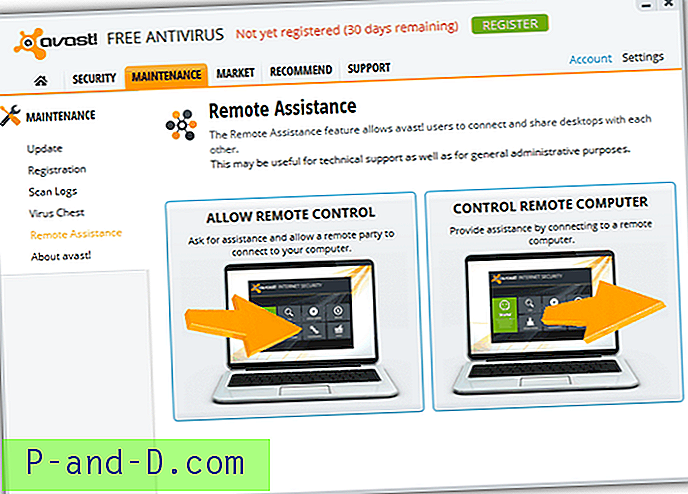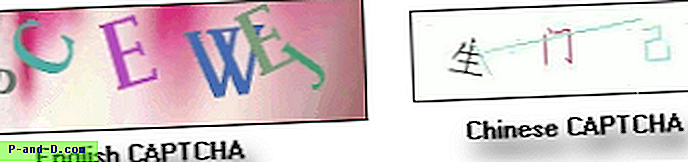สรุป: โพสต์นี้จะบอกวิธีปรับแต่งไอคอนไดรฟ์โดยใช้ autorun.inf สำหรับไดรฟ์คงที่และดิสก์ไดรฟ์แบบถอดได้ วิธีนี้ใช้ได้กับ Windows ทุกรุ่นรวมถึง Windows 10
หากคุณใช้ไดรฟ์ภายนอกหลายตัวหรือมีหลายพาร์ติชั่นในฮาร์ดดิสก์ของคุณแต่ละตัวสำหรับการจัดเก็บข้อมูลประเภทต่างๆ ตัวเลือกที่ดียิ่งกว่านั้นก็คือการกำหนดไอคอนที่กำหนดเองสำหรับไดรฟ์เพื่อให้พวกเขามีเบาะแสที่มองเห็นได้เพื่อระบุไดรฟ์ที่รวดเร็วยิ่งกว่าการอ่านตัวอักษรของไดรฟ์หรือฉลาก
ต่อไปนี้คือการตั้งค่าไดรฟ์ที่ฉันมี ไดรฟ์ C: มีระบบปฏิบัติการและโปรแกรม D: มีข้อมูลส่วนบุคคลของฉันทั้งหมดและโฟลเดอร์เชลล์ผู้ใช้ซึ่งฉันได้เปลี่ยนเส้นทางที่นั่น ไดรฟ์ E: เก็บไฟล์มัลติมีเดียสำรองข้อมูลประวัติไฟล์ของฉันใช้ F: และไดรฟ์ G: มีแอพพลิเคชั่นแบบพกพาที่ฉันใช้
![]()
กำหนดไอคอนไดรฟ์เองโดยใช้ Autorun.inf
การเพิ่มไอคอนไดรฟ์ทำได้โดยการสร้างไฟล์ชื่อ autorun.inf ในไดเรกทอรีรากของไดรฟ์และพูดถึงไอคอนที่กำหนดเองใน autorun.inf การอ้างอิงไอคอนสามารถเป็นไฟล์. ico แบบกำหนดเองหรือทรัพยากรภายในไฟล์. exe หรือ. dll นี่คือตัวอย่างไฟล์ autorun.inf โดยใช้ไฟล์ software.ico ที่ กำหนดเองฉันจะใช้กับไดรฟ์“ ซอฟต์แวร์” ของฉัน
[AUTORUN] ไอคอน = software.ico
เปิด Notepad และพิมพ์บรรทัดด้านบนและบันทึกไฟล์ในไดเรกทอรีรากของไดรฟ์ (ตัวอย่าง x: \ autorun.inf) หากคุณมีโฟลเดอร์เฉพาะที่เก็บไอคอนทั้งหมดคุณสามารถพูดถึงเส้นทางที่นั่น แต่จะเป็นการดีกว่าถ้าคุณวางไฟล์. ico ในไดเรกทอรีรากของไดรฟ์โดยเฉพาะถ้าเป็นไดรฟ์ที่ถอดออกได้
![]()
หากไดรฟ์แบบถอดได้ของคุณมีไฟล์ autorun.inf และส่วน [AUTORUN] อยู่ แล้วคุณเพียงแค่ต้องเพิ่มหรือเปลี่ยนการอ้างอิง“ ไอคอน” ที่นั่น ทางเลือกสองไฟล์นี้สามารถตั้งค่าเป็น "ซ่อน" ผ่านคุณสมบัติไฟล์เพื่อล้างความยุ่งเหยิงทางสายตาในไดเรกทอรีรากของไดรฟ์
ทำขั้นตอนซ้ำสำหรับแต่ละไดรฟ์ที่คุณต้องการกำหนดไอคอนเอง
![]()
รีสตาร์ท Windows และไอคอนไดรฟ์ควรมีการเปลี่ยนแปลง! ตอนนี้ดูว่าการระบุไดรฟ์ทำได้ง่ายเพียงใด
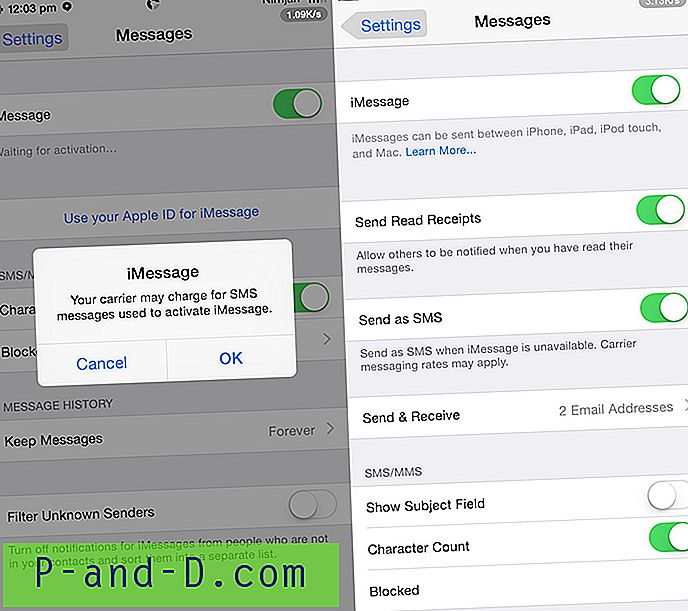

![ดาวน์โหลด Inshot Editor Pro Premium Unlocked [No Watermark]](http://p-and-d.com/img/download-inshot-editor-pro-premium-unlocked-6757340.png)
![[ROM] ติดตั้ง CyanogenMod 14 OnePlus 3](http://p-and-d.com/img/install-cyanogenmod-14-oneplus-3-6757737.png)