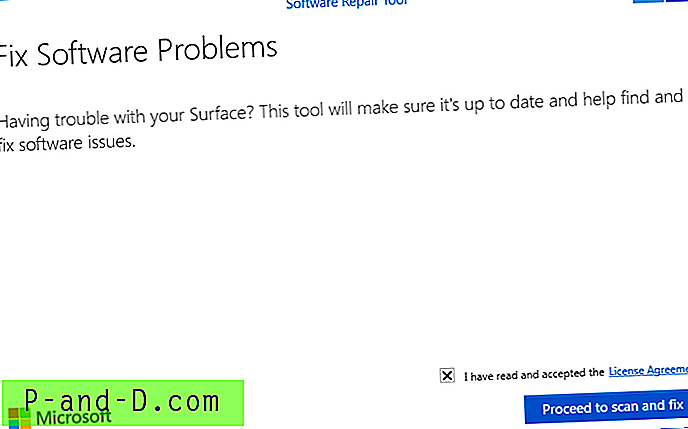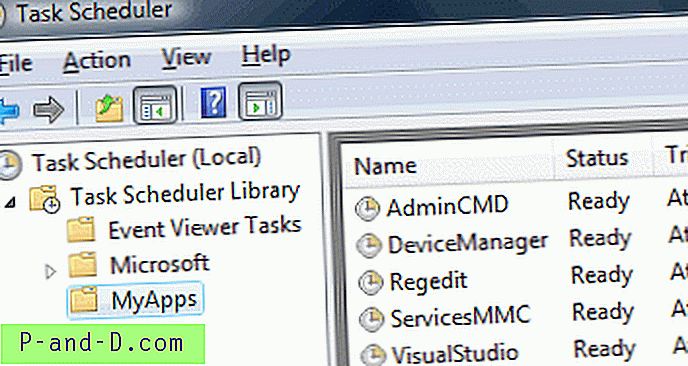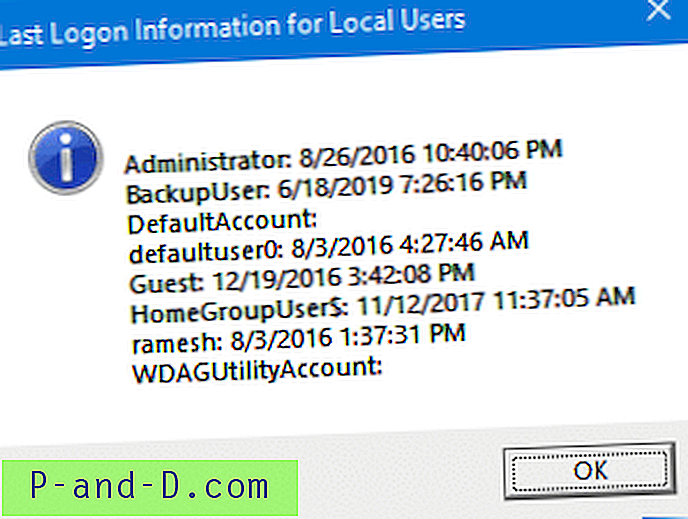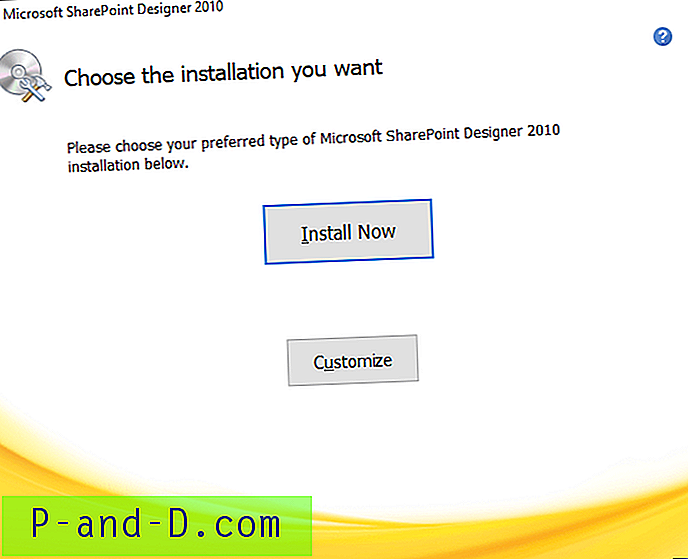ในบางครั้งปุ่มเริ่มแถบงานและไอคอนพื้นที่แจ้งเตือนอาจค้างหรือค้าง คลิกที่พวกเขาไม่ทำอะไรเลย เมื่อรายการในพื้นที่แจ้งเตือนหยุดนิ่งคุณจะไม่สามารถเข้าถึงศูนย์ปฏิบัติการการตั้งค่าเครือข่าย Wi-Fi ฯลฯ
หากเมนูเริ่มของ Windows 10 หยุดนิ่งหรือไม่ตอบสนองและไม่ทำงานหรือแสดงข้อความ ข้อผิดพลาดร้ายแรง นี่คือรายการขั้นตอนการแก้ไขปัญหาที่คุณสามารถปฏิบัติตามได้ การแก้ไขเกี่ยวข้องกับการเรียกใช้ตัวแก้ไขปัญหาเมนูเริ่มหรือลงทะเบียนแพ็คเกจ ShellExperienceHost & StartMenuExperienceHost ด้วยตนเองโดยใช้ PowerShell หรือเรียกคืนเมนูเริ่มต้นเริ่มต้นใหม่โดยสร้างฐานข้อมูลเมนูเริ่มใหม่
บทความนี้อธิบายถึงวิธีการซ่อมแซมรีเซ็ตหรือติดตั้งใหม่เมนูเริ่มใน Windows 10
ซ่อมแซมเมนูเริ่มของ Windows 10
- ติดตั้งเมนู Start อีกครั้ง (StartMenuExperienceHost & ShellExperienceHost) และ Cortana
- เรียกใช้เครื่องมือแก้ไขปัญหาเมนูเริ่ม
- ข้อผิดพลาดที่สำคัญ: เมนูเริ่มและ Cortana ไม่ทำงาน
- เริ่ม Windows 10 ในเซฟโหมดจากนั้นรีสตาร์ทในโหมดปกติ
- คืนค่าฐานข้อมูลเมนูเริ่มหรือติดตั้งแอปในตัวทั้งหมดอีกครั้ง
ติดตั้งเมนูเริ่มใหม่อีกครั้ง (ShellExperienceHost & StartMenuExperienceHost) และ Cortana ด้วยตนเอง
- เปิดตัวจัดการงานและคลิกที่แท็บรายละเอียด
- ค้นหากระบวนการ
StartMenuExperienceHost.exeและเลือก - คลิกขวาที่
StartMenuExperienceHost.exeแล้วคลิก End task กระบวนการ StartMenuExperienceHost.exe มีอยู่ใน Windows 10 v1903 ขึ้นไปเท่านั้น
หมายเหตุ: ในแท็บกระบวนการมันจะปรากฏขึ้นเป็น เริ่มต้น

- เรียกใช้ File Explorer และเรียกดูโฟลเดอร์นี้:
C: \ Windows \ System32 \ WindowsPowerShell \ v1.0

- คลิกขวาที่ PowerShell.exe แล้วคลิกเรียกใช้ในฐานะผู้ดูแลระบบ
- คัดลอกบรรทัดคำสั่งต่อไปนี้วางในหน้าต่าง PowerShell แล้วกด ENTER:
Get-AppxPackage Microsoft.Windows.StartMenuExperienceHost | Foreach {Add-AppxPackage -DisableDevelopmentMode - ลงทะเบียน "$ ($ _. ตำแหน่งการติดตั้ง) \ AppXManifest.xml"}หมายเหตุ: หาก StartMenuExperienceHost.exe กำลังทำงานเมื่อมีการเรียกใช้คำสั่งข้างต้นคุณจะได้รับข้อผิดพลาดต่อไปนี้:
Add-AppxPackage: การปรับใช้ล้มเหลวด้วย HRESULT: 0x80073D02, แพคเกจไม่สามารถติดตั้งได้เนื่องจากทรัพยากรที่ปรับเปลี่ยนกำลังใช้งานอยู่ ข้อผิดพลาด 0x80073D02: ไม่สามารถติดตั้งได้เนื่องจากแอปต่อไปนี้จำเป็นต้องปิด Microsoft.Windows.StartMenuExperienceHost - เรียกใช้คำสั่งทั้งสองนี้ในทำนองเดียวกัน:
Get-AppxPackage Microsoft.Windows.ShellExperienceHost | Foreach {Add-AppxPackage -DisableDevelopmentMode - ลงทะเบียน "$ ($ _. InstallLocation) \ AppXManifest.xml"} Get-AppxPackage Microsoft.Windows.Cortana | Foreach {Add-AppxPackage -DisableDevelopmentMode - ลงทะเบียน "$ ($ _. ตำแหน่งการติดตั้ง) \ AppXManifest.xml"}ควรแสดงข้อความ“ ความคืบหน้าการดำเนินการปรับใช้” ในผลลัพธ์

หมายเหตุ: หากคุณเห็นข้อความ“ Get-AppxPackage: การเข้าถึงถูกปฏิเสธ ” หลังจากเรียกใช้คำสั่งด้านบนแสดงว่าคุณไม่ได้เริ่ม PowerShell ในฐานะผู้ดูแลระบบ
สิ่งนี้จะติดตั้งใหม่หรือซ่อมแซมเมนูเริ่มและแถบงาน (ขับเคลื่อนโดย StartMenuExperienceHost และ ShellExperienceHost) และ Cortana
เรียกใช้เครื่องมือแก้ไขปัญหาเมนูเริ่ม
Microsoft เปิดตัวแพ็คเกจวินิจฉัย ปัญหาตัวแก้ไขเมนูเริ่ม ที่ค้นหาและแก้ไขปัญหากับเมนู Start และ Cortana เครื่องมือที่ยอดเยี่ยมนี้ทำการตรวจสอบที่ครอบคลุมเพื่อกำหนดสิ่งที่ทำให้เมนูเริ่มทำงานไม่ถูกต้อง
ดาวน์โหลด เครื่องมือแก้ไขปัญหาเมนูเริ่ม (startmenu.diagcab) จาก Microsoft แล้วเรียกใช้
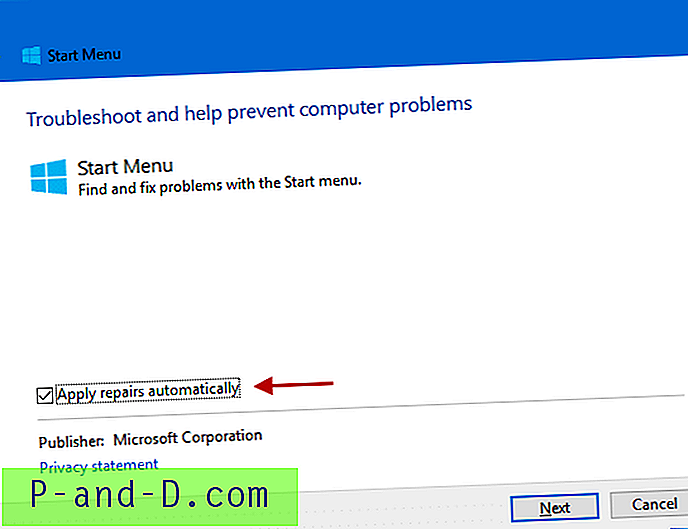
หากต้องการใช้การแก้ไขอัตโนมัติให้คลิกปุ่มขั้นสูงและเปิด ใช้งานการซ่อมแซมโดยอัตโนมัติ แต่ถ้าคุณต้องการที่จะทำแห้งแรกยกเลิกการเลือกตัวเลือก
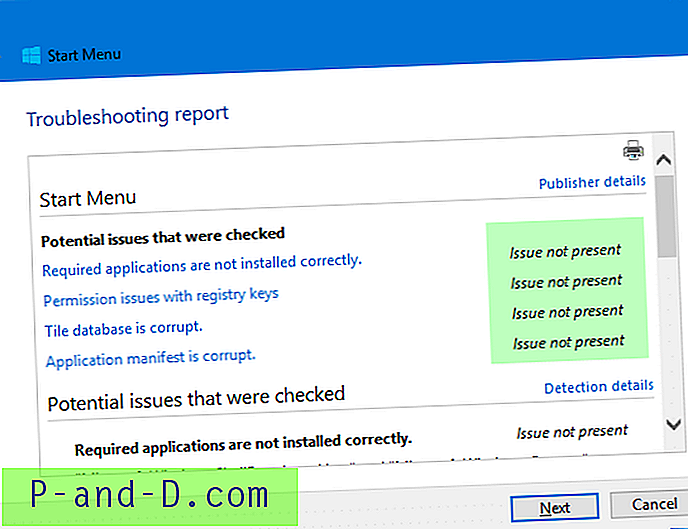
เครื่องมือแก้ไขปัญหาเมนู 'เริ่ม' จะตรวจสอบปัญหาที่อาจเกิดขึ้นต่อไปนี้เป็นหลัก:
1. แอปพลิเคชันที่จำเป็นไม่ได้รับการติดตั้งอย่างถูกต้อง
ตรวจสอบว่ามีการติดตั้งแอปพลิเคชั่น“ Microsoft.Windows.ShellExperienceHost” และ“ Microsoft.Windows.Cortana” อย่างถูกต้องหรือไม่และติดตั้งแพคเกจใหม่โดยอัตโนมัติหากจำเป็น
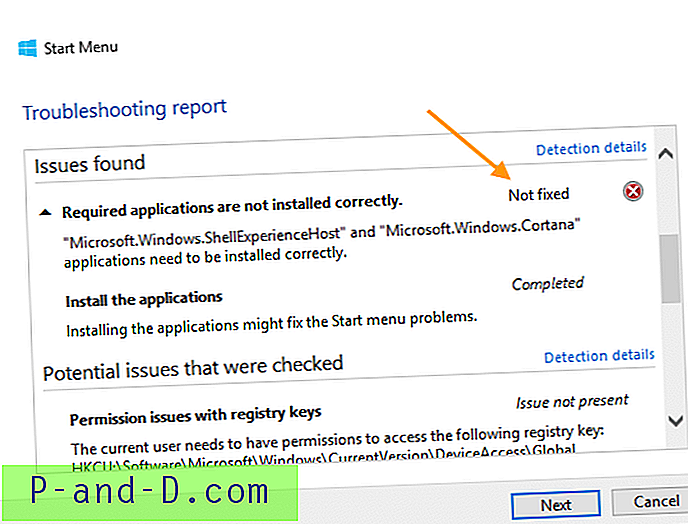
ในกรณีที่ตัวแก้ไขปัญหาไม่สามารถติดตั้งแพคเกจใหม่ให้ลองติดตั้ง ShellExperienceHost และ Cortana ใหม่ ด้วยตนเอง เลื่อนลงไปที่ด้านล่างของบทความนี้เพื่อดูคำแนะนำ
2. ปัญหาการอนุญาตกับคีย์รีจิสตรี
ตรวจสอบว่าผู้ใช้ปัจจุบันมีสิทธิ์ในการเข้าถึงรีจิสตรีคีย์ต่อไปนี้หรือไม่และแก้ไข ACL หากจำเป็น:
HKEY_CURRENT_USER \ Software \ Microsoft \ Windows \ CurrentVersion \ DeviceAccess \ ทั่วโลก
3. ฐานข้อมูลไทล์เสียหาย
ไฟล์ฐานข้อมูลไทล์อยู่ที่นี่:
% LOCALAPPDATA% \ TileDataLayer \ ฐานข้อมูล \ vedatamodel.edb
ตัวแก้ไขปัญหาจะตรวจสอบว่ามีไฟล์นี้อยู่หรือไม่และมีการใช้งานโดยผู้ใช้ที่เข้าสู่ระบบในปัจจุบัน ถ้าเป็นเช่นนั้นมันเป็นสัญญาณที่ดี มิฉะนั้นจะลบไฟล์ฐานข้อมูลไทล์ที่เสียหายและสร้างสำเนาใหม่อีกครั้ง
4. รายการแอปพลิเคชันเสียหาย
ตรวจสอบว่าไฟล์รายการต่อไปนี้หายไปและเนื้อหาของไฟล์นั้นว่างเปล่าหรือไม่
C: \ Windows \ ImmersiveControlPanel \ Application.manifest
หากไฟล์นี้หายไปหรือเสียหายอาจทำให้เกิดปัญหา UI ในหลายพื้นที่ใน Windows ในฐานะที่เป็นหมายเหตุด้านการใช้ SFC และ / หรือ DISM ควรเรียกคืนสำเนาต้นฉบับของไฟล์นี้จากแหล่งที่มา
ข้อผิดพลาดที่สำคัญ: เมนูเริ่มและ Cortana
บางครั้งคุณอาจได้รับข้อความใดข้อความหนึ่งต่อไปนี้เมื่อเริ่มต้น:
เมนูเริ่มและ Cortana ไม่ทำงาน เราจะพยายามแก้ไขในครั้งต่อไปที่คุณลงชื่อเข้าใช้
ข้อผิดพลาดที่สำคัญ - เมนูเริ่มของคุณไม่ทำงาน เราจะพยายามแก้ไขในครั้งต่อไปที่คุณลงชื่อเข้าใช้
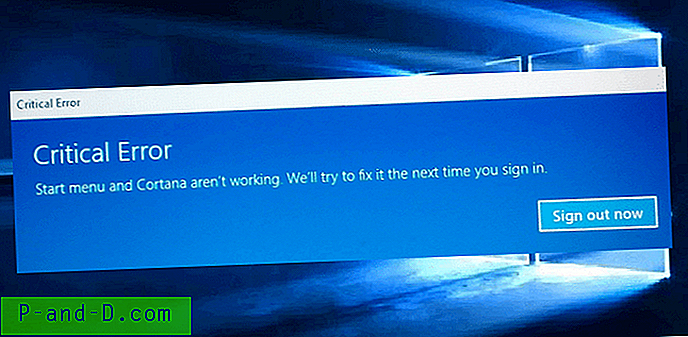
ทำตามวิธีการแก้ไขปัญหาที่อธิบายไว้ข้างต้นในบทความนี้ หากพวกเขาไม่ช่วยลองสิ่งนี้:
เริ่ม Windows 10 ในเซฟโหมดจากนั้นรีสตาร์ทในโหมดปกติ
เริ่ม Windows 10 ในเซฟโหมดจากนั้นรีสตาร์ทในโหมดปกติ วิธีเริ่มใน Safe Mode:
- ออกจากระบบบัญชีผู้ใช้ของคุณ
- กดปุ่ม Shift ค้างไว้ในขณะที่คุณกดไอคอน Power และเลือกเริ่มต้นใหม่
- เมื่อคุณเข้าสู่ Windows Recovery Environment ให้คลิกแก้ไขปัญหา
- คลิกตัวเลือกขั้นสูงการตั้งค่าเริ่มต้นและเริ่มใหม่
- เมื่อคุณเห็นตัวเลือกการเริ่มต้นจำนวนกด 5 หรือ F5 สำหรับ Safe Mode ด้วยระบบเครือข่าย
- หลังจากเข้าสู่บัญชีของคุณใน Safe Mode รีสตาร์ทระบบเพื่อกลับสู่ การบูตปกติ
ที่ใช้งานได้ในบางกรณี แต่ถ้ามันไม่ได้และปัญหาเกิดขึ้นทุกครั้งที่เริ่มต้นใช้ขั้นตอนเหล่านี้:
คืนค่าฐานข้อมูลเมนูเริ่มหรือติดตั้งแอปในตัวทั้งหมดอีกครั้ง
คืนค่าสำเนาใหม่ของฐานข้อมูลเมนูเริ่มชื่อ vedatamodel.edb คุณสามารถค้นหาข้อมูลเพิ่มเติมเกี่ยวกับสิ่งนั้นได้ในบทความวิธีการสำรองเค้าโครงเมนูเริ่มใน Windows 10 หากการกู้คืนฐานข้อมูลเมนูเริ่มใหม่ไม่ได้ช่วยแก้ไขให้ติดตั้งแอปในตัวทั้งหมดโดยใช้ PowerShell เมื่อคุณทำเช่นนั้นมันจะสร้างฐานข้อมูลเมนูเริ่มโดยอัตโนมัติ
เริ่ม PowerShell ในฐานะผู้ดูแลระบบและรันคำสั่งนี้:
รับ -AppxPackage –allusers | Foreach {Add-AppxPackage -DisableDevelopmentMode - ลงทะเบียน "$ ($ _. ตำแหน่งการติดตั้ง) \ AppXManifest.xml"} รีสตาร์ท Windows
หวังว่าจะแก้ไขเมนู Start และทาสก์บาร์ของ Windows 10 ที่ไม่ตอบสนองและแก้ไข“ ข้อผิดพลาดที่สำคัญ” มาทำความรู้จักความคิดเห็นของคุณด้านล่างกัน