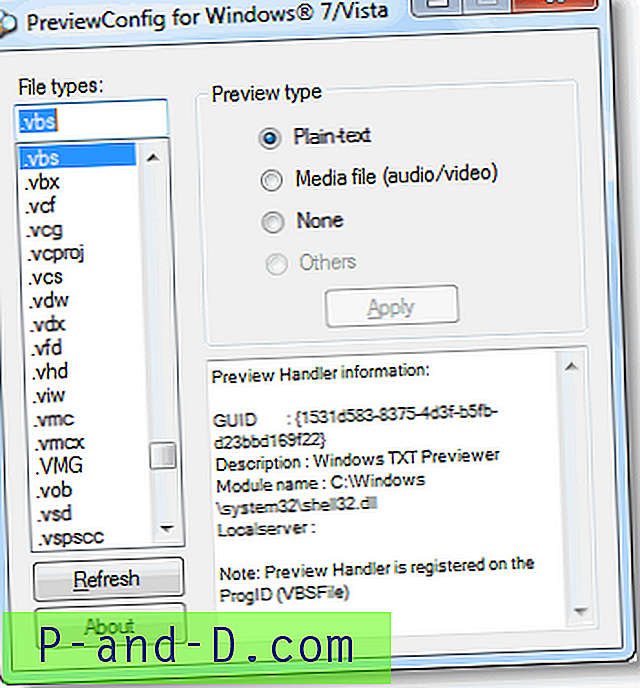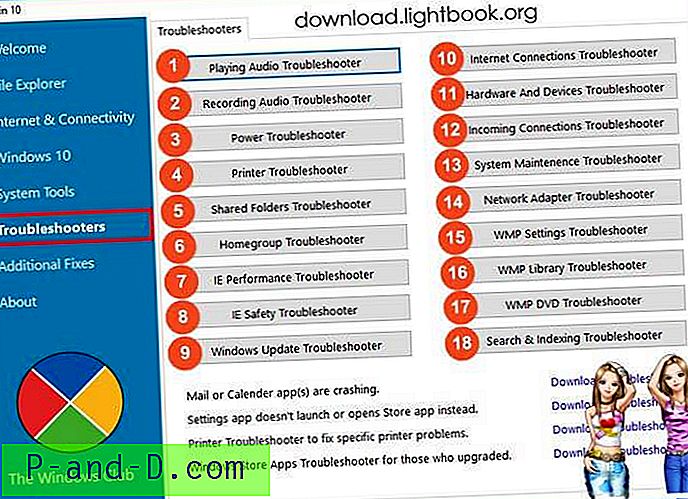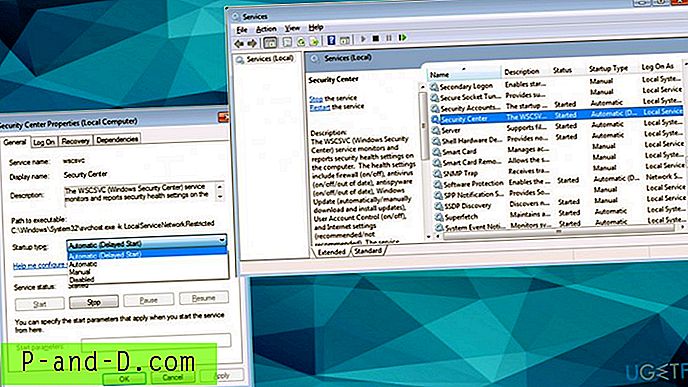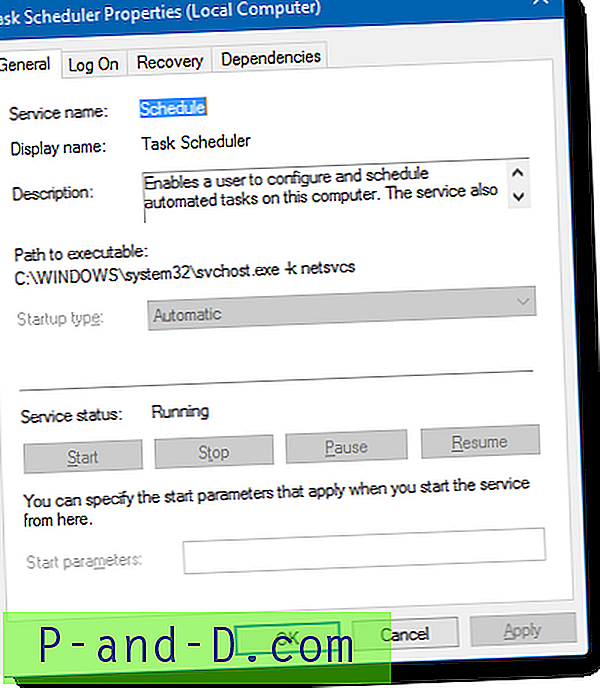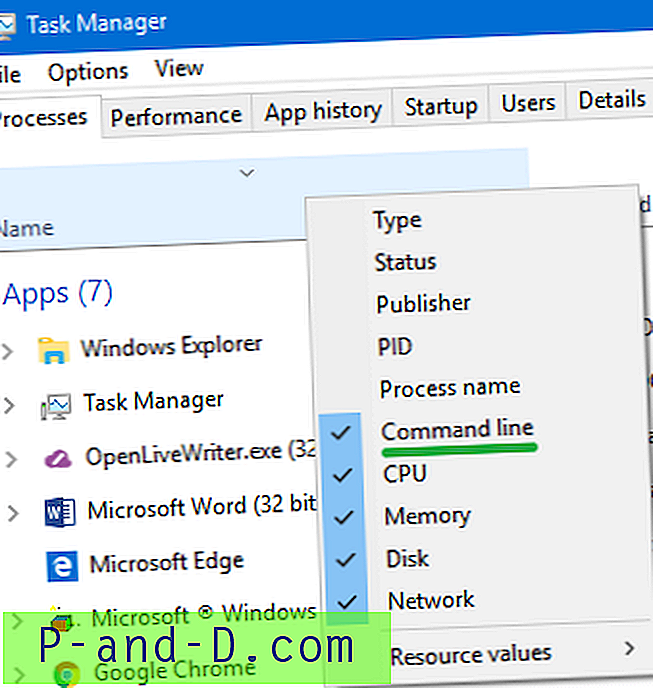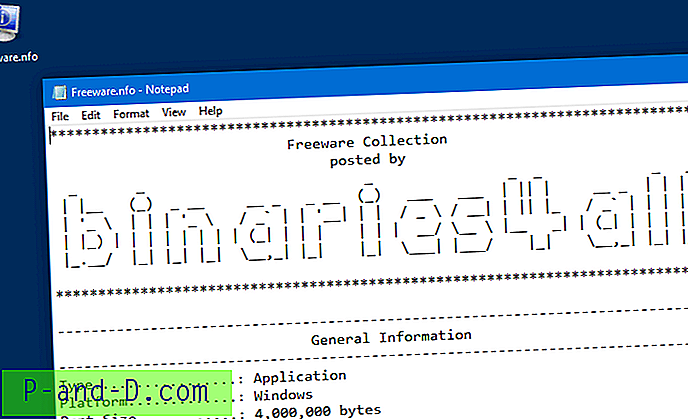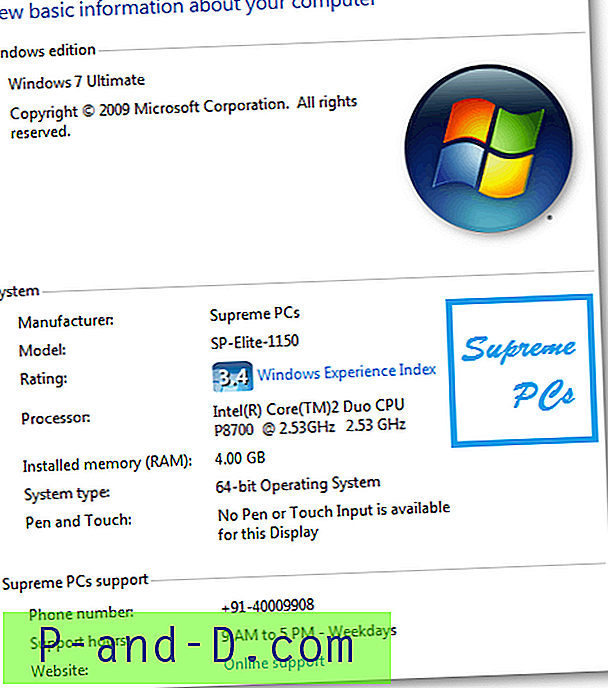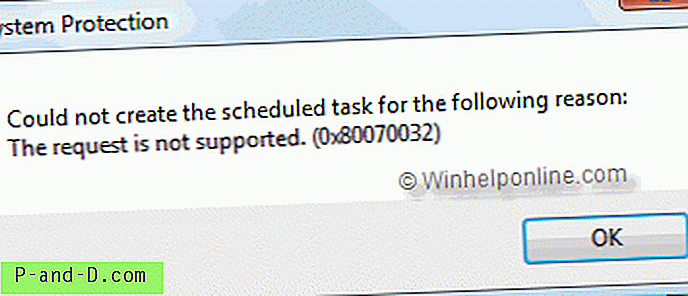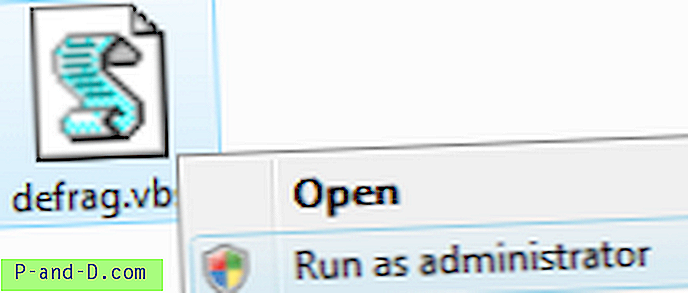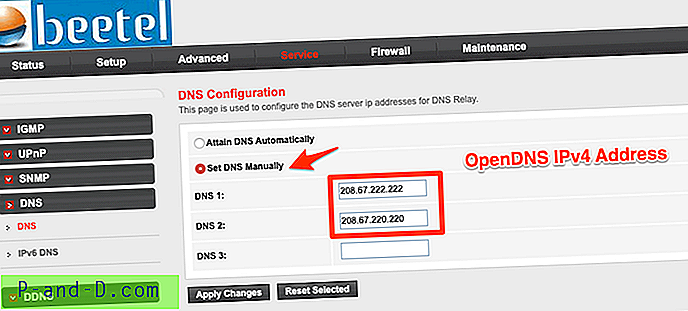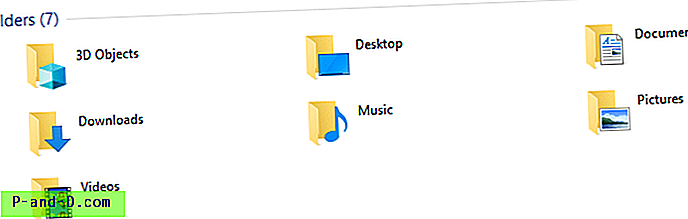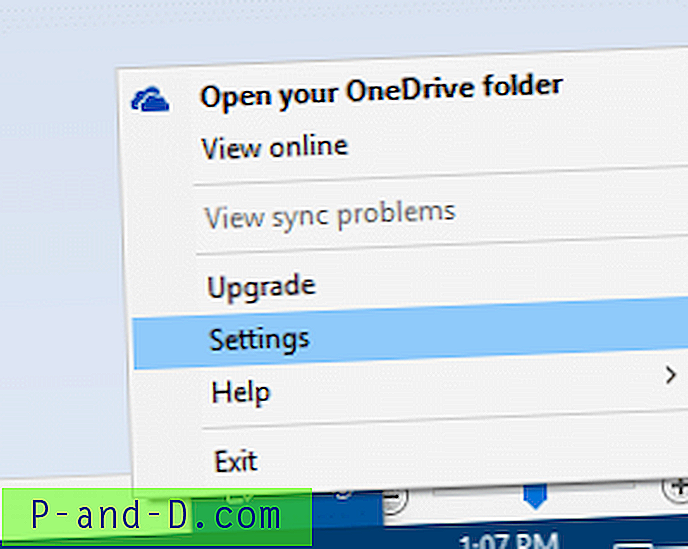บทความนี้จะบอกวิธีการคืนค่ารายการ“ โฟลเดอร์บีบอัด (บีบอัด)” ที่หายไปสู่เมนู“ ส่งไปที่” ใน Windows ทุกรุ่นรวมถึง Windows 10 สาเหตุ หากโฟลเดอร์บีบอัด (บีบอัด) ไม่ปรากฏในเมนูส่งไปที่อาจเป็นเพราะสาเหตุข้อใดข้อหนึ่งต่อไปนี้: โฟลเดอร์ SendTo ไม่มีไฟล์“ บีบอัด (บีบอัด) โฟลเดอร์” ZFSendToTarget” การตั้งค่าการเชื่อมโยงไฟล์. ZFSendToTarget ขาดหายไปหรือไม่ถูกต้อง มีไฟล์บลูทู ธ 0 ไบต์อยู่ในโฟลเดอร์ SendTo ซึ่งทำให้การเรนเดอร์เมนู Send To คืนค่า“ โฟลเดอร์บีบอัด (บีบอัด)” ที่หายไปไปยังเมนูส่งไปที่ วิธีแก้ปัญหาสำหรับกรณีที่ 1: คืนค่าทางลัด“ บีบอัด (บีบอัด) โฟลเดอร์” ด้วยตนเอง กด WinKey + R เพื่อเปิดกล่องโต้ตอ
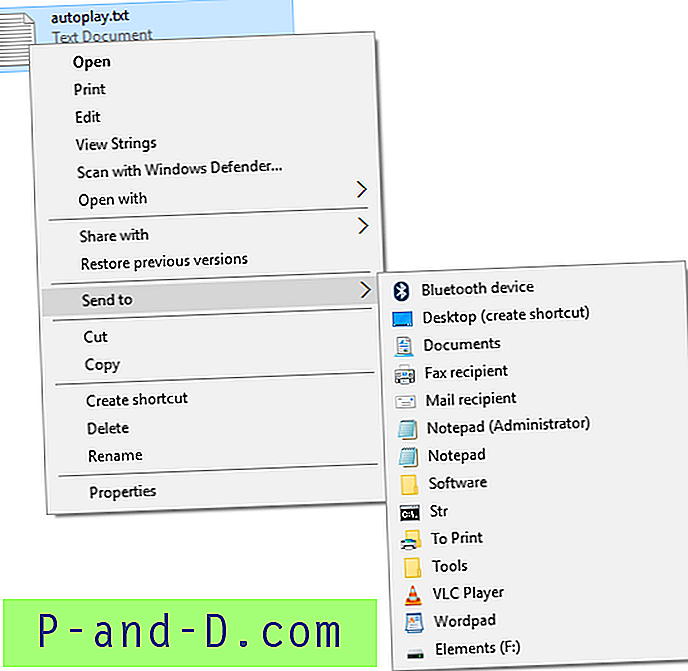
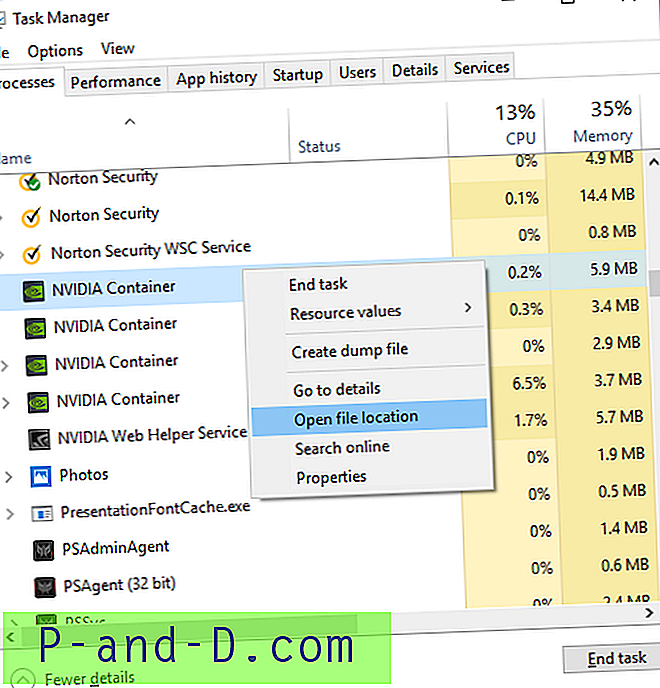
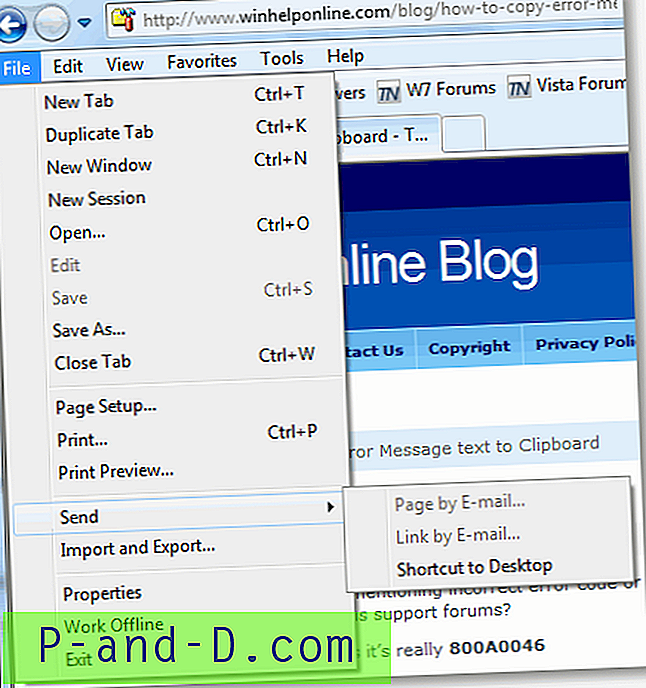
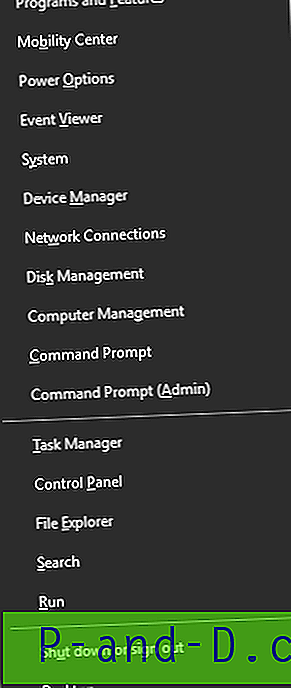
![[แก้ไข] ไม่มีเอ็นจินสคริปต์สำหรับไฟล์นามสกุล. JS - ข้อผิดพลาด](http://p-and-d.com/img/microsoft/537/there-is-no-script-engine.jpg)