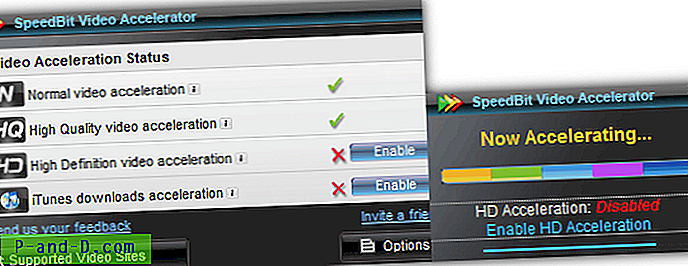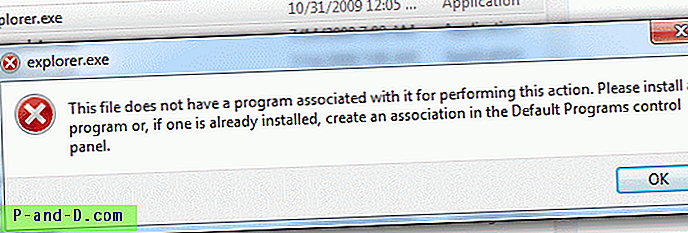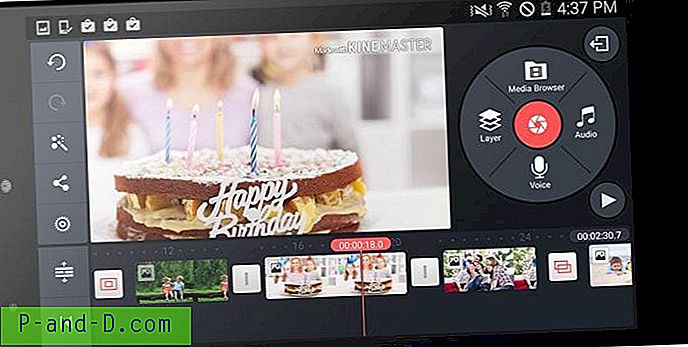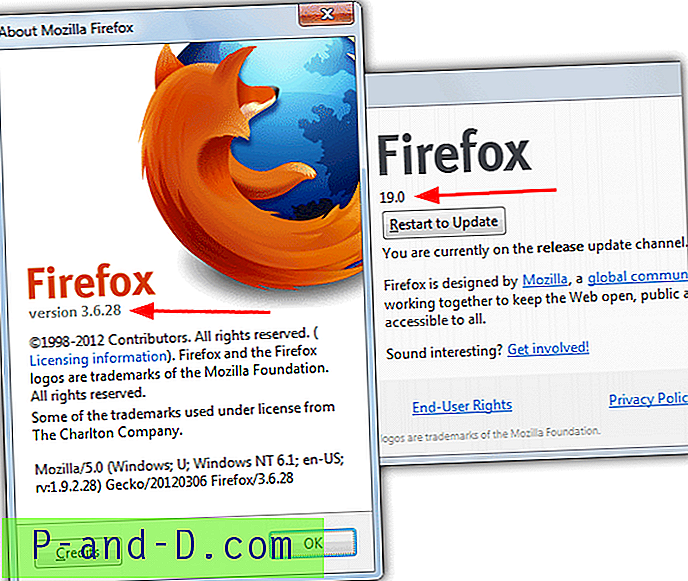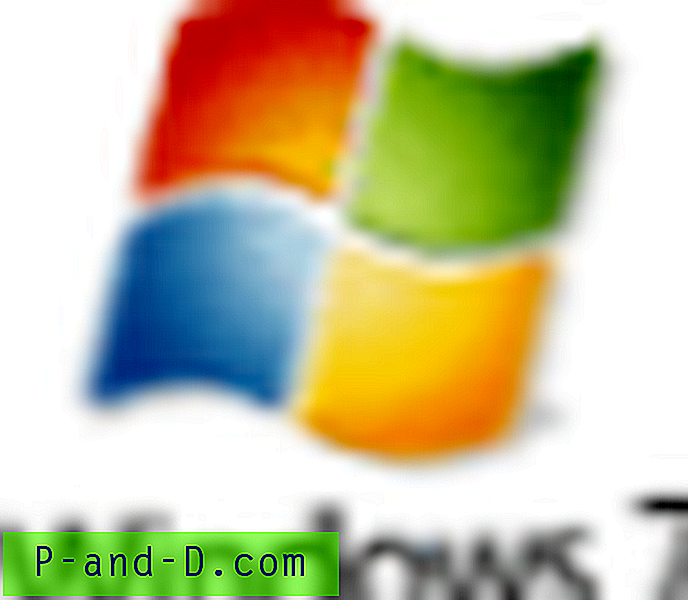มีความเป็นไปได้ที่จะควบคุมคอมพิวเตอร์ในสถานที่ห่างไกลอื่นแม้ว่าจะอยู่ในฝั่งตรงข้ามของโลกโดยใช้พีซีที่ติดตั้งซอฟต์แวร์และการเชื่อมต่ออินเทอร์เน็ต โชคดีที่ซอฟต์แวร์ในการเข้าถึงคอมพิวเตอร์ระยะไกลได้รับการลดความซับซ้อนลงอย่างมากในช่วงหลายปีที่ผ่านมาเพื่อแก้ไขปัญหาที่พบบ่อยเช่นการตั้งค่าบริการ DNS แบบไดนามิกเพื่อชี้ไปยังที่อยู่ IP ที่คุณเปลี่ยนแปลงการส่งต่อพอร์ต
ซอฟต์แวร์การเข้าถึงระยะไกลสามารถติดตั้งสำหรับการใช้งานระยะยาวซึ่งผู้ดูแลระบบสามารถเข้าถึงเซิร์ฟเวอร์จากที่บ้านหรือที่อื่นเพื่อทำการบำรุงรักษาหรือแก้ไขปัญหา อย่างไรก็ตามหากคุณต้องการเข้าถึงเพื่อนหรือคอมพิวเตอร์ของญาติเพื่อกำหนดค่าซอฟต์แวร์หรือแก้ไขปัญหาเล็ก ๆ น้อย ๆ ชั่วคราวคุณไม่สามารถแก้ไขปัญหาทั้งหมดในการติดตั้งและกำหนดค่าซอฟต์แวร์การเข้าถึงระยะไกลแบบเต็มรูปแบบ วิธีที่ง่ายกว่านี้คือการใช้แอพพลิเคชั่นซอฟต์แวร์การเข้าถึงระยะไกลเฉพาะซึ่งทำขึ้นเพื่อให้การสนับสนุนออนไลน์ระยะสั้นและรวดเร็ว นี่คือตัวเลือกอันดับต้น ๆ ของเราที่ใช้งานได้ฟรี 8. avast! ความช่วยเหลือระยะไกล
ตั้งแต่ Avast! เวอร์ชั่น 7 คุณสมบัติใหม่ที่เรียกว่า "ความช่วยเหลือระยะไกล" ได้รวมอยู่ในซอฟต์แวร์ของพวกเขาซึ่งหมายความว่าคุณลักษณะนี้มีเฉพาะสำหรับผู้ใช้ที่มี avast! ติดตั้งโปรแกรมป้องกันไวรัสหรือโปรแกรมรักษาความปลอดภัยอินเทอร์เน็ต หากต้องการเข้าถึงคุณลักษณะนี้จาก avast! 8 ไปที่แท็บการบำรุงรักษาและคลิกที่ความช่วยเหลือระยะไกลที่พบในเมนูทางด้านซ้ายมือ มีปุ่มขนาดใหญ่ 2 ปุ่มเพื่ออนุญาตการควบคุมระยะไกลหรือการควบคุมคอมพิวเตอร์ระยะไกล
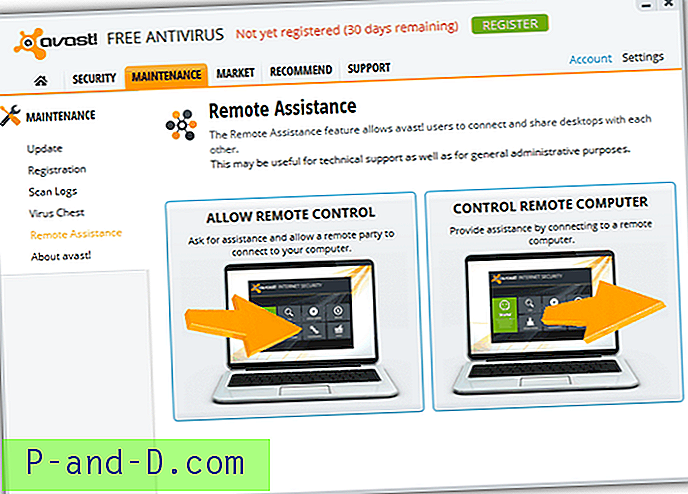
การคลิกปุ่มอนุญาตการควบคุมระยะไกลจะสร้างรหัสอักขระ 8 ตัวซึ่งจะมอบให้กับคอนโทรลเลอร์ ตัวควบคุมจะคลิกที่ปุ่มควบคุมคอมพิวเตอร์ระยะไกลป้อนรหัสไปยังกล่องข้อความและคลิกเชื่อมต่อ
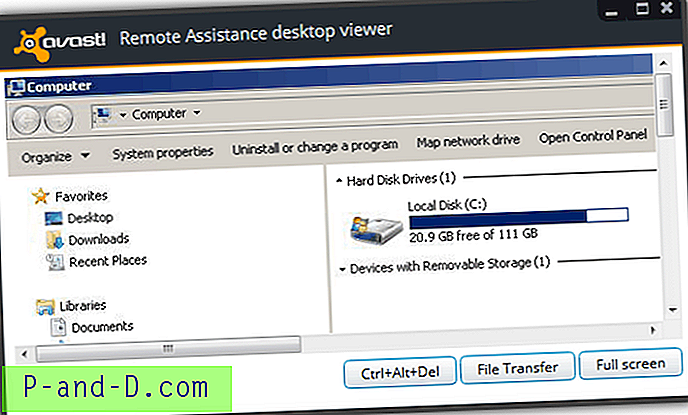
ที่ด้านล่างของวิวเวอร์คุณจะพบปุ่ม 3 ปุ่มซึ่งจะส่งคีย์ผสม Ctrl + Alt + Del เปิดหน้าต่างถ่ายโอนไฟล์และดูแบบเต็มหน้าจอ แม้ว่าจะไม่ได้กล่าวถึงที่ใดก็ตามเราคิดว่าน่าสนุกมาก! ความช่วยเหลือระยะไกลกำลังใช้ TightVNC เนื่องจากหน้าต่างการถ่ายโอนไฟล์ดูเหมือนกันทุกประการ หลังจากทดสอบ Avast! ความช่วยเหลือระยะไกลเราพบว่าอัตราการถ่ายโอนและรีเฟรชค่อนข้างช้า
ดาวน์โหลด avast!
7. Chrome Remote Desktop
Chrome Remote Desktop โดย Google เป็นแอปฟรีที่ช่วยให้สามารถควบคุมระยะไกลได้จากเว็บเบราว์เซอร์ Chrome หรือ Chromebook แม้ว่ามันจะมีประโยชน์ แต่ก็มีข้อกำหนดบางอย่างเช่นผู้ใช้ทั้งสองต้องติดตั้งเบราว์เซอร์ Chrome ลงชื่อเข้าใช้บัญชี Google เพื่อดาวน์โหลดและติดตั้งแอพ 22.6MB และในที่สุดก็อนุญาตให้แอป Remote Desktop รู้ว่าคุณเป็นใคร Google ที่ผู้ใช้บางคนที่กังวลเกี่ยวกับความเป็นส่วนตัวของพวกเขาอาจไม่พอใจ
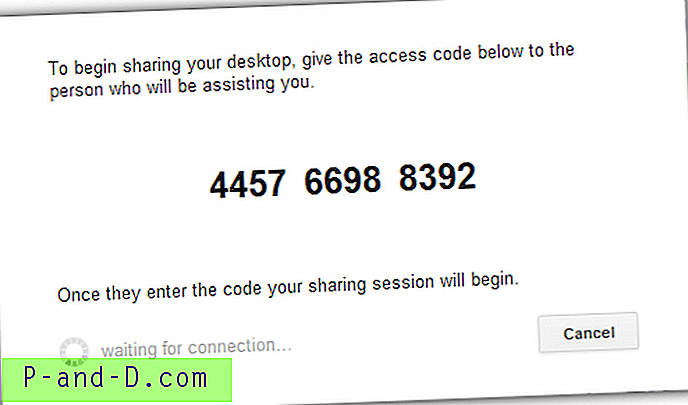
เมื่อติดตั้ง Chrome Remote Desktop แล้วการใช้จะค่อนข้างง่าย คอมพิวเตอร์ที่จะควบคุมจากระยะไกลจะต้องคลิกที่ปุ่มแบ่งปันสีแดงเพื่อรับรหัสการเข้าถึง 12 หลักและมอบให้กับผู้ที่จะควบคุมคอมพิวเตอร์ สำหรับคอนโทรลเลอร์ให้คลิกที่ปุ่มเข้าถึงและป้อนรหัสตามด้วยการคลิกเชื่อมต่อ
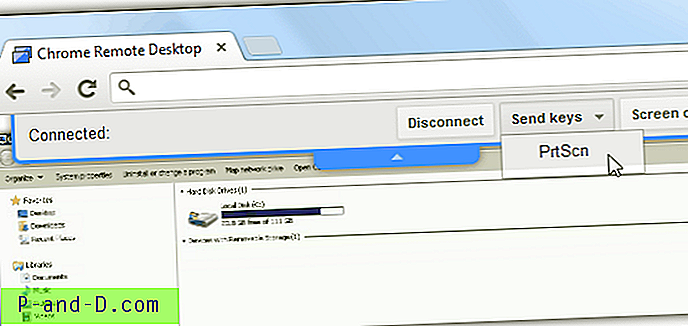
Chrome Remote Desktop สามารถควบคุมคอมพิวเตอร์ได้จากระยะไกลเท่านั้น แต่ไม่มีคุณสมบัติแฟนซีเช่นการถ่ายโอนไฟล์ VOIP และอื่น ๆ
ดาวน์โหลด Chrome Remote Desktop
6. CrossLoop
ซอฟต์แวร์ของ CrossLoop ใช้งานได้เหมือนกับส่วนที่เหลือในหน้านี้ แต่สิ่งหนึ่งที่ทำให้มันโดดเด่นคือตลาดที่ผู้ใช้สามารถให้และรับการสนับสนุนทางไกลออนไลน์ทางคอมพิวเตอร์โดยเสียค่าธรรมเนียมโดยใช้ CrossLoop ในการเชื่อมต่อผู้ใช้ทั้งสองที่ต้องการเข้าถึงและแชร์จะต้องดาวน์โหลดและติดตั้ง CrossLoop คอมพิวเตอร์ที่จะควบคุมจะต้องไปที่แท็บ Share เพื่อรับรหัส 12 หลักจากกล่องข้อความ Access Code และมอบให้กับคอนโทรลเลอร์
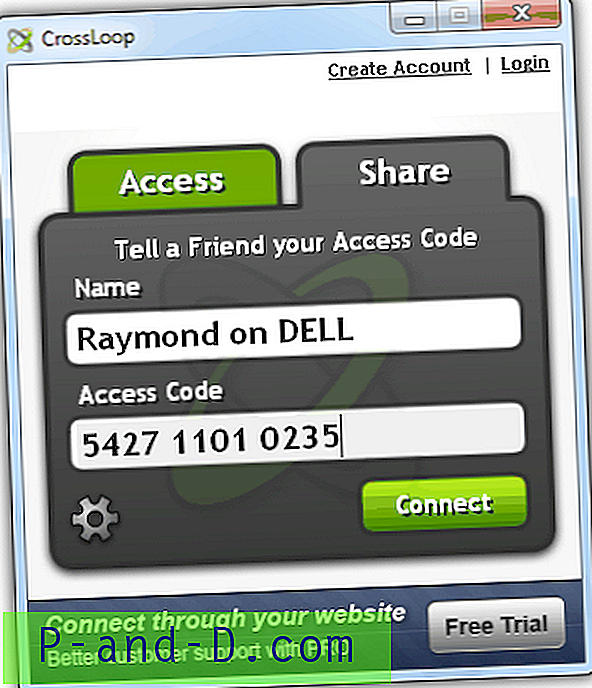
จากนั้นคอนโทรลเลอร์จะป้อนรหัสการเข้าถึงที่ได้รับในแท็บการเข้าถึงและคลิกการเชื่อมต่อ เมื่อเริ่มต้นการเชื่อมต่อคอมพิวเตอร์ที่ใช้ร่วมกันจะต้องอนุมัติการเข้าถึงระยะไกลด้วยตนเองก่อนที่จะทำการเชื่อมต่อ CrossLoop ใช้ TightVNC Server 2.0.2.0 เพื่อแชร์และ UltraVNC Viewer 1.0.8.2 เพื่อเข้าถึง
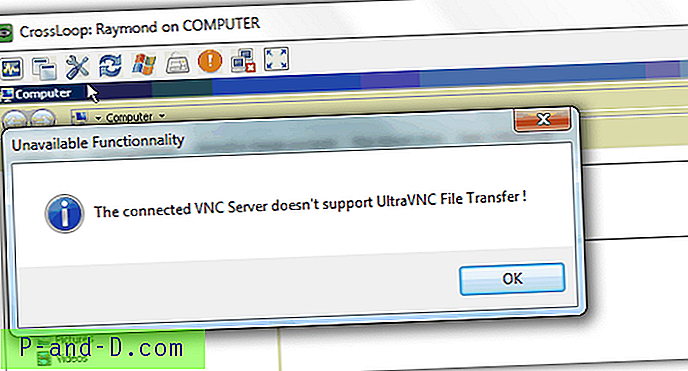
CrossLoop ถูกวางไว้ที่จุดที่ 6 เนื่องจากต้องการการติดตั้งเมื่อคนส่วนใหญ่ไม่ต้องการติดตั้งซอฟต์แวร์เพิ่มเติมที่ใช้งานชั่วคราวเท่านั้น การหมดเวลาการแบ่งปัน 2 นาทีบางครั้งไม่เพียงพอที่จะเชื่อมต่อโดยเฉพาะอย่างยิ่งสำหรับคนที่ไม่รู้อะไรเกี่ยวกับคอมพิวเตอร์ ในระหว่างการทดสอบเรายังประสบปัญหาการเชื่อมต่อเป็นระยะ ๆ ไปยังเซิร์ฟเวอร์รีเลย์ ตัวจัดการไฟล์ยังไม่สามารถใช้ได้กับรุ่นฟรี
ดาวน์โหลด CrossLoop
5. Firnass
แม้ว่า Firnass จะยังอยู่ในสถานะ Alpha / Beta แต่เรายังคงรวมไว้ในเครื่องมือ 5 อันดับแรกของเราเพื่อให้ความช่วยเหลือระยะไกลเนื่องจากมีขนาดเล็กมากเพียง 668KB ในขนาดฟรีรันบน Windows, Mac และ Linux เนื่องจาก Java ใช้ โปรโตคอลการแชร์หน้าจอของตัวเองต่างจากที่ใช้ VNC หรือ RDP, การแชทและการสนับสนุน VOIP, การถ่ายโอนไฟล์, เรียกใช้คำสั่งระยะไกล, บันทึกเซสชันและอีกมากมายที่จะมาในอนาคต
ขั้นตอนในการเชื่อมต่อแตกต่างจากที่เหลือเล็กน้อย ประการแรกการเชื่อมต่อจะต้องทำจากฝ่ายใดฝ่ายหนึ่งโดยระบุ ID 6 หลักและคลิกที่ปุ่มเชื่อมต่อ
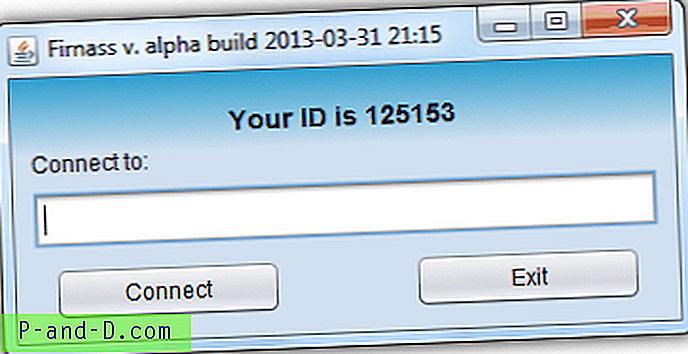
หน้าต่างใหม่จะเปิดขึ้นในทั้งสองฝ่ายเมื่อการเชื่อมต่อสำเร็จ คอมพิวเตอร์ที่ต้องการควบคุมต้องคลิกที่ปุ่มเล่นซึ่งจะปรากฏเฉพาะเมื่อเลื่อนเคอร์เซอร์ของเมาส์ไปที่หน้าจอสีดำขนาดเล็ก
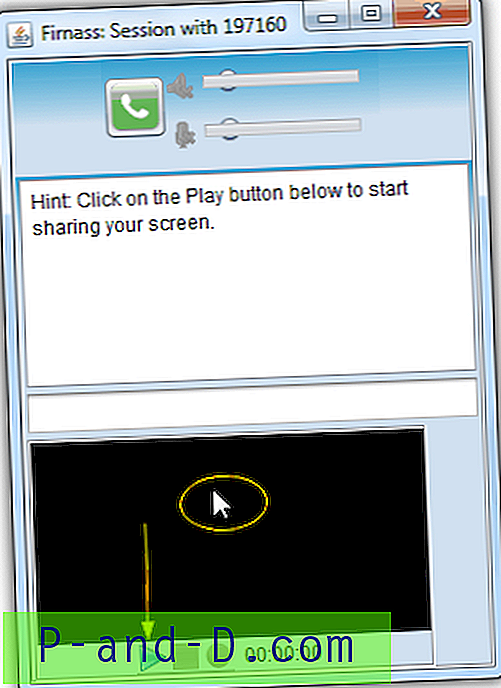
เมื่อแชร์หน้าจอแล้ววิวเวอร์จะเข้าถึงคอมพิวเตอร์จากระยะไกล แถบเครื่องมือพร้อมตัวเลือกจะปรากฏเมื่อเคอร์เซอร์ของเมาส์แตะลูกศรชี้ลงที่อยู่ด้านบนของมุมมอง
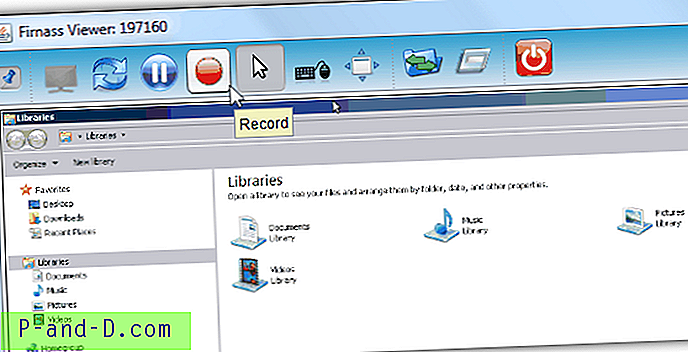
ดาวน์โหลด Firnass
1 2 ต่อไป› ดูทั้งหมด