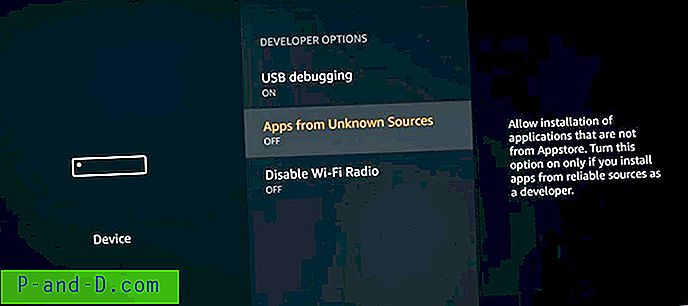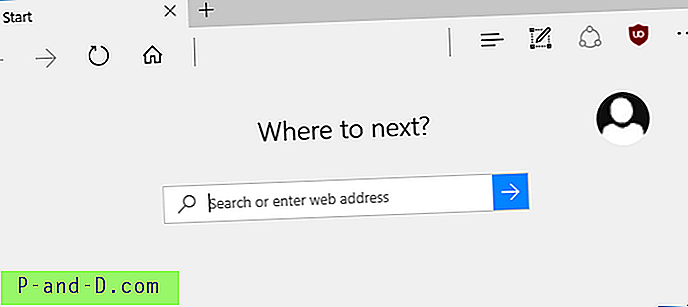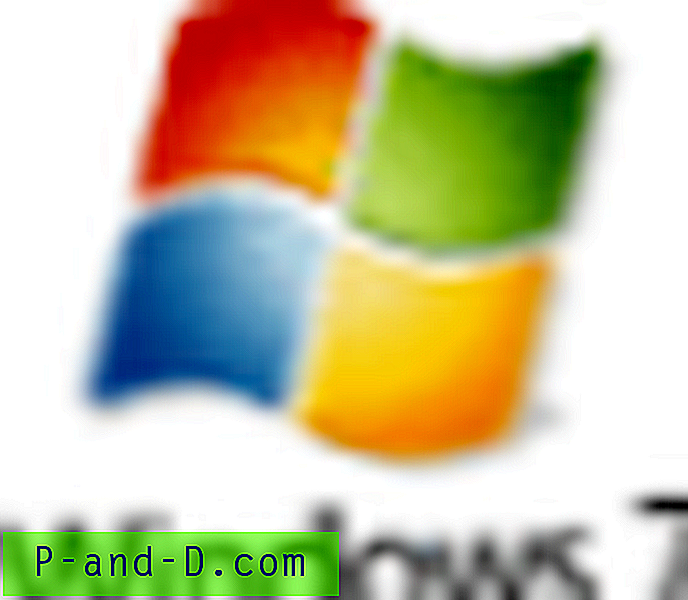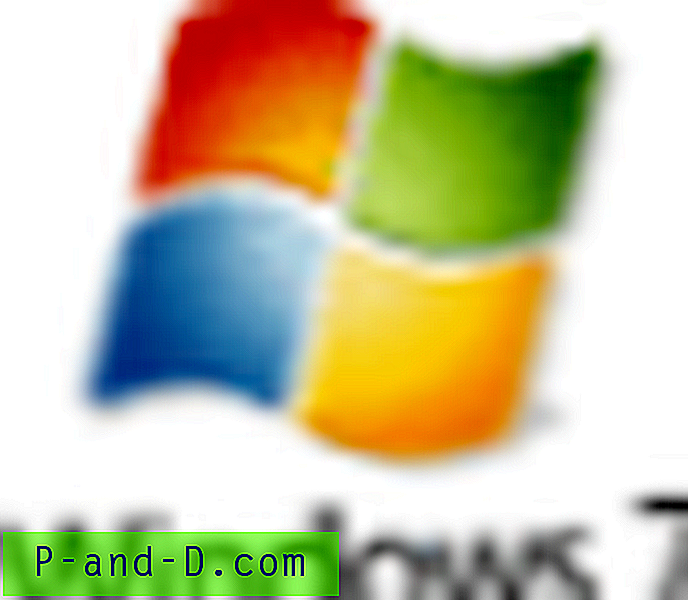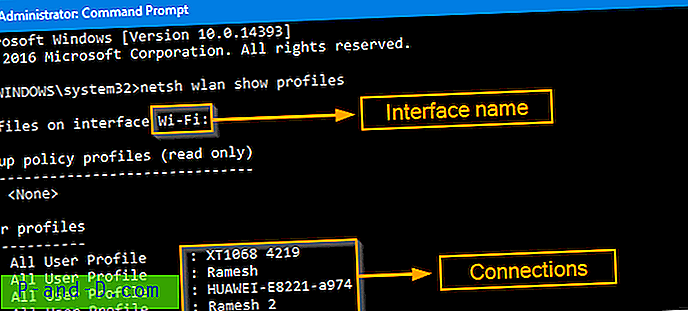ไดเรกทอรี TEMP ( %temp% ) ได้รับการเปิดเผยเมื่อเวลาผ่านไปเนื่องจากแอปพลิเคชันเก็บข้อมูลไว้ที่นั่นและจะไม่ลบไฟล์และโฟลเดอร์ที่สร้างขึ้น และตัวติดตั้งซอฟต์แวร์จะแยกเนื้อหาของแพ็คเกจการติดตั้งไปยังโฟลเดอร์% temp% และไม่สามารถทำการล้างข้อมูลเมื่อการติดตั้งเสร็จสิ้น

ปัญหา“ พื้นที่ดิสก์เหลือน้อย” เป็นเรื่องของอดีต - หรือปัญหานี้เกิดขึ้นน้อยมากในปัจจุบันเนื่องจากระบบมาพร้อมกับฮาร์ดไดรฟ์ความจุสูงซึ่งกลายเป็นสิ่งสกปรกราคาถูก แต่คุณยังอาจต้องการจัดระเบียบโฟลเดอร์ชั่วคราวและทำให้ระบบอยู่ในสภาพดี
การล้างไฟล์ชั่วคราวเป็นหนึ่งในงานที่ Windows ทำงานอย่างเงียบ ๆ ในพื้นหลังซึ่งเป็นส่วนหนึ่งของการบำรุงรักษาอัตโนมัติหรือการบำรุงรักษาระบบซึ่งใช้ Task Scheduler การบำรุงรักษาอัตโนมัติใช้ Disk Cleanup (cleanmgr.exe) กับพารามิเตอร์ที่ไม่ได้ /autoclean งานบำรุงรักษาในตัวจะทำงานหากระบบไม่ได้ใช้งานเป็นเวลาประมาณ 5 นาทีหรือมากกว่านั้นและหยุดทำงานทันทีที่ Windows ตรวจพบกิจกรรมของผู้ใช้
หากต้องการล้างไฟล์ % temp% ทันทีโดยไม่รอให้ระบบปฏิบัติการการบำรุงรักษาอัตโนมัติหรือระบบเริ่มทำงานคุณสามารถใช้วิธีใดวิธี หนึ่งต่อ ไปนี้
วิธีการล้างไฟล์ temp โดยอัตโนมัติ
- ล้างข้อมูลไฟล์ชั่วคราวโดยใช้ Disk Cleanup
- ล้างข้อมูลไฟล์ชั่วคราวโดยใช้การตั้งค่าการจัดเก็บ
- ล้างข้อมูลไฟล์ชั่วคราวโดยใช้ไฟล์ Windows Batch
ทำการลบไฟล์ชั่วคราวโดยอัตโนมัติด้วย Disk Cleanup
ยูทิลิตี้การล้างข้อมูลบนดิสก์ดั้งเดิม (cleanmgr.exe) สนับสนุนการทำงานอัตโนมัติตั้งแต่ Windows รุ่นแรกอย่างน้อยจาก Windows XP และจนถึง Windows 10 คุณสามารถใช้คำสั่ง“ sageset” และ“ sagerun” ด้วยหมายเลขเฉพาะเพื่อกำหนดค่าและ เรียกใช้การล้างข้อมูลโดยอัตโนมัติ
- / d driveletter: - ตัวเลือกนี้ระบุไดรฟ์ที่คุณต้องการให้ Disk Cleanup ล้าง
- / sageset: n - ตัวเลือกนี้แสดงกล่องโต้ตอบการตั้งค่าการล้างข้อมูลบนดิสก์และสร้างคีย์รีจิสทรีเพื่อเก็บการตั้งค่าที่คุณเลือก ค่า n ซึ่งเก็บไว้ในรีจิสตรีช่วยให้คุณระบุงานเพื่อให้การล้างข้อมูลบนดิสก์ทำงานได้ ค่า n สามารถเป็นค่าจำนวนเต็มใด ๆ ตั้งแต่ 0 ถึง 65535 เพื่อให้ตัวเลือกทั้งหมดพร้อมใช้งานเมื่อคุณใช้ตัวเลือก / sageset คุณอาจต้องระบุไดรฟ์ที่ติดตั้ง Windows
- / sagerun: n - ตัวเลือกนี้เรียกใช้งานที่ระบุที่กำหนดให้กับค่า n หากคุณใช้ตัวเลือก \ sageset ไดรฟ์ทั้งหมดในคอมพิวเตอร์ถูกระบุและโปรไฟล์ที่เลือกจะทำงานกับแต่ละไดรฟ์
ตัวอย่างเช่นคุณสามารถใช้ /sageset:1000 สำหรับการล้างไฟล์ %temp%, /sageset:1001 สำหรับรายการอื่น ๆ เช่นแคช“ รูปย่อ” และอื่น ๆ นอกจากนี้คุณสามารถเลือกตัวเลือกการล้างข้อมูลหลายตัวสำหรับการกำหนดค่า sageset # เดียว
การกำหนดค่าการล้างข้อมูลบนดิสก์สำหรับการล้างข้อมูลไฟล์ชั่วคราว
เปิดการยกระดับหรือพร้อมรับคำสั่งของผู้ดูแลและเรียกใช้คำสั่งต่อไปนี้:
cleanmgr / dc: / sageset: 1000

นี่เป็นการเปิด Disk Cleanup ซึ่งจะแสดงรายการตัวเลือกการล้างข้อมูลหรือตัวจัดการให้เลือกมากมาย
- ไฟล์ติดตั้งชั่วคราว
- ไฟล์ Chkdsk เก่า
- ตั้งค่าไฟล์บันทึก
- การล้างข้อมูลบน Windows Update
- Windows Defender
- ไฟล์บันทึกการอัพเกรดของ Windows
- ดาวน์โหลดไฟล์โปรแกรม
- ไฟล์อินเตอร์เน็ตชั่วคราว
- ไฟล์ดัมพ์หน่วยความจำผิดพลาดของระบบ
- ข้อผิดพลาดของระบบไฟล์ minidump
- ไฟล์ที่ถูกทิ้งโดยการอัพเกรด Windows
- ต่อผู้ใช้ที่เก็บถาวรไฟล์รายงานข้อผิดพลาดของ Windows
- ต่อผู้ใช้รอคิวไฟล์รายงานข้อผิดพลาดของ Windows
- ระบบเก็บถาวรไฟล์รายงานข้อผิดพลาดของ Windows
- ระบบเข้าคิวไฟล์รายงานข้อผิดพลาดของ Windows
- ระบบสร้างไฟล์รายงานข้อผิดพลาดชั่วคราวของ Windows
- ไฟล์การติดตั้ง Windows ESD
- BranchCache
- การติดตั้ง Windows ก่อนหน้า
- ถังขยะรีไซเคิล
- เนื้อหาออฟไลน์ของ RetailDemo
- อัปเดตไฟล์สำรองแพคเกจ
- ไฟล์ชั่วคราว
- ไฟล์การติดตั้ง Windows ชั่วคราว
- รูปขนาดย่อ
- ประวัติไฟล์ผู้ใช้
ตัวเลือกการล้างข้อมูลบางตัวอาจไม่มีอยู่ในระบบของคุณขึ้นอยู่กับระบบปฏิบัติการที่คุณใช้
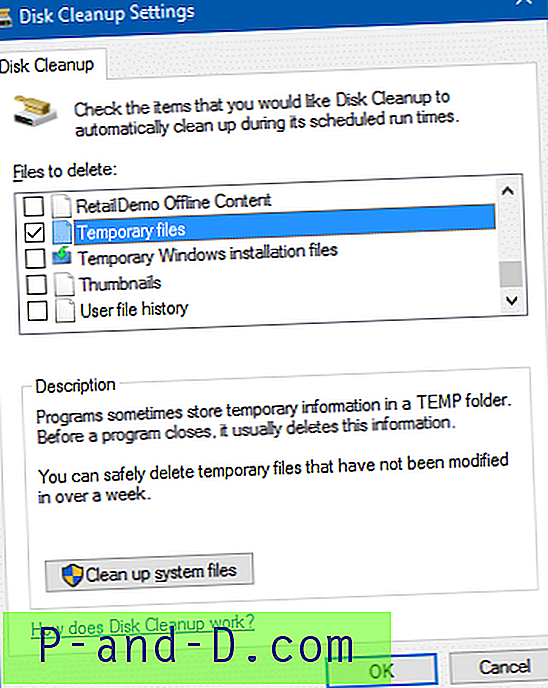
ตัวเลือก“ ดาวน์โหลดไฟล์โปรแกรม” และ“ ไฟล์อินเทอร์เน็ตชั่วคราว” อาจถูกตรวจสอบโดยค่าเริ่มต้น ยกเลิกการเลือกเปิดใช้งานช่องทำเครื่องหมาย“ ไฟล์ชั่วคราว ” แล้วคลิกตกลง
คุณต้องเรียกใช้“ / sageset” เป็นครั้งแรกเท่านั้น การกำหนดค่า (สำหรับ 1, 000) จะได้รับการบันทึกในรีจิสทรีและใช้เมื่อคุณเรียกใช้การล้างข้อมูลบนดิสก์โดยใช้คำสั่ง“ / sagerun” คุณสามารถสร้างการตั้งค่าการกำหนดค่าได้มากมายด้วยตัวเลขที่แตกต่างกันตามที่คุณต้องการ
เรียกใช้การล้างข้อมูลไฟล์ชั่วคราว
ในการรันการล้างข้อมูลใช้คำสั่งนี้จากไดอะล็อก Run (WinKey + R):
cleanmgr / sagerun: 1, 000
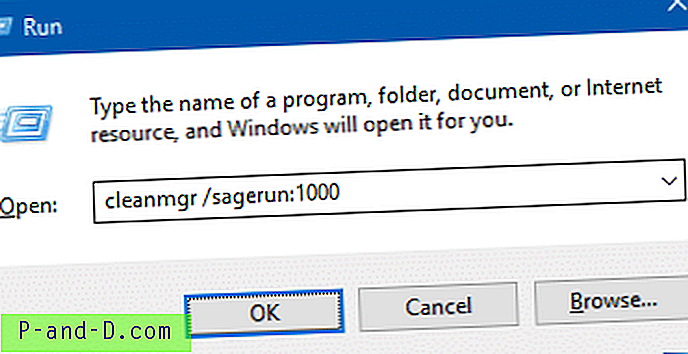
คุณไม่ต้องการพารามิเตอร์ /d เมื่อใช้ /sagerun
สร้างทางลัดสำหรับคำสั่งด้านบนและวางไว้ในโฟลเดอร์เริ่มต้น
กด WinKey + R พิมพ์คำสั่งต่อไปนี้แล้วกด ENTER:
เปลือก: การเริ่มต้น
ที่เปิดโฟลเดอร์เริ่มต้นของโปรไฟล์ของคุณ วางทางลัดการล้างข้อมูลบนดิสก์ลงในโฟลเดอร์เริ่มต้น %temp% ล้างข้อมูลไฟล์ %temp% จะเกิดขึ้นทุกครั้งที่ลงชื่อเข้าใช้
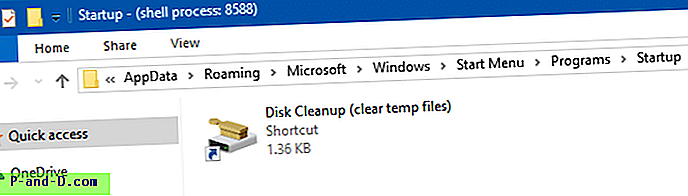
หมายเหตุ: โดยค่าเริ่มต้น Cleanmgr.exe จะไม่ลบไฟล์ temp ที่มีการเข้าถึงใน 7 วันล่าสุด อย่างไรก็ตามคุณสามารถเปลี่ยนลักษณะการทำงานได้โดยกำหนดค่ารีจิสทรี LastAccess เอง สำหรับข้อมูลเพิ่มเติมให้ตรวจสอบบทความเหตุใดจึงไม่มีการล้างข้อมูลบนดิสก์ลบเนื้อหาโฟลเดอร์ชั่วคราวโดยสมบูรณ์
ล้างไฟล์ชั่วคราวและถังรีไซเคิลโดยใช้ความรู้สึกของที่เก็บข้อมูล Windows 10
การตั้งค่าพื้นที่เก็บข้อมูลของ Windows 10 มีตัวเลือกในการล้างไฟล์ชั่วคราวและไฟล์ Recycle Bin ที่เก่ากว่า“ x” วันโดยอัตโนมัติ
คลิกเริ่มการตั้งค่าคลิกระบบแล้วเลือกที่เก็บข้อมูล เปิดใช้งานปุ่มสลับใต้การ จัดเก็บ
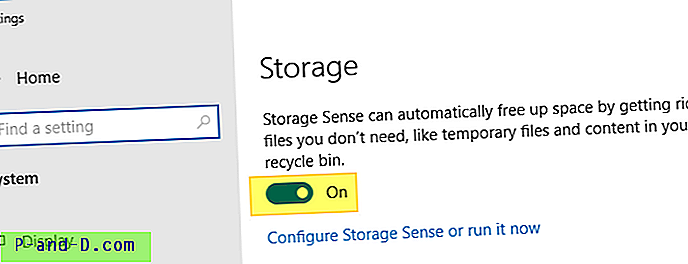
คลิก Configure Storage Sense หรือเรียกใช้ ทันที นี่เป็นการเปิดหน้าจออื่นที่คุณสามารถเลือกสิ่งที่ล้างข้อมูลโดยอัตโนมัติ - ไฟล์ชั่วคราวหรือถังรีไซเคิล - หรือทั้งสองอย่าง
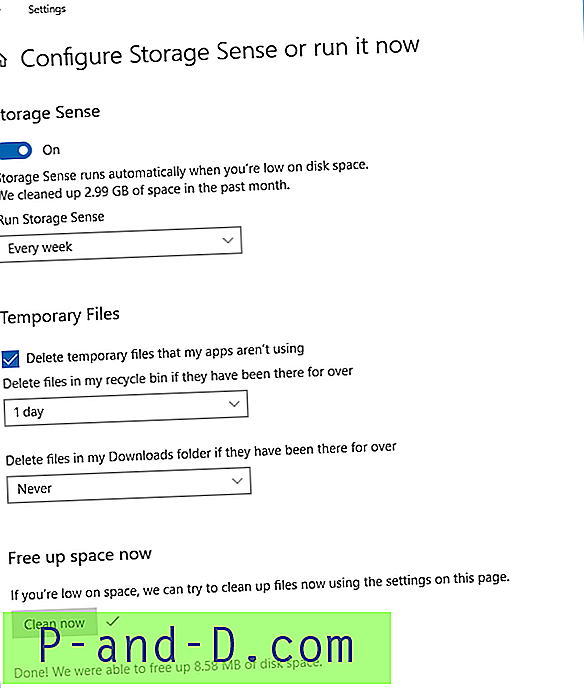
คุณสามารถเปิดใช้งานหรือปิดใช้งานการตั้งค่าต่อไปนี้ในหน้านั้น:
ลบไฟล์ชั่วคราวที่แอพของฉันไม่ได้ใช้ ลบไฟล์ในถังขยะของฉันหากใช้งานเกิน "x" วันลบไฟล์ในโฟลเดอร์ดาวน์โหลดของฉันหากใช้งานเกิน "x" วัน
นอกจากนี้คุณยังสามารถล้างไฟล์ตามต้องการ (โดยใช้การตั้งค่าข้างต้น) โดยคลิกที่ Clean now
ลบไฟล์ชั่วคราวโดยใช้ไฟล์ Batch
คุณสามารถสร้างไฟล์แบทช์เพื่อล้างเนื้อหาของโฟลเดอร์ชั่วคราวทั้งหมดรวมถึงโฟลเดอร์ย่อย
เปิด Notepad และคัดลอกเนื้อหาต่อไปนี้ลงไป:
ลบ "% temp% \ *. *" / s / q สำหรับ / d %% p IN ("% temp% \ *. *") DO rd "%% p" / s / q บันทึกไฟล์ด้วยนามสกุล. .bat ดับเบิลคลิกเพื่อเรียกใช้ไฟล์ Batch มันไม่ได้ลบโฟลเดอร์ชั่วคราวเองเนื่องจากไม่แนะนำให้ทำเช่นนั้น
ที่เกี่ยวข้อง: วิธีการลบไฟล์ที่เก่ากว่า N วันโดยอัตโนมัติใน Windows
หมายเหตุของบรรณาธิการ: การใช้การล้างข้อมูลบนดิสก์เป็นตัวเลือกที่ปลอดภัยและเป็นที่ต้องการเนื่องจากไม่มีการแก้ไขไฟล์ที่เข้าถึงล่าสุด นอกจากนี้ยังช่วยให้ผู้ใช้สามารถกำหนดการตั้งค่า“ การเข้าถึงล่าสุด” ได้แม้จะใช้เพียงแค่รีจิสทรี แต่ถ้าคุณชอบวิธีการแบทช์ไฟล์ (ซึ่งฉันไม่แนะนำให้ใช้เป็นประจำ) ด้วยเหตุผลบางอย่างตรวจสอบให้แน่ใจว่าคุณบันทึกไฟล์ที่เปิดอยู่และปิดโปรแกรมที่ทำงานอยู่ทั้งหมดก่อนที่จะรันไฟล์