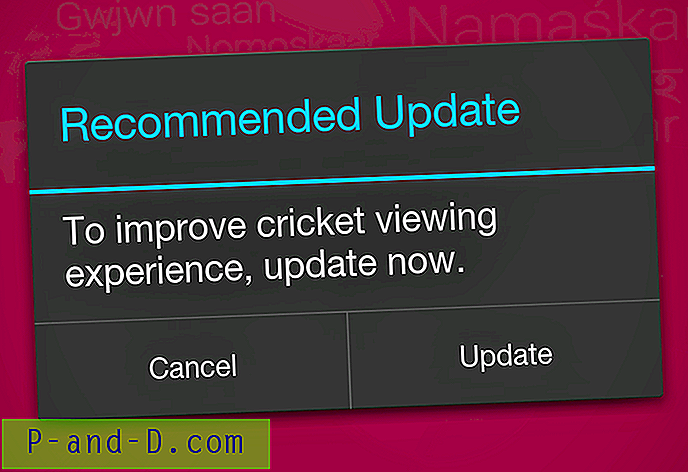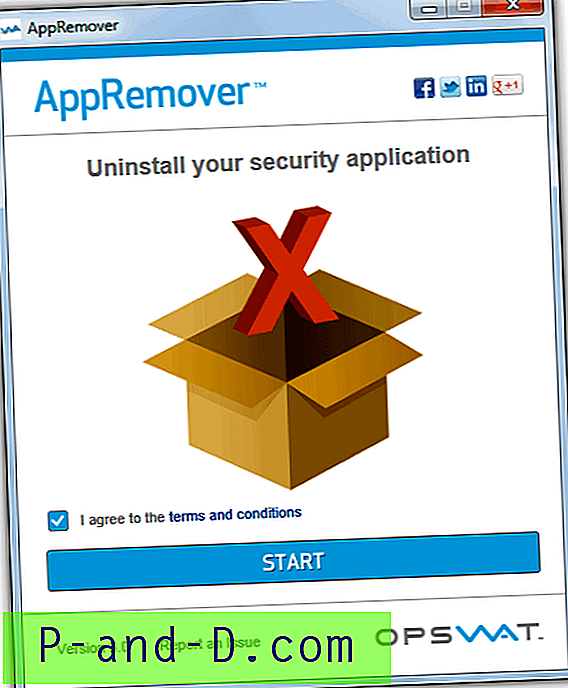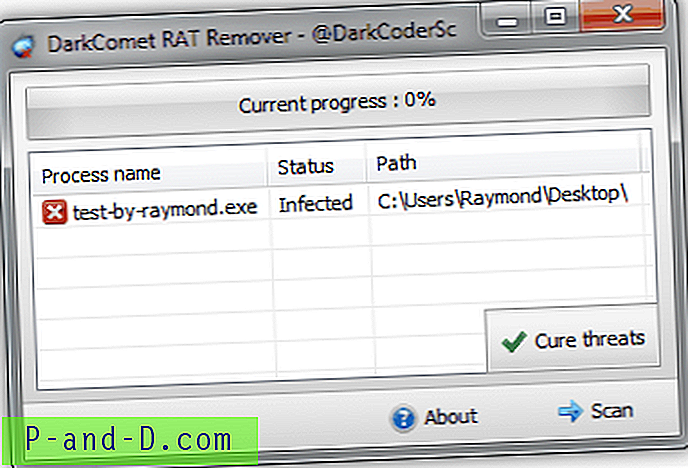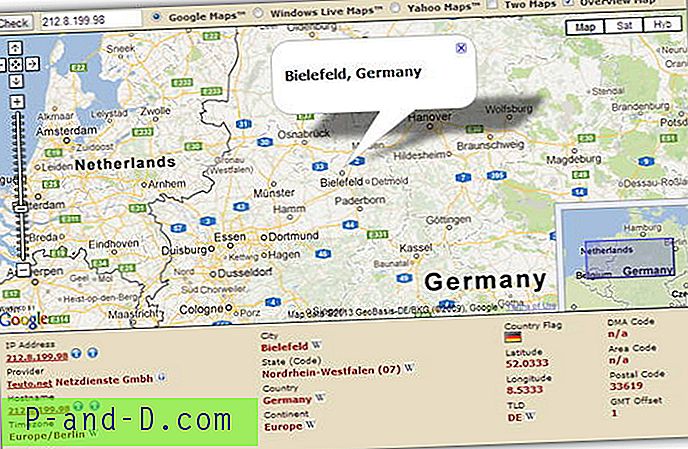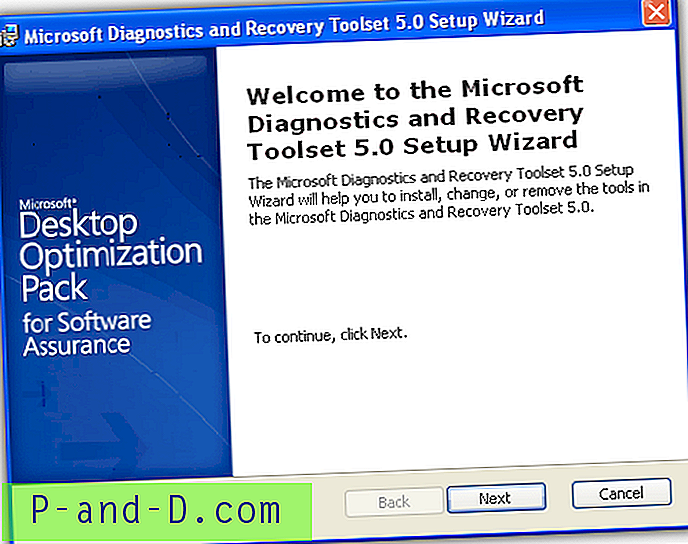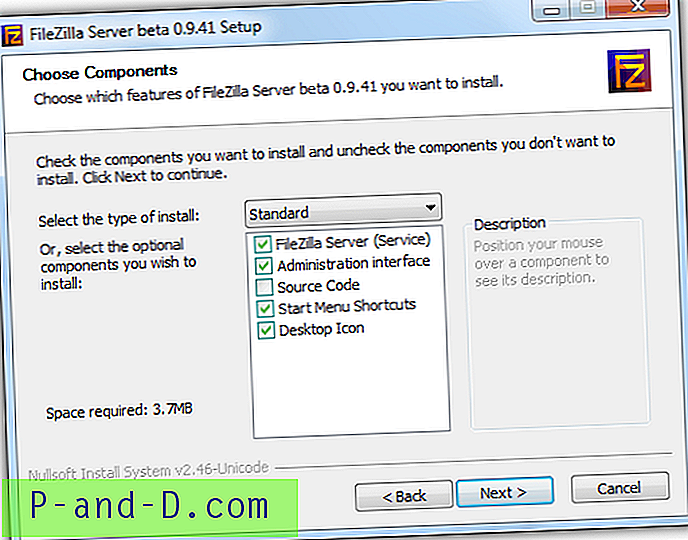Windows บันทึกเค้าโครงไอคอนเดสก์ท็อปเมื่อผู้ใช้ออกจากระบบและการตั้งค่าจะถูกอ่านระหว่างการเข้าสู่ระบบ เมื่อเร็ว ๆ นี้ฉันเจอกรณีที่ไอคอนเดสก์ท็อปจัดเรียงตำแหน่งเริ่มต้นใหม่หลังจากรอบรีสตาร์ทหรือออกจากระบบ / ล็อกออน นี่กลายเป็นปัญหาสิทธิ์ด้วยคีย์รีจิสทรีซึ่งทำให้ Windows ไม่สามารถเขียนได้ นี่คือการแก้ไขบางอย่างสำหรับปัญหานี้ใช้กับ Windows ทุกรุ่นรวมถึง Windows 10
ใช้ Windows 10 หรือไม่ ลองขั้นตอนเหล่านี้ก่อน
เมื่อเร็ว ๆ นี้มีรายงานจำนวนผู้ป่วยเพิ่มขึ้น ว่าตำแหน่งไอคอนเดสก์ท็อปและมุมมองโฟลเดอร์จะไม่ถูกเก็บไว้มีสาเหตุมาจากมัลแวร์ซึ่งปรับเปลี่ยนรีจิสทรีคีย์ต่อไปนี้:
HKEY_CLASSES_ROOT \ CLSID \ {42aedc87-2188-41fd-b9a3-0c966feabec1} \ InprocServer32 เริ่ม Regedit.exe และไปที่ตำแหน่งด้านบน ดับเบิลคลิก (ค่าเริ่มต้น) และตั้งค่าข้อมูลเป็น:
% SystemRoot% \ system32 \ windows.storage.dll
ทำซ้ำเหมือนกันในเส้นทางรีจิสทรีต่อไปนี้:
HKEY_CLASSES_ROOT \ Wow6432Node \ CLSID \ {42aedc87-2188-41fd-b9a3-0c966feabec1} \ InprocServer32 จากนั้นลบสาขาต่อไปนี้ที่กลุ่ม HKEY_CURRENT_USER ไม่ใช่สาขาใน HKEY_CLASSES_ROOT
(สาขาต่อไปนี้จะถูกลบโดยไม่คำนึงถึงระบบปฏิบัติการที่คุณใช้)
HKEY_CURRENT_USER \ Software \ Classes \ CLSID \ {42aedc87-2188-41fd-b9a3-0c966feabec1} ออกจากตัวแก้ไขรีจิสทรี
ไฟล์ REG เพื่อทำให้งานสามอย่างข้างต้นเป็นไปโดยอัตโนมัติ: ดาวน์โหลด w10-desktop-icons-guid-fix.zip และบันทึกลงบนเดสก์ท็อป เรียกใช้ไฟล์ REG เพื่อนำเนื้อหาไปใช้กับรีจิสตรี
หมายเหตุ: หากคุณไม่สามารถเปลี่ยนข้อมูลค่าและได้ รับข้อผิดพลาดเกี่ยวกับการอนุญาต คุณจำเป็นต้องเป็นเจ้าของที่ตั้งรีจิสตรีข้างต้นจากนั้นอัปเดตข้อมูลค่า สำหรับข้อมูลเกี่ยวกับวิธีการเปลี่ยนความเป็นเจ้าของให้อ้างอิงบทความรับสิทธิ์การเป็นเจ้าของรีจิสตรีคีย์
การแก้ไขรีจิสทรีคีย์มุมมองโฟลเดอร์บนเดสก์ท็อป (Windows ทุกรุ่น)
ขั้นตอนที่ 1: ยุติ Explorer (Shell) อย่างหมดจด
ใน Windows 8 และ 10:
กดปุ่ม CTRL & SHIFT ค้างไว้และคลิกขวาบนพื้นที่ว่างใน แถบงาน คลิกที่ตัวเลือก Exit Explorer
![]()
ใน Windows Vista และ Windows 7
คลิกเริ่ม กดปุ่ม CTRL & SHIFT ค้างไว้แล้วคลิกขวาบนพื้นที่ว่างในเมนูเริ่ม คลิกที่ตัวเลือก Exit Explorer
![]()
ใน Windows XP:
1. คลิกเริ่มปิดคอมพิวเตอร์
2. กดปุ่ม CTRL, ALT และปุ่ม SHIFT ค้างไว้แล้วคลิกปุ่มยกเลิก
สำหรับข้อมูลเพิ่มเติมเกี่ยวกับการรีสตาร์ทเชลล์ Explorer ให้ไปที่หน้าเหล่านี้ :
- ออกจาก Explorer และเริ่ม Explorer ใหม่ใน Windows 10 และ Windows 8 หรือไม่
- ยุติและเริ่มกระบวนการ Explorer.exe ใหม่ทั้งหมดใน Windows 7 และ Vista
- ยุติและเริ่มกระบวนการ Explorer.exe ใหม่ทั้งหมดใน Windows XP
ขั้นตอนที่ 2: แก้ไขการอนุญาตคีย์รีจิสทรี
1. สลับไปที่หน้าต่าง Registry Editor และไปที่คีย์ต่อไปนี้:
HKEY_CURRENT_USER \ Software \ Microsoft \ Windows \ Shell \ ถุง \ 1 \ สก์ท็อป
2. คลิกขวาที่ปุ่ม เดสก์ท็อป แล้วเลือกการ อนุญาต
3. คลิก ขั้นสูง และลบรายการ "ปฏิเสธ" หากมี
(ในขณะที่คุณอยู่ในหน้าจอนั้นตรวจสอบให้แน่ใจว่าบัญชีผู้ใช้ของคุณมีสิทธิ์ "ควบคุมทั้งหมด" (อนุญาต) สำหรับสาขารีจิสทรี
![]()
4. คลิกตกลงตกลง
5. ดูว่าคุณสามารถสร้างค่ารีจิสตรีตัวอย่างในคีย์เดสก์ท็อปเพื่อทดสอบว่าคุณสามารถเขียนไปยังสาขาได้หรือไม่
ขั้นตอนที่ 3: รีเซ็ตคีย์รีจิสทรีของเค้าโครงไอคอนเดสก์ท็อป
ขั้นตอนนี้จำเป็นเฉพาะในกรณีที่ปัญหายังไม่ได้รับการแก้ไขแม้ว่าคุณจะสามารถเขียนลงในรีจิสทรีคีย์ของ เดสก์ท็อป ได้
1. ใช้ Registry Editor เปลี่ยนชื่อคีย์ Desktop เป็น Desktop
2. ออกจาก Registry Editor
3. กด CTRL + ALT + DEL เพื่อเปิดตัวจัดการงาน
4. จากเมนูไฟล์คลิกเรียกใช้ พิมพ์ Explorer.exe แล้วกด ENTER
กำหนดเค้าโครงไอคอนเดสก์ท็อปตามที่คุณต้องการรีสตาร์ท Windows และตรวจสอบว่าตำแหน่งไอคอนยังคงอยู่หรือไม่