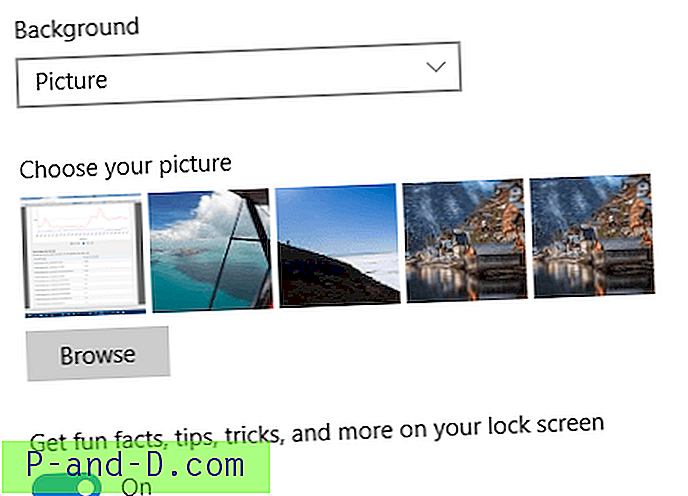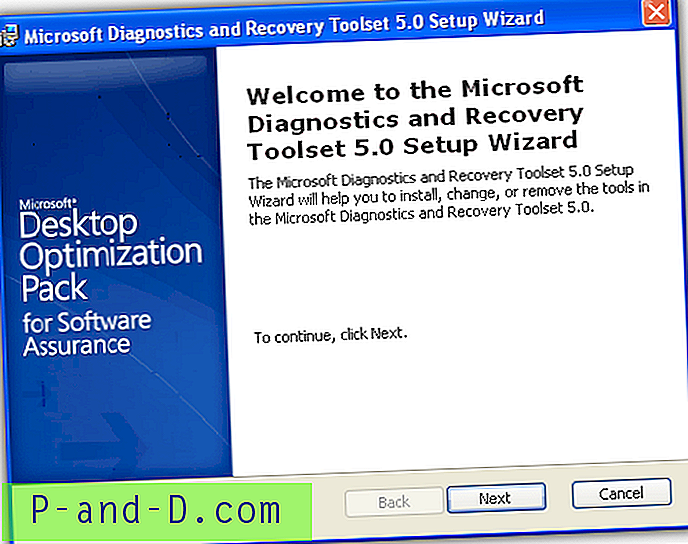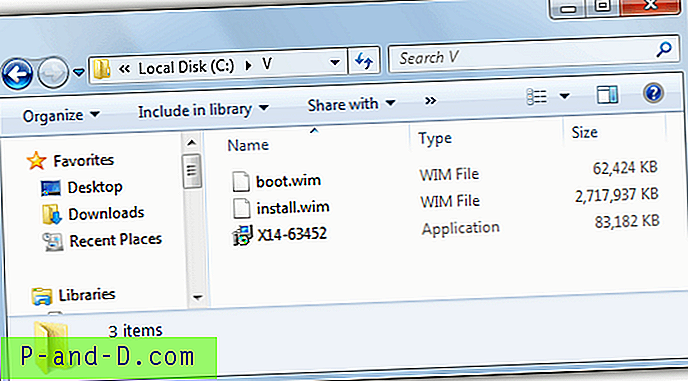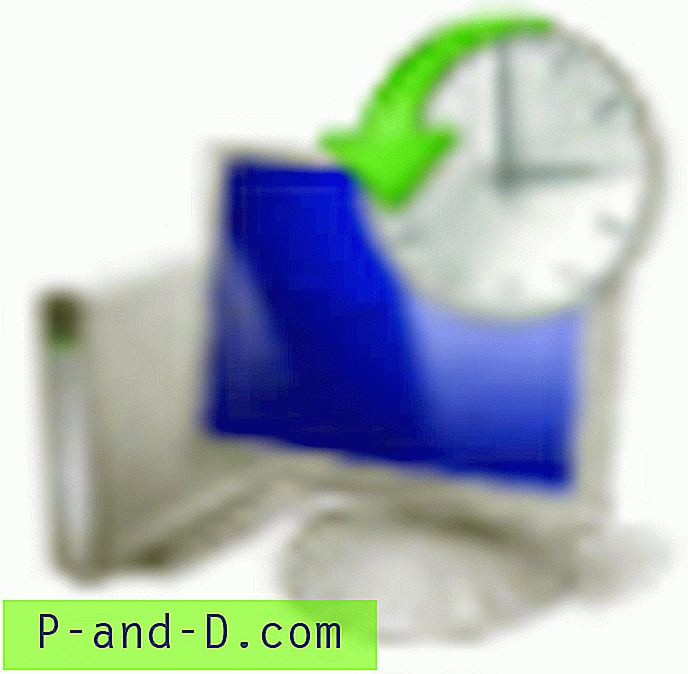คุณอาจเคยได้ยิน FTP มาก่อนซึ่งเป็นสาเหตุที่ทำให้คุณอ่านบทความนี้ FTP ย่อมาจาก File Transfer Protocol และใช้เพื่อถ่ายโอนไฟล์ระหว่างคอมพิวเตอร์ เวลาส่วนใหญ่เมื่อคุณมีเว็บไซต์ที่โฮสต์บนเซิร์ฟเวอร์คุณจะได้รับข้อมูล FTP ที่มีที่อยู่ FTP ชื่อผู้ใช้รหัสผ่านและหมายเลขพอร์ตที่ใช้บ่อย 21 ข้อมูลนี้มีไว้สำหรับให้คุณเชื่อมต่อกับเว็บเซิร์ฟเวอร์โดยใช้ FTP ซอฟต์แวร์ไคลเอ็นต์เพื่อให้คุณสามารถจัดการไฟล์บนเซิร์ฟเวอร์ของคุณโดยการดาวน์โหลดหรืออัพโหลดผ่านมุมมองแผนผังไดเรกทอรี
นอกเหนือจากการใช้ FTP สำหรับเว็บเซิร์ฟเวอร์ทั่วไปแล้วยังสามารถใช้เพื่อสำรองไฟล์จากเครื่องที่ไม่สามารถบูตได้ สิ่งที่คุณต้องทำก็คือตั้งค่าเซิร์ฟเวอร์ FTP บนคอมพิวเตอร์ Windows ที่ใช้งานได้จากนั้นบู๊ตเครื่องพีซีที่ตายแล้วด้วยซีดีช่วยเหลือสดเช่น UBCD4Win ที่มาพร้อมกับซอฟต์แวร์ไคลเอนต์ FileZilla FTP จากนั้นคุณสามารถสร้างการเชื่อมต่อไปยังเซิร์ฟเวอร์ FTP และเริ่มถ่ายโอนไฟล์
มีซอฟต์แวร์เซิร์ฟเวอร์ FTP ฟรีจำนวนมากและหลังจากการทดสอบทั้งหมดเราจะแสดงวิธีการตั้งค่าเซิร์ฟเวอร์ FTP ของคุณโดยใช้ FileZilla Server เนื่องจากความนิยมและ Xlight FTP Server เพราะมาพร้อมกับการสนับสนุน UPnP ที่เราเตอร์ของคุณจะอัตโนมัติ ส่งต่อพอร์ต อีกอย่างง่าย ๆ ในการกำหนดค่าเซิร์ฟเวอร์ Core FTP mini SFTP จะรวมอยู่ด้วย สุดท้ายเราจะแสดงวิธีการเชื่อมต่อกับเซิร์ฟเวอร์ FTP ของคุณจากเครือข่ายท้องถิ่นของคุณ
ติดตั้ง FileZilla Server
1. ดาวน์โหลด FileZilla Server และเรียกใช้ไฟล์ติดตั้งเพื่อเริ่มการติดตั้ง
2. คลิกปุ่ม ฉันยอมรับ ตรวจสอบให้แน่ใจว่าได้เลือกประเภทการติดตั้งมาตรฐานแล้วคลิกถัดไป
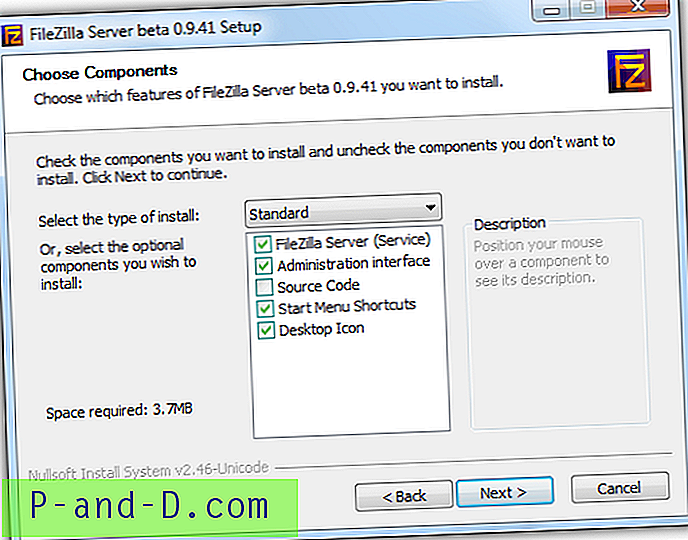
3. คลิก ถัดไป เพื่อยอมรับตำแหน่งติดตั้ง
4. โดยค่าเริ่มต้น FileZilla Server จะติดตั้งเป็นบริการและเริ่มต้นโดยอัตโนมัติ นอกจากนี้ยังมีตัวเลือกในการติดตั้งเป็นบริการ แต่ไม่ได้เริ่มโดยอัตโนมัติหรือเป็นวิธีการเริ่มต้นปกติ คุณสามารถออกจากพอร์ตโดยไม่แตะต้องเว้นแต่มีแอปพลิเคชั่นอื่นที่ใช้พอร์ตเดียวกัน
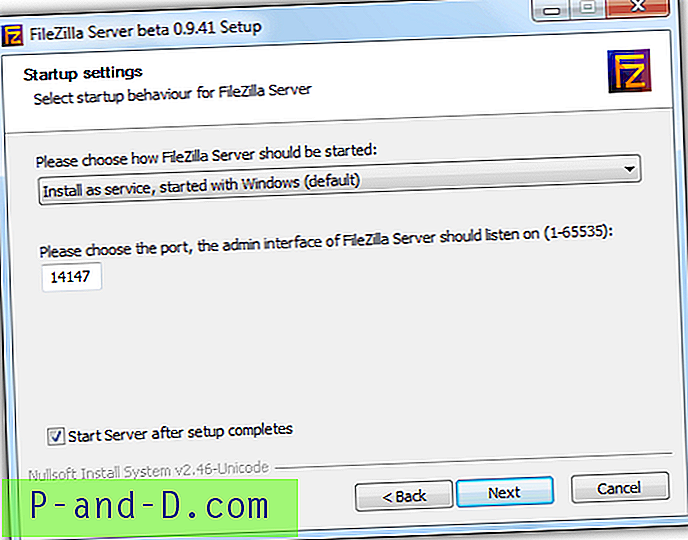
5. เลือกพฤติกรรมการเริ่มต้นและคลิกปุ่ม ติดตั้ง
6. หลังจากการติดตั้ง FileZilla Server จะทำงานโดยอัตโนมัติและแจ้งให้คุณเชื่อมต่อกับเซิร์ฟเวอร์ คลิกปุ่มตกลงเพื่อเข้าสู่ระบบ
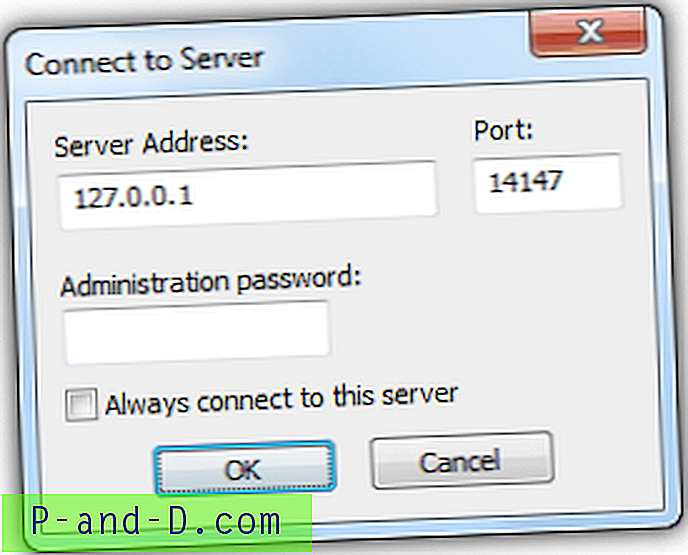
สร้างบัญชีผู้ใช้ใน FileZilla Server
7. แม้ว่าบริการ FTP กำลังทำงานอยู่ แต่ไม่มีใครสามารถเชื่อมต่อได้เพราะคุณจะต้องสร้างบัญชีผู้ใช้ก่อนจากนั้นกำหนดโฟลเดอร์ที่มีสิทธิ์ที่เหมาะสมให้กับผู้ใช้ คลิกที่ แก้ไข แถบเมนูและเลือก ผู้ใช้
8. ที่หน้าทั่วไปให้คลิกปุ่ม เพิ่ม ที่กึ่งกลางด้านขวาและป้อนชื่อบัญชีผู้ใช้ คลิกตกลง
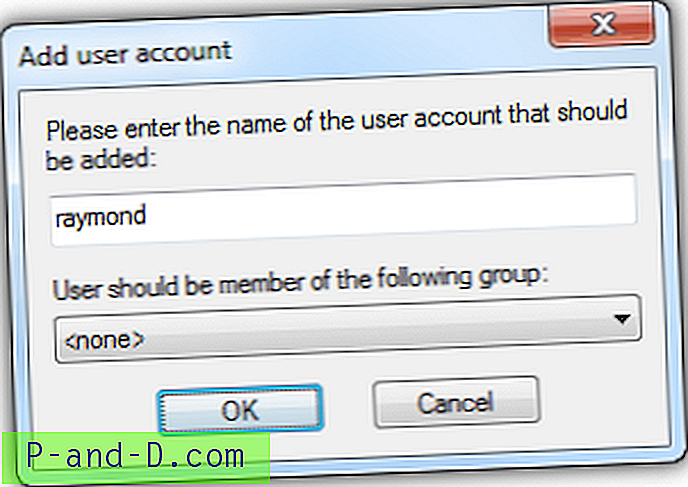
9. กลับไปที่หน้าต่างผู้ใช้ตรวจสอบให้แน่ใจว่าได้เลือกตัวเลือกเปิดใช้งานบัญชีแล้ว นอกจากนี้ยังแนะนำให้ตั้งรหัสผ่านสำหรับบัญชีผู้ใช้โดยทำเครื่องหมายที่ช่องทำเครื่องหมายรหัสผ่านและป้อนรหัสผ่าน
กำหนดโฟลเดอร์ให้กับบัญชีผู้ใช้ใน FileZilla Server
10. คลิกหน้า โฟลเดอร์ที่ใช้ร่วมกัน จากนั้นคลิกปุ่ม เพิ่ม สำหรับโฟลเดอร์ที่ใช้ร่วมกันและเลือกโฟลเดอร์ที่คุณต้องการให้บัญชีผู้ใช้มีการเข้าถึงผ่านทาง FTP
11. การอนุญาตเริ่มต้นสำหรับโฟลเดอร์ที่ใช้ร่วมกันจะอ่านได้เฉพาะไฟล์และรายการสำหรับไดเรกทอรี คุณสามารถทำเครื่องหมายที่ช่องทำเครื่องหมายเพื่อกำหนดการเข้าถึงการเขียนและลบ
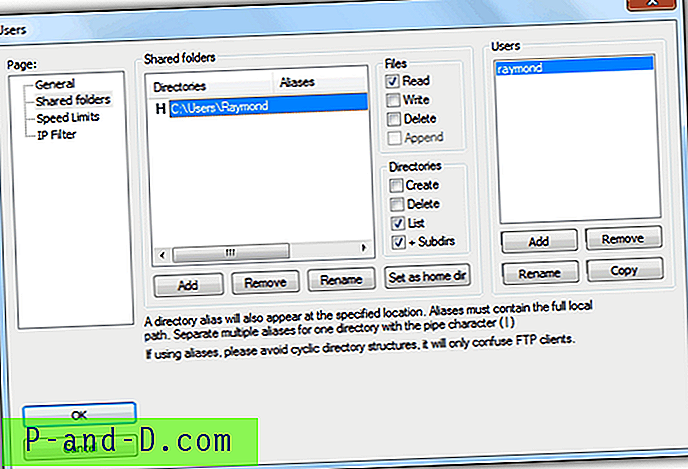
12. คลิกปุ่ม ตกลง ที่ด้านล่างซ้าย
การตั้งค่าพื้นฐานของ FileZilla Server เสร็จแล้ว ตอนนี้คุณสามารถเลื่อนลงและอ่านว่าคอมพิวเตอร์เครื่องอื่นจะเชื่อมต่อกับเซิร์ฟเวอร์ FTP ใหม่ของคุณได้อย่างไร โปรดสำรวจคุณสมบัติอื่น ๆ ใน FileZilla Server เช่น จำกัด ผู้ใช้, SSL, จำกัด ความเร็ว, ตัวกรอง IP, กลุ่ม, การบันทึก, MODE Z, autoban และอื่น ๆ
ติดตั้ง Xlight FTP Server
1. ดาวน์โหลด Xlight FTP Server และเรียกใช้ setup.exe เพื่อเริ่มการติดตั้งและทำตามคำแนะนำบนหน้าจอ (คลิกถัดไปฉันยอมรับข้อตกลงและถัดไปถัดไปถัดไปถัดไปติดตั้งเสร็จสิ้น)
สร้างเซิร์ฟเวอร์เสมือนในเซิร์ฟเวอร์ Xlight FTP
2. คลิกที่ไอคอนแรกด้วยเครื่องหมายบวกและคอมพิวเตอร์ที่ด้านบนขวาเพื่อสร้างเซิร์ฟเวอร์เสมือนใหม่
3. ปล่อยให้ตัวเลือกที่เลือกทั้งหมดในหน้าต่างเซิร์ฟเวอร์เสมือนใหม่เป็นค่าเริ่มต้นและคลิกตกลง
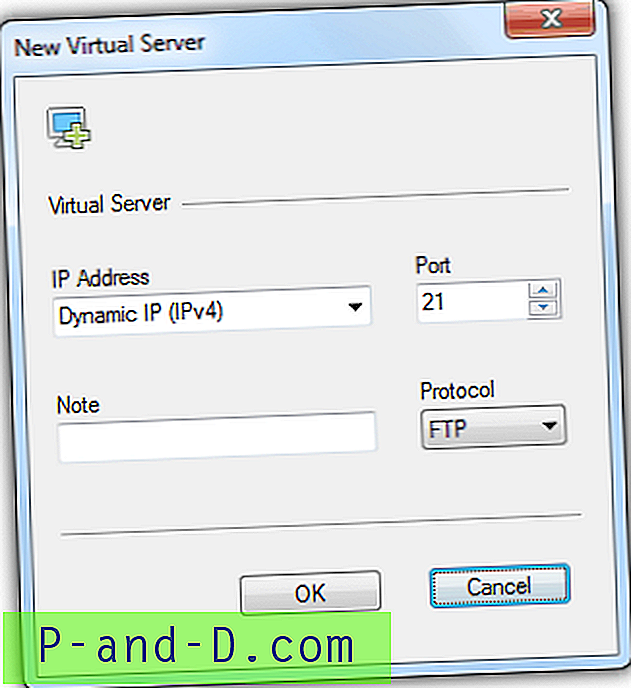
สร้างบัญชีผู้ใช้ในเซิร์ฟเวอร์ Xlight FTP
4. คลิกที่ไอคอนรายการผู้ใช้และคลิกไอคอนเพิ่มที่อยู่ด้านบนขวา
5. ป้อนชื่อผู้ใช้รหัสผ่านและเรียกดูไดเรกทอรีที่คุณต้องการให้ผู้ใช้สามารถเข้าถึงได้ มีไอคอนอยู่ถัดจากปุ่มเรียกดูที่อนุญาตให้คุณตั้งค่าการอนุญาต สิทธิ์ที่เลือกไว้เป็นค่าเริ่มต้นคืออ่านรายการและรายการที่เหมือนกับ FileZilla Server
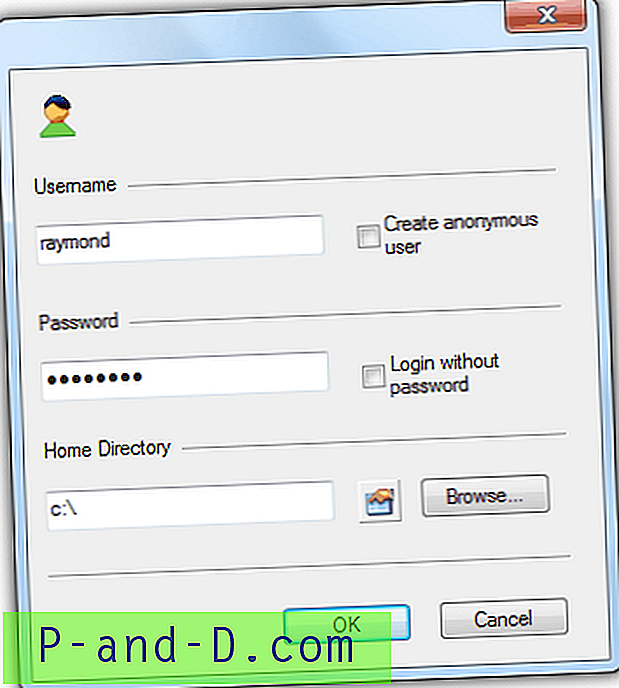
6. คลิกปุ่มตกลงเพื่อสร้างผู้ใช้และปิดหน้าต่างรายการผู้ใช้
เริ่มเซิร์ฟเวอร์เสมือนในเซิร์ฟเวอร์ Xlight FTP
7. คลิกที่เซิร์ฟเวอร์เสมือนที่คุณสร้างขึ้นเพื่อเน้นและคลิกไอคอนเล่นเพื่อเริ่มต้นเซิร์ฟเวอร์ คุณจะเห็นว่าสถานะของเซิร์ฟเวอร์จะเปลี่ยนจาก Stopped เป็น Running
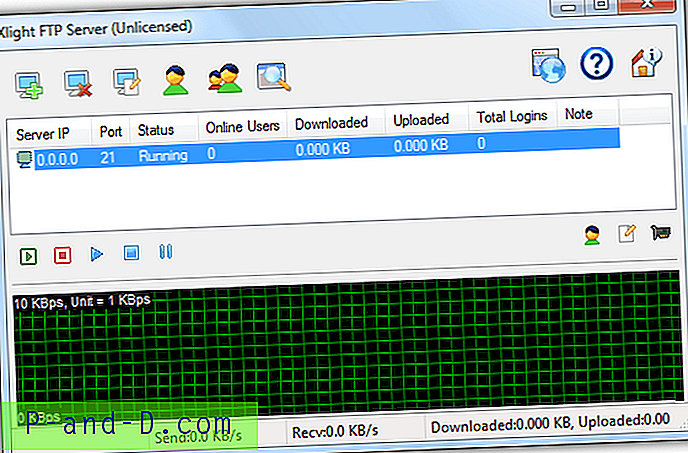
อย่างที่คุณเห็นการตั้งค่าเซิร์ฟเวอร์ FTP โดยใช้ Xlight นั้นง่ายกว่าเมื่อเปรียบเทียบกับ FileZilla คุณสามารถตรวจสอบตัวเลือกสากลและการตั้งค่าเพิ่มเติมสำหรับเซิร์ฟเวอร์เสมือน โปรดทราบว่าฟีเจอร์บางอย่างจะถูกปิดใช้งานในรุ่นฟรีของ Xlight หลังจากการใช้งาน 30 วัน ข้อเสียเปรียบที่ใหญ่ที่สุดในรุ่นฟรีของ Xlight คือข้อ จำกัด ผู้ใช้ออนไลน์ 5 คน แต่ไม่ควรเป็นปัญหาหากคุณใช้งานแบบส่วนตัวบนเครือข่ายในบ้านของคุณ
การตั้งค่า Core FTP mini SFTP Server
หากคุณกำลังมองหาวิธีที่ง่ายที่สุดและเร็วที่สุดในการใช้งานเซิร์ฟเวอร์ FTP ชั่วคราวเซิร์ฟเวอร์ Core FTP mini SFTP จะเป็นตัวเลือกที่สมบูรณ์แบบของคุณ มันเป็นแบบพกพา (การตั้งค่าจะถูกเก็บไว้เป็นข้อความที่ชัดเจนในรีจิสทรี) ไม่มีการพึ่งพาฟรีปลอดภัยเพราะใช้โปรโตคอล SFTP และง่ายต่อการกำหนดค่า
1. ดาวน์โหลด Core FTP mini SFTP Server
2. เรียกใช้ไฟล์ msftpsrvr.exe ที่ดาวน์โหลด
3. ป้อนชื่อผู้ใช้รหัสผ่านและตั้งค่าเส้นทางที่จะแชร์
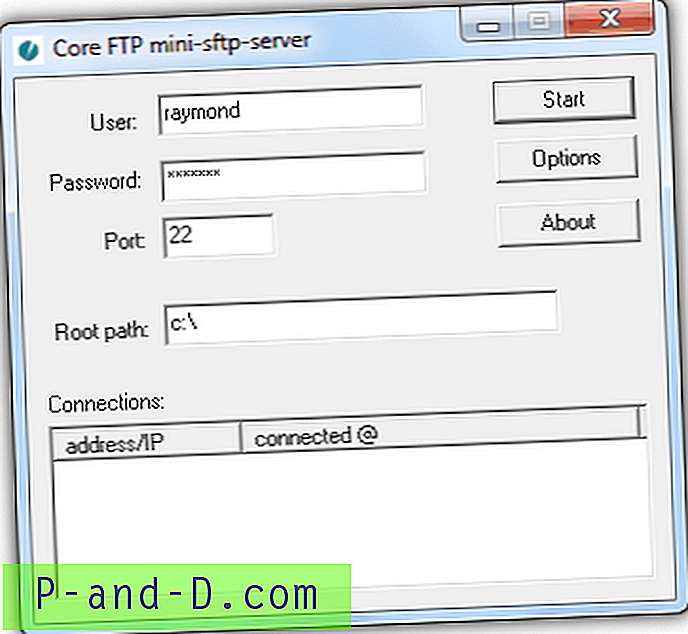
4. คลิกปุ่ม เริ่ม เพื่อเริ่มบริการ SFTP
คุณสามารถเปิดใช้งาน zlib จากตัวเลือกซึ่งจริงๆแล้วคือ MODE Z ซึ่งจะบีบอัดไฟล์ทันทีก่อนที่จะถ่ายโอนเพื่อประหยัดเวลาและแบนด์วิดท์ ข้อเสียเปรียบเพียงอย่างเดียวในการใช้ Core FTP mini คือโปรโตคอล SFTP แม้ว่าจะมีความปลอดภัยมากกว่า แต่คุณไม่สามารถเชื่อมต่อและจัดการไฟล์ / โฟลเดอร์จาก Windows Explorer คุณจะต้องใช้ซอฟต์แวร์ไคลเอนต์ FTP บุคคลที่สามที่รองรับโปรโตคอลการถ่ายโอนไฟล์ SSH เช่น WinSCP หรือไคลเอนต์ FileZilla
การเชื่อมต่อกับเซิร์ฟเวอร์ FTP ของคุณจากคอมพิวเตอร์เครื่องอื่นบนเครือข่ายท้องถิ่นของคุณนั้นเป็นเรื่องง่ายเนื่องจากมีหลายวิธี
จาก Windows Explorer
1. เปิดทางลัดคอมพิวเตอร์ของฉันจากเมนูเริ่มหรือจากโฟลเดอร์ใด ๆ ให้พิมพ์ที่อยู่เป็น ftp: // computername หรือ ftp: //local.IP.address แทนที่ชื่อคอมพิวเตอร์ด้วยชื่อคอมพิวเตอร์ของคุณหรือคุณสามารถใช้ที่อยู่ IP ในท้องถิ่นแทน ข้อได้เปรียบของการเข้าถึงเซิร์ฟเวอร์ FTP ของคุณจาก Windows Explorer คือคุณได้รับการจัดการไฟล์ / โฟลเดอร์หากบัญชีของคุณมีสิทธิ์ที่เหมาะสมในการทำเช่นนั้น
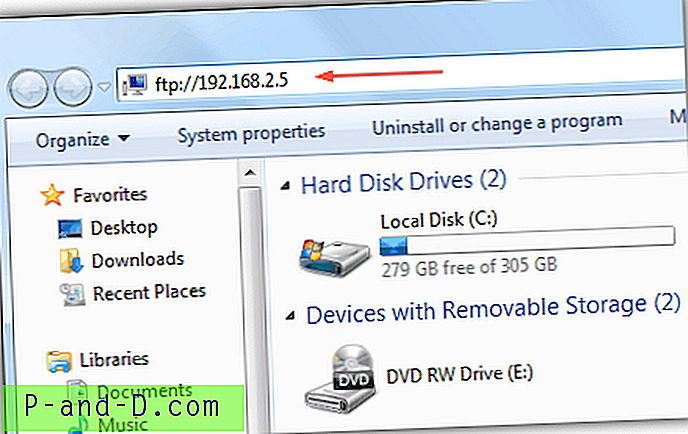
จากเว็บเบราว์เซอร์
1. ในเว็บเบราว์เซอร์ใด ๆ เช่น Firefox, Chrome, Opera, Internet Explorer หรือ Safari ให้พิมพ์ ftp: // computername หรือ ftp: //local.IP.address บนแถบที่อยู่ คุณสามารถดูและดาวน์โหลดไฟล์ได้ แต่ไม่สามารถแก้ไข / ลบ / สร้างไฟล์ใหม่ได้
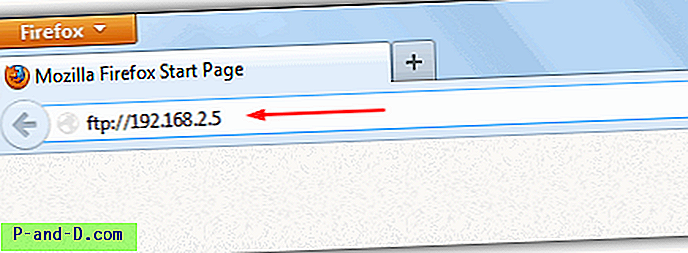
จากไคลเอนต์ FTP (FileZilla)
1. ดาวน์โหลด FileZilla Client และติดตั้ง
2. เรียกใช้ FileZilla Client และกด Ctrl + S เพื่อเปิด Site Manager
3a คลิกปุ่มไซต์ใหม่และตั้งชื่อให้กับเซิร์ฟเวอร์ FTP ของคุณ ป้อนที่อยู่ IP หรือชื่อของคอมพิวเตอร์ที่ Host และ Port เป็น 21 สำหรับประเภทการเข้าสู่ระบบคลิกที่แถบเมนูและเลือก ปกติ กรอกชื่อผู้ใช้และรหัสผ่านที่คุณสร้างบนเซิร์ฟเวอร์ FTP ในที่สุดคลิกที่ปุ่มเชื่อมต่อ
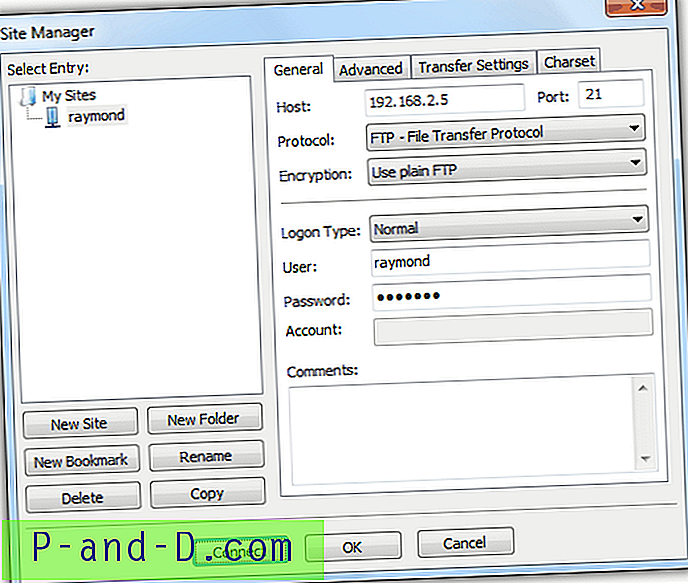
3b ในการเชื่อมต่อกับเซิร์ฟเวอร์ Core FTP Mini SFTP คุณจะต้องเลือก SFTP - SSH File Transfer Protocol สำหรับโปรโตคอลและตั้งค่าพอร์ตเป็น 22
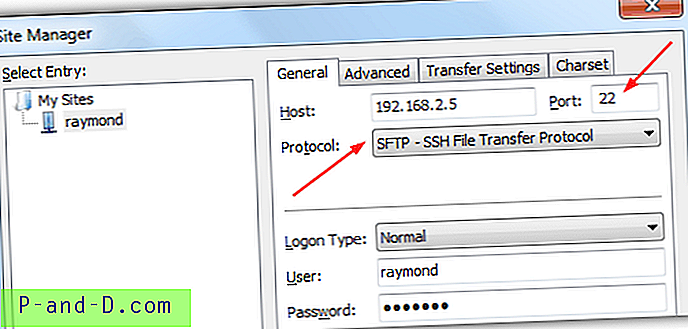
หมายเหตุบรรณาธิการ : ถึงแม้ว่า FileZilla Server เป็นซอฟต์แวร์ FTP Server ที่ได้รับความนิยมสูงสุด แต่เรารู้สึกว่ามันเกินจริงเพราะไม่มีการรองรับ UPnP, การออกแบบ GUI แบบเก่า, ไม่มีเซิร์ฟเวอร์เสมือนหลายเซิร์ฟเวอร์, บันทึกรหัสผ่านของผู้ดูแลระบบเป็นข้อความที่ชัดเจน ด้วยข้อผิดพลาดที่ผิดพลาดบางอย่างเมื่อมันทำงานได้ดีใน Xlight FTP Server ในสถานการณ์เดียวกัน Core FTP Mini มอบวิธีที่รวดเร็วในการเรียกใช้เซิร์ฟเวอร์ FTP โดยไม่ต้องยุ่งยากและกำหนดค่าที่เจ็บปวด โปรโตคอล FTP ไม่ปลอดภัยเนื่องจากมีการถ่ายโอนข้อความที่ชัดเจนและไฟล์ที่อัพโหลด / ดาวน์โหลดสามารถถูกดมและประกอบซ้ำได้