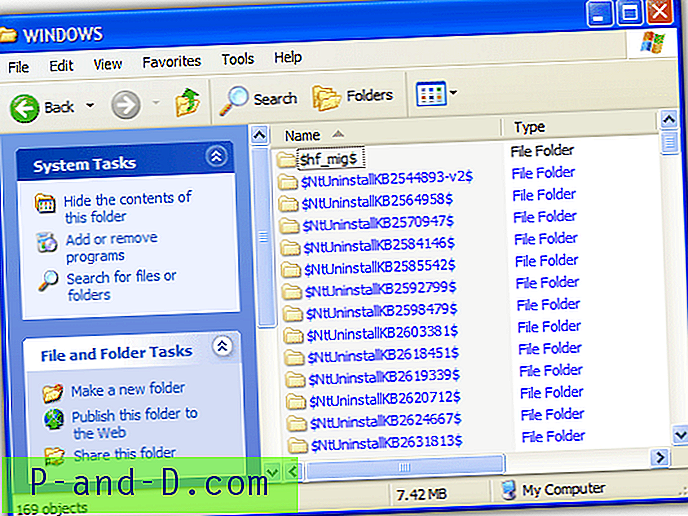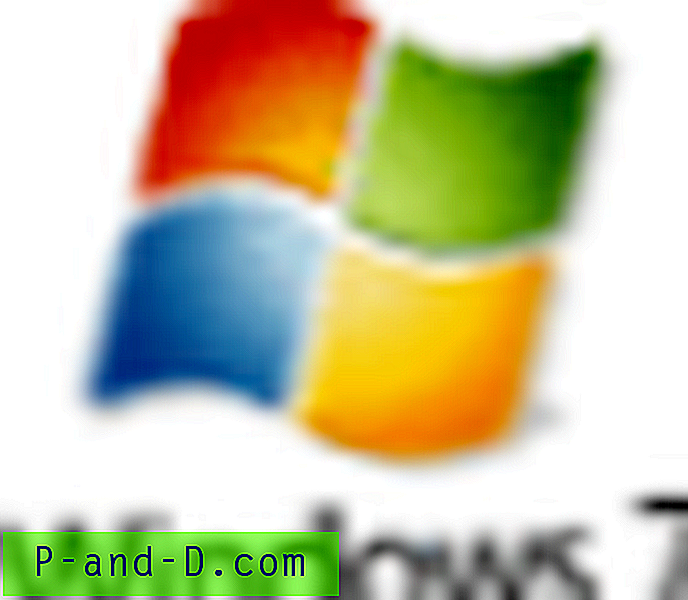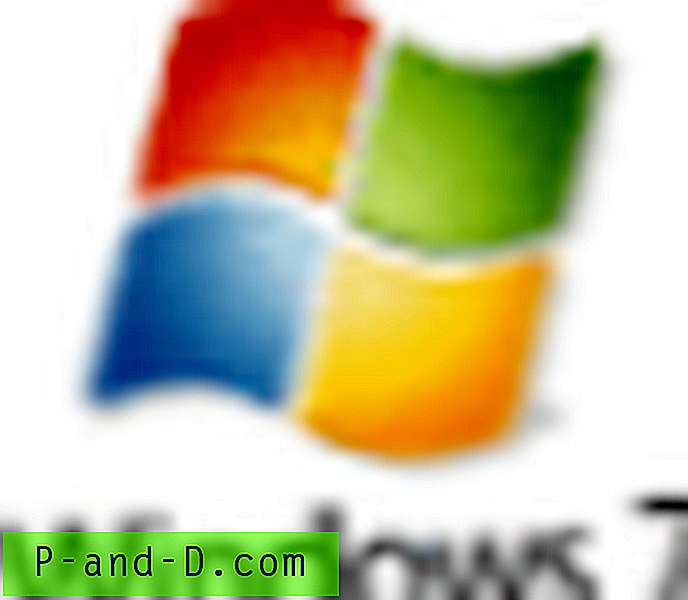หนึ่งในคุณสมบัติที่ Windows XP แนะนำคือตัวเลือกการติดตั้งซ่อมแซมซึ่งในกรณีที่เกิดความผิดพลาดกับพีซีที่สำคัญช่วยให้คุณเก็บข้อมูลส่วนบุคคลของคุณได้ในขณะที่ไฟล์หลักของ Windows จะถูกแทนที่ด้วยหวังว่าจะช่วยให้พีซี การติดตั้งซ่อมแซมไม่เหมือนกับการติดตั้งใหม่หรือการติดตั้งใหม่ / สะอาด / อีกสองสามวลีที่คุณอาจเคยได้ยิน การติดตั้งใหม่มักจะหมายถึงการเช็ดระบบปฏิบัติการปัจจุบันออกและเปิดใหม่อีกครั้งการติดตั้งใหม่ทั้งหมดอาจหมายถึง แต่มักใช้เมื่อ Windows ถูกติดตั้งลงในไดรฟ์หรือพาร์ติชั่นเป็นครั้งแรก
ข้อดีของคุณสมบัติ XP Repair install คือมันจะไม่ลบไฟล์ส่วนบุคคลของคุณโปรแกรมที่ติดตั้งข้อมูลส่วนบุคคลหรือการตั้งค่ามันเพียงแค่พยายามซ่อมแซมระบบปฏิบัติการโดยการแทนที่ไฟล์ของตัวเอง คุณสมบัติการซ่อมแซมมีประโยชน์มากเมื่อไฟล์ระบบปฏิบัติการเสียหายเกินไปที่จะแก้ไข แต่เป็นสิ่งที่จะใช้เป็นทางเลือกสุดท้ายเท่านั้น หากล้มเหลวขั้นตอนต่อไปของคุณอาจเป็นรูปแบบและติดตั้ง Windows XP ใหม่อีกครั้ง การซ่อมแซม Windows XP ของคุณจะลบการอัปเดต Windows ที่คุณติดตั้งไว้ก่อนหน้านี้และไดรเวอร์ของระบบจะถูกเปลี่ยนกลับเป็นเวอร์ชัน XP ดั้งเดิม การตั้งค่า Windows XP บางอย่างอาจถูกรีเซ็ตเป็นค่าเริ่มต้น เป็นความคิดที่ดีที่จะลองและตรวจสอบให้แน่ใจว่าคุณมีไดรเวอร์ที่จำเป็นและยังใช้งาน Windows Update ได้เมื่อซ่อมแซมเสร็จแล้ว โปรแกรมเช่น AutoPatcher หรือ Windows Offline Update จะมีประโยชน์อย่างมากในการรับการอัปเดตทั้งหมดกลับมาเร็วที่สุดเท่าที่จะทำได้เพราะวันนี้จะมีมาก (100+) เมื่อใช้ Microsoft Update
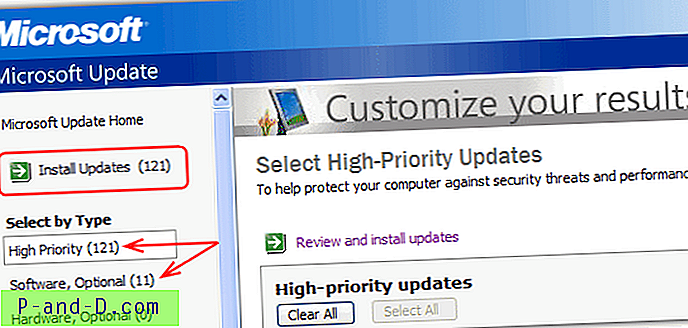
เห็นได้ชัดว่าการสำรองข้อมูลสำคัญใด ๆ ที่คุณมีจะเป็นประโยชน์ในกรณีที่คุณไม่มีทางรู้ น่าเสียดายที่คุณจะต้องมีแผ่นซีดี Windows XP ที่ถูกต้องสำหรับการซ่อมแซมและหากคุณไม่มีวิธีแก้ไขปัญหาเดียวที่ยืมมาจากเพื่อน / ญาติหรือค้นหาฝนตกหนัก ฯลฯ ดูเหมือนว่าจะไม่มีวิธีที่ถูกต้องตามกฎหมายในการดาวน์โหลดและเขียน ISO Windows XP วันนี้
1. ขั้นตอนแรกคือการบูตคอมพิวเตอร์ด้วยซีดี Windows XP หากระบบของคุณไม่ได้รับการกำหนดค่าให้ทำเช่นนั้นอาจมีหน้าต่างตัวเลือกการบูตที่สามารถใช้ได้ซึ่งคุณสามารถกดแป้นเช่น F11 หรือ F12 ฯลฯ และการบูตจากอุปกรณ์อื่นหรือคุณสามารถกำหนดค่าลำดับการบูตใน BIOS
2. ข้อความ“ กดปุ่มใดก็ได้เพื่อบู๊ตจากซีดีหรือดีวีดี ” จะปรากฏขึ้นที่มุมบนซ้ายของหน้าจอ เพียงกดปุ่มใด ๆ บนแป้นพิมพ์เพื่อบูตจากซีดี Windows XP ก่อนที่ข้อความจะหายไป

3. หน้าจอสีน้ำเงินจะปรากฏขึ้นและเริ่มโหลดการติดตั้ง Windows XP จากซีดีซึ่งอาจใช้เวลาหนึ่งนาทีหรือมากกว่านั้นขึ้นอยู่กับความเร็วของระบบของคุณ หากคุณได้รับข้อผิดพลาดเกี่ยวกับการไม่สามารถหาฮาร์ดไดรฟ์ของคุณคุณอาจต้องตั้งค่าไดรฟ์เป็นโหมด IDE ใน BIOS ดูที่บทความเกี่ยวกับข้อผิดพลาดนี้หากคุณไม่แน่ใจว่าต้องทำอย่างไร
4. เมื่อโหลดไฟล์ที่ต้องการเสร็จแล้วคุณจะพบหน้าจอ“ ยินดีต้อนรับสู่การตั้งค่า” ต่อไปนี้ เลือก“ การตั้งค่า Windows XP ทันทีกด Enter” ตัวเลือกโดยกดปุ่ม ENTER เพื่อดำเนินการต่อ อย่ากดปุ่ม "R" บนหน้าจอนี้เพราะมันจะนำคุณไปยังคอนโซลการกู้คืนบนระบบ DOS ซึ่งจะขอการเลือกการติดตั้งและรหัสผ่านของผู้ดูแลระบบ
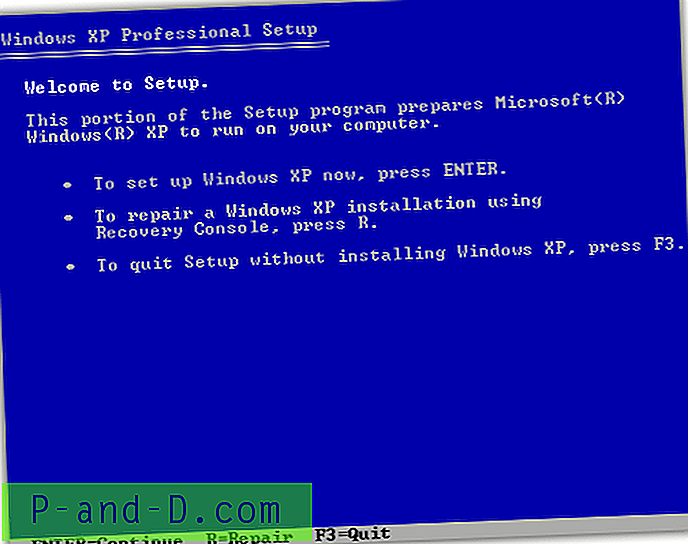
5. หน้าจอถัดไปคืออะไรนอกจากข้อตกลงสิทธิ์ใช้งาน Windows XP กดปุ่ม F8 เพื่อยอมรับและดำเนินการต่อ

6. การติดตั้ง Windows จะค้นหาการติดตั้ง Windows XP ที่มีอยู่แล้วและหากพบการติดตั้งคุณจะได้รับโอกาสในการซ่อมแซมหรือติดตั้ง Windows XP ใหม่ นี่คือหน้าจอที่คุณต้องกดปุ่ม "R" เพื่อเริ่มซ่อม Windows XP
หมายเหตุ : ตรวจสอบให้แน่ใจว่าคุณใช้ดิสก์ XP ที่ถูกต้องสำหรับการซ่อมแซมของคุณไม่เช่นนั้นการติดตั้งจะไม่ปรากฏในหน้าจอนี้ ตัวอย่างเช่นคุณไม่สามารถใช้ซีดี Windows XP Professional เพื่อซ่อมแซมบ้าน Windows XP และในทางกลับกัน ตรวจสอบให้แน่ใจว่าคุณมี Service Pack ที่ถูกต้องบนแผ่นซีดีหากระบบการซ่อมแซมคือ XP Home SP3 ซีดีซ่อมแซมต้องเป็น XP Home SP3
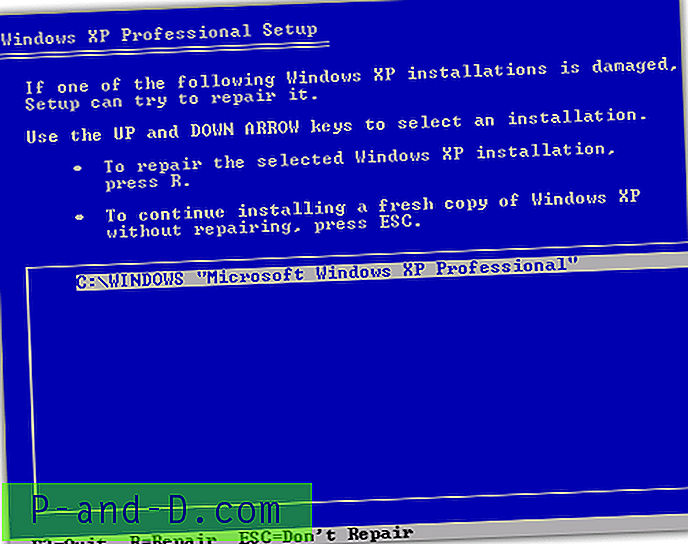
7. ตอนนี้คุณเพียงแค่ต้องรอให้ซ่อมแซมไฟล์หลักของ Windows XP โดยเขียนทับไฟล์ที่มีอยู่ใน Windows XP ปัจจุบันของคุณ เตรียมรหัสผลิตภัณฑ์ Windows XP ของคุณให้พร้อมปิดสติ๊กเกอร์เนื่องจากคุณจะต้องใส่รหัสในระหว่างกระบวนการ
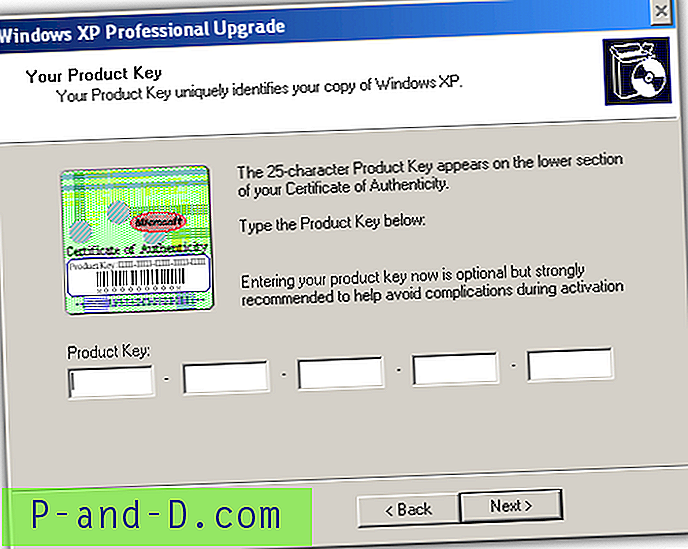
สำหรับคอมพิวเตอร์บางยี่ห้อเช่น HP มักจะมีซีดี 2 แผ่น หนึ่งคือ Recovery CD และอีกอันคือ CD ระบบปฏิบัติการ ในการซ่อมแซม Windows คุณต้องบูตระบบปฏิบัติการซีดีก่อนจากนั้นระบบจะขอให้คุณใส่ CD Recovery ลงไปเพื่อตรวจสอบ เมื่อคุณโหลด CD Recovery และตรวจสอบแล้วคุณจะต้องใส่ CD ระบบปฏิบัติการกลับคืน ตอนนี้มันจะเริ่มกระบวนการซ่อมแซม Windows XP ...
มีคนที่พบปัญหาในการใช้ Automatic Updates หลังจากซ่อม Windows ในการแก้ปัญหานี้คุณต้องไปที่ไซต์ Windows Update หรือ Microsoft Update ด้วยตนเองดาวน์โหลดและติดตั้งโปรแกรมปรับปรุงความปลอดภัยอย่างน้อยหนึ่งรายการหรือ Service Pack และจะแก้ไขปัญหาได้
หมายเหตุเกี่ยวกับ Internet Explorer 7 และ 8
หนึ่งในสาเหตุที่ใหญ่ที่สุดของการติดตั้งซ่อมแซม Windows XP ที่ล้มเหลวในการทำงานอย่างถูกต้องคือการที่คุณติดตั้ง Internet Explorer เวอร์ชันใด เนื่องจากซีดี XP อย่างเป็นทางการทั้งหมดมี Internet Explorer 6 รวมอยู่ด้วยจึงเป็นสิ่งที่ติดตั้งใหม่เมื่อทำการซ่อมแซมหรืออย่างน้อยก็ทำ หากคุณยังคงติดตั้ง IE 7 หรือ 8 อยู่ในระหว่างการซ่อมแซมไฟล์จะถูกเขียนทับใน \ Windows \ System32 กลับไปเป็นเวอร์ชั่นเก่ากว่า 6 แต่จะไม่ถูกเขียนทับในโฟลเดอร์ Program files \ Internet Explorer ไฟล์ที่หลากหลายสามารถนำไปสู่ปัญหาจำนวนมากโดยเฉพาะอย่างยิ่งกับหน้าจอสีดำในระหว่างการซ่อมแซมการปรับปรุง Windows ล้มเหลวหรือปัญหาการเปิดใช้งาน Windows เมื่อคุณซ่อมแซมเสร็จ
Microsoft แนะนำให้ถอนการติดตั้ง IE รุ่นใด ๆ ที่สูงกว่า 6 ก่อนที่จะทำการติดตั้งซ่อมและถ้าคุณไม่สามารถถอนการติดตั้ง Internet Explorer จาก Add / Remove ใน Windows ได้เนื่องจากระบบของคุณเสียหายเกินไปมีวิธีการทำผ่าน Recovery คอนโซลบนซีดี Windows
1. ทำตามขั้นตอนที่ 1 ถึง 3 จากคำแนะนำการติดตั้งซ่อมด้านบน
2. ในหน้าจอ“ ยินดีต้อนรับสู่การตั้งค่า” ให้เลือกการซ่อมแซมโดยใช้ตัวเลือกคอนโซลการกู้คืนโดยกดปุ่ม“ R”
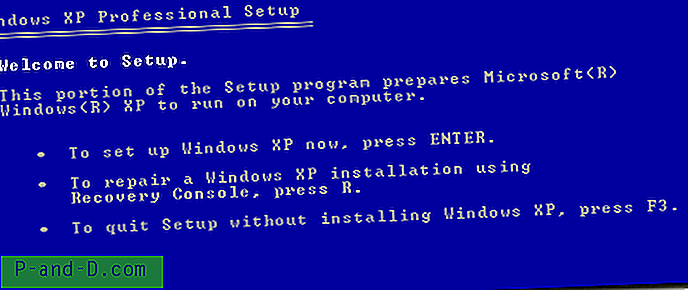
3. หลังจากเลือกการติดตั้งซึ่งโดยปกติจะเป็น“ 1” และรหัสผ่านหากคุณมีให้พิมพ์คำสั่งด้านล่างขึ้นอยู่กับรุ่นของ Internet Explorer ที่ติดตั้ง
หากคุณมี Internet Explorer 8:
CD ie8 \ spuninst และกด Enter
หากคุณมี Internet Explorer 7:
ซีดี ie7 \ spuninst และกด Enter
ประเภท:
ชุด Spuninst.txt และกด Enter
4. เมื่อการคัดลอกเสร็จสิ้นให้พิมพ์ Exit บูตซีดี XP อีกครั้งและดำเนินการติดตั้งซ่อมของคุณ
ตรวจสอบให้แน่ใจว่าได้ติดตั้ง Internet Explorer เวอร์ชันที่คุณเลือกอีกครั้งหลังจากนั้นคุณสามารถดาวน์โหลดตัวติดตั้งสำหรับ IE 8 ได้โดยตรงจาก Microsoft วิธีนี้จะใช้งานได้หากคุณทำการติดตั้งซ่อมแซมก่อนที่จะลบ Internet Explorer และตอนนี้พบปัญหาการเปิดใช้งานที่กล่าวถึงหรือปัญหาอื่น ๆ ที่เกี่ยวข้องกับ Internet Explorer ปัญหาเพิ่มเติมใด ๆ สามารถแก้ไขได้ด้วย Microsoft Fixit เพื่อซ่อมแซม Internet Explorer