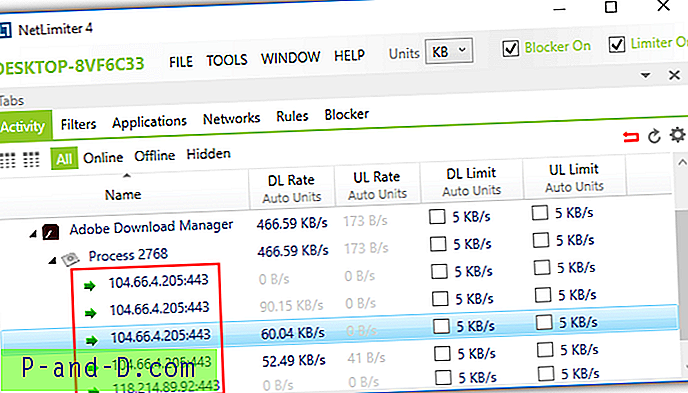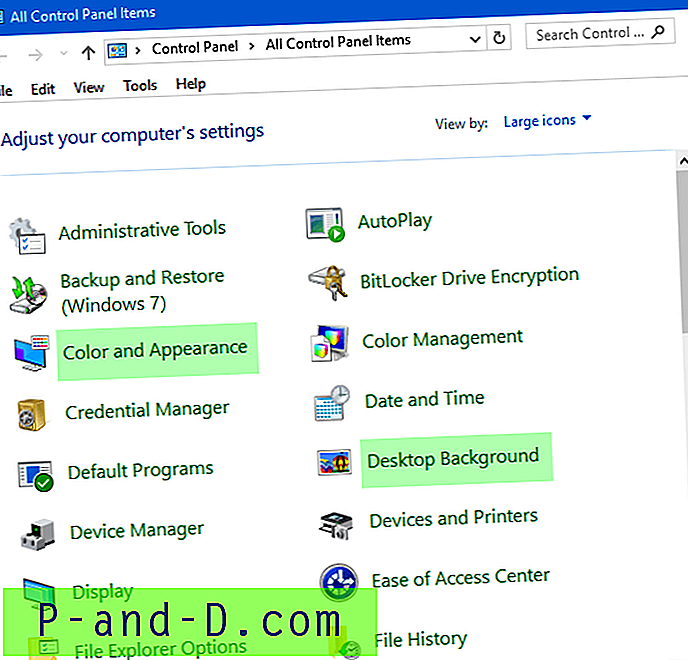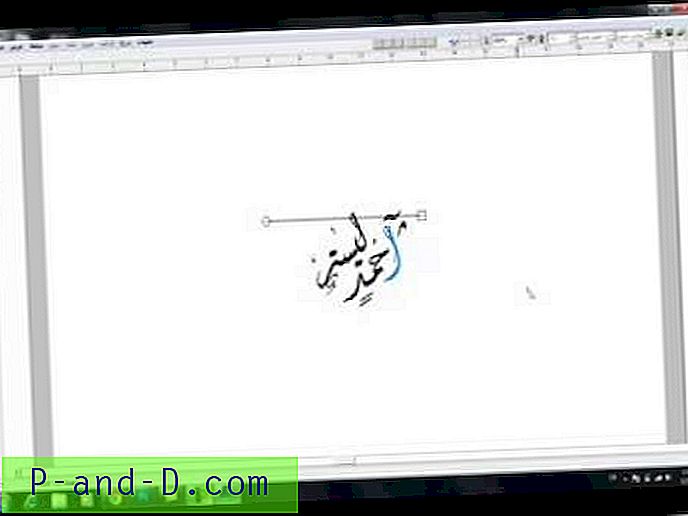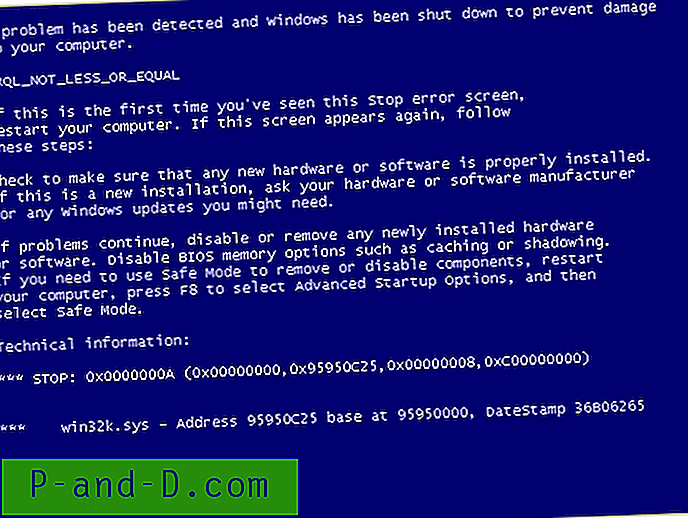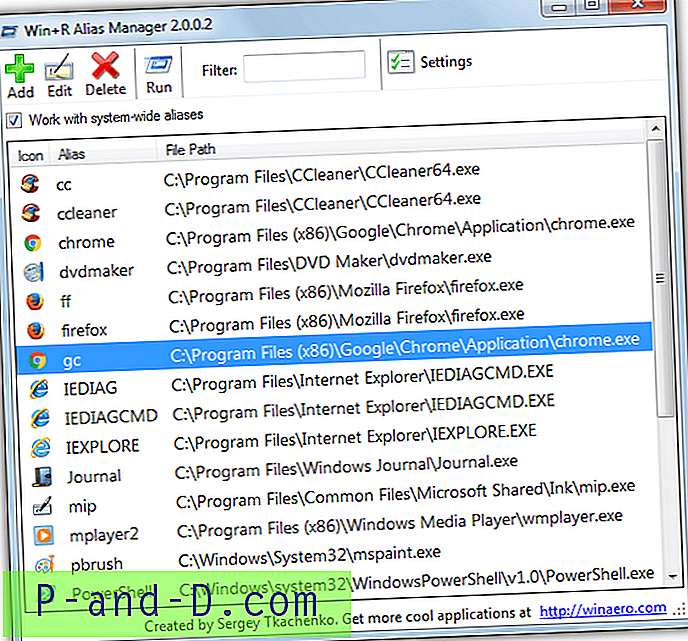พวกคุณส่วนใหญ่จะเคยได้ยินตอนนี้ว่าระบบปฏิบัติการล่าสุดของ Microsoft คือ Windows 10 กำลังอยู่ในขั้นตอนการทดสอบและเริ่มต้นเส้นทางยาวสู่การเปิดตัวครั้งสุดท้ายในปี 2558 ซึ่งจะทำให้ผู้คนจำนวนมากชื่นชอบเพราะการเปลี่ยนแปลงมากมายใน Windows 8 ที่ทำให้มันไม่เป็นที่นิยมจึงถูกลดขนาดหรือกลับด้านอย่างสมบูรณ์ สำหรับผู้ใช้ Windows 8 หรือ 8.1 นี่อาจเป็นข่าวดีถ้าคุณเป็นหนึ่งในหลาย ๆ คนที่ไม่พอใจกับฟีเจอร์ต่าง ๆ เช่นหน้าจอเริ่มต้นหรือการพึ่งพา UI ที่ทันสมัยอย่างมาก
หากคุณเป็นผู้ใช้ Windows 7, Vista หรือแม้กระทั่งผู้ใช้ XP คุณอาจต้องการหรือต้องการอัพเกรดและติดตั้งสิ่งที่ใหม่กว่าไม่ว่าจะเป็นจาก XP ถึง 7 หรือคุณเป็นผู้ใช้ Windows 7 ที่ต้องการดูว่าคุณต้องการ เดสก์ท็อปที่เป็นมิตรกว่า Windows 10 ผู้ใช้ส่วนใหญ่ไม่ลองใช้ Windows รุ่นใหม่ก่อนที่จะซื้อใบอนุญาตจริงหรือคอมพิวเตอร์ที่สร้างไว้ล่วงหน้าที่มีใบอนุญาตติดตั้งอยู่แล้ว ในหลักมันเป็นเพียงเพราะเชื่อว่ามีงานจำนวนมากที่เกี่ยวข้องและพวกเขาจะต้องลบหรือยุ่งเกี่ยวกับระบบปฏิบัติการปัจจุบันของพวกเขาที่จะทำเช่นนั้น โชคดีที่มันไม่จำเป็นต้องเป็นอย่างนั้น การยุ่งกับการสำรองข้อมูล Master Boot Records เมนูมัลติบูตและพาร์ติชันไดรฟ์อาจเป็นอันตรายและเสียเวลาโดยเฉพาะอย่างยิ่งหากคุณไม่ได้วางแผนที่จะทดสอบระบบปฏิบัติการใหม่เป็นเวลานานหรือคุณไม่มีประสบการณ์ในพื้นที่เหล่านี้ วิธีที่ดีที่สุดและทำลายน้อยที่สุดในการทดสอบระบบปฏิบัติการใหม่คือในสภาพแวดล้อมเสมือนจริง ที่นี่เราจะแสดงวิธีรับเวอร์ชัน Windows ที่คุณต้องการทดสอบอย่างง่ายดายและวิธีติดตั้งในเครื่องเสมือนอย่างรวดเร็วเพื่อให้คุณสามารถดูวิธีการทำงานและไม่ว่าคุณจะชอบ
กำลังดาวน์โหลดเวอร์ชั่นของ Windows ที่คุณต้องการทดสอบ
นอกเหนือจากซอฟต์แวร์เครื่องเสมือนจริง ๆ แล้วคุณต้องใช้ Windows เวอร์ชันที่คุณสามารถใช้ภายใน หากคุณมี DVD การติดตั้ง Windows หรือ ISO อยู่แล้วสามารถใช้งานได้ แต่มี Windows Vista รุ่นพิเศษ, 7, 8, 8.1 และ 10 ที่สร้างไว้ล่วงหน้าแล้วเป็นเครื่องเสมือนโดย Microsoft ดังนั้นคุณไม่ต้องไปไหน ผ่านขั้นตอนการติดตั้ง Windows ทั้งหมด หากคุณรู้สึกคิดถึงแม้กระทั่ง Windows XP ก็อยู่ที่นั่น!
1. เยี่ยมชมเว็บไซต์ Microsoft Modern.IE สิ่งนี้จะนำคุณไปสู่หน้าดาวน์โหลดสำหรับเครื่องเสมือน (VM) ทั้งหมดที่ Microsoft สร้างขึ้น
2. คลิกที่ปุ่มในขั้นตอนที่ 1 เนื่องจาก Modern.IE นั้นมีจุดประสงค์หลักเพื่อทดสอบเว็บไซต์ต่าง ๆ ของ Windows และ Internet Explorer มี distros ต่าง ๆ สำหรับระบบปฏิบัติการเดียวกันเช่น Windows 7 ที่มี IE8-IE11 เลือก IE ล่าสุด รุ่น

3. ด้วยปุ่มขั้นตอนที่ 2 ให้เลือก 'VirtualBox บน Windows' หรือ 'VMware Player บน Windows' ขึ้นอยู่กับซอฟต์แวร์ที่คุณจะใช้ เราจะแสดงวิธีการติดตั้งบน VMware Player และ VirtualBox ด้านล่าง
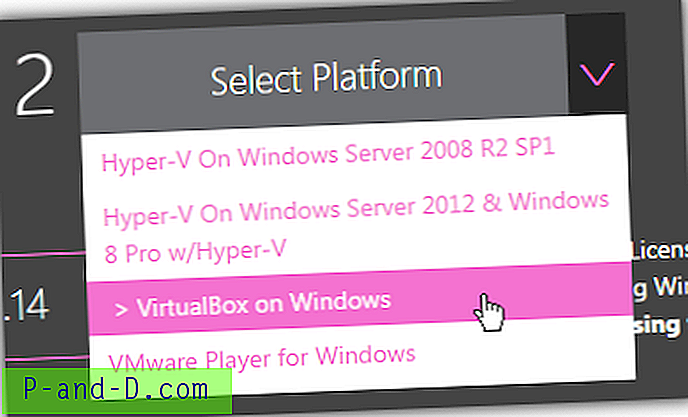
4. ขั้นตอนที่ 3 จะแสดงลิงค์ดาวน์โหลดที่คุณต้องการเพื่อรับแพ็คเกจ VM โดยอัตโนมัติ คลิกที่ลิงก์แต่ละรายการหรือใช้ 'ดาวน์โหลดไฟล์ชุด' เพื่อแสดงลิงก์ทั้งหมดเข้าด้วยกันซึ่งสามารถเพิ่มลงในตัวจัดการการดาวน์โหลด เนื่องจากแต่ละไฟล์มีขนาดสูงสุด 1GB จึงมีการเชื่อมโยงการตรวจสอบ MD5 เพื่อให้สามารถตรวจสอบความถูกต้องของไฟล์ได้หลังจากดาวน์โหลด
Windows VM เหล่านี้ยังมีให้ใช้ใน Linux และ OS X เพียงคลิกที่ลิงค์เล็ก ๆ และทำตามขั้นตอนในหน้า 1 และ 2 อีกครั้งเพื่อแสดงไฟล์ที่ถูกต้อง รองรับ VirtualBox, VMware Fusion และ Parallels
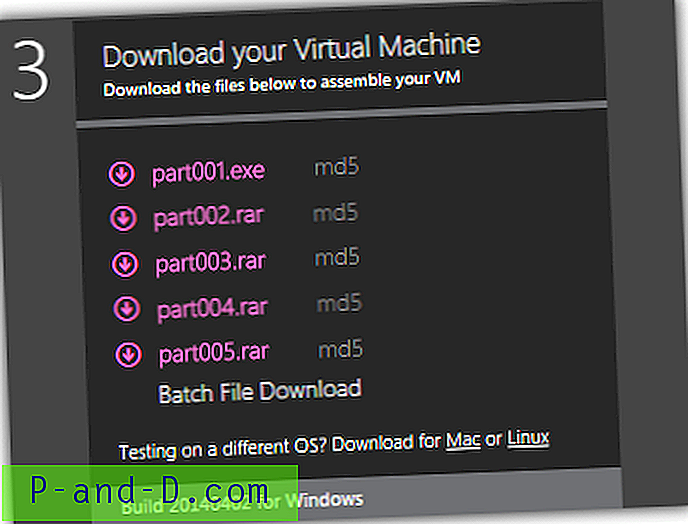
5. ไปที่ไฟล์ VM ที่คุณดาวน์โหลดมาแล้วดับเบิลคลิกที่ Part001.exe เพื่อแยกเนื้อหาไปยังโฟลเดอร์ที่คุณเลือก เครื่องเสมือน Windows 10 Preview ไม่มี. exe และมาในไฟล์ RAR ธรรมดาดังนั้นคุณจะต้องมี archiver ที่สามารถแตกไฟล์ได้เช่น WinRAR หรือ 7-Zip เป็นต้นซึ่งจะแยกไฟล์. OVA เดี่ยวในกรณีนี้ ของ VirtualBox หรือไฟล์สามไฟล์จากไฟล์เก็บถาวร VMware, .MF, .OVF และ. VMDK
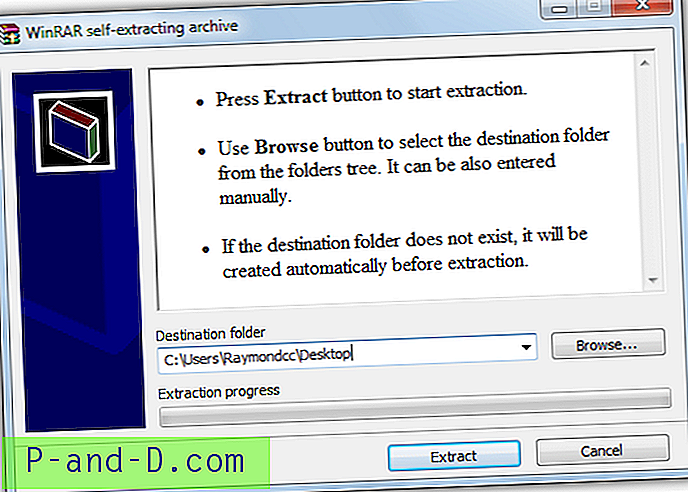
หมายเหตุ Windows 10 Technical Preview ที่ Modern.IE เป็น 64 บิตและส่วนที่เหลือของระบบปฏิบัติการในรายการเป็นรุ่น 32 บิต
ใช้ Windows เสมือนใน VirtualBox
ปัจจุบัน VirtualBox เป็นเจ้าของโดย Oracle และเป็นซอฟต์แวร์เครื่องเสมือนที่ได้รับความนิยมอย่างสูงนอกจากนี้ยังเป็นแพลตฟอร์มข้ามรุ่นสำหรับ Mac และ Linux เช่นเดียวกับ Windows ในขณะที่เราเป็นแฟนของ VirtualBox โดยทั่วไปมันไม่ใช่ซอฟต์แวร์ที่น่าเชื่อถือที่สุดและการอัปเดตล่าสุดของโปรแกรมทำให้เกิดปัญหาใหญ่สำหรับผู้ใช้หลายคนด้วยเหตุนี้เราจึงใช้เวอร์ชั่นเก่ากว่า 4.3.12
1. ไปที่เว็บไซต์และ ดาวน์โหลด VirtualBox หากคุณต้องการใช้เวอร์ชั่นเก่าที่เสถียรกว่า 4.3.12 ให้ดาวน์โหลดจากหน้าบิลด์เก่า
2. ติดตั้ง VirtualBox โดยใช้ตัวเลือกเริ่มต้นแน่นอนว่าคุณสามารถเปลี่ยนโฟลเดอร์การติดตั้งหากจำเป็น แต่ต้องแน่ใจว่าได้เปิดใช้งานตัวเลือกการเชื่อมโยงไฟล์ไว้
3. ดับเบิ้ลคลิกที่ไฟล์. OVA ที่แยกออกมาซึ่งจะเปิดตัว VirtualBox โดยอัตโนมัติและเปิดหน้าต่างขึ้นมาพร้อมกับการตั้งค่าที่กำหนดไว้ล่วงหน้าสำหรับ VM ยกเว้นว่าคุณต้องการปิดใช้งานเสียงหรือออปติคัลไดรฟ์ ฯลฯ โดยเฉพาะให้คลิกนำเข้า
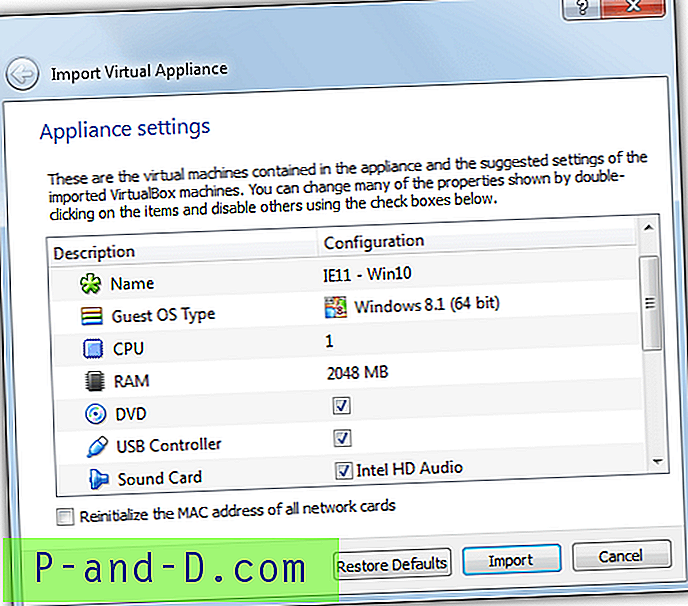
4. หลังจากใช้เวลาสักครู่นำเข้าแพ็คเกจไปยัง VirtualBox VM จะพร้อมใช้งาน ตรวจสอบให้แน่ใจว่ามีการเน้น VM ในรายการทางด้านซ้ายและคลิกเริ่มเพื่อเริ่มต้นระบบ
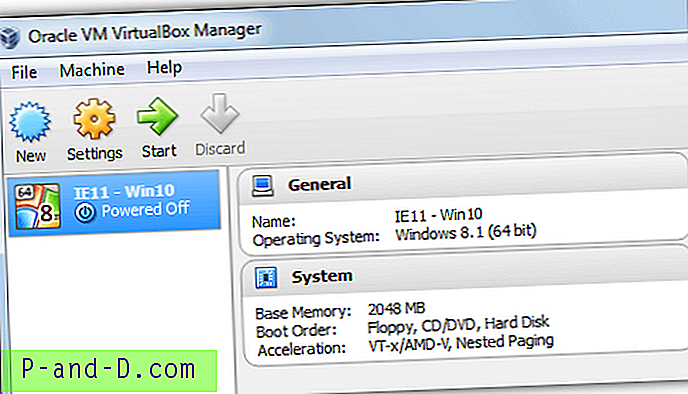
หลังจากที่บางหน้าจอระบุว่าการติดตั้งของคุณได้รับการกำหนดค่าในที่สุดคุณก็จะไปถึงเดสก์ท็อปของระบบปฏิบัติการที่คุณเลือก เครื่องเสมือนเหล่านี้มีชื่อผู้ใช้เริ่มต้นที่กำหนดไว้ล่วงหน้าของ IEUser และรหัสผ่านของ Passw0rd! (XP ให้คุณสร้างรหัสผ่านของคุณเอง) ข้อมูลต่าง ๆ จะปรากฏบนเดสก์ท็อปคุณสามารถเปลี่ยนแปลงได้โดยการเปลี่ยนพื้นหลังของเดสก์ท็อปหรือธีม
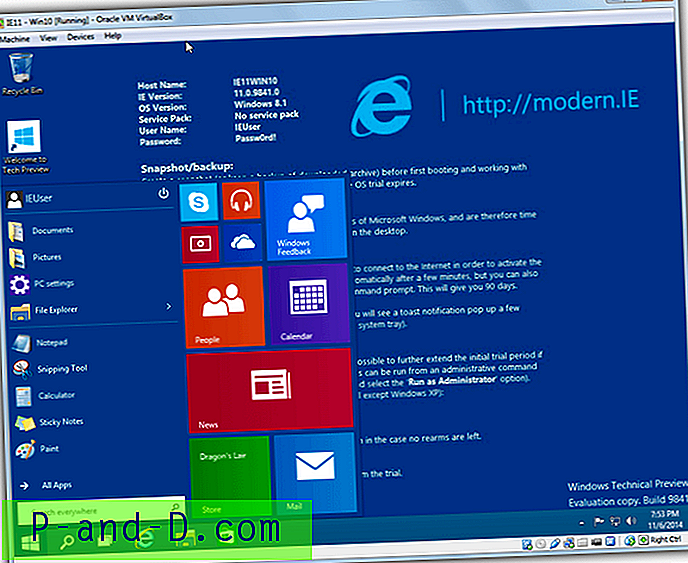
เมื่อติดตั้งแล้วมีการเปลี่ยนแปลงเล็กน้อยที่คุณสามารถทำได้เช่นการเปลี่ยนจำนวนหน่วยความจำเริ่มต้นที่ใช้ (ไม่ต่ำกว่า 1GB สำหรับ Vista, 7, 8 หรือ 10) หรือเพิ่มจำนวนแกนประมวลผลที่ใช้ Windows เสมือนต้องปิดเครื่อง ทำเช่นนี้. ผู้เยี่ยมชมสามารถเพิ่มการติดตั้งที่เพิ่มโฟลเดอร์ที่ใช้ร่วมกันและปรับปรุงประสิทธิภาพและกราฟิกของ Windows VM ซึ่งสามารถเข้าถึงได้จากเมนูอุปกรณ์ในขณะที่ VM กำลังทำงานอยู่
หมายเหตุ: หากคุณพบหน้าจอสีดำในขณะที่ทดสอบ Windows 8 หรือ 10 ใน VirtualBox โดยเฉพาะอย่างยิ่งข้อผิดพลาดที่ลงท้ายด้วย 5D คุณอาจต้องค้นหาและเปิดใช้งานการตั้งค่าใน BIOS ระบบของคุณที่เรียกว่า“ No-Execute Memory Protection” รู้จักกันในนาม“ การป้องกันการดำเนินการข้อมูล”
ใช้ Windows เสมือนใน VMware Player
VMware Player นั้นเป็นเวอร์ชันที่ถูกตัดทอนของแพ็คเกจ VMware ที่สมบูรณ์และมีราคาแพงซึ่งถือได้ว่าเป็นซอฟต์แวร์เครื่องเสมือนที่ดีที่สุด แม้ว่า Player จะหายไปบางสิ่งเช่นสแน็ปช็อตที่มีอยู่ใน VirtualBox แต่ก็มีเสถียรภาพมากขึ้นใช้งานง่ายขึ้นและระบบปฏิบัติการเสมือนโดยทั่วไปจะทำงานได้เร็วกว่าใน VirtualBox เล็กน้อย
1. ดาวน์โหลด VMware Player จากนั้นติดตั้งบนคอมพิวเตอร์ของคุณ ไม่มีตัวเลือกพิเศษในการกำหนดค่าระหว่างการติดตั้ง
2. ในโฟลเดอร์ที่แยกออกมาจาก Modern.IE ให้ดับเบิลคลิกที่ไฟล์. OVF หน้าต่างใหม่จะปรากฏขึ้นเพื่อถามว่าชื่อใดที่คุณต้องการโทรไปที่เครื่องเสมือนและสถานที่จัดเก็บ ตรวจสอบให้แน่ใจว่าตำแหน่งบันทึกมีพื้นที่เก็บข้อมูลมากมายอย่างน้อย 15-20GB สำหรับ Vista และสูงกว่า คลิกนำเข้าและรอสักครู่เพื่อให้กระบวนการเสร็จสมบูรณ์
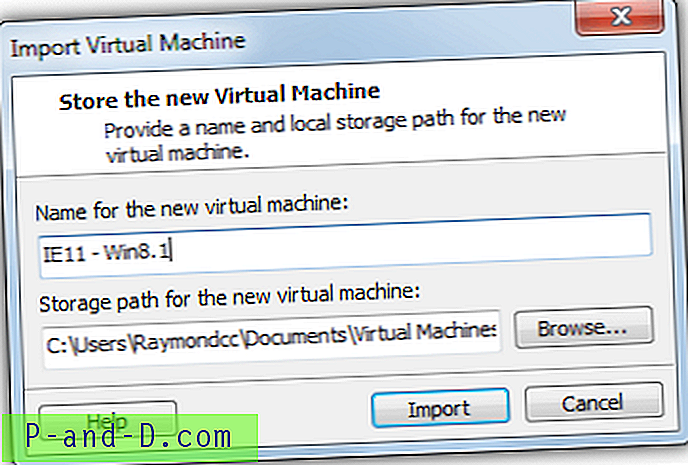
3. เมื่อขั้นตอนที่ 2 เสร็จสิ้น VMware Player จะเริ่มบูต VM โดยอัตโนมัติ หากคุณได้รับข้อความว่า VMware Tools ล้าสมัยและมีการอัปเดตให้คุณสามารถให้อัปเดตทันทีหรือใหม่กว่า ข้อดีคือ VMware Tools นั้นได้รับการติดตั้งแล้วและคล้ายกับ VirtualBox ของผู้ใช้ทั่วไปที่ปรับปรุงประสิทธิภาพการทำงานของ VM หลาย ๆ ด้าน ปัญหาเพียงอย่างเดียวก็คืออาจต้องมีการอัพเดตโดยขึ้นอยู่กับอายุของไฟล์เวอร์ชวลที่ Modern.IE และ VMware Player รุ่นใหม่ออกวางจำหน่ายแล้วหรือยัง
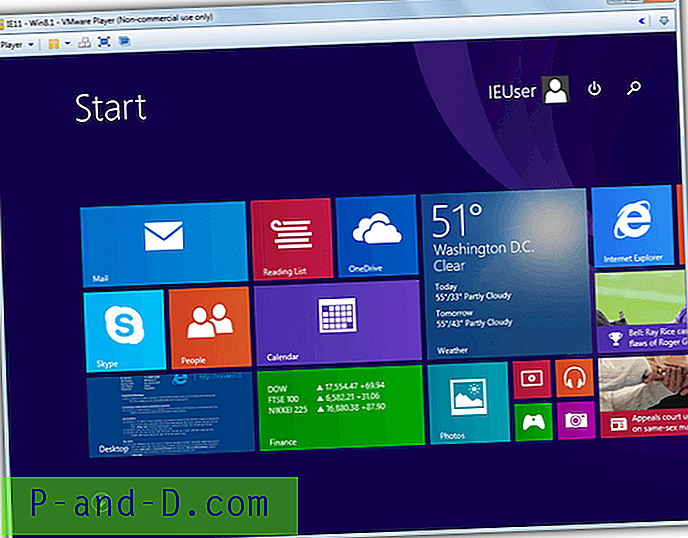
Ctrl + D> ตัวเลือกจะช่วยให้คุณเพิ่มโฟลเดอร์ที่แชร์ได้ทันที การปิดเครื่องเสมือนก่อนแล้วกด Ctrl + D จะช่วยให้คุณแก้ไขการกำหนดค่าฮาร์ดแวร์เช่นการจัดสรรหน่วยความจำหรือแกนประมวลผล CPU, เสียง, ไดรฟ์ ROM เป็นต้น
หมายเหตุ: อย่างที่คุณคาดไว้เครื่องเสมือนที่ Modern.IE ไม่ได้เปิดใช้งาน Windows อย่างสมบูรณ์ (หากมีเพียง!) หรือเครื่องที่คุณเปิดใช้งานด้วยรหัสผลิตภัณฑ์จริง เป็นรุ่นทดลองใช้ระดับองค์กรที่มักใช้งานได้ 90-120 วัน เนื่องจากบทความนี้เกี่ยวกับการทดสอบหรือทดลองใช้ Windows รุ่นอื่นในช่วงเวลาสั้น ๆ กรอบเวลาควรยาวพอที่จะทำให้คุณคุ้นเคยกับระบบปฏิบัติการ Windows ที่คุณเลือก
วิธีแก้ปัญหาง่าย ๆ เพื่อให้มันทำงานอีกครั้งหลังจากที่เวลาของคุณหมดอายุคือการลบเครื่องเสมือนเก่าจากซอฟต์แวร์แล้วนำเข้าอีกครั้งจากไฟล์ที่ดาวน์โหลด หรือมิฉะนั้นการใช้คุณสมบัติ Snapshot ใน VirtualBox จะช่วยยืดระยะเวลาจนกว่าจะหมดอายุ
เพื่อผลลัพธ์ที่ดีที่สุดคุณต้องตรวจสอบให้แน่ใจว่าส่วนขยายการจำลองเสมือนฮาร์ดแวร์ Intel VT-x หรือ AMD-V นั้นเปิดใช้งานใน BIOS ระบบของคุณคุณมีหน่วยความจำระบบ 4GB +, ซีพียูดูอัลคอร์ / ซีพียูและพื้นที่ฮาร์ดดิสก์มากมาย ทั้งหมดจะไม่สูญหายไปหากคุณไม่มีสิ่งเหล่านี้ แต่คุณสมบัติของฮาร์ดแวร์เครื่องเสมือนจะต้องลดลงและประสิทธิภาพของอุปกรณ์จะลดลง