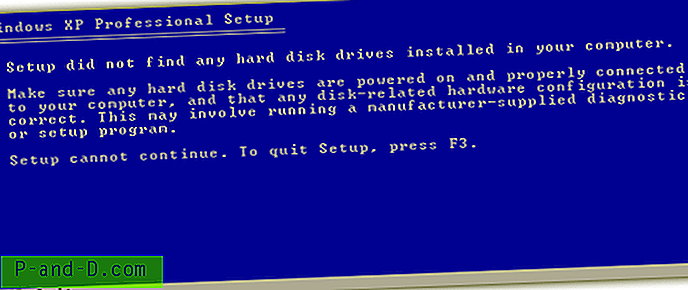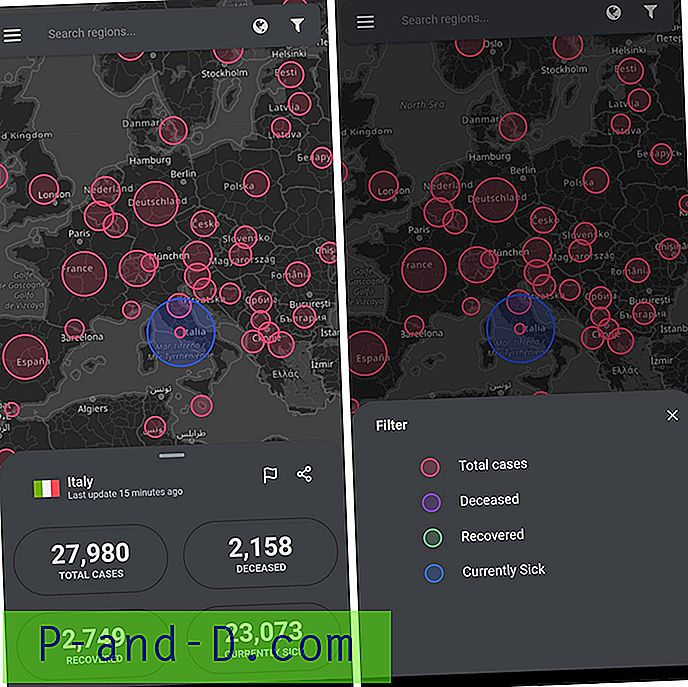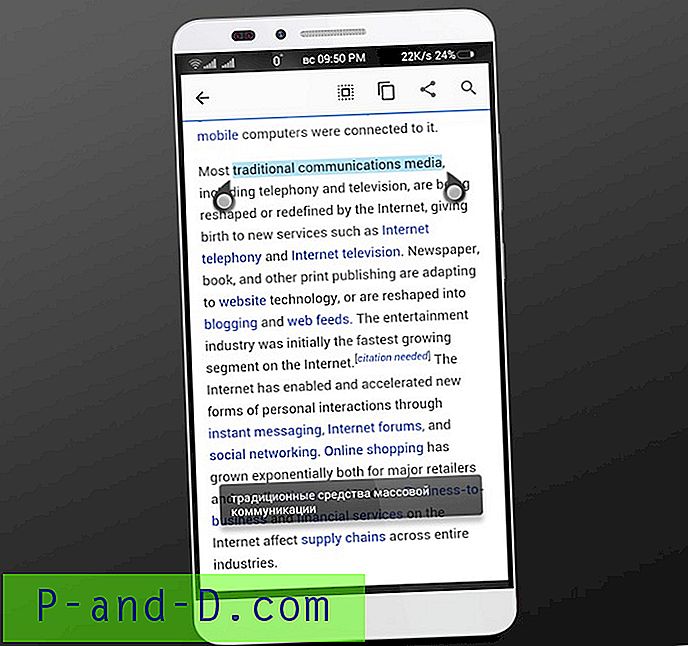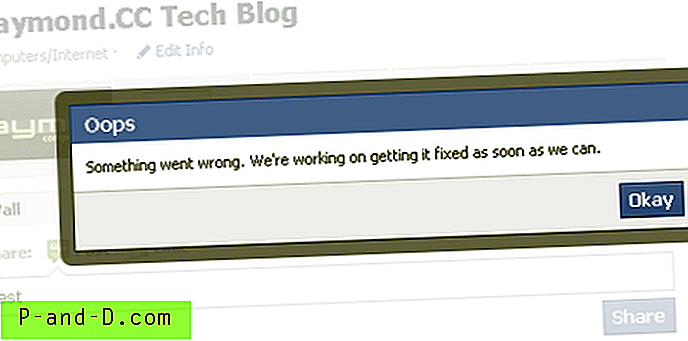ผู้ใช้ขั้นสูงหลายคนใช้แป้นพิมพ์เพื่อเรียกใช้แอพพลิเคชั่นหรือเครื่องมือ Windows ไม่ว่าจะผ่านเมนู Start หรือกล่องโต้ตอบ Run โดยการกด Win + R ทั้งสองสามารถเปิดเว็บไซต์เรียกใช้เครื่องมือบรรทัดคำสั่งหรือเปิดเส้นทางโฟลเดอร์เฉพาะ ในขณะที่ช่องค้นหาของเมนู Start และช่อง Run คล้ายกัน แต่ช่อง Run นั้นค่อนข้างสูงกว่าเดิมด้วยประวัติคำสั่งและเบราส์ที่ใช้ก่อนหน้านี้เพื่อค้นหาและเรียกใช้โปรแกรมเฉพาะ การเรียกใช้ยังสามารถเปิดแอปเพล็ตแผงควบคุมด้วยคำสั่งควบคุม
สิ่งที่จะทำให้กล่อง Run มีประสิทธิภาพมากขึ้นคือการย่อคำสั่งเพื่อให้พิมพ์ได้เร็วขึ้น แทนที่จะพิมพ์คำสั่งหรือพา ธ แบบยาวให้พิมพ์ตัวอักษรสองสามตัวที่ลิงก์ไปยังคำสั่งหรือที่เรียกว่านามแฝง Windows มีฟังก์ชั่นนามแฝงพื้นฐานมากในตัว แต่มันเก็บไว้ในรีจิสทรีและไม่ชัดเจนทันที กล่องโต้ตอบเรียกใช้จะตรวจสอบคีย์รีจิสทรีนี้ดังนั้นหากคุณสามารถเพิ่มชื่อแทนได้ทางลัดจะทำงานเมื่อคุณใช้เรียกใช้ คีย์รีจิสทรีคือ:
HKEY_LOCAL_MACHINE / SOFTWARE / Microsoft / Windows / CurrentVersion / App Paths
นอกจากนี้ยังมีคีย์อื่นที่คล้ายกันใน HKEY_CURRENT_USER ที่มีผลกับผู้ใช้ที่ล็อกอิน แต่แทบจะไม่เคยใช้ จะมีนามแฝงอยู่แล้วและเป็นไปได้ที่จะเพิ่มของคุณเอง แต่การมีเครื่องมือทำเพื่อคุณโดยอัตโนมัติจะง่ายขึ้นและมีปัญหาน้อยลง ที่นี่เราจะแสดง 3 วิธีในการสร้างชื่อแทนแป้นพิมพ์ลัดในกล่องโต้ตอบเรียกใช้เพื่อให้คำสั่งการพิมพ์รวดเร็วขึ้น 1. Win + R Alias Manager
Win + R Alias Manager เป็นเครื่องมือขนาดเล็กและพกพาได้ต่ำกว่า 200KB ที่ช่วยให้คุณสร้างทางลัดไปยังโปรแกรมโปรดของคุณ จะใช้คีย์รีจิสทรีของ App Paths ที่กล่าวถึงเพื่อสร้างทางลัดใหม่ไปยังไฟล์ที่เรียกใช้งานที่เฉพาะเจาะจงพร้อมกับชื่อแทนที่กำหนดเอง
ช่องทำเครื่องหมาย "ทำงานกับนามแฝงทั้งระบบ" สลับระหว่างผู้ใช้ปัจจุบันและชื่อแทนทั้งระบบแม้ว่ารายการผู้ใช้อาจว่างเปล่า วิธีที่ง่ายที่สุดในการสร้างนามแฝงใหม่คือการวางทางลัดแอปพลิเคชันลงในหน้าต่างโปรแกรมซึ่งจะทำให้กล่องรายการเพิ่มใหม่ปรากฏขึ้น สิ่งที่คุณต้องทำคือเลือกชื่อนามแฝงใหม่และเลือกที่ช่องทำเครื่องหมายระบบ
หากคุณไม่ต้องการวางทางลัดไปยังหน้าต่างให้คลิกปุ่ม เพิ่ม ป้อนชื่อแทนเรียกดูไฟล์ปฏิบัติการเลือกที่จะทำเครื่องหมายในช่องกว้างของระบบแล้วคลิก ตกลง นามแฝงที่มีอยู่สามารถแก้ไขหรือลบได้แม้ว่าจะแนะนำให้ออกจากรายการที่มีอยู่แล้วเนื่องจากจะถูกสร้างขึ้นโดยซอฟต์แวร์เฉพาะในการติดตั้ง เวอร์ชันเฉพาะของ Windows 8 ในไฟล์ Zip ต้องใช้. NET Framework เวอร์ชัน 4 ดังนั้นคุณไม่ต้องดาวน์โหลดและติดตั้ง 3.5
ดาวน์โหลด Windows + R Alias Manager
2. AddtoRun
เท่าที่ความซับซ้อนเกิดขึ้น AddToRun นั้นเรียบง่ายเพียงเท่านี้ มันทำงานได้โดยการเพิ่มหรือลบรายการจากคีย์รีจิสทรีเพิ่มเส้นทางเช่นตัวจัดการชื่อแทน เครื่องมือนี้เป็นแบบพกพาเปิดแหล่งที่มาและถูกตั้งโปรแกรมโดยใช้ภาษาสคริปต์ AutoIt รหัสแหล่งที่มารวมอยู่ในที่เก็บ
ในแง่ของการใช้งานสิ่งที่คุณต้องทำคือเลือกดูและเลือกไฟล์ปฏิบัติการเพื่อเปิดใช้งานด้วยนามแฝงป้อนชื่อนามแฝงในกล่องและกด เพิ่ม หากต้องการลบชื่อแทนที่มีอยู่ให้ป้อนชื่อในกล่องและกดลบ มันค่อนข้างตรงไปตรงมา โปรแกรมดั้งเดิมมีข้อผิดพลาดในการสะกดคำและการจัดรูปแบบข้อความไม่ดีดังนั้นเราจึงได้แก้ไขบางสิ่งและทำการคอมไพล์ใหม่ เวอร์ชั่นที่คอมไพล์แล้วจะขอสิทธิ์ของผู้ดูแลระบบเมื่อเริ่มต้นก่อนที่จะล้มเหลวโดยไม่แจ้งเตือนหากไม่ได้ทำงานในฐานะผู้ดูแลระบบ
ดาวน์โหลด AddToRun
หมายเหตุ: วิธีที่เครื่องมือทั้ง 2 นี้ใช้ในการเพิ่มชื่อแทนในคีย์ App Paths ของรีจิสทรีมีข้อ จำกัด พวกเขายอมรับเพียงปฏิบัติการเดียวที่ไม่มีข้อโต้แย้งดังนั้นคุณจึงไม่สามารถใช้เครื่องมือบรรทัดคำสั่งหรือเพิ่มอาร์กิวเมนต์พิเศษให้กับแอปพลิเคชันใด ๆ หากคุณต้องการเพิ่มชื่อแทนแอปพลิเคชันอย่างง่ายให้ใช้วิธีทางลัดบนเดสก์ท็อปด้านล่าง
3. สร้างทางลัดนามแฝงของคุณเอง
ในขณะที่วิธีการข้างต้นนั้นขึ้นอยู่กับรีจิสตรีคีย์ แต่ก็มีวิธีอื่นในการเพิ่มนามแฝงในกล่องโต้ตอบเรียกใช้ นั่นคือการสร้างทางลัดบนเดสก์ท็อปมาตรฐานและคัดลอกไปยังตำแหน่งที่สามารถพบได้โดยใช้กล่อง นี่เป็นข้อได้เปรียบที่ดีของการไม่มีเครื่องมือภายนอกและไม่มีการแก้ไขรีจิสทรี
นอกเหนือจากคีย์รีจิสทรีของ App Paths แล้ว Run ยังดูที่โฟลเดอร์ในตัวแปรสภาพแวดล้อม PATH ที่ใช้โดย Windows ตามค่าเริ่มต้นแล้วโฟลเดอร์ Windows, System32, Powershell และ Wbem จะถูกใช้อย่างกว้าง ๆ ด้วยเหตุผลดังกล่าวทางออกที่ง่ายที่สุดคือการวางทางลัดไว้ในโฟลเดอร์ Windows ผู้ใช้ขั้นสูงสามารถเพิ่มโฟลเดอร์ใหม่ให้กับตัวแปร PATH ได้หากพวกเขาเลือกและวางทางลัดไว้ที่นั่น
สำหรับคำแนะนำฉบับย่อนี้เราจะสร้างทางลัดเรียกใช้นามแฝงโต้ตอบอย่างง่ายเพื่อรับที่อยู่ IP ภายนอกของคุณผ่านทางพรอมต์คำสั่ง
1. คลิกขวาที่เดสก์ท็อป> ใหม่> ทางลัดป้อนคำสั่งต่อไปนี้ลงในกล่องตำแหน่ง
cmd / k nslookup myip.opendns.com resolver1.opendns.com & หยุด & ออก
หากต้องการทำลายคำสั่งลง cmd / k จะเปิดพร้อมท์คำสั่ง แต่ไม่ปิดหน้าต่างเหมือนการเรียกใช้คำสั่งจากกล่องเรียกใช้ตามปกติ คำสั่ง nslookup ใช้บริการ DNS OpenDNS เพื่อแก้ไขที่อยู่ IP ภายนอกของคุณ หยุดชั่วคราวและออกในตอนท้ายเป็นตัวเลือกและให้คุณสามารถปิดหน้าต่างพร้อมรับคำสั่งด้วยปุ่มใดก็ได้
2. คลิกถัดไปและตั้งชื่อทางลัดชื่อนี้จะเป็นนามแฝงที่คุณพิมพ์เพื่อเรียกใช้คำสั่ง สำหรับตัวอย่างนี้เราจะใช้ MyIP คลิกเสร็จสิ้น
3. ขั้นตอนนี้เป็นทางเลือกและจำเป็นเฉพาะเมื่อโปรแกรมที่คุณเปิดใช้งานต้องทำงานในฐานะผู้ดูแลระบบ คลิกขวาที่ทางลัด> ขั้นสูงแล้วเลือกช่องทำเครื่องหมาย เป็นผู้ดูแลระบบ คลิกตกลงสองครั้ง
4. คัดลอกทางลัดไปยัง C: \ Windows และคลิกดำเนินการต่อหากระบบขอให้คุณมอบสิทธิ์ผู้ดูแลระบบ
5. ทดสอบชื่อแทนของคุณเปิดไดอะล็อก Run และพิมพ์ myip พร้อมรับคำสั่งจะเปิดขึ้นพร้อมกับผลการค้นหา ที่อยู่ที่ไม่ได้รับอนุญาตคือที่อยู่ IP ภายนอกของคุณ กดปุ่มใดก็ได้เพื่อปิดหน้าต่าง
เป็นไปได้ที่จะสร้างนามแฝงสำหรับเครื่องมือและส่วนประกอบ Windows, เครื่องมือบรรทัดคำสั่งอื่น ๆ (ที่มี cmd / k), เปิดโฟลเดอร์เฉพาะโดยใช้“ Explorer [เส้นทางโฟลเดอร์]” หรือสร้างนามแฝงสำหรับซอฟต์แวร์ที่ติดตั้งใด ๆ ตัวอย่างเช่นด้วย Google Chrome เพียงคลิกขวาที่เมนู Start หรือทางลัดบนเดสก์ท็อปแล้วส่งไปที่> เดสก์ท็อป (สร้างทางลัด) เปลี่ยนชื่อเป็นนามแฝงและคัดลอกไปที่ C: \ Windows
วิธีนี้มีโบนัสเพิ่มจริง ๆ เพราะมันจะทำงานโดยตรงจากเมนูเริ่ม ในการรันตัวอย่างเพียงแค่คลิกเริ่มหรือกดปุ่ม Win และพิมพ์ MyIP
นอกจากนี้ยังมีข้อได้เปรียบที่เป็นประโยชน์อื่นซึ่งคุณสามารถบังคับให้เรียกใช้นามแฝงด้วยสิทธิ์ผู้ดูแลระบบได้หากไม่ทำเครื่องหมายในช่องในขั้นตอนที่ 3 เพียงกด Ctrl + Shift + Enter เมื่อเปิดใช้ทางลัด