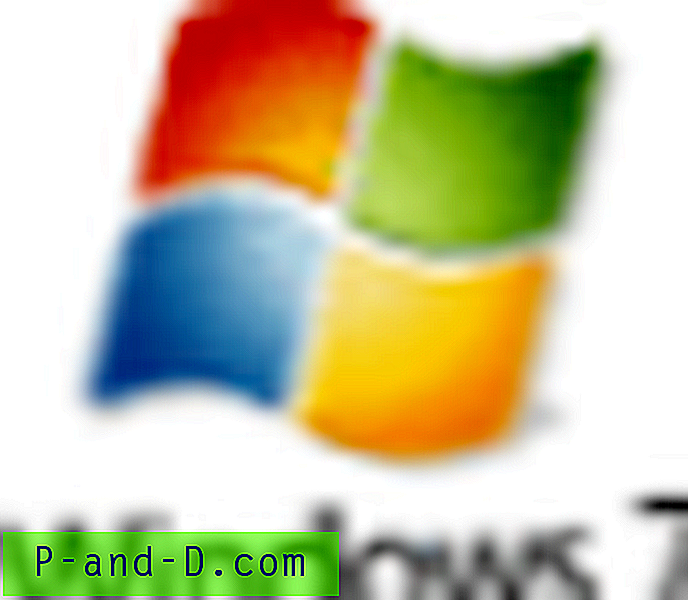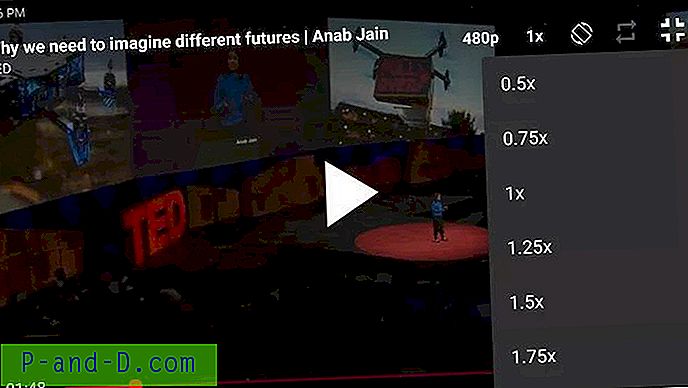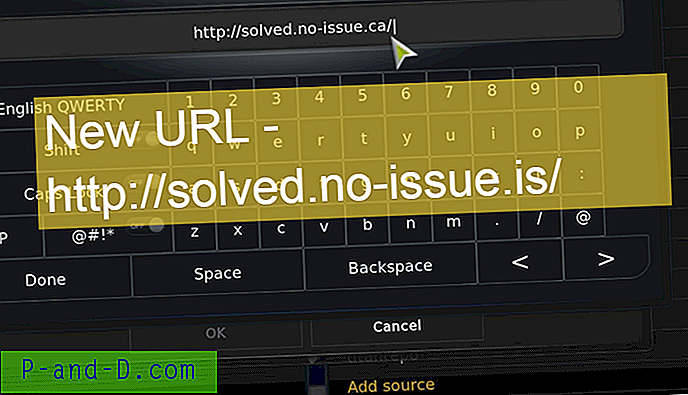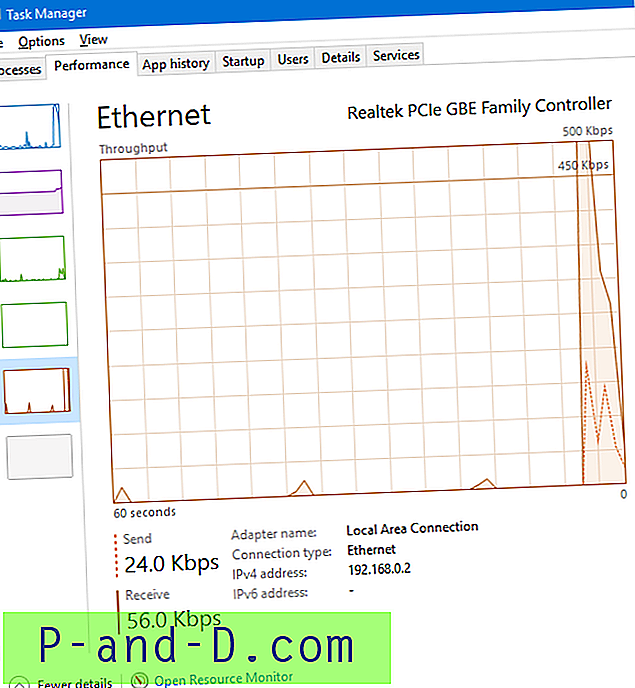มีบางสิ่งที่แนะนำใน Windows Vista และยังคงมีอยู่ใน Windows 7 และ 8 คือถ้าคุณไม่มีดิสก์ในไดรฟ์ซีดีหรือดีวีดีของคุณและคุณคลิกที่ไดรฟ์ใน Windows Explorer (หรือดับเบิลคลิกบนคอมพิวเตอร์) Windows จะเปิดถาดไดรฟ์เพื่อให้คุณใส่เข้าไป บนหน้าของมันอาจดูเหมือนเป็นสิ่งที่ดีที่จะมี แต่ได้รับอย่างรวดเร็วน่ารำคาญหากคุณคลิกที่ไดรฟ์โดยไม่ได้ตั้งใจ นี่เป็นเรื่องจริงโดยเฉพาะอย่างยิ่งเมื่อไดรฟ์ของคุณถูกซ่อนอยู่หลังประตูในกรณีของคุณถาดจะกระแทกด้านหลังของมัน

แม้ว่ามันจะฟังดูเหมือนเป็นเรื่องเล็กน้อย แต่ใน Windows ไม่มีการตั้งค่าให้เปลี่ยนที่ซึ่งคุณสามารถบอกให้ Windows ไม่ให้เลื่อนถาดไดรฟ์ออก ดูเหมือนว่าการดีดอัตโนมัตินั้นมีการเข้ารหัสอย่างหนักใน Windows และไม่มีวิธีที่สมบูรณ์แบบในการปิดการใช้งานมีเพียงวิธีการแก้ปัญหาต่าง ๆ เท่านั้น Windows สันนิษฐานว่าเมื่อคุณพยายามเข้าถึงออปติคัลไดรฟ์และไม่มีแผ่นดิสก์อยู่คุณจึงต้องการโอกาสในการใส่แผ่นดิสก์
มีวิธีแก้ไขปัญหาง่ายๆไม่กี่อย่างที่ไม่ต้องการการดำเนินการพิเศษใด ๆ วิธีหนึ่งคือคลิกขวาที่ไดรฟ์เพื่อเข้าถึงแทนที่จะคลิกซ้ายซึ่งไม่ได้มีประโยชน์มากเมื่อคุณคุ้นเคยกับการคลิกซ้าย อีกประการหนึ่งคือการทิ้งดิสก์ไว้ในไดรฟ์ตลอดเวลาเพื่อที่ว่าหากคุณคลิกที่ดิสก์คุณจะเห็นเนื้อหาบนดิสก์แทนการดีดออก ไม่ใช่สิ่งที่คุณอาจยอมรับได้ ต่อไปนี้เป็นวิธีแก้ไขปัญหาอื่น ๆ ที่ไม่สมบูรณ์แบบ แต่มีประโยชน์มากกว่า ปิดใช้งานคุณสมบัติการเบิร์น CD / DVD ของ Windows
อีกวิธีหนึ่งในการปิดการเปิดใช้งานอัตโนมัติที่น่ารำคาญคือการปิดการใช้งานคุณสมบัติการเบิร์นแผ่นซีดี / ดีวีดีใน Windows ไม่ดีถ้าคุณใช้การรวมในการเขียน แต่จะไม่ปิดการเบิร์นในไดรฟ์ RW ของคุณทั้งหมดดังนั้นคุณยังสามารถใช้ซอฟต์แวร์ของ บริษัท อื่นเช่น Nero หรือ ImgBurn เป็นต้น
การแก้ไขรีจิสทรีนี้ทำงานได้กับ Vista ทุกรุ่น 7 และ 8 และดีกว่าสำหรับคนทั่วไปกว่าการใช้ตัวแก้ไขนโยบายกลุ่มซึ่งทำสิ่งเดียวกัน แต่ไม่มีให้ใน Windows รุ่น Home ทุกรุ่น
1. กดปุ่ม Win + R พิมพ์ regedit แล้วกด Enter หรือไปที่เริ่มแล้วพิมพ์ regedit ลงในช่องค้นหา
2. นำทางไปยังรีจิสตรีคีย์ต่อไปนี้:
HKEY_CURRENT_USER \ Software \ Microsoft \ Windows \ CurrentVersion \ Policies \ Explorer ที่
3. คลิกขวาที่คีย์ Explorer แล้วเลือกใหม่ ->“ DWORD (32- บิต) ค่า” แล้วตั้งชื่อ NoCDBurning ดับเบิลคลิกที่ภาพแล้วป้อนค่า 1
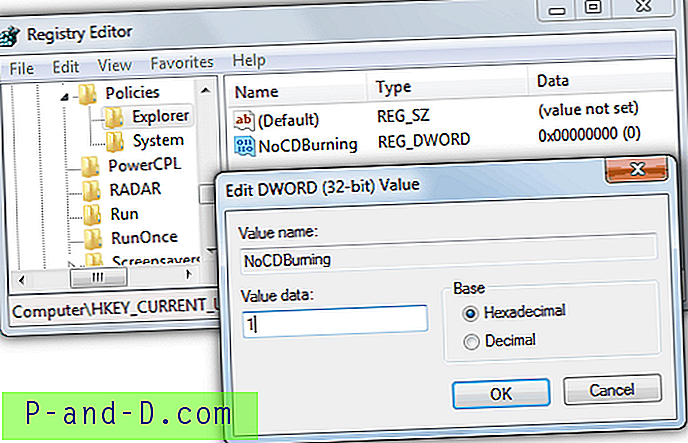
ตอนนี้เพียงออกจากระบบหรือรีสตาร์ทและการเบิร์นของ Windows จะถูกปิดใช้งานพร้อมกับดีดออกเมื่อคลิก หากการแก้ไขรีจิสทรีด้วยตนเองไม่เหมาะสำหรับคุณหรือคุณไม่มีคีย์ Explorer มีสองวิธีในการรับผลลัพธ์แบบเดียวกันเพื่อปิดใช้งานการเขียนดิสก์ วิธีแรกคือดาวน์โหลดไฟล์รีจิสตรีที่ซิปด้านล่างจากนั้นดับเบิลคลิกไฟล์ที่คุณต้องการและยอมรับเพื่อนำเข้าข้อมูลไปยังรีจิสตรี:
ดาวน์โหลด Disable / Enable Vista 7 & 8 Disc Burning ไฟล์รีจิสตรี
อีกวิธีหนึ่งคือมียูทิลิตี้แบบพกพาขนาดเล็กที่สามารถทำสิ่งเดียวกันและเพิ่มคีย์ NoCDBurning ให้กับรีจิสทรี ปิดใช้งานการนำออกอัตโนมัติ ต้องใช้. NET Framework เวอร์ชัน 2 ซึ่งคุณจะติดตั้งต่อไป
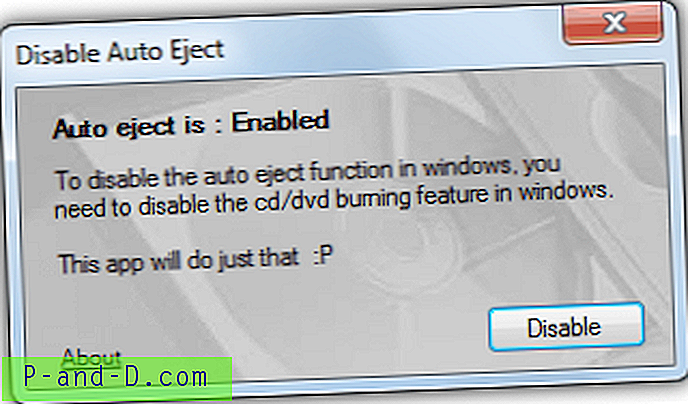
เพียงแค่เรียกใช้เครื่องมือและเลือกปิดการใช้งานเพื่อปิดการเบิร์นและการดีดอัตโนมัติหรือเปิดใช้งานเพื่อทำสิ่งที่ตรงกันข้าม จากนั้นออกจากระบบเพื่อให้การเปลี่ยนแปลงมีผล
ดาวน์โหลด Disable Auto Eject
ปิดการใช้งานไดรฟ์ในขณะที่ไม่ได้ใช้งาน
วิธีแก้ปัญหานี้ยอมรับได้เฉพาะในกรณีที่คุณไม่ได้ใช้ออปติคัลไดรฟ์บ่อยครั้งและเพียงแค่ให้คุณปิดการใช้งานไดรฟ์ ROM ในขณะที่คุณไม่ได้ใช้งาน
สามารถทำได้จากตัวจัดการอุปกรณ์และในขณะที่ไม่ได้ใช้งานไดรฟ์คุณเพียงไปที่ตัวจัดการอุปกรณ์และปิดการใช้งานไดรฟ์จากนั้นย้อนกลับและเปิดใช้งานไดรฟ์เมื่อคุณต้องการใช้งาน วิธีนี้ค่อนข้างสุดขั้วสำหรับผู้ใช้บางคน แต่ถ้าคุณใช้ไดรฟ์ ROM น้อยมากมันจะไม่เป็นปัญหา
หากต้องการปิดใช้งาน / เปิดใช้งานไดรฟ์ CD / DVD ใน Device Manager:
คลิกขวาที่คอมพิวเตอร์ -> คุณสมบัติ -> ตัวจัดการอุปกรณ์ ขยายไดรฟ์ DVD / CD-ROM คลิกขวาที่ไดรฟ์แล้วเลือกปิดใช้งาน จากนั้นทำเช่นเดียวกันสำหรับการเปิดใช้งานไดรฟ์อีกครั้งตัวเลือกเปิดใช้งานจะอยู่ในตำแหน่งเดียวกับที่ปิดการใช้งานบนเมนู
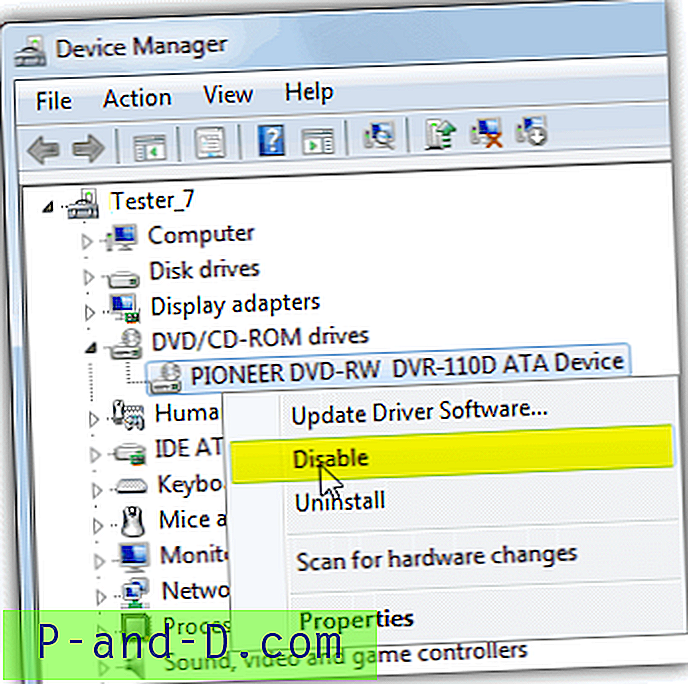
เพื่อให้ง่ายขึ้น Microsoft มีเครื่องมือที่ชื่อ DevCon เพื่อทำสิ่งเดียวกันโดยอัตโนมัติและทำหน้าที่เป็นตัวเลือกบรรทัดคำสั่งแทน Device Manager การใช้ DevCon คุณสามารถเปิดใช้งานปิดใช้งานเริ่มต้นใหม่อัปเดตลบและค้นหาแต่ละอุปกรณ์หรือกลุ่มของอุปกรณ์ เมื่อคำนึงถึงสิ่งนี้จึงเป็นการง่ายที่จะสร้างชุดสคริปต์หรือทางลัดบนเดสก์ท็อปเพื่อเปิดหรือปิดการใช้งานไดรฟ์ออปติคัล
เมื่อใช้ Devcon เพื่อเปิดใช้งานหรือปิดใช้งานอุปกรณ์ก่อนอื่นคุณต้องทราบ ID ฮาร์ดแวร์เฉพาะของออปติคัลไดรฟ์ของคุณ ในการค้นหา ID ฮาร์ดแวร์ให้ทำตามขั้นตอนเดียวกับด้านบนเพื่อไปที่ Device Manager ยกเว้นเลือก Properties แทนที่จะเป็น Disable ในหน้าต่างคุณสมบัติของอุปกรณ์ให้ไปที่แท็บรายละเอียดคลิกที่ดรอปดาวน์คุณสมบัติและเลือกรายการที่สองคือรหัสฮาร์ดแวร์
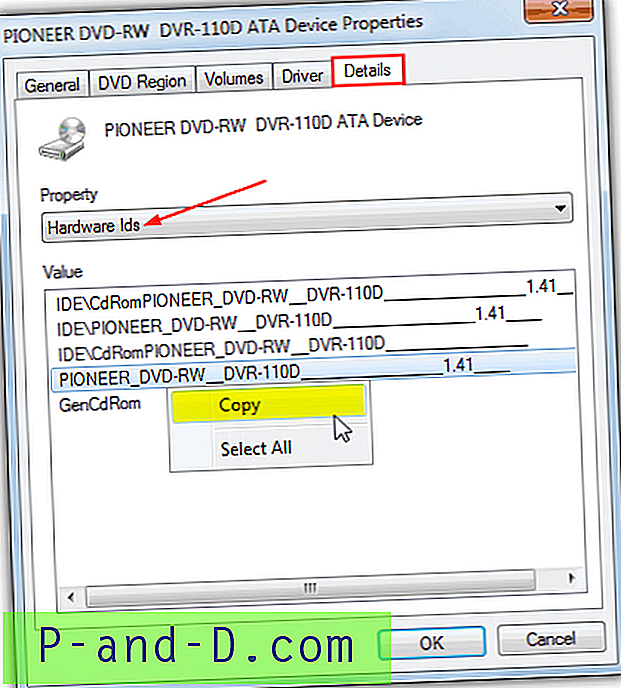
อย่างที่คุณเห็นรหัสฮาร์ดแวร์สำหรับไดรฟ์ DVD-RW ด้านบนนั้นยาวมากและไดรฟ์ ROM อื่น ๆ ส่วนใหญ่จะมี ID เท่ากัน แทนที่จะพิมพ์รหัสทั้งหมดคุณเพียงคลิกขวาแล้วเลือกคัดลอก รหัสใด ๆ ในรายการจะทำงานได้แม้ว่าการใช้“ GenCdRom” จะปิดใช้งานทุกอย่างที่ระบุไว้ภายใต้ไดรฟ์ DVD / CD-ROM ในตัวจัดการอุปกรณ์ คำสั่งเพื่อปิดการใช้งานไดรฟ์เฉพาะกับ Devcon คือ:
devcon.exe ปิดใช้งาน [ID ฮาร์ดแวร์]
หากคุณต้องการปิดการใช้งานไดรฟ์ออปติคัลไดรฟ์เดียวหรือออปติคัลไดรฟ์ทั้งหมดคุณสามารถใช้:
devcon.exe ปิดการใช้งาน gencdrom
โปรดทราบว่าคุณสามารถใช้เครื่องหมายดอกจัน“ *” เพื่อป้อนบางส่วนของ ID ดังนั้นบางอย่างเช่น * DVR-110D * จะทำงานบนไดรฟ์ในภาพหน้าจอ
วิธีเปิดใช้งานไดรฟ์ CD / DVD โดยใช้ devcon:
devcon.exe เปิดใช้งาน [ID ฮาร์ดแวร์]
สิ่งที่คุณสามารถทำได้คือสร้างไฟล์แบตช์ 2 ไฟล์หนึ่งชื่อที่มี enable.bat ที่มีบรรทัด“ devcon.exe enable [ฮาร์ดแวร์ ID]” และอีกไฟล์หนึ่งเรียกว่า disable.bat ด้วย“ devcon.exe ปิดใช้งาน [ฮาร์ดแวร์ ID]” หรือคุณสามารถทำเช่นเดียวกันกับทางลัดบนเดสก์ท็อปและเพียงวาง“ devcon.exe [เปิดใช้งาน / ปิดใช้งาน] [รหัสฮาร์ดแวร์]” ลงในกล่องเป้าหมายหรือตำแหน่ง
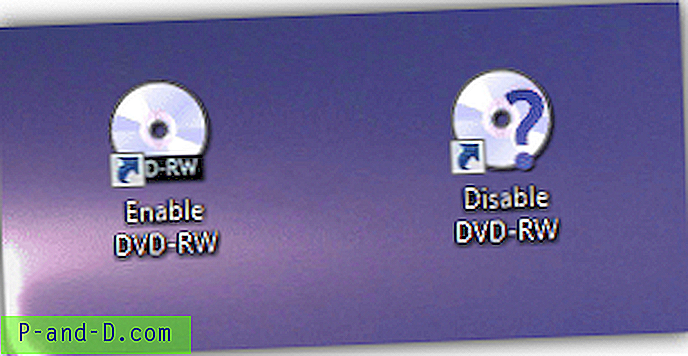
ตรวจสอบให้แน่ใจว่าได้วางไฟล์ Devcon.exe ในโฟลเดอร์ C: \ Windows ของคุณ เมื่อใดก็ตามที่คุณต้องการเปิดใช้งานหรือปิดการใช้งานไดรฟ์ให้เรียกใช้ไฟล์. bat หรือทางลัดที่เกี่ยวข้อง
ยูทิลิตี Devcon มาเป็นส่วนหนึ่งของชุดไดรเวอร์ Windows (WDK) ซึ่งเป็นไฟล์ ISO ขนาดใหญ่ 620MB เนื่องจากมันไร้สาระที่คุณจะต้องดาวน์โหลดทั้งหมดสำหรับไฟล์ 80KB เราได้แยกไฟล์เอ็กซีคิวต์ทั้งแบบ 32 บิตและ 64 บิตเพื่อให้ง่ายขึ้น ตรวจสอบให้แน่ใจว่าคุณใช้รุ่น 32/64 บิตเฉพาะสำหรับ Windows รุ่นของคุณ
ดาวน์โหลด DevCon 32-bit | ดาวน์โหลด DevCon 64-bit