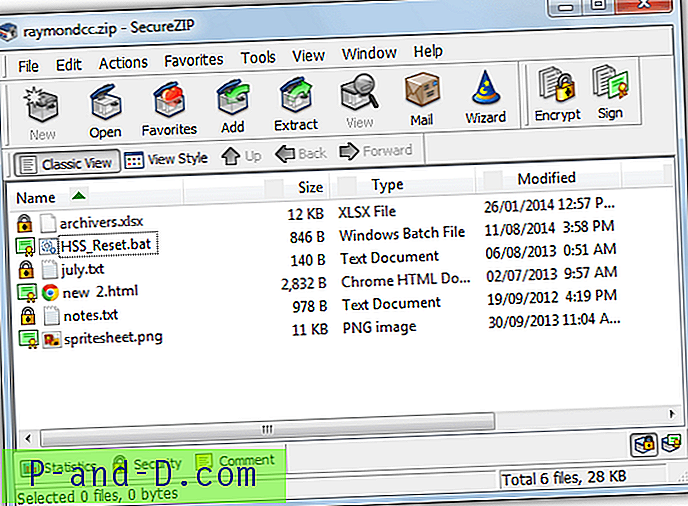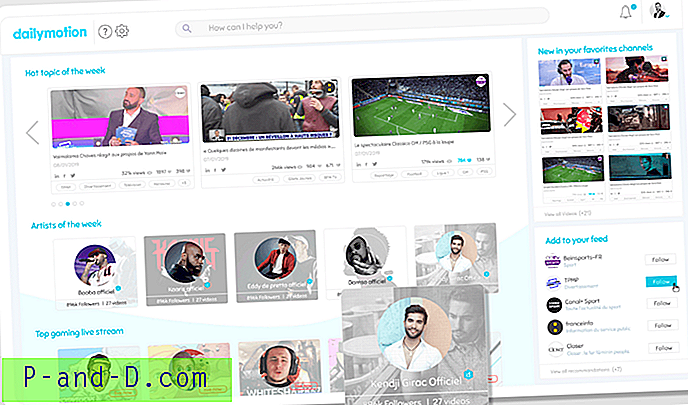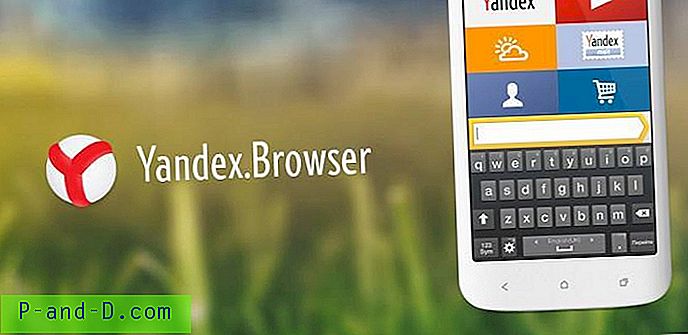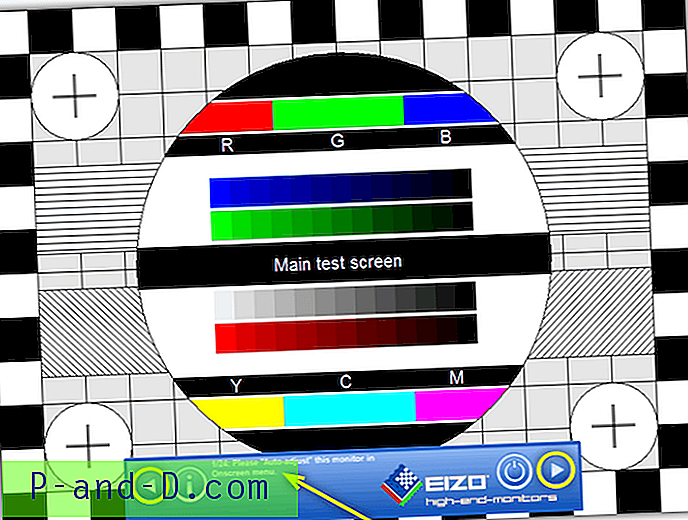หากคุณใช้การเชื่อมต่อที่ช้าหรือต่อเชื่อมการเฝ้าดูการดาวน์โหลดที่อาจเกิดขึ้นที่พื้นหลังนั้นเป็นสิ่งจำเป็น โพสต์นี้จะอธิบายวิธีการค้นหาโปรแกรมที่กำลังเข้าถึงอินเทอร์เน็ตหรือถ่ายโอนข้อมูลไปยังและจากเซิร์ฟเวอร์ระยะไกลและความเร็วใด เครื่องมือในตัวที่มีประโยชน์มากและอาจไม่โดดเด่นในหมู่ผู้ใช้ปลายทางการตรวจสอบทรัพยากรจะแสดงข้อมูลที่คุณต้องการ
ใช้การตรวจสอบทรัพยากรเพื่อค้นหากิจกรรมเครือข่าย / อินเทอร์เน็ต
เปิดตัวจัดการงานและคลิกแท็บประสิทธิภาพ
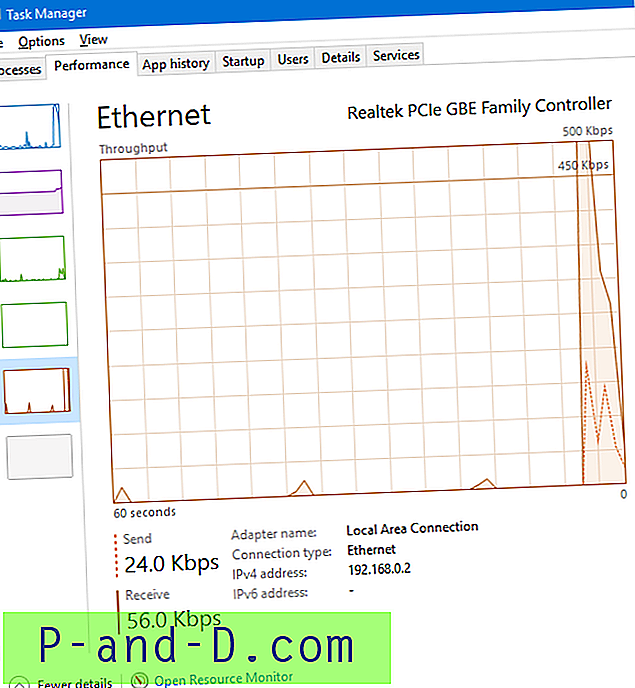
ความเร็วในการถ่ายโอนข้อมูลแบบเรียลไทม์แสดงขึ้นที่นั่น แต่เราจำเป็นต้องเจาะลึกข้อมูลเพิ่มเติม ดังนั้นคลิกที่ลิงค์ เปิดการตรวจสอบทรัพยากร ด้านล่างซึ่งเปิดตัว resmon.exe นี่คือลักษณะของอินเตอร์เฟสการมอนิเตอร์ทรัพยากร:
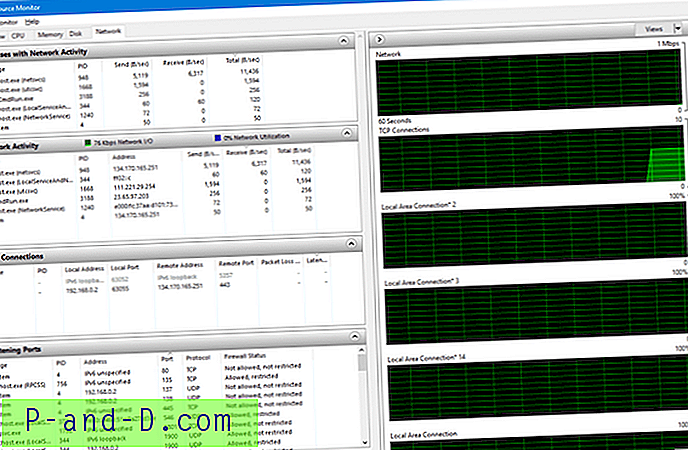
(คลิกเพื่อดูภาพขยาย)
ประมวลผลด้วยกิจกรรมเครือข่าย
ส่วนแรก "กระบวนการที่มีกิจกรรมเครือข่าย" แสดงข้อมูลชื่อกระบวนการ ID กระบวนการส่งรับและรวม (ไบต์ / วินาที) คอลัมน์รับ (B / วินาที) แสดงให้คุณเห็นว่ากระบวนการใดบ้างที่กำลังทำการดาวน์โหลด
หากต้องการกรองผลลัพธ์ตามกระบวนการให้คลิกกล่องกาเครื่องหมายสำหรับกระบวนการนั้น
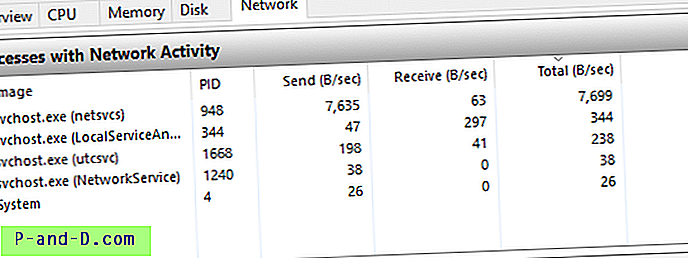
ยกเว้น Svchost.exe ไม่มีโปรแกรมอื่นกำลังเข้าถึงอินเทอร์เน็ตในขณะนี้ เมื่อต้องการรับข้อมูลเพิ่มเติมเกี่ยวกับอินสแตนซ์เฉพาะของ svchost.exe (ซึ่งสามารถโฮสต์หลายบริการ) ให้เรียกใช้งาน tasklist คำสั่ง / svc จาก Command Prompt หรือใช้ตัวจัดการงานเพื่อดูบริการที่ใช้งานแต่ละอินสแตนซ์ของ Svchost.exe จับคู่ Process ID ที่คุณเห็นในผลลัพธ์และตรวจสอบบริการที่ทำงานอยู่ในอินสแตนซ์เฉพาะของ Svchost ส่วนใหญ่น่าจะเป็น Windows Update ( wuauserv ) หรือ Background Intelligent Transfer Service ( BITS )
เคล็ดลับด่วน: หากต้องการทราบ ว่า กำลังดาวน์โหลดอะไรอยู่ให้คลิกแท็บดิสก์และตรวจสอบรายการภายใต้ กิจกรรมในดิสก์ อีกวิธีหนึ่งคุณอาจใช้การตรวจสอบกระบวนการ
กิจกรรมเครือข่าย
ส่วนถัดไปแสดงข้อมูลเพิ่มเติมเช่นที่อยู่ระยะไกลสำหรับทุกกระบวนการที่สร้างการเชื่อมต่อระยะไกล หากที่อยู่ IP ไม่ได้รับการแก้ไขเป็นชื่อโดเมนคุณอาจทำการค้นหา IP บนเว็บเพื่อค้นหาว่า บริษัท ใดเป็นเจ้าของที่อยู่ IP นั้น
หากโปรแกรมแปลก ๆ กำลังเชื่อมต่อกับอินเทอร์เน็ตให้ตัดการเชื่อมต่อจากอินเทอร์เน็ตทันทีสำรองข้อมูลของคุณและทำการตรวจสอบมัลแวร์อย่างละเอียด
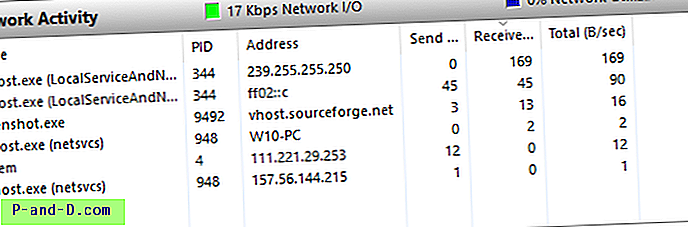
หมายเหตุ: เพียงเพื่อชี้แจง .. G Screenshot.exe ไม่ปรากฏเมื่อฉันจับภาพหน้าจอแรก กระบวนการเริ่มต้นการเชื่อมต่อขาออกในภายหลังเท่านั้น
การเชื่อมต่อ TCP
ส่วนที่สามแสดงที่อยู่ภายในเครื่องพอร์ตภายในเครื่องการเข้าถึงระยะไกลพอร์ตระยะไกลการสูญเสียแพ็คเก็ตและเวลาแฝงตามค่าเริ่มต้น ไบต์ส่ง / รับจะไม่แสดงตามค่าเริ่มต้นเนื่องจากส่วนที่สองด้านบนแสดงข้อมูลนั้นแล้ว แต่ถ้าคุณต้องการคุณสามารถเพิ่มคอลัมน์เพิ่มเติมโดยคลิกขวาที่ส่วนหัวคอลัมน์คลิกเลือกคอลัมน์และเปิดใช้งานการส่งรับและผลรวม
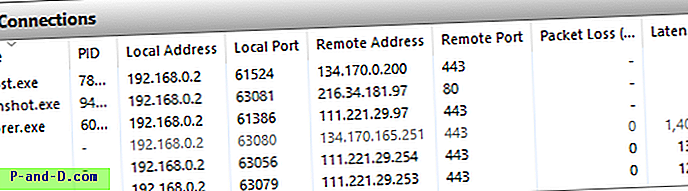
สิ่งนี้คล้ายกับเอาต์พุตที่คุณได้รับเมื่อรัน "netstat -ao" จาก Command Prompt
ฟังพอร์ต
ส่วนสุดท้ายแสดงพอร์ตการฟังโดยแต่ละกระบวนการกำลังรอการเชื่อมต่อที่เข้ามา
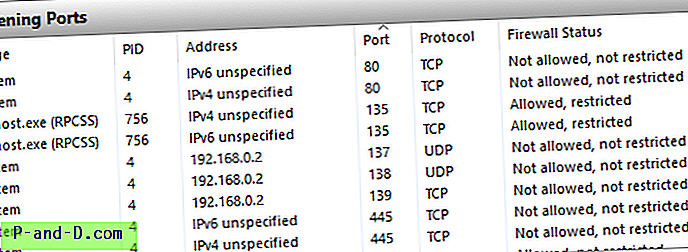
ในการคัดลอกข้อมูลจากส่วนใด ๆ เหล่านี้ให้เลือกรายการทั้งหมดแล้วกด CTRL + C รายชื่อจะถูกคัดลอกไปยังคลิปบอร์ดในรูปแบบที่คั่นด้วยแท็บ
Windows Firewall พร้อมการกำหนดค่าเริ่มต้นคุณไม่สามารถควบคุมการเชื่อมต่อขาออกไปยังเซิร์ฟเวอร์ระยะไกลและการดาวน์โหลดพื้นหลังเว้นแต่ว่าคุณจะกำหนดค่ากฎขาออกที่เหมาะสมโดยใช้ Windows Firewall (พร้อมความปลอดภัยขั้นสูง) สแนปอิน มันเกิดขึ้นในกรณีของฉันหลังจากที่ฉันติดตั้ง Google Drive ในคอมพิวเตอร์ของฉันเพื่อตรวจสอบการตั้งค่าสำหรับใครบางคนมีการใช้ข้อมูล 3 GB + ในหนึ่งชั่วโมง
ต่อมาฉันพบสิ่งที่ใช้แบนด์วิดท์ของฉันอย่างแน่นอน ปรากฎว่าฉันมีสำเนาของ Windows 10 ISO ใน Google ไดรฟ์ของฉันเก็บไว้ไม่กี่เดือนที่ผ่านมาและซอฟต์แวร์ Google ไดรฟ์ที่ดาวน์โหลด (ซิงค์) ไปยังระบบของฉันโดยอัตโนมัติ
หากคุณคิดว่าบางโปรแกรมกำลังลดแบนด์วิดท์ของคุณอย่างไม่เป็นสัดส่วนให้ใช้การตรวจสอบทรัพยากรเพื่อค้นหา
แค่นั้นแหละ! ตัวจัดการงานจะแสดงปริมาณการใช้แบนด์วิดท์ในแต่ละแอป (เฉพาะแอพพลิเคชั่นที่ทันสมัย) ในแท็บประวัติแอพ หากแสดงแอพ Photos เป็นผู้บริโภคแบนด์วิธที่ใหญ่ที่สุดแสดงว่าอาจเปิดใช้งานตัวเลือก OneDrive ในการตั้งค่าแอพรูปภาพ
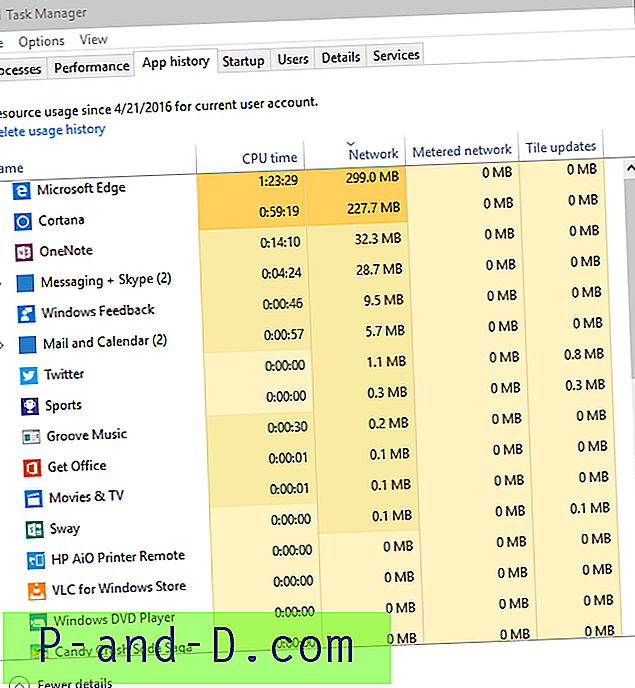
นั่นเป็นเท่าที่เครื่องมือในตัวสามารถทำได้และเกินพอสำหรับผู้ใช้ปลายทาง หากคุณต้องการทำการวิเคราะห์ที่ลึกกว่านี้ดูที่ WireShark
[ที่เกี่ยวข้อง]
คุณได้รับข้อความ "โฟลเดอร์ / ไฟล์ที่ใช้งาน" เมื่อพยายามลบไฟล์หรือโฟลเดอร์? การตรวจสอบทรัพยากรสามารถค้นหาว่าโปรแกรมใดกำลังใช้ไฟล์อยู่ในขณะนี้ ตรวจสอบวิธีใช้การตรวจสอบทรัพยากรเพื่อค้นหากระบวนการที่ล็อกไฟล์ที่ระบุใน Windows