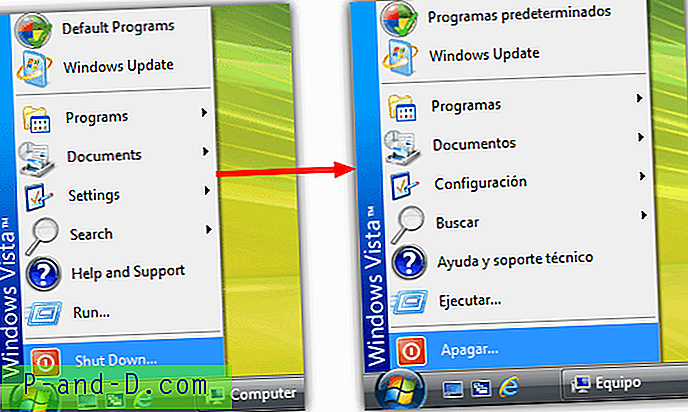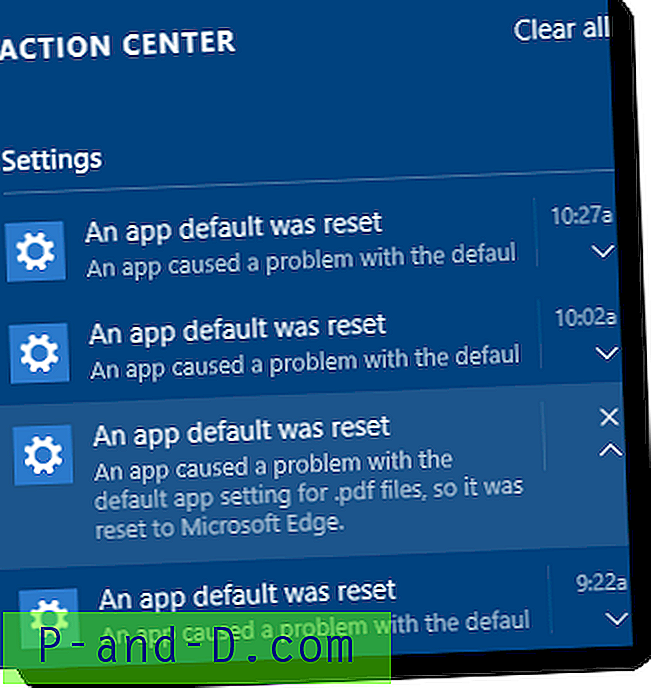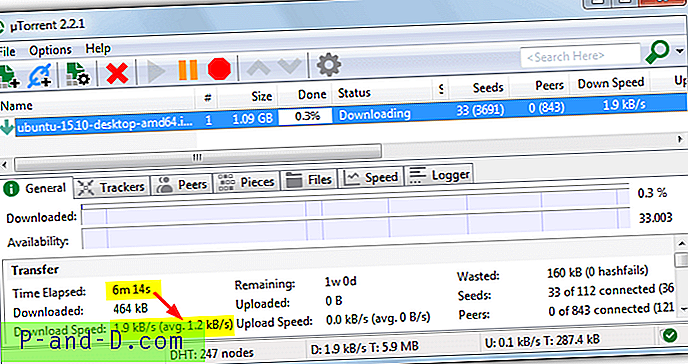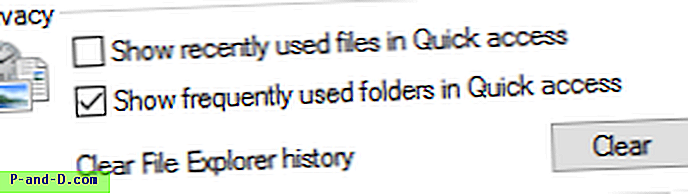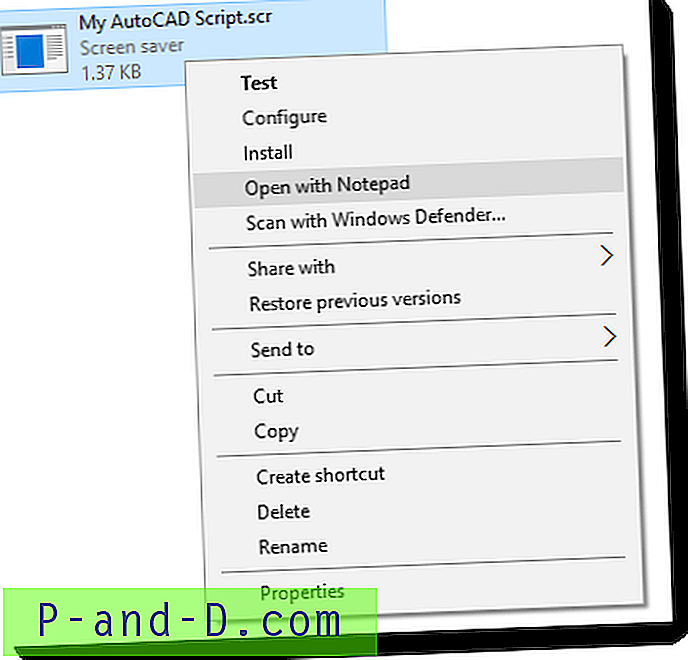ไม่สำคัญว่าคุณใช้ Windows รุ่นใดวิธีที่ดีที่สุดในการทำให้ระบบของคุณทำงานได้อย่างเต็มประสิทธิภาพและปราศจากปัญหามากที่สุดคือการติดตั้งระบบปฏิบัติการใหม่ทั้งหมด การใช้ Windows เมื่อเวลาผ่านไปจะทำให้ประสิทธิภาพลดลงในที่สุด เป็นความคิดที่ดีที่จะทำความสะอาดติดตั้ง Windows 10 หลังจากอัปเกรดดังนั้นคุณจะไม่ถ่ายโอนปัญหาจากการติดตั้ง Windows เครื่องเก่าของคุณ
ง่ายต่อการถืออิมเมจ ISO ของ Windows 10 เขียนลงดีวีดีหรือเขียนลง USB และทำการติดตั้งใหม่ทั้งหมด อย่างไรก็ตามมันเป็นเรื่องยากมากขึ้นในการติดตั้งสื่อบันทึกอย่างเป็นทางการสำหรับระบบปฏิบัติการรุ่นเก่าเช่น Windows 7 แน่นอนว่ามีหลายแหล่งที่ไม่เป็นทางการ แต่ไฟล์มักจะมีรอยร้าวดัดแปลงหรือแก้ไขด้วยวิธีใดวิธีหนึ่ง การใช้แหล่งข้อมูลที่เชื่อถือได้สำหรับการดาวน์โหลดเป็นตัวเลือกที่ดีกว่า
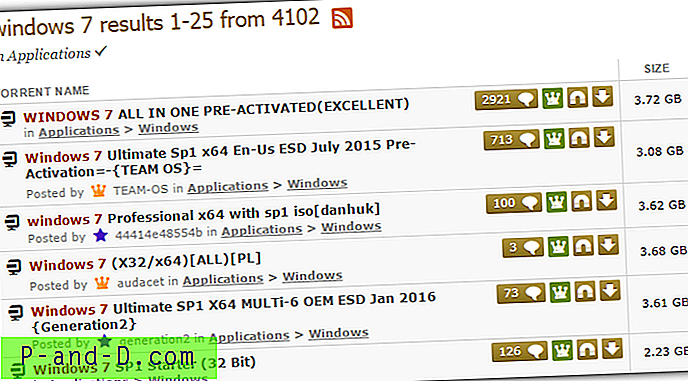
วิธีที่ดีที่สุดในการรับประกันว่าคุณจะได้รับอิมเมจ Windows ISO ที่สะอาดและไม่มีการแตะต้องคือการไปที่ Microsoft โดยตรง มันเคยเป็นเรื่องง่ายที่จะดาวน์โหลดอิมเมจ ISO 7 ของ Windows จนกว่าพวกเขาจะถูกนำออกจาก Digital River ทั้งหมดหลังจากที่ยกเลิกการจำหน่าย Windows 7 ในปี 2014 Microsoft ต้องการให้ผู้บริโภคดาวน์โหลด ISO 10 ของ Windows จาก Media Creation Tool แทนการดาวน์โหลดโดยตรง ที่นี่เราจะแสดงวิธีดาวน์โหลด Windows ISO ที่คุณต้องการหลายวิธีเพื่อให้ระบบปฏิบัติการของคุณสามารถติดตั้งได้อย่างปลอดภัยและปลอดภัย
สิ่งที่ควรรู้เกี่ยวกับอิมเมจ ISO ของ Windows และการติดตั้งใหม่
- ใบอนุญาต Windows ของคุณอนุญาตให้คุณติดตั้ง Windows รุ่นที่คุณมีใบอนุญาตเท่านั้น หากคุณมี Windows 7 Home Premium คุณต้องติดตั้ง Home Premium อีกครั้ง
- คุณสามารถสลับระหว่าง 32- บิตและ 64- บิตตราบใดที่รุ่น Windows เหมือนกัน ตัวอย่างเช่นคุณสามารถแทนที่ Windows 10 Home 32-bit ด้วย Windows 10 Home 64-bit
- คุณต้องมีใบอนุญาต Windows ที่ถูกกฎหมายหรือติดตั้งใหม่จะอยู่ในโหมดทดลองใช้ ผู้ใช้ Windows 7 จะมีสติกเกอร์รหัสผลิตภัณฑ์ ผู้ใช้ Windows 8.1 หรือ 10 จะมีรหัสแยกต่างหากหากซื้อ Windows เป็นผลิตภัณฑ์แบบสแตนด์อโลนหรือรหัสจะถูกฝังอยู่ใน BIOS ของระบบ มันจะถูกอ่านโดยอัตโนมัติเมื่อติดตั้งใหม่หากคอมพิวเตอร์ของคุณมาจากผู้ผลิตเช่น Dell หรือ HP เป็นต้น
- หากคุณอัพเกรดเป็น Windows 10 ฟรีใบอนุญาตจะเชื่อมโยงกับฮาร์ดแวร์คอมพิวเตอร์หรือบัญชี Microsoft ของคุณ มันจะเปิดใช้งานใหม่โดยอัตโนมัติเมื่อติดตั้งใหม่โดยไม่ต้องป้อนรหัส (หากคุณติดตั้งบนเครื่องเดียวกับที่คุณเปิดใช้งาน Windows)
- หากคุณใช้ Windows 7 กับคอมพิวเตอร์ที่ซื้อจากผู้ผลิตและไม่สามารถอ่านรหัสผลิตภัณฑ์บนสติกเกอร์ได้คุณยังสามารถติดตั้งและเปิดใช้งานใหม่ได้โดยไม่ต้องติดตั้ง อ่านบทความของเราเกี่ยวกับการสำรองและเรียกคืนสิทธิ์การใช้งาน Windows 7 สำหรับความช่วยเหลือเกี่ยวกับสิ่งที่ต้องทำ
ดาวน์โหลด Windows 10 ISO ด้วยเครื่องมือสร้างสื่อ
มีสองวิธีที่คุณสามารถดาวน์โหลด Windows 10 ISO ได้ หนึ่งคือเครื่องมือสร้างสื่อ Microsoft ซึ่งดาวน์โหลดและสร้างไฟล์ Windows ISO ล่าสุดทำการอัปเกรดหรือเขียนไฟล์การติดตั้งลงใน USB แฟลชไดรฟ์
1. ดาวน์โหลดเครื่องมือสร้างสื่อ Windows 10 และเรียกใช้ ยอมรับข้อตกลงใบอนุญาตเลือก“ สร้างสื่อการติดตั้งสำหรับพีซีเครื่องอื่น” แล้วคลิก ถัดไป
2. ประเภทภาษารุ่นและสถาปัตยกรรมจะได้รับเลือกให้ตรงกับระบบปฏิบัติการที่คุณใช้งานอยู่ หากต้องการเปลี่ยนการทำเครื่องหมาย“ ใช้ตัวเลือกที่แนะนำสำหรับพีซีเครื่องนี้” และเลือกสิ่งที่คุณต้องการจากเมนูแบบเลื่อนลง คลิก ถัดไป เมื่อเสร็จสิ้น
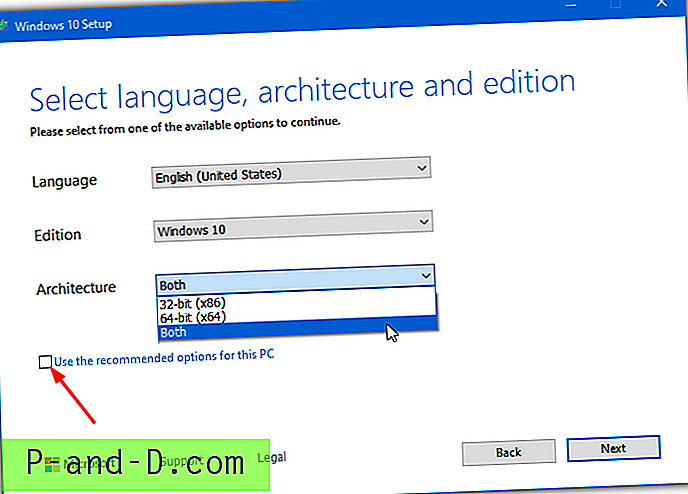
หากคุณเลือกทั้งสองอย่างในเมนูสถาปัตยกรรมคุณจะได้รับอิมเมจ ISO ทั้งหมดใน Windows 10 Home and Pro รุ่น 32 บิตและ 64 บิตในสื่อเดียวกัน
3. เลือก“ ไฟล์ ISO” เพื่อดาวน์โหลดไฟล์ภาพ ISO และคลิก ถัดไป จากนั้นคุณจะถูกขอให้ระบุที่ตั้งและชื่อไฟล์บันทึก ไฟล์จะเริ่มดาวน์โหลด
เมื่อเสร็จแล้วคุณสามารถเปิดเครื่องเขียนดีวีดีโดยตรงหรือคลิกเสร็จสิ้นและสร้างสื่อการติดตั้งในภายหลัง ภาพทั้งหมดในภาพเดียวที่มีทั้งรุ่น 32 บิตและ 64 บิตจะไม่พอดีกับชั้น DVDR เดียวและคุณจะต้องใช้แฟลชไดรฟ์ USB หรือ DVDR แบบสองชั้น เมื่อดาวน์โหลดแล้วคุณสามารถเบิร์นภาพลงดีวีดีเขียนลง USB หรือเก็บไฟล์ไว้ใช้ในภายหลัง
ดาวน์โหลด Windows 10 ISO Direct จากเว็บไซต์ Microsoft
แม้ว่าเครื่องมือในการสร้างสื่อทำงานได้ดี แต่ก็ยังง่ายต่อการดาวน์โหลด ISO โดยตรงล่าสุด ที่ที่คุณดาวน์โหลด ISO นั้นเป็นหน้าเดียวกันที่นำเสนอเครื่องมือสร้างสื่อและตรวจพบว่าคุณใช้เว็บเบราว์เซอร์ Windows หรือไม่ หากคุณอยู่หน้าเครื่องมือการสร้างสื่อจะปรากฏขึ้นหากไม่ปรากฏหน้าอิมเมจ ISO ดาวน์โหลดจะปรากฏขึ้น
การเปลี่ยนเส้นทางนี้ทำได้โดยการตรวจสอบสตริงตัวแทนผู้ใช้ของเบราว์เซอร์ เพียงแค่เปลี่ยนตัวแทนผู้ใช้ในเบราว์เซอร์ของคุณเป็นรุ่นที่ไม่ใช่ Windows จะแสดงหน้าภาพดิสก์ มันสามารถทำได้จากภายในเบราว์เซอร์และไม่จำเป็นต้องมีส่วนเสริมภายนอก ที่นี่เราจะแสดงให้คุณเห็นว่าจะทำอย่างไรกับ Chrome
1. เปิด Chrome และไปที่หน้าเว็บ เครื่องมือสร้างสื่อ Windows 10 และจะเสนอเครื่องมือสำหรับดาวน์โหลด
2. กด F12 เพื่อเปิดบานหน้าต่างเครื่องมือสำหรับนักพัฒนา คลิกปุ่ม“ ปรับแต่งและควบคุม DevTools” ซึ่งเป็นจุดสามจุดที่ด้านบนขวาของบานหน้าต่าง DevTools เลือก "เครื่องมือเพิ่มเติม"> "เงื่อนไขเครือข่าย"
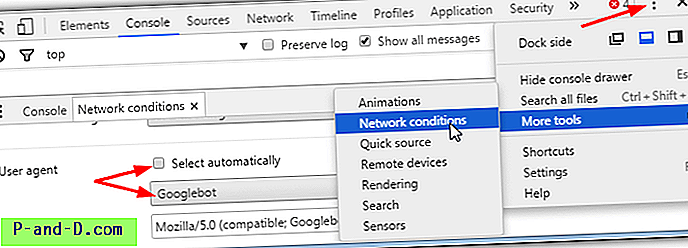
3. ในส่วนตัวแทนผู้ใช้ให้ยกเลิกการเลือก“ เลือกอัตโนมัติ” คลิกเมนูแบบเลื่อนลงและเลือกตัวแทนผู้ใช้ที่ไม่ใช่ Windows สตริง Android, iOS, Blackberry หรือ Mac จะทำงานได้ดีรวมถึง Googlebot และ ChromeOS
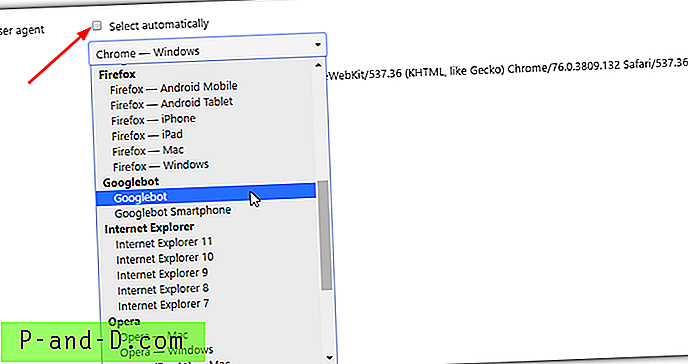
4. เปิดบานหน้าต่าง DevTools และรีเฟรชหน้า (F5) ตอนนี้มันควรจะแสดงหน้าอิมเมจของดิสก์ เลือกรุ่นจากรายการแบบหล่นลงจะแสดงรุ่นล่าสุดของ Windows 10 และอาจเป็นรุ่นก่อนหน้าเช่นกัน คลิก ยืนยัน
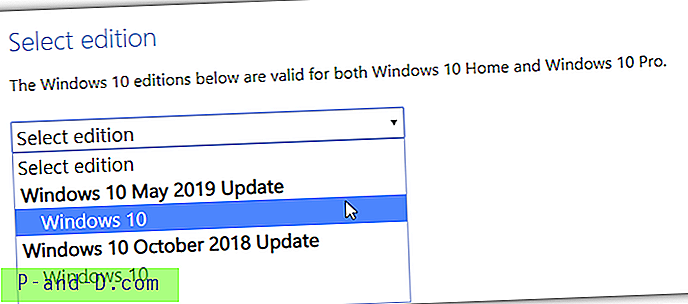
5. เลือกภาษาและคลิก ยืนยัน อิมเมจ ISO 32- บิตและ 64- บิตนั้นจะถูกนำเสนอสำหรับการดาวน์โหลด กดปุ่มใดปุ่มหนึ่งเพื่อเริ่มการดาวน์โหลด ซึ่งแตกต่างจากเครื่องมือสร้างสื่อหน้าเว็บไม่มี 32- บิต / 64- บิตสองในหนึ่งภาพ
เมื่อการดาวน์โหลดเสร็จสมบูรณ์คุณสามารถปิดแท็บ การตั้งค่าตัวแทนผู้ใช้จะไม่ถาวรและจะใช้กับแท็บนั้นเท่านั้น มันค่อนข้างง่ายที่จะทำเช่นเดียวกันใน Edge แต่สำหรับ Firefox เราขอแนะนำให้ติดตั้งส่วนขยาย User-Agent Switcher สำหรับ Firefox นั้นง่ายและมีประสิทธิภาพ
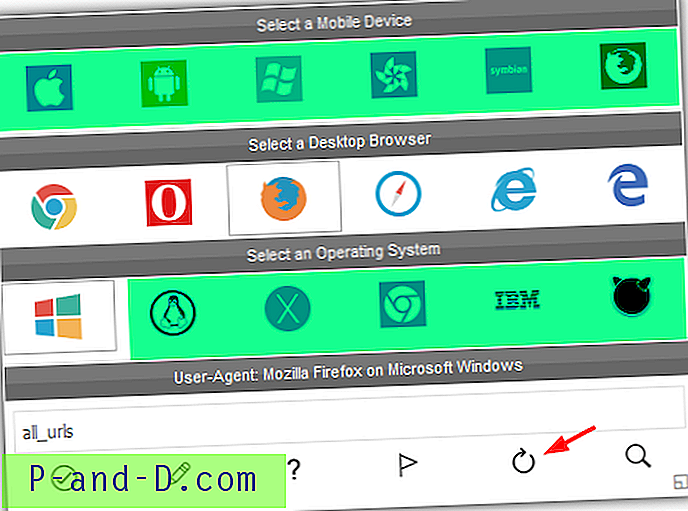
เพียงเลือกอุปกรณ์มือถือหรือระบบปฏิบัติการอื่นที่ไม่ใช่ Windows และกดรีเฟรช หากด้วยเหตุผลบางอย่างที่คุณต้องการใช้ส่วนขยายแทนวิธีการด้วยตนเองที่แสดงไว้ด้านบน User-Agent Switcher สำหรับ Chrome จะทำงานให้สำเร็จ
ดาวน์โหลด Windows 8.1 จากหน้าดิสก์อิมเมจ
ผู้ใช้บางคนยังคงติดตั้ง Windows 8.1 และอาจต้องการเก็บไว้แทนที่จะอัปเกรดเป็น Windows 10 หลังจากนั้นรองรับจนถึงปี 2023 มี Media Creation Tool สำหรับ Windows 8.1 แต่มันไม่ทำงานอีกต่อไปตอนนี้คุณเพียงแค่ต้อง เยี่ยมชมเว็บไซต์ Microsoft และดาวน์โหลด ISO โดยตรง
1. ไปที่หน้า ดาวน์โหลดภาพดิสก์ของ Windows 8.1 เลือก Windows 8.1 จากเมนูแบบเลื่อนลงและคลิก ยืนยัน
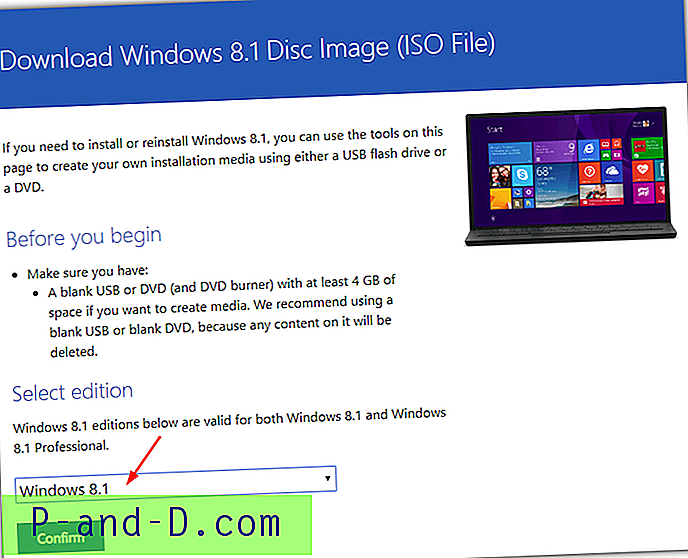
2. เลือกภาษาจากดรอปดาวน์ถัดไปและคลิก ยืนยัน อีกครั้ง ลิงค์ดาวน์โหลดจะแสดงทั้งรุ่น 32 บิตและ 64 บิต เพียงกดปุ่มที่จำเป็นเพื่อเริ่มการดาวน์โหลด
อิมเมจ ISO สำหรับ windows 8.1 มาจากปลายปี 2014 และรวมการอัปเดตหลัก ๆ ของฤดูใบไม้ร่วง เช็คซัม SHA1 ของพวกเขาสามารถตรวจสอบกับภาพ ISO อย่างเป็นทางการเพื่อตรวจสอบว่าเสร็จสมบูรณ์แล้ว ดูภายหลังในบทความเพื่อขอความช่วยเหลือในการทำเช่นนั้น
ดาวน์โหลด ISO Windows 7 จากหน้าดิสก์อิมเมจ
Windows 7 ISO อย่างเป็นทางการครั้งล่าสุดมาจาก 2011 ซึ่งรวมถึง Service Pack 1 และการแก้ไขข้อผิดพลาดเล็กน้อยในการติดตั้ง จะมีการอัปเดตมากมายหลังจากการติดตั้งดังนั้นการสร้าง ISO แบบรวมจึงคุ้มค่าที่จะพิจารณา วิธีการอย่างเป็นทางการวิธีหนึ่งที่เหลือต้องป้อนรหัสผลิตภัณฑ์ Windows 7 ก่อนที่จะดาวน์โหลดไฟล์รูปภาพ
1. ไปที่ หน้าดิสก์อิมเมจ Windows 7 ที่ Microsoft
2. ป้อนรหัสผลิตภัณฑ์ 25 ตัวอักษรลงในช่องและคลิก ยืนยัน หากรหัสได้รับการยอมรับคุณจะสามารถดาวน์โหลด ISO Windows 7 ที่สอดคล้องกับรหัสสัญญาอนุญาตที่คุณป้อน เลือกภาษาที่ต้องการและรุ่น 32 บิตหรือ 64 บิตจากนั้นดาวน์โหลดไฟล์
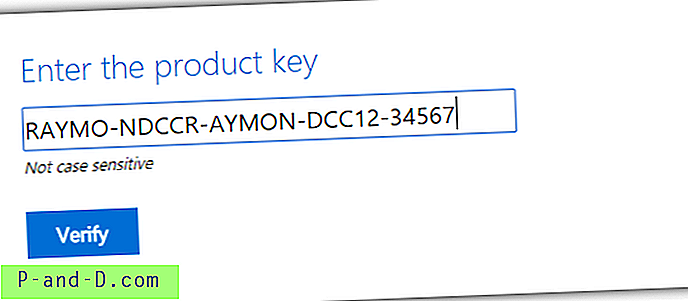
หมายเหตุสำคัญ: หน้านี้มีปัญหาใหญ่เพราะรับเฉพาะสิทธิ์การใช้งานแบบขายปลีกที่คุณได้รับเมื่อซื้อ Windows 7 แบบเต็มหากคอมพิวเตอร์ของคุณมาจากผู้ผลิตเช่น Dell รหัสของคุณจะเป็นประเภท OEM และไม่มีสิทธิ์ เช่นเดียวกับใบอนุญาตจำนวนมากและใบอนุญาต OEM ของผู้สร้างระบบ ผู้ใช้ Windows 7 ส่วนใหญ่ถูกบล็อกไม่ให้ดาวน์โหลดอิมเมจ ISO จากแหล่งที่เป็นทางการเท่านั้น Microsoft ทำได้ดีมาก!
ในหน้าสองเราดูวิธีการของบุคคลที่สามเพื่อรับ Windows ISO จาก Microsoft วิธีรับ Windows 7 ISO โดยใช้วิธีที่มีประโยชน์เพียงวิธีเดียวที่เหลือและวิธีตรวจสอบภาพที่คุณดาวน์โหลด
1 2 ต่อไป› ดูทั้งหมด