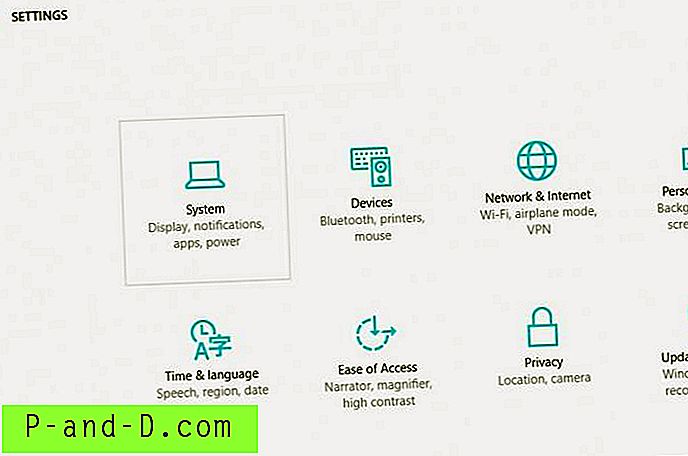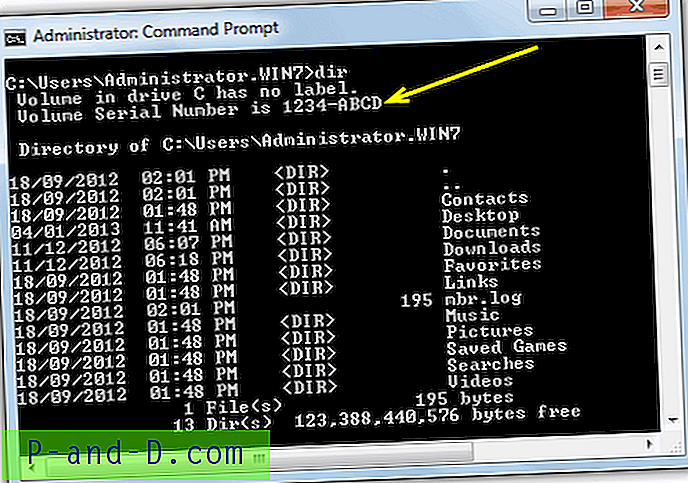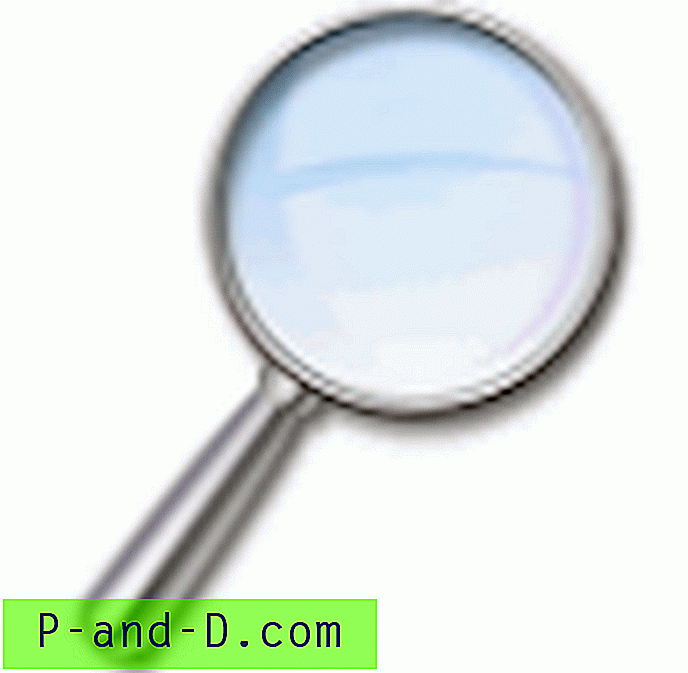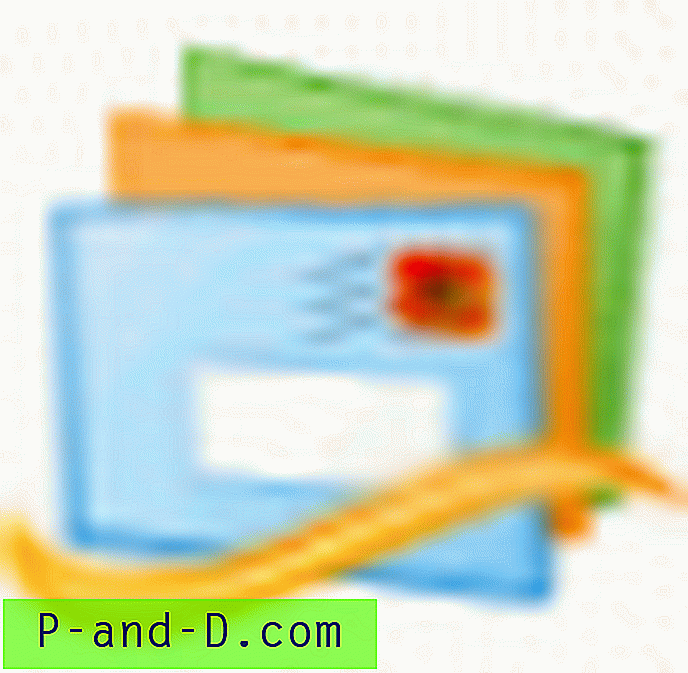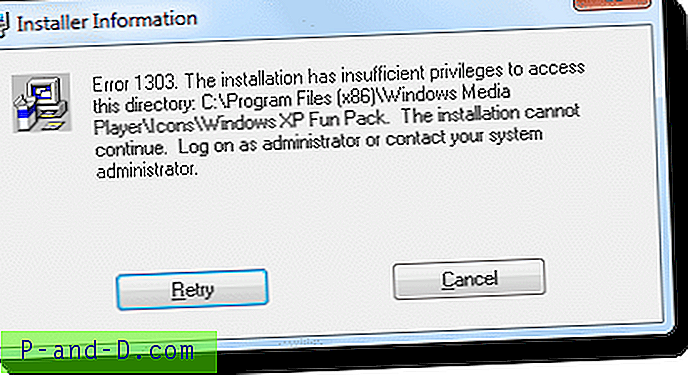พื้นที่แจ้งเตือนของ Windows ซึ่งรู้จักกันว่าถาดระบบจะแสดงนาฬิการะบบและไอคอนที่สำคัญอื่น ๆ เช่นเครือข่ายและระดับเสียงตามค่าเริ่มต้น มันมีวิวัฒนาการตั้งแต่มันปรากฏตัวครั้งแรกและปัจจุบันแบ่งออกเป็นสองส่วนไอคอนที่มองเห็นและไอคอนที่ซ่อนอยู่ ไอคอนที่ซ่อนอยู่จะปรากฏขึ้นเมื่อคุณกดลูกศรขึ้นไปทางซ้ายสุด Windows ตัดสินใจว่าไอคอนใดที่อยู่ในพื้นที่ที่ซ่อนอยู่และจำนวนที่มองเห็นได้อย่างถาวร
มันค่อนข้างง่ายที่จะควบคุมตัวคุณเองว่าไอคอนใดอยู่ในพื้นที่แจ้งเตือนหลัก เพียงคลิกขวาที่นาฬิกาและเลือก“ กำหนดไอคอนแจ้งเตือน” ผู้ใช้ Windows 10 ต้องคลิก“ เลือกไอคอนที่จะปรากฏบนทาสก์บาร์” ในการตั้งค่า ใน Windows 7 คุณมีตัวเลือกที่จะแสดงไอคอนและการแจ้งเตือนอย่างถาวรซ่อนพวกเขาและไม่แสดงการแจ้งเตือนใด ๆ หรือแสดงเฉพาะป๊อปอัปการแจ้งเตือนเมื่อพวกเขาปรากฏ Windows 10 มีตัวเลือกให้วางไอคอนในพื้นที่แจ้งเตือนที่มองเห็น (เปิด) หรือในพื้นที่ที่ซ่อนอยู่ (ปิด)
![]()
ปัญหาหลักของหน้าต่างที่แสดงไอคอนพื้นที่แจ้งเตือนทั้งหมดไม่ได้ใช้งานหรือแม้แต่ซอฟต์แวร์ที่ไม่ได้ถอนการติดตั้งก็สามารถทิ้งรายการไว้เบื้องหลังและอาจทำให้เกิดความสับสนเล็กน้อย แม้ว่าไอคอนที่ซ้ำซ้อนเหล่านั้นจะไม่ปรากฏในพื้นที่แจ้งเตือนหลักหรือที่ซ่อนอยู่ แต่ก็ขอแนะนำให้ลบออกหากมีรายการที่ไม่ได้ใช้จำนวนมาก ไม่มีวิธีลบสิ่งใดผ่านหน้าต่างไอคอนเลือกและต้องทำด้วยตนเอง นี่คือ 6 วิธีที่คุณสามารถทำได้ หมายเหตุ: ปัญหาเกี่ยวกับการลบไอคอนพื้นที่แจ้งเตือนที่ไม่ได้ใช้จะไม่สามารถลบได้โดยการเลือกและทั้งหมดจะต้องถูกลบพร้อมกัน นี่ไม่ใช่ปัญหาสำคัญเนื่องจากแอปพลิเคชันที่ใช้จะเพิ่มไอคอนกลับเข้าไปในพื้นที่ สิ่งหนึ่งที่คุณสูญเสียคือการตั้งค่าแบบกำหนดเองเพื่อให้ไอคอนแสดงหรือซ่อนดังนั้นคุณจะต้องกำหนดค่าการตั้งค่าไอคอนใหม่ผ่านหน้าต่างการแจ้งเตือน
1. เครื่องมือ ทำความสะอาดพื้นที่แจ้งเตือน
เครื่องมือนี้มาจากนักพัฒนาซอฟต์แวร์ตัวเดียวกับตัวบ่งชี้กิจกรรมเครือข่ายและไฟสัญญาณเครือข่ายของ ITSamples โปรแกรมนี้สามารถพกพาได้และมีขนาดไม่เกิน 100KB โดยแยกรุ่น 32 บิตและ 64 บิต
![]()
เพียงแค่เรียกใช้โปรแกรมแล้วกดปุ่ม Clean มันจะผ่านกระบวนการล้างรายการรีจิสทรีที่จำเป็น จากนั้น Explorer จะเริ่มต้นใหม่ซึ่งคุณต้องทำเพื่อให้การลบเสร็จสมบูรณ์ แม้ว่าจะมีข้อความระบุว่าสำหรับ Windows 7 ในแถบชื่อเรื่องเครื่องมือทำงานได้ดีใน Windows 10 เพียง แต่ต้องปิดหน้าต่าง Explorer หรือการตั้งค่าใด ๆ ก่อนเรียกใช้
ดาวน์โหลดเครื่องมือแจ้งเตือนพื้นที่
2. CCleaner
ในความเป็นจริงหนึ่งในระบบที่นิยมมากที่สุดและเครื่องมือทำความสะอาดขยะตลอดเวลามีตัวเลือกในตัวเพื่อล้างแคชพื้นที่แจ้งเตือน คุณอาจพลาดเพราะตัวเลือกเป็นสีเทาและไม่ได้เปิดใช้งานโดยค่าเริ่มต้น หากคุณติดตั้ง CCleaner ไว้ในระบบของคุณจะไม่จำเป็นต้องใช้สิ่งอื่นใดสำหรับงาน
![]()
สิ่งที่คุณต้องทำคือเปิดหน้าต่าง CCleaner และทำเครื่องหมายที่ช่อง แคชการแจ้งเตือนของถาด ในส่วนเริ่มต้นของแท็บ Windows Cleaner ในการทำเครื่องหมายที่ช่องไดอะล็อกจะป๊อปอัพแจ้งว่าคุณต้องรีสตาร์ท Explorer ด้วยตนเอง คลิกเรียกใช้ Cleaner เพื่อล้างแคช ทำการฆ่าและรีสตาร์ท Explorer.exe จากตัวจัดการงานหรือใช้สคริปต์แบตช์รีสตาร์ท Explorer อย่างง่ายนี้
ดาวน์โหลด CCleaner
3. น้ำยาล้างถาด 2
Tray Cleaner 2 เป็นเครื่องมือที่ง่ายและพกพาได้ซึ่งมีเพียงสามปุ่มบนส่วนต่อประสานผู้ใช้, Clean, Exit และ About ในการเปิดตัว Tray Cleaner จะแจ้งให้คุณทราบหากมีรายการใด ๆ ที่ต้องทำความสะอาดหรือไม่ ปุ่ม clean จะถูก whited out หากไม่มีสิ่งใดที่จะทำความสะอาดซึ่งอาจหมายความว่าคุณได้ลบแคชโดยไม่ต้องเริ่ม Explorer ใหม่ในภายหลัง เมื่อโปรแกรมเปิดขึ้นมาคุณเพียงกดปุ่ม Clean
![]()
คุณสมบัติที่มีประโยชน์คือโปรแกรมจะสำรองข้อมูลรีจิสทรีคีย์ TrayIcons ซึ่งเก็บค่าที่จำเป็น ดับเบิลคลิกที่ไฟล์นั้นเพื่อกู้คืนทุกสิ่งกลับคืน น่าแปลกที่มันไม่รีสตาร์ท Explorer โดยอัตโนมัติหรือแม้กระทั่งเตือนว่าคุณต้องรีสตาร์ทด้วยตนเองเพื่อให้การเปลี่ยนแปลงมีผล Tray Cleaner จะทำงานกับ Windows XP และระบบที่ใหม่กว่า
ดาวน์โหลด Tray Cleaner 2
4. น้ำยาล้างถาดระบบ
System Tray Cleaner เป็นโปรแกรมที่เราได้กล่าวถึงก่อนหน้านี้เนื่องจากมีประโยชน์มากในการระบุไอคอนในถาดของคุณที่ไม่มีชื่อที่มองเห็นได้ แม้ว่ามันอาจจะเกินความเป็นไปได้เพียงแค่ลบไอคอนที่ซ้ำซ้อนออกจากถาด แต่ System Tray Cleaner จะมีค่ามากหากคุณต้องการทำทั้งสองอย่างและตรวจสอบไอคอนใด ๆ ที่คุณไม่แน่ใจในเวลาเดียวกัน
![]()
หลังจากติดตั้งแล้วให้คลิกขวาที่ไอคอนถาดสำหรับโปรแกรมแล้วเลือก“ แสดงข้อมูลสำหรับไอคอนถาดเท่านั้น” เมื่อหน้ารายการไอคอนถาดปัจจุบันของคุณปรากฏขึ้นเพียงกดปุ่ม คืนค่าการตั้งค่าถาดเริ่มต้น หลังจากได้รับคำเตือนว่าจะรีสตาร์ท Explorer ไอคอนที่ไม่ได้ต่ออยู่กับโปรแกรมที่กำลังทำงานอยู่จะถูกลบออก
ดาวน์โหลด System Tray Cleaner
5. ลบไอคอนการแจ้งเตือนผ่านทางรีจิสทรี
เครื่องมือด้านบนทำสิ่งเดียวกันซึ่งเป็นการลบค่ารีจิสตรีที่จำเป็น พวกเขาเพียงทำให้ง่ายขึ้นและสะดวกสบายยิ่งขึ้นจากส่วนต่อประสานผู้ใช้ หากต้องการทำด้วยตัวเองให้เปิด Regedit จาก Start หรือกล่องโต้ตอบ Run (Win + R) และไปที่ปุ่มต่อไปนี้
HKEY_Current_User \ Software \ Classes \ Local Settings \ Software \ Microsoft \ Windows \ CurrentVersion \ TrayNotify
เพื่อความปลอดภัยให้สำรองคีย์ก่อนโดยคลิกขวาที่ TrayNotify และเลือกส่งออกจากนั้นตั้งชื่อไฟล์. REGG ที่สำรองไว้ ในบานหน้าต่างด้านขวาค้นหาค่าชื่อของ IconStreams ให้คลิกขวาแล้วลบออก ทำเช่นเดียวกันกับ PastIconStream
![]()
Explorer จะต้องถูกฆ่าและรีสตาร์ท ในการดำเนินการผ่านตัวจัดการงานให้จบกระบวนการ Explorer.exe และไปที่ไฟล์> งานใหม่ (เรียกใช้ ... ) และพิมพ์ Explorer ลงในกล่องเปิด หรือดาวน์โหลดชุดแบตช์รีสตาร์ท Explorer ซึ่งจะทำเพื่อคุณ
6. ใช้ Batch Script เพื่อลบรายการรีจิสทรี
การกำจัดด้วยตนเองไปอีกขั้นหนึ่งจึงง่ายต่อการใช้ชุดสคริปต์อย่างง่ายเพื่อลบค่ารีจิสตรีสองค่า ตัวเลือกนี้ยังสามารถเพิ่มเพื่อยกเลิกและเริ่มกระบวนการ Explorer ใหม่ได้ดังนั้นจึงทำงานเหมือนกับโปรแกรมอรรถประโยชน์ของบุคคลที่สาม ข้อแตกต่างที่สำคัญคือแบตช์สคริปต์ใช้เฉพาะคำสั่ง Windows ที่สร้างขึ้น
เราได้สร้างสคริปต์ง่าย ๆ ที่จะถามว่าคุณต้องการสำรองคีย์ TrayNotify ไปที่เดสก์ท็อปหรือไม่จากนั้นลบค่าและสุดท้ายถามว่าคุณต้องการรีสตาร์ท Explorer เพื่อให้กระบวนการเสร็จสมบูรณ์หรือไม่
ดาวน์โหลด Notification_Area_Cleaner.bat
![[ชุดเครื่องมือ] OnePlus 3 เพื่อปลดล็อค Bootloader, Root และ Flash TWRP](http://p-and-d.com/img/other/582/oneplus-3-unlock-bootloader.png)