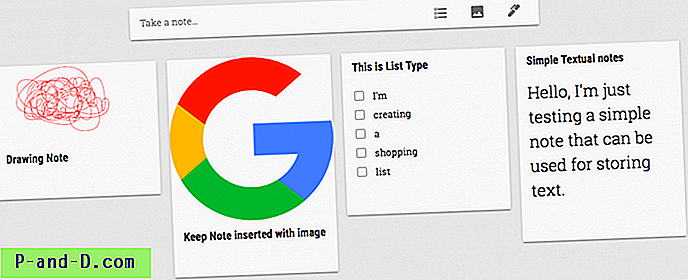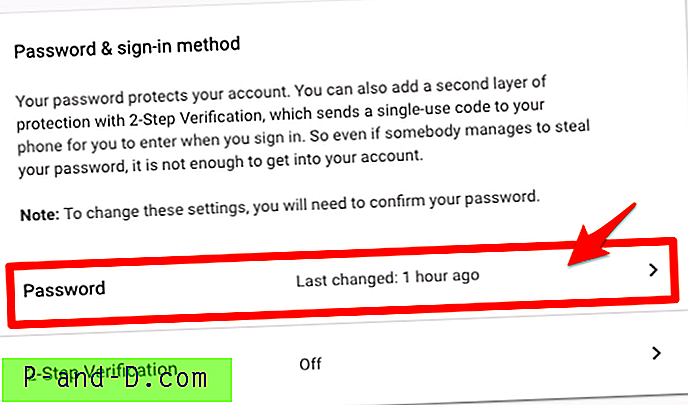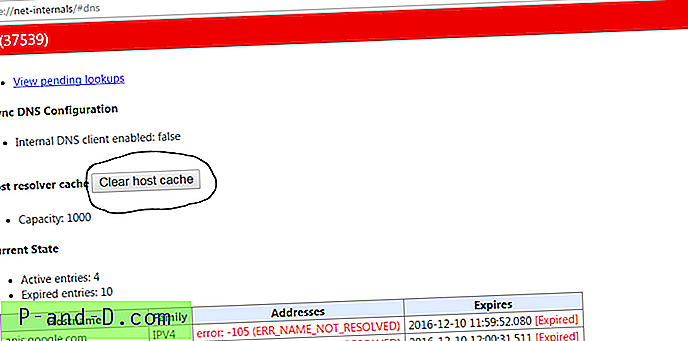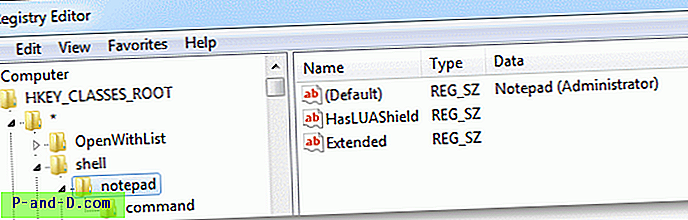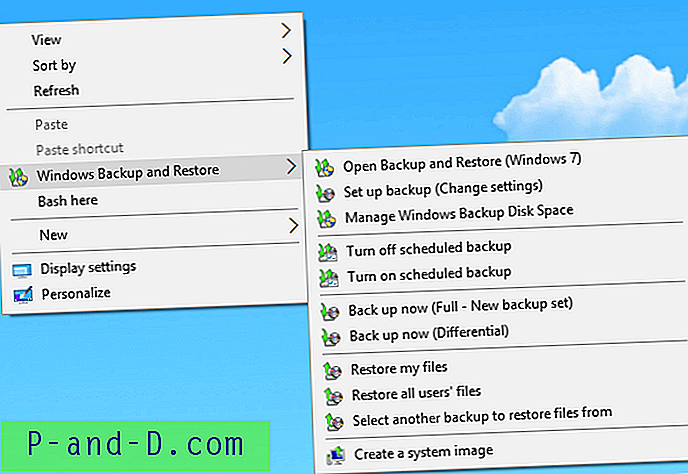ตัวจัดการงานเป็นเครื่องมือที่มีประโยชน์มากในตัวกับระบบปฏิบัติการ Windows ที่สามารถเปิดใช้งานได้จากวิธีการต่าง ๆ เช่นคลิกขวาที่แถบงานและเลือก“ เริ่มตัวจัดการงาน” กด Ctrl + Shift + Esc เรียกใช้ taskmgr.exe จากเมนูเริ่มต้นและอื่น ๆ สำหรับผู้เริ่มต้นคอมพิวเตอร์ส่วนใหญ่จะใช้ตัวจัดการงานเพื่อยุติกระบวนการที่ไม่ตอบสนองหรือหยุดทำงาน สำหรับผู้ใช้ขั้นสูงสามารถใช้เพื่อค้นหากระบวนการทำงานที่น่าสงสัย
ตัวจัดการงานใน Windows XP มีฟังก์ชันการทำงาน จำกัด มาก ก่อนอื่นไม่มีวิธีง่ายๆในการกำหนดเส้นทางโปรแกรมสำหรับกระบวนการทำงานเพราะมันจะแสดงเฉพาะชื่อรูปภาพและคุณจะต้องทำการค้นหาบนฮาร์ดไดรฟ์ทั้งหมดเพื่อค้นหาชื่อไฟล์ แม้ว่าจะเป็นไปได้ที่จะแสดงข้อมูลเพิ่มเติมเกี่ยวกับกระบวนการในตัวจัดการงานจากมุมมอง> เลือกคอลัมน์ แต่ไม่มีแม้แต่ตัวเลือกในการแสดงเส้นทางโปรแกรมจากตัวเลือกที่มี 24 ตัวเลือก
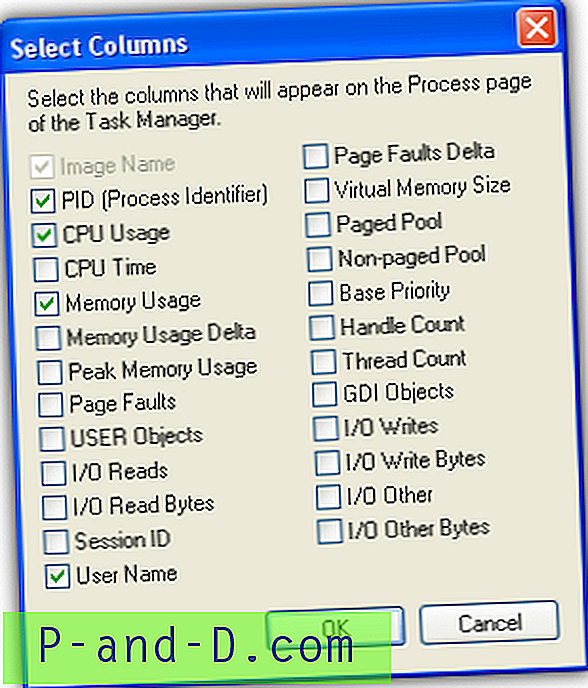
สิ่งสำคัญคือต้องทราบเส้นทางที่แน่นอนไปยังกระบวนการทำงานเนื่องจากซอฟต์แวร์ที่เป็นอันตรายสามารถหลอกผู้ใช้ให้คิดว่าเป็นกระบวนการที่ถูกต้องตามกฎหมายโดยการแอบอ้างชื่อไฟล์ แต่ตั้งอยู่ที่เส้นทางอื่น ในบทความนี้เราจะแสดงวิธีการที่แตกต่างกันสองวิธีในการกำหนดเส้นทางโปรแกรมสำหรับกระบวนการทำงานที่แสดงในตัวจัดการงาน ตัวจัดการงานของ Windows ใน XP ไม่รองรับการแสดงเส้นทางโปรแกรม อย่างไรก็ตามมีวิธีแก้ไขเฉพาะหน้าซึ่งจะแสดง PID (ID กระบวนการ) จากตัวจัดการงานโดยไปที่แถบเมนูมุมมองเลือก "เลือกคอลัมน์" ทำเครื่องหมายที่ช่องทำเครื่องหมาย PID (ตัวระบุกระบวนการ) แล้วคลิกตกลง ตอนนี้คุณควรเห็นคอลัมน์ PID เพิ่มเติมปรากฏขึ้นในแท็บกระบวนการของตัวจัดการงาน
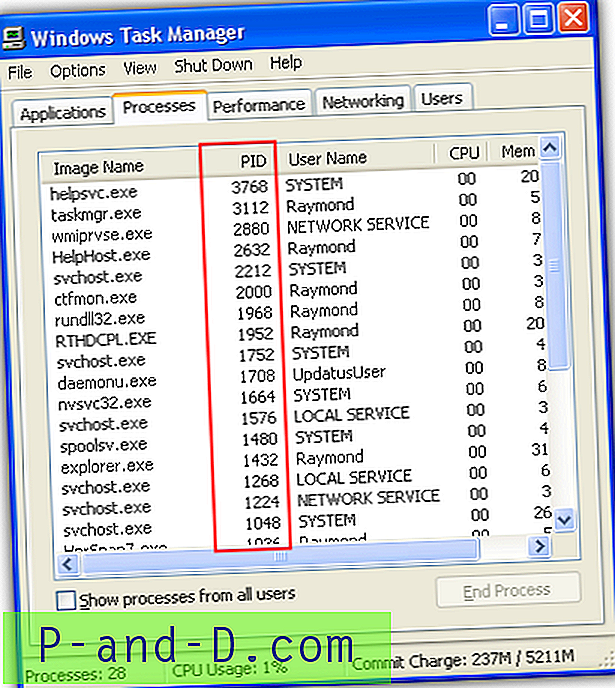
ตอนนี้กด Win + R พิมพ์ msinfo32.exe ลงในกล่องโต้ตอบเรียกใช้แล้วคลิกตกลงซึ่งจะเรียกใช้โปรแกรมข้อมูลระบบ ขยายสภาพแวดล้อมซอฟต์แวร์> การเรียกใช้งานและจดบันทึกคอลัมน์รหัสกระบวนการ สิ่งที่คุณต้องทำคือจับคู่หมายเลข PID จากตัวจัดการงานกับรหัสกระบวนการในข้อมูลระบบ คอลัมน์เส้นทางจะแสดงเส้นทางของโปรแกรม
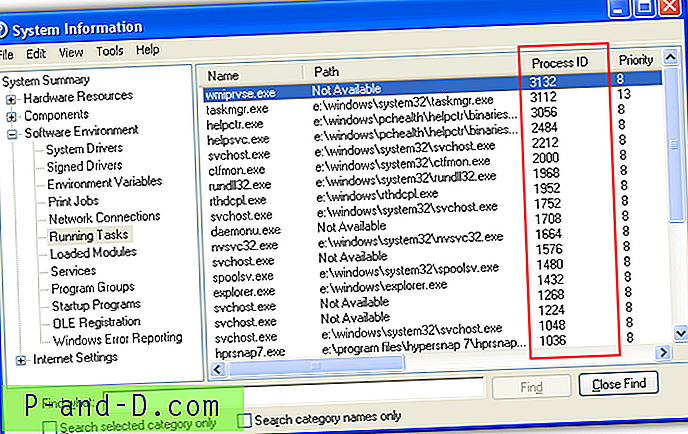
มีการปรับปรุงมากมายสำหรับตัวจัดการงานใน Windows 7 สามารถแสดงการใช้หน่วยความจำ "ของจริง" และสนับสนุนการแสดงเส้นทางของโปรแกรม คลิกที่ดูที่แถบเมนูเลือกคอลัมน์ทำเครื่องหมายที่ช่อง“ ชื่อเส้นทางภาพ” แล้วคลิกตกลง
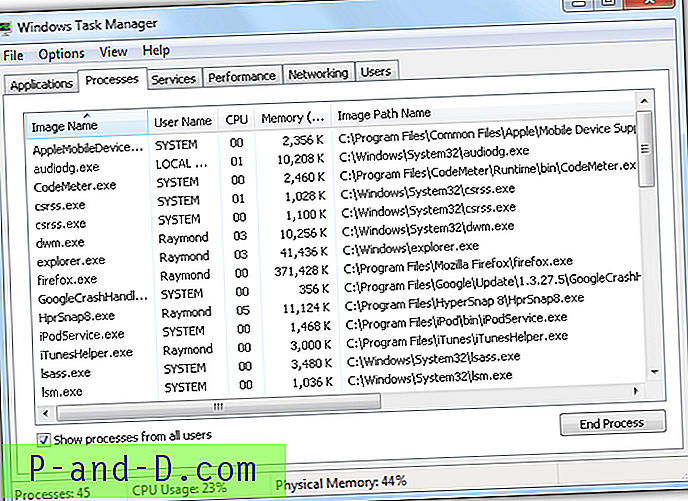
ตัวจัดการงานใน Windows 8 แสดงรายละเอียดน้อยลงตามค่าเริ่มต้น แต่ยังคงสามารถใช้เพื่อกำหนดเส้นทางของโปรแกรม วิธีแรกคือคลิกขวาที่กระบวนการที่ตัวจัดการงานและเลือกตัวเลือก“ เปิดตำแหน่งไฟล์” ที่จะเปิดตัว Windows Explorer พร้อมเส้นทางของโปรแกรม หรือคุณสามารถเลือก“ คุณสมบัติเพื่อแสดงคุณสมบัติของโปรแกรมซึ่งแสดงตำแหน่งของโปรแกรม
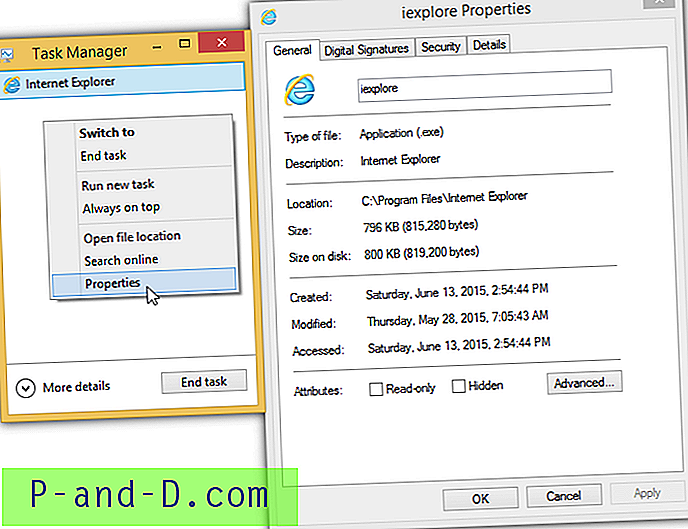
ตอนนี้ถ้าคุณคลิกปุ่ม "รายละเอียดเพิ่มเติม" ตัวจัดการงานอย่างง่ายจะถูกเปลี่ยนเป็นโหมดที่ครอบคลุมมากขึ้นซึ่งจะแสดงข้อมูลที่ละเอียดมากขึ้นเช่นประสิทธิภาพประวัติแอพเริ่มต้นใช้งานบริการและอื่น ๆ
ที่แท็บกระบวนการคุณสามารถแสดงเส้นทางโปรแกรมโดยคลิกขวาที่คอลัมน์ด้านบนและเลือก "บรรทัดคำสั่ง" ที่แท็บรายละเอียดคุณสามารถคลิกขวาที่คอลัมน์ด้านบนแล้วเลือก“ เลือกคอลัมน์” ตัวเลือก“ ชื่อเส้นทางภาพ” และ“ บรรทัดคำสั่ง” จะสามารถแสดงเส้นทางโปรแกรมกระบวนการได้
ส่วนใหญ่หากไม่ใช่เครื่องมือการจัดการงานบุคคลที่สามทั้งหมดควรสามารถรองรับการแสดงเส้นทางของกระบวนการ ตัวอย่างที่ดีหนึ่งคือ DTaskManager ที่แสดงเส้นทางแบบเต็มของกระบวนการที่ GUI หลักโดยไม่ต้องการการกำหนดค่าใด ๆ
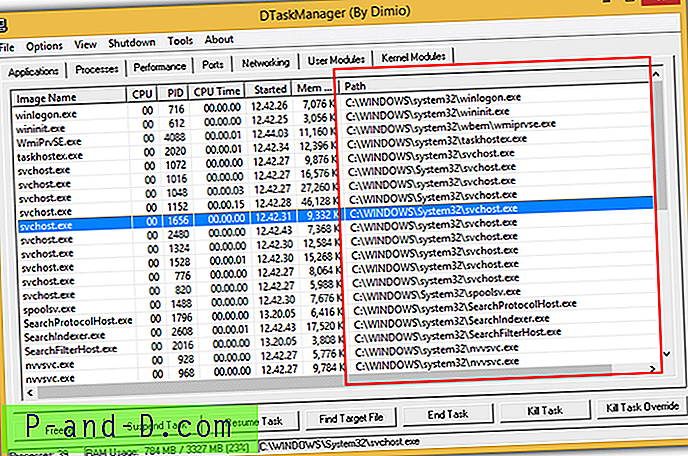
สำหรับมัลแวร์ขั้นสูงที่ซ่อนลึกในระบบปฏิบัติการโดยใช้เทคโนโลยีรูทคิทมันเป็นไปไม่ได้สำหรับซอฟต์แวร์การจัดการงานบุคคลที่สามเหล่านี้เช่น DTaskManager เพื่อตรวจจับและแสดงรายการกระบวนการในโปรแกรม คุณจะต้องพึ่งพาเครื่องมือป้องกันรูทคิทที่มีประสิทธิภาพยิ่งขึ้นเช่น PowerTool ที่ทำงานในระดับเดียวกับมัลแวร์รูทคิทเพื่อตรวจจับกระบวนการที่ซ่อนอยู่