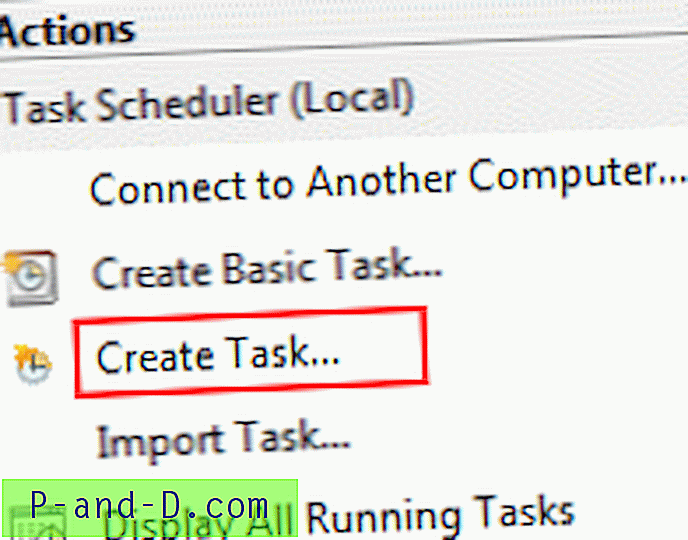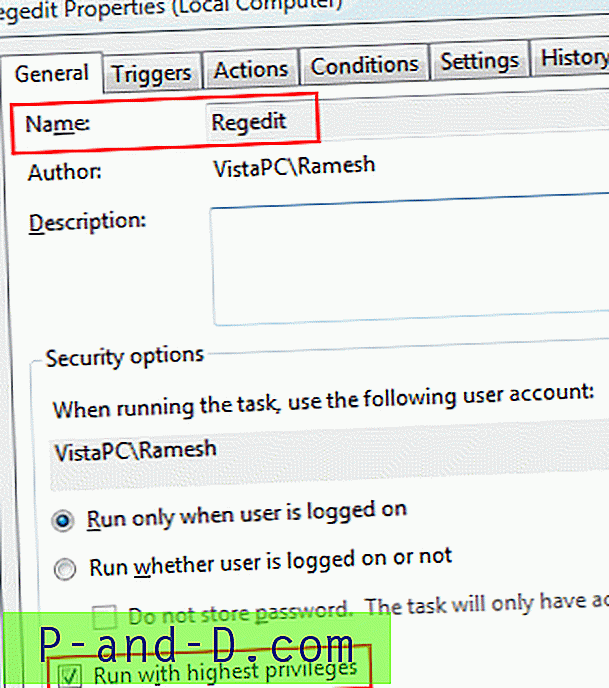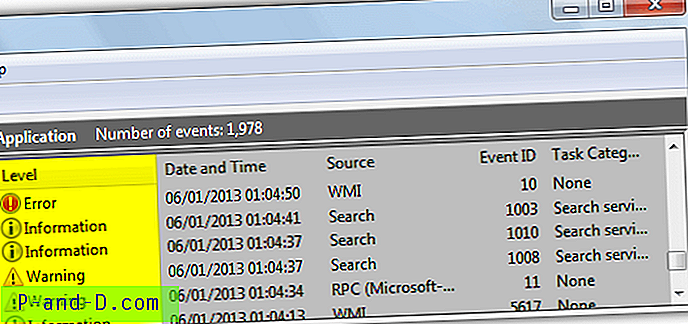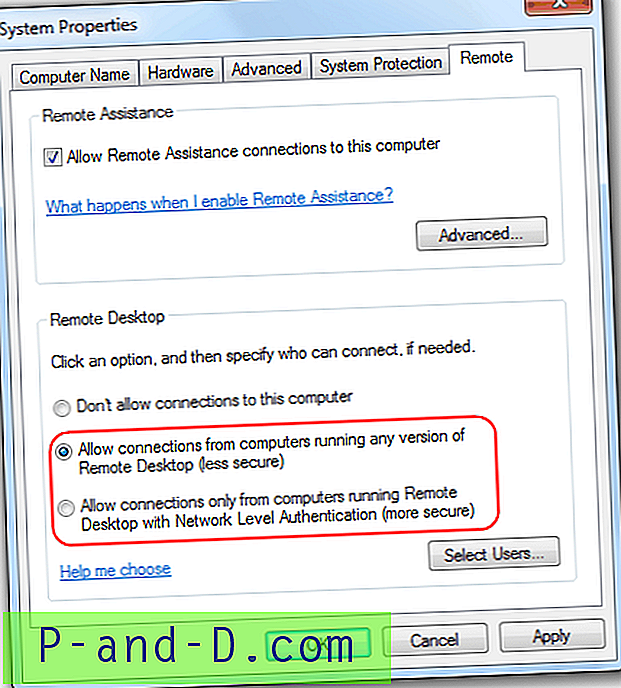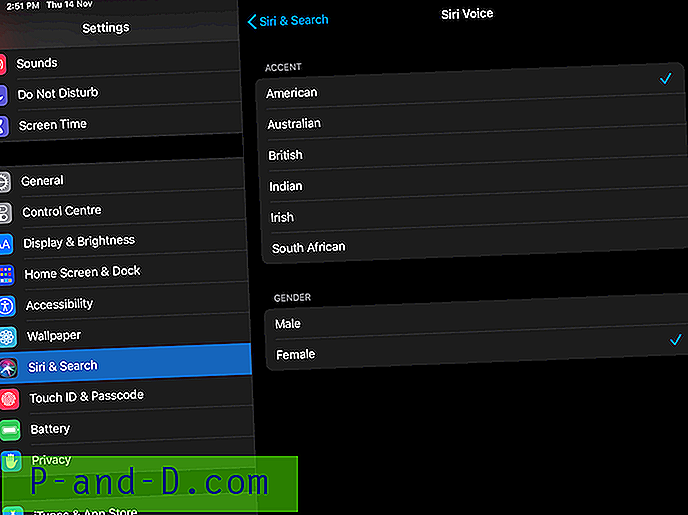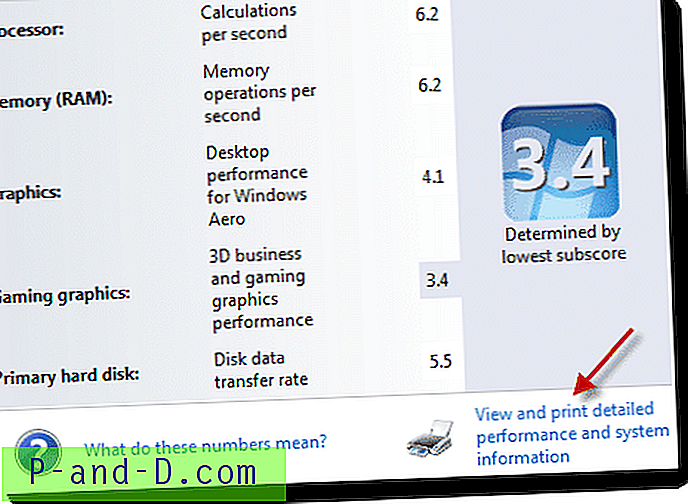เมื่อเร็ว ๆ นี้ฉันได้พบกับเคล็ดลับที่ยอดเยี่ยมเกี่ยวกับวิธีการเรียกใช้โปรแกรมที่ยกระดับโดยไม่ได้รับพรอมต์การควบคุมบัญชีผู้ใช้ (UAC) สิ่งนี้สามารถทำได้โดยไม่ต้องปิด UAC และด้วยเหตุนี้จึงไม่ส่งผลต่อความปลอดภัยของระบบ
วิธีการเรียกใช้โปรแกรมยกระดับโดยไม่ต้องแจ้ง UAC
คุณสามารถเรียกใช้แอพยกระดับ (ในฐานะผู้ดูแลระบบ) โดยไม่ได้รับพรอมต์ยกระดับ UAC เมื่อลงชื่อเข้าใช้บัญชีผู้ดูแลระบบ เคล็ดลับในการเลี่ยงผ่าน UAC คือการสร้างงานที่กำหนดเวลาไว้ (ด้วยสิทธิ์สูงสุด) สำหรับแต่ละโปรแกรมที่คุณต้องการเรียกใช้แล้วเรียกใช้รายการงานที่กำหนดเวลาด้วยตนเองโดยใช้ schtasks.exe คำแนะนำต่อไปนี้ใช้กับ Windows ทุกรุ่นรวมถึง Windows 10
ขั้นตอนที่ 1: สร้างงานที่กำหนดเวลาไว้
- เรียกใช้ Task Scheduler (
taskschd.msc) - คลิกขวาหมวดหมู่ Task Scheduler Library ทางด้านซ้ายและเลือก โฟลเดอร์ใหม่
- ตั้งชื่อโฟลเดอร์เป็น MyApps

- เลือกโฟลเดอร์ MyApps
- ในบานหน้าต่างการ กระทำ ทางด้านขวาให้คลิก สร้างงาน ...
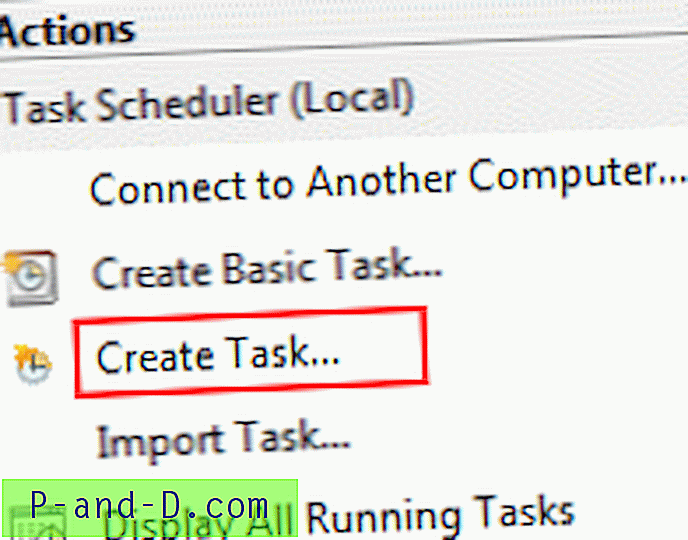
- พิมพ์ชื่อสำหรับงานที่คุณต้องการสร้าง
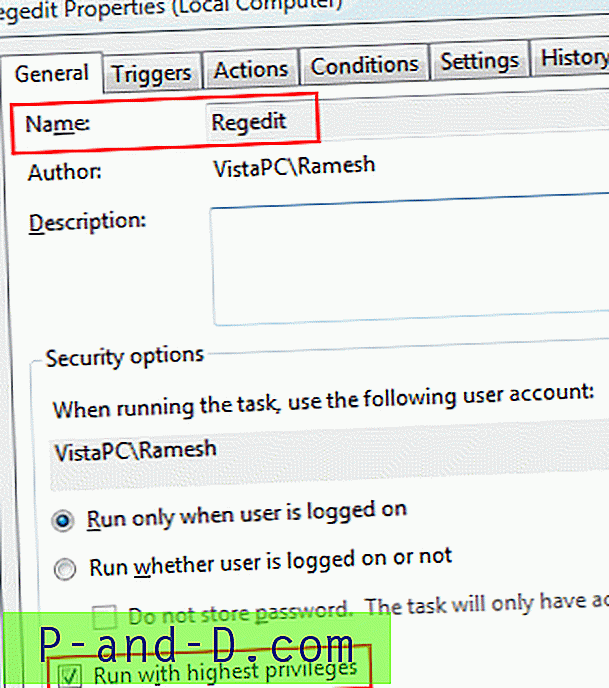
- เปิดใช้งานตัวเลือก Run ด้วยสิทธิพิเศษสูงสุด นี่คือขั้นตอนที่สำคัญที่สุด
- ในแท็บ การดำเนินการ คลิก ใหม่
- คลิก เรียกดู ... เพื่อเลือกโปรแกรม (ตัวอย่าง: Regedit.exe ) ที่คุณต้องการเรียกใช้และพูดถึงพารามิเตอร์ที่จำเป็นสำหรับแอปพลิเคชัน ตัวอย่างเช่นในการเรียกใช้ไฟล์. reg ให้เลือก
regedit.exeและพูดถึงพารามิเตอร์เป็น/s filename.regด้วยพา ธ แบบเต็มในการเรียกใช้แอปเพล็ต Services MMC ให้เรียกดูและเลือก MMC.EXE และพิมพ์ services.msc ในฟิลด์ เพิ่มอาร์กิวเมนต์ (ตัวเลือก)
บางโปรแกรมที่ฉันใช้บ่อยคือ:
ใบสมัคร ใช้บรรทัดคำสั่ง บริการ MMC mmc.exe services.msc ตัวจัดการอุปกรณ์ mmc.exe devmgmt.msc ตัวแก้ไขรีจิสทรี c: \ windows \ regedit.exe พรอมต์คำสั่งของผู้ดูแลระบบ c: \ windows \ system32 \ cmd.exe
ขั้นตอนที่ 2: เรียกใช้รายการงานที่กำหนดเวลาไว้ด้วยตนเอง
ในการรันรายการงานที่กำหนดเวลาด้วยตนเองให้ใช้เครื่องมือบรรทัดคำสั่ง schtasks.exe ที่มาพร้อมกับ Windows ตัวอย่างเช่นในการเรียกใช้งานคอนโซลบริการที่คุณสร้างไว้แล้วให้ใช้คำสั่งต่อไปนี้:
SCHTASKS.EXE / RUN / TN \ MyApps \ SERVICESMMC
หมายเหตุ: ตำแหน่ง SERVICESMMC คือชื่องาน (ดู รูปที่ 1 ) คุณจะต้องใส่ชื่องานในเครื่องหมายคำพูดคู่หากชื่องานมีช่องว่างระหว่างนั้น (ตัวอย่าง: SCHTASKS.EXE /RUN /TN "Name of the Task" )
ในการเรียกใช้งาน Registry Editor ให้รันคำสั่งต่อไปนี้:
SCHTASKS.EXE / RUN / TN \ MyApps \ REGEDIT
(หากไม่ได้กล่าวถึงชื่อโฟลเดอร์ \MyApps\ คุณจะเห็นข้อความแสดง ข้อผิดพลาดข้อผิดพลาด: ระบบไม่สามารถค้นหาไฟล์ที่ระบุ เมื่อพยายามเรียกใช้งาน)
หากคุณสร้าง Tasks ในไลบรารี Task Scheduler (โดยไม่ต้องสร้างโฟลเดอร์แยกใน Tasks Scheduler) คุณสามารถพูดถึงชื่อภารกิจได้ดังต่อไปนี้:
SCHTASKS.EXE / RUN / TN task_name
การสร้างทางลัดบนเดสก์ท็อปเพื่อเรียกใช้งานแต่ละงาน
คุณสามารถสร้างทางลัดบนเดสก์ท็อปสำหรับรายการงานที่กำหนดเวลาไว้แต่ละรายการที่คุณสร้างไว้ก่อนหน้านี้ คลิกขวาที่เดสก์ท็อปและเลือกใหม่ทางลัด พิมพ์บรรทัดคำสั่ง (เช่น SCHTASKS.EXE /RUN /TN \MyApps\REGEDIT ) พูดถึงชื่อทางลัดแล้วคลิก เสร็จสิ้น
รันภารกิจที่ย่อเล็กสุด
เนื่องจาก Schtasks.exe เป็นยูทิลิตี้คอนโซลคุณจะเห็นหน้าต่างพร้อมรับคำสั่งเปิดและปิดอย่างรวดเร็วทุกครั้งที่คุณเรียกใช้ทางลัด ดังนั้นคุณอาจกำหนดค่าทางลัดให้ทำงานในสถานะหน้าต่างย่อเล็กสุดในคุณสมบัติทางลัด
- คลิกขวาที่ทางลัดแล้วคลิก Properties
- ในตัวเลือกแบบเลื่อนลง เรียกใช้ ให้เลือก ย่อเล็กสุด
- คลิก ตกลง
หมายเหตุ: ในคุณสมบัติทางลัดคุณอาจต้องการคลิก เปลี่ยนไอคอน และกำหนดไอคอนที่เหมาะสมสำหรับทางลัด ไอคอนควรมีอยู่ในตัวปฏิบัติการซึ่งโดยส่วนใหญ่แล้ว สำหรับ Regedit.exe ให้เรียกดู Regedit.exe และเลือกไอคอน คุณอาจเรียกดูไฟล์ shell32.dll และ imageres.dll เพื่อหาไอคอนเพิ่มเติม
นี่คือทางลัดที่ฉันสร้างขึ้นเพื่อเปิดโปรแกรมที่ใช้บ่อยในระบบของฉันและฉันย้ายมันไปไว้ที่แถบเครื่องมือแถบเครื่องมือเพื่อให้เข้าถึงได้ง่าย โปรดทราบว่าคุณสามารถปักหมุดทางลัดไปยังเมนูเริ่มได้หากต้องการ
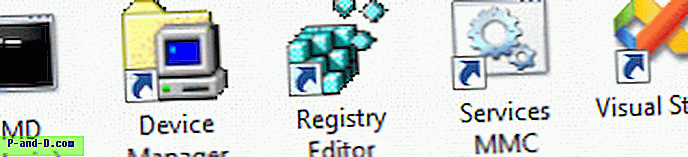
วิธีนี้คุณสามารถเปิดใช้งานโปรแกรมที่ใช้บ่อยของคุณได้รับการยกระดับโดยไม่ได้รับพรอมต์การควบคุมบัญชีผู้ใช้และไม่ทำให้การตั้งค่าความปลอดภัยของคอมพิวเตอร์ของคุณผ่อนคลาย โปรดทราบว่าวิธีการเลี่ยงผ่านของ UAC ข้างต้นใช้งานได้เฉพาะในกรณีที่คุณลงชื่อเข้าใช้ในฐานะผู้ดูแลระบบและไม่มีปัญหาเรื่องการเพิ่มระดับสิทธิ์ที่นี่