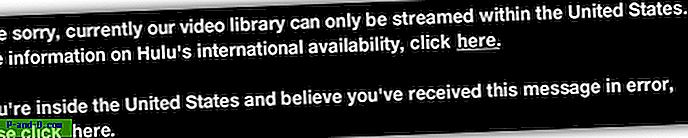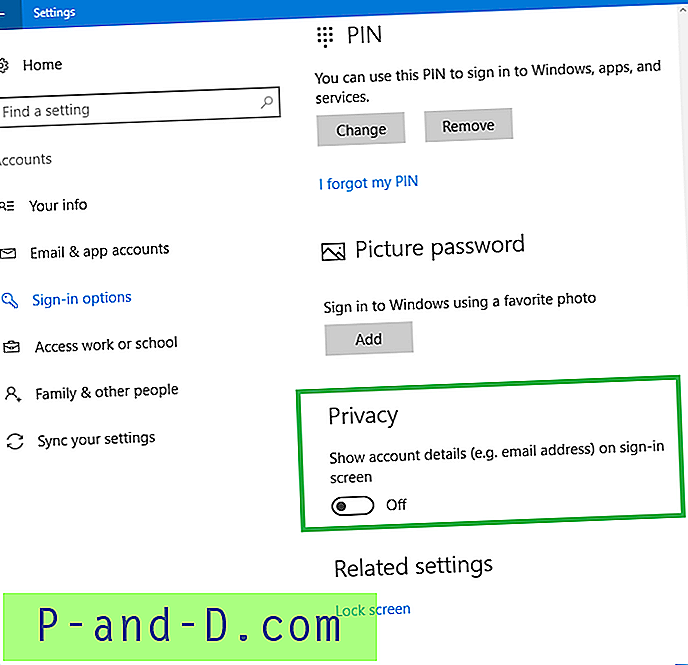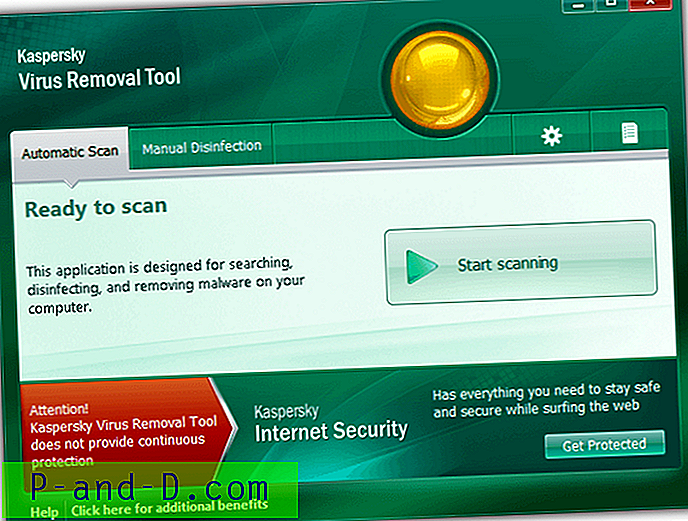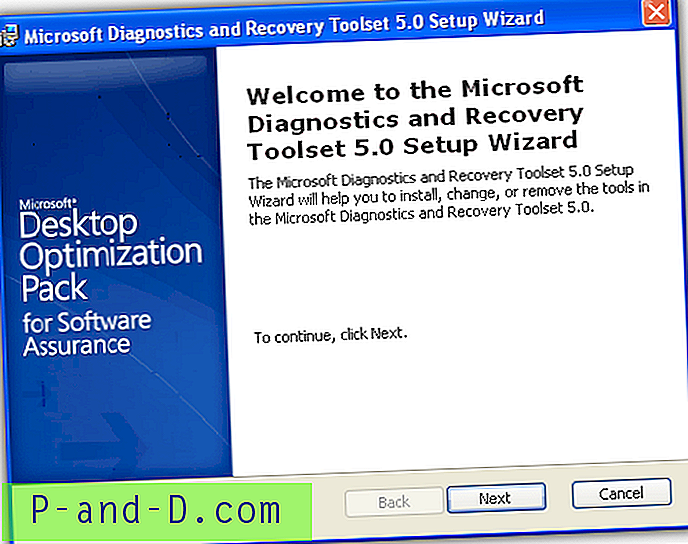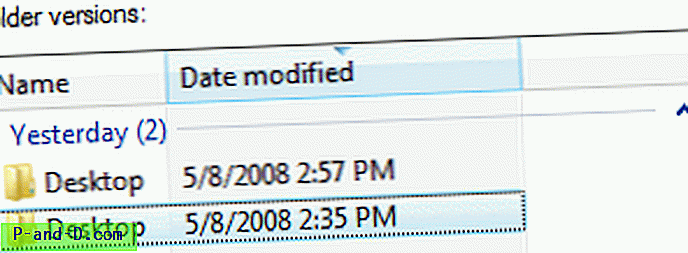เมื่อใดก็ตามที่คอมพิวเตอร์พัฒนาปัญหาหรือไม่เสถียรสิ่งแรกที่ผู้ใช้ที่มีประสบการณ์จะต้องทำคือเริ่มการแก้ไขปัญหา มีเครื่องมือมากมายที่สามารถช่วยแก้ไขปัญหาต่าง ๆ ได้ แต่วิธีแรกควรดูที่บันทึกที่ Windows สร้างขึ้นเพื่อตรวจสอบคำเตือนหรือข้อผิดพลาดที่อาจเกิดขึ้น การตรวจสอบความน่าเชื่อถือของ Windows เป็นฟังก์ชั่นหนึ่งของ Windows ที่ให้รายละเอียดการอ่านที่ค่อนข้างง่าย แต่ได้รับข้อมูลจากที่อื่นด้วยข้อมูลที่มากกว่าและนั่นคือตัวแสดงเหตุการณ์ของ Windows
ตัวแสดงเหตุการณ์เป็นอินเทอร์เฟซผู้ใช้เพื่อแสดงบันทึกเหตุการณ์ของ Windows และมีข้อมูลมากมายเพื่อบอกคุณว่าองค์ประกอบของ Windows และซอฟต์แวร์ของบุคคลที่สามกำลังทำอะไรอยู่ หากมีสิ่งผิดปกติบันทึกมักจะบอกคุณโดยแสดงคำเตือนหรือข้อผิดพลาดสำหรับรายการจากนั้นคุณสามารถแก้ไขปัญหาได้ลึกลงและแคบลงสาเหตุที่เป็นไปได้ที่จะเกิดปัญหา
แม้ว่าบันทึกใน Event Viewer จะถูกสร้างขึ้นโดยอัตโนมัติโดย Windows หรือแอปพลิเคชันที่ติดตั้งผู้ใช้ยังสามารถเพิ่มรายการของตนเองเพื่อสร้างบันทึกของสิ่งที่พวกเขาต้องการการใช้งานทั่วไปจะใช้สำหรับการตรวจสอบเมื่อเปิดหรือปิดแอปพลิเคชัน การเพิ่มรายการบันทึกสามารถทำได้โดยใช้คำสั่ง windows ในตัวที่ชื่อว่า EventCreate ดังนั้นคุณสามารถสร้างเหตุการณ์จาก Command Prompt หรือแม้กระทั่งจากสคริปต์หรือโปรแกรมของคุณเอง คำสั่ง Eventcreate ใช้งานได้บน Windows XP จนถึงและรวมถึง Windows 10 แต่โปรดทราบว่าต้องใช้สิทธิ์ผู้ดูแลระบบในการทำงาน เปิด Command Prompt โดยพิมพ์ cmd ลงใน Windows Start search แล้วกด Ctrl + Shift + Enter เพื่อเปิดในโหมด admin
การใช้คำสั่ง EventCreate
พิมพ์ eventcreate /? จะแสดงรายการอาร์กิวเมนต์ที่มีอยู่นี่คือสิ่งที่พวกเขาทำ:
/ T - ระดับของเหตุการณ์ที่จะสร้างซึ่งอาจเป็นหนึ่งใน ความสำเร็จ คำเตือน ข้อผิดพลาด หรือ ข้อมูล (ความสำเร็จไม่สามารถใช้ได้ใน XP)
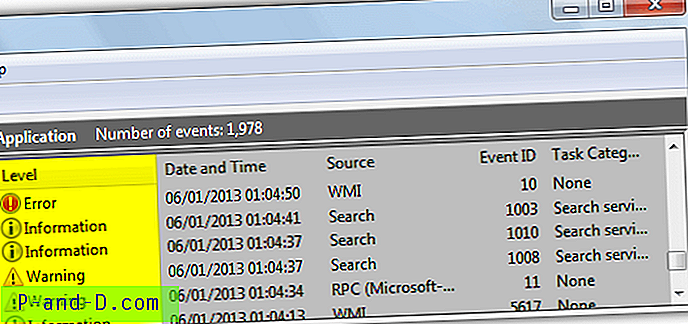
/ ID - ยอมรับจำนวนเต็มตั้งแต่ 1 ถึง 1, 000
/ L - ระบุว่า Windows Log เหตุการณ์จะถูกสร้างขึ้นใน แอพลิเคชัน หรือ ระบบ
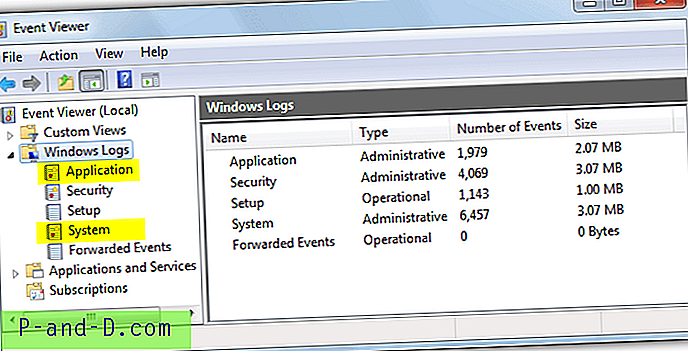
/ SO - ชื่อของสิ่งที่สร้างเหตุการณ์ที่ดีที่สุดเพื่อให้มันสั้นและเกี่ยวข้องกับสิ่งที่คุณกำลังสร้างเหตุการณ์ สิ่งนี้จะแสดงในคอลัมน์แหล่งที่มาในตัวแสดงเหตุการณ์ตรวจสอบให้แน่ใจว่าได้ใส่เครื่องหมายคำพูดหากชื่อของคุณมีช่องว่าง
/ D - คำอธิบายของเหตุการณ์ที่สามารถเป็นอะไรก็ได้ที่คุณต้องการตรวจสอบให้แน่ใจว่าได้ใส่วลีในเครื่องหมายคำพูด
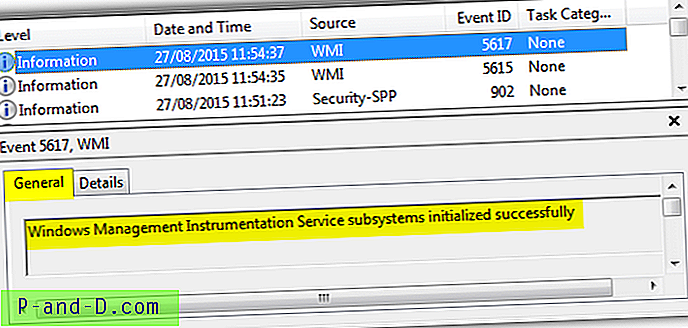
/ S - เชื่อมต่อกับระบบรีโมตโดยระบุชื่อคอมพิวเตอร์เป้าหมาย
/ U - ชื่อผู้ใช้เพื่อสร้างเหตุการณ์ภายใต้ข้อมูลประจำตัวอื่นบนเครื่องคอมพิวเตอร์หรือระยะไกล
/ P - รหัสผ่านเพื่อสร้างเหตุการณ์ภายใต้ข้อมูลประจำตัวอื่นบนเครื่องคอมพิวเตอร์หรือระยะไกล
การรวมบางอาร์กิวเมนต์เข้าด้วยกันในบรรทัดง่าย ๆ เพื่อสร้างเหตุการณ์นั้นง่ายเปิดพร้อมรับคำสั่งของผู้ดูแลระบบและพิมพ์คำสั่ง eventcreate ด้วยอาร์กิวเมนต์ที่ต้องการ:
eventcreate / T Information / ID 20 / L Application / SO RaymondccEvent / D“ เหตุการณ์ Raymondcc สำหรับโปรแกรมของฉัน”
คำสั่ง Eventcreate จะเพิ่มเหตุการณ์ลงในบันทึกของ Windows Application หรือ System ที่ระบุทันทีพร้อมพารามิเตอร์ต่างๆ ในการตรวจสอบเหตุการณ์ที่ถูกสร้างขึ้นให้เปิดตัวแสดงเหตุการณ์โดยพิมพ์ Eventvwr.msc ลงในช่องค้นหาหรือเริ่มหรือผ่านแผงควบคุม> เครื่องมือการดูแลระบบ
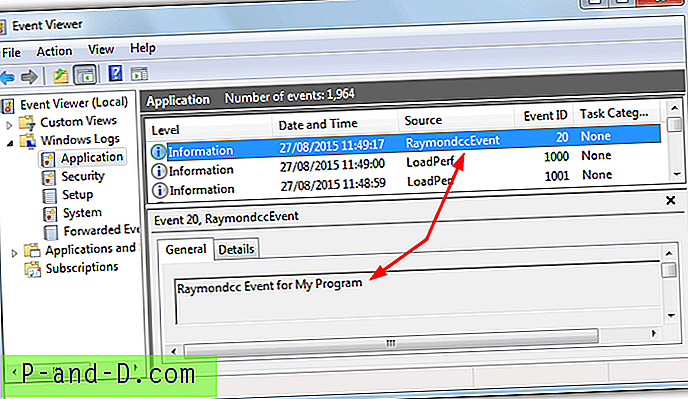
สำหรับการสร้างเหตุการณ์บนคอมพิวเตอร์ระยะไกลให้เพิ่มอาร์กิวเมนต์พิเศษ / S RemotePCname / U ชื่อผู้ใช้ / รหัสผ่าน P
การสร้างสคริปต์เหตุการณ์ที่กำหนดเอง
เพียงแค่สร้างเหตุการณ์ที่กำหนดเองใน Command Prompt มีการใช้งาน แต่คุณสามารถทำได้มากกว่าโดยการรวมกิจกรรมเข้ากับสคริปต์เช่นชุดงานที่สร้างเหตุการณ์เมื่อคุณเปิดโปรแกรม นี่คือตัวอย่างที่คุณสามารถเพิ่มลงในชุดสคริปต์ที่สร้างกิจกรรมเมื่อคุณเปิดและปิด Firefox
eventcreate / T Information / ID 123 / L แอปพลิเคชัน / SO MozillaFirefox / D "Firefox เปิดตัว"
"ไฟล์ C: \ Program (x86) \ Mozilla Firefox \ firefox.exe"
eventcreate / T Information / ID 124 / L Application / SO MozillaFirefox / D "Firefox ปิด"
สคริปต์ด้านบนนั้นเรียบง่าย แต่สร้างเหตุการณ์ข้อมูลแบบกำหนดเองที่มี ID 123 เพื่อบอกว่า Firefox เปิดตัวแล้วจากนั้นเปิดตัว Firefox เมื่อเบราว์เซอร์ถูกปิดอีกเหตุการณ์หนึ่งด้วย ID 124 จะถูกสร้างขึ้น
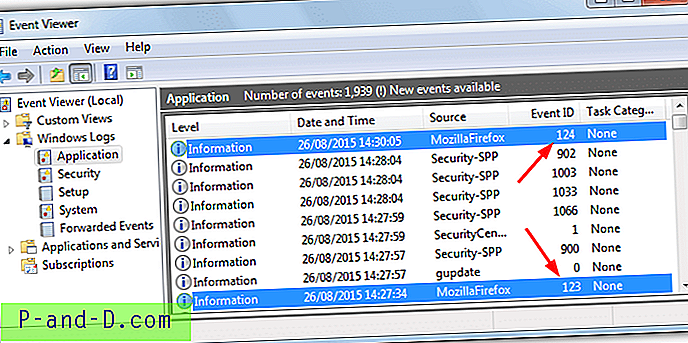
วิธีนี้มีข้อเสียเปรียบเนื่องจากจะเปิดหน้าต่างพร้อมรับคำสั่งเพิ่มเติมจากแอปพลิเคชันใด ๆ หากคุณต้องการซ่อนหน้าต่างจากผู้ใช้ปลายทางจำเป็นต้องมีขั้นตอนพิเศษบางอย่าง การใช้วิธีการด้านล่างคุณสามารถวางไอคอนทางลัดบนเดสก์ท็อปแทนทางลัดปกติและผู้ใช้ทั่วไปจะไม่ทราบถึงความแตกต่าง
1. ดาวน์โหลด LaunchQuiet.vbs และวางไว้ในตำแหน่งที่สะดวกเช่น C: \ Users \ yourname \ (การใช้โฟลเดอร์ผู้ใช้จะช่วยถ้าคุณเปิดใช้งาน UAC) Visual Basic ชิ้นเล็ก ๆ นี้จะเปิดไฟล์แบตช์ที่คุณเลือกโดยไม่ต้องเปิดหน้าต่าง cmd
2. ใส่แบทช์สคริปต์ของคุณไว้ในที่เดียวกับไฟล์ vbs เราเรียกง่ายๆว่า Firefox_events.bat
2. คลิกขวาที่เดสก์ท็อป> ใหม่> ทางลัดป้อนข้อมูลต่อไปนี้ในกล่องข้อความตำแหน่ง:
Wscript "{เส้นทางไปยังไฟล์ vbs}" "{เส้นทางไปยังไฟล์ค้างคาว}"
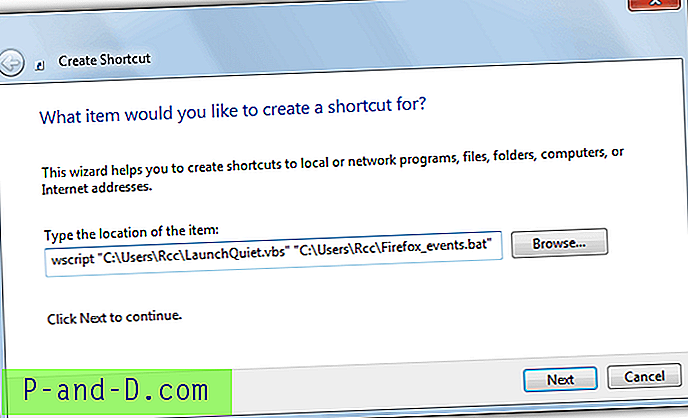
3. คลิก ถัดไป และตั้งชื่อช็อตคัตตัวอย่างของเราเรียกว่า Firefox คลิก เสร็จสิ้น
4. ไอคอนสำหรับทางลัดจะเป็นไอคอน Wscript หากคุณต้องการเปลี่ยนเป็นแอปพลิเคชันที่คุณกำลังใช้งานอยู่ในกลุ่มให้คลิกขวาที่ทางลัด> คุณสมบัติ> เปลี่ยนไอคอนและเรียกดูไฟล์เรียกทำงาน
ในตัวอย่างของเราที่เรียกใช้ทางลัดจะเรียกใช้ Firefox อย่างเงียบ ๆ ในขณะที่สร้างกิจกรรมสำหรับเปิดและปิด แน่นอนว่าคุณสามารถแทนที่ Firefox สำหรับโปรแกรมเกือบทุกโปรแกรมที่คุณต้องการและปรับอาร์กิวเมนต์ของเหตุการณ์ให้เหมาะกับความต้องการของคุณมากที่สุด
แนบภารกิจที่กำหนดเองไปยังกิจกรรม
คุณสามารถไปได้ไกลกว่าการสร้างแบทช์และแนบงานที่กำหนดเวลาไว้กับเหตุการณ์ ทริกเกอร์สามารถเปิดโปรแกรมหรือสคริปต์อื่นส่งอีเมลหรือป๊อปอัพข้อความบนหน้าจอ สิ่งนี้มีประโยชน์หากตัวอย่างเช่นคุณต้องการเรียกใช้ความเป็นส่วนตัวหรือตัวกรองขยะโดยอัตโนมัติหลังจากปิดเบราว์เซอร์ของคุณหรือส่งอีเมลเมื่อมีคนเปิดโปรแกรมส่งข้อความโต้ตอบแบบทันที
ในการเปิดโปรแกรมอื่นเมื่อปิดโปรแกรมที่ตรวจสอบเหตุการณ์เช่นเมื่อคุณปิดเบราว์เซอร์ของคุณคุณต้องการเรียกใช้ CCleaner โดยอัตโนมัตินี่เป็นตัวอย่างง่ายๆ
1. ใน Event Viewer คลิกขวาที่เหตุการณ์ที่สร้างขึ้นสำหรับโปรแกรมเมื่อปิดและเลือก“ แนบงานกับกิจกรรมนี้” ตั้งชื่อให้กับงานหากค่าเริ่มต้นไม่ได้อธิบายเพียงพอให้คลิก ถัดไป สองครั้ง
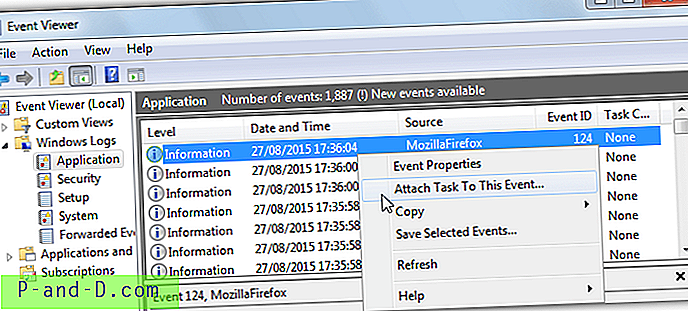
2. ในหน้าต่างการกระทำตรวจสอบให้แน่ใจว่าได้เลือก“ เริ่มโปรแกรม” แล้วคลิก ถัดไป เรียกดูสคริปต์หรือโปรแกรมที่คุณต้องการเปิดใช้งานหรือเพียงแค่ใส่เส้นทางของมันลงในช่อง สำหรับอาร์กิวเมนต์พิเศษใด ๆ ให้เพิ่มลงในกล่องด้านล่าง สำหรับตัวอย่างนี้เราจะเพิ่มอาร์กิวเมนต์ / AUTO ซึ่งบอก CCleaner ให้เรียกใช้ clean ในพื้นหลังโดยอัตโนมัติ คลิก ถัดไป จากนั้นคลิก เสร็จสิ้น
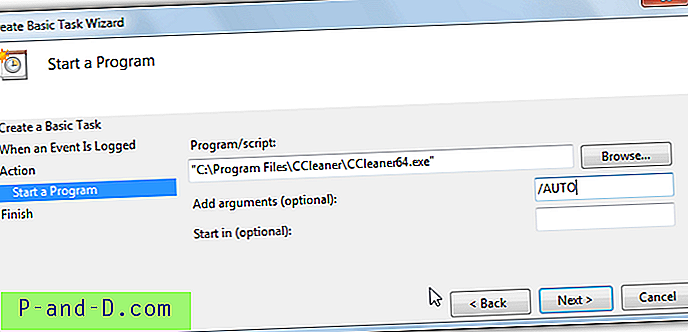
ตอนนี้เมื่อคุณเรียกใช้สคริปต์เหตุการณ์มันจะสร้างเหตุการณ์การเปิดตัวและเริ่มต้นโปรแกรม เมื่อโปรแกรมถูกปิดโปรแกรมจะสร้างเหตุการณ์ปิดซึ่งจะทริกเกอร์ CCleaner ในพื้นหลัง มีความเป็นไปได้มากมายสำหรับการสร้างกิจกรรมที่กำหนดเองและการใช้งานอาจจะง่ายหรือขั้นสูงเท่าที่คุณต้องการ
สิ่งสำคัญที่ควรทราบเกี่ยวกับตัวเลือกส่งอีเมลในงานที่กำหนดเวลาไว้คือไม่ยอมรับการตรวจสอบสิทธิ์ดังนั้นบริการเช่น Gmail จะไม่ทำงาน เพื่อที่คุณจะต้องใช้เครื่องมือส่งอีเมลบรรทัดคำสั่งของบุคคลที่สามเช่น SendEmail จากนั้นตั้งค่างานให้เรียกใช้โปรแกรม SendEmail