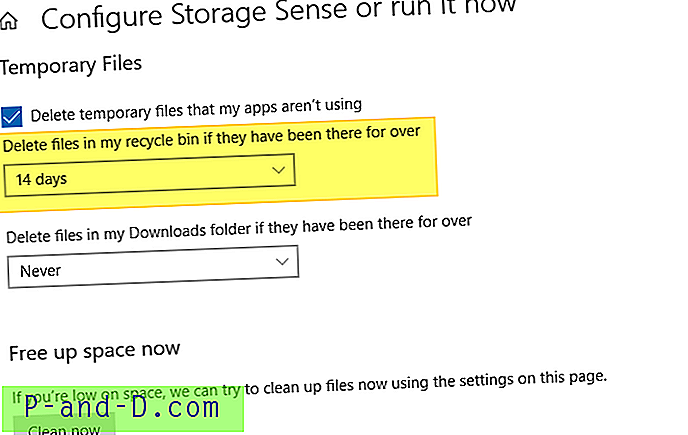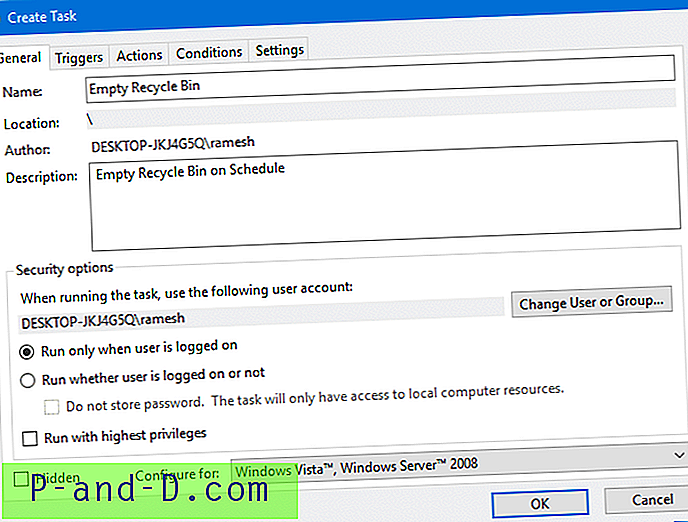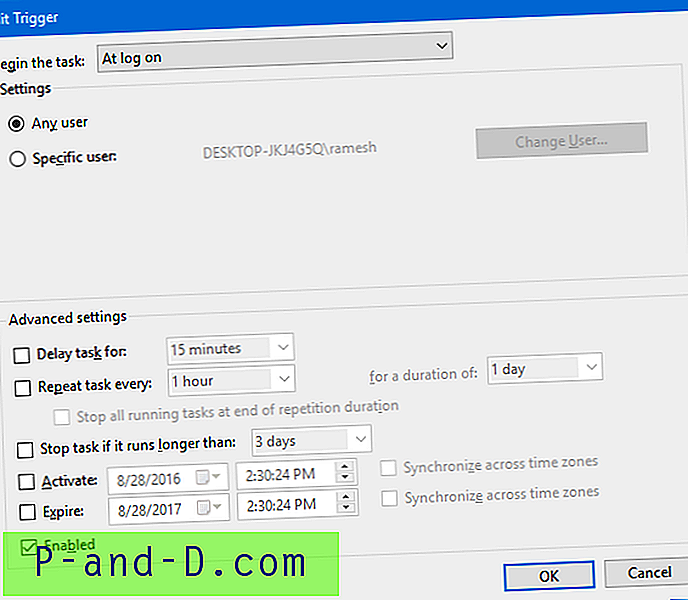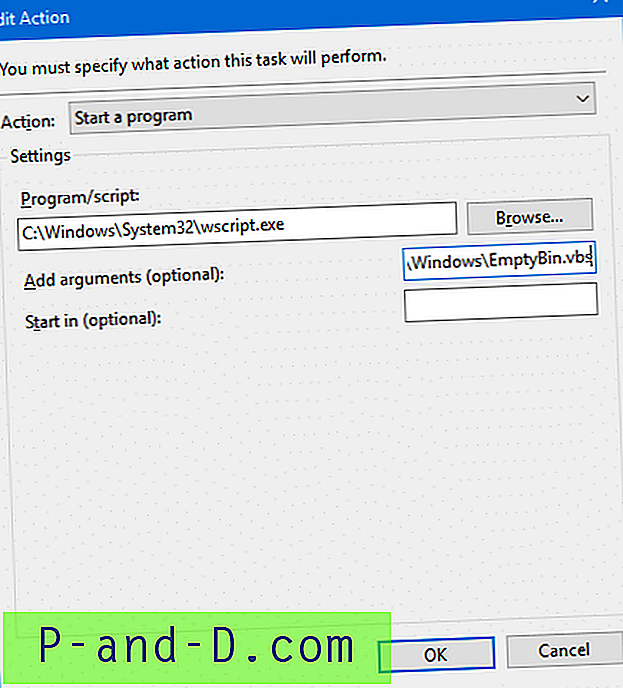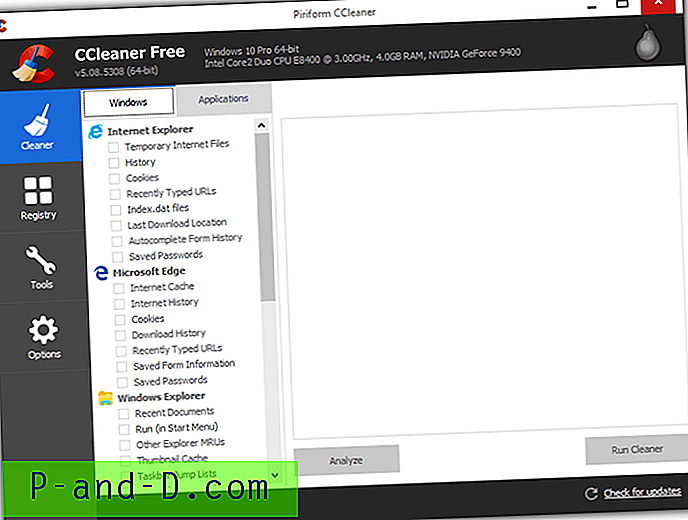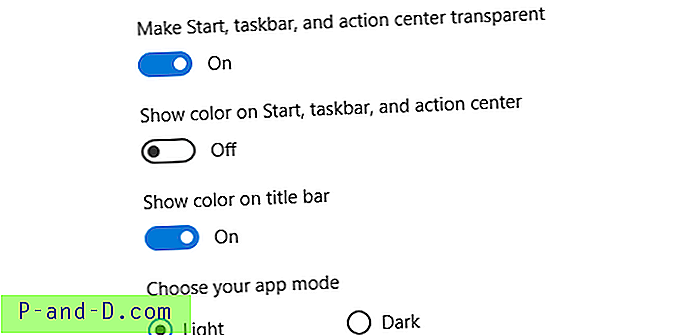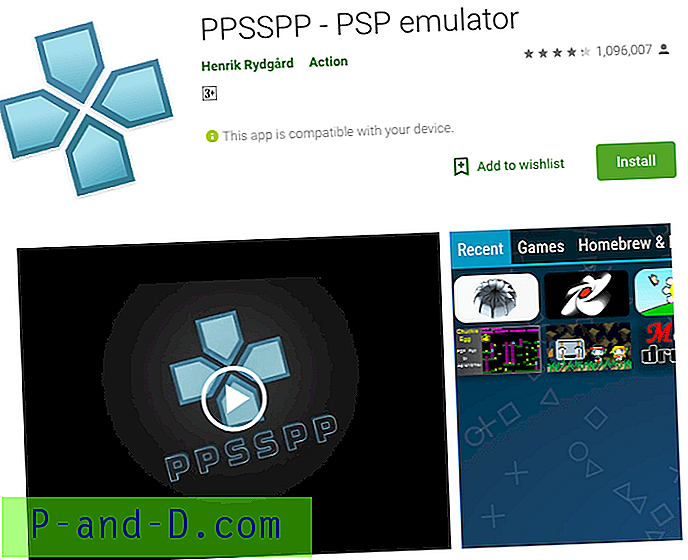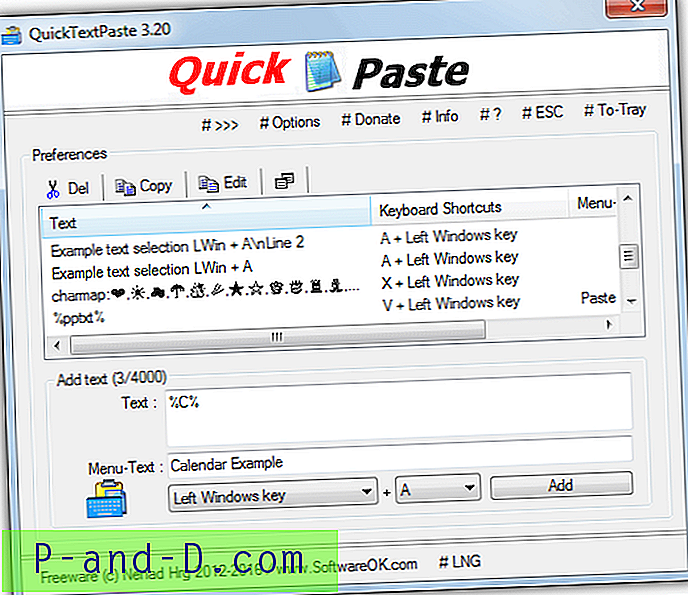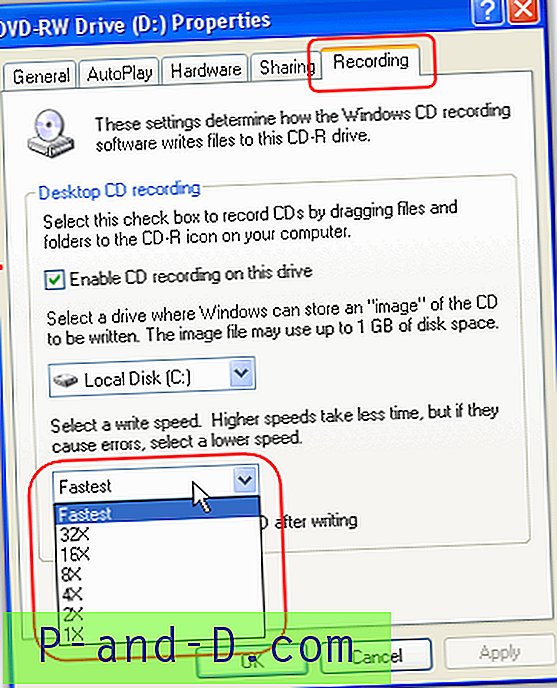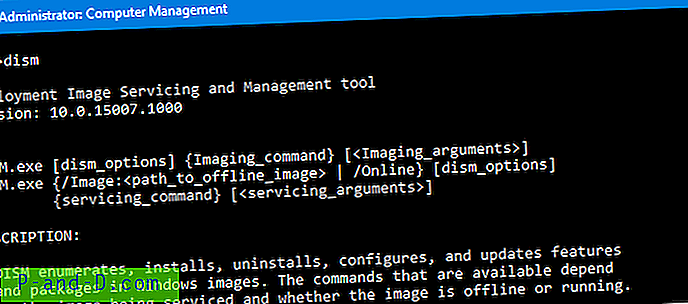คุณสามารถใช้มันเพื่อล้างถังรีไซเคิลในเวลาที่กำหนดหรือช่วงเวลาปกติด้วย Task Scheduler โดยใช้คำสั่ง PowerShell อีกวิธีหนึ่งคุณสามารถใช้การตั้งค่าการจัดเก็บ (aka ความรู้สึกการจัดเก็บข้อมูล) เพื่อล้างไฟล์จากถังรีไซเคิลที่เก่ากว่าจำนวนวันที่กำหนด
บทความนี้อธิบายวิธีการสองวิธีเพื่อล้างถังรีไซเคิลโดยอัตโนมัติตามช่วงเวลาที่กำหนดไว้ล่วงหน้า
วิธีล้างถังรีไซเคิลโดยอัตโนมัติใน Windows 10
วิธีที่ 1: การใช้ที่เก็บข้อมูล
การตั้งค่าการจัดเก็บของ Windows 10 มีคุณสมบัติที่ให้คุณลบไฟล์ในถังรีไซเคิลที่เก่ากว่า“ x” วัน
- เปิดการตั้งค่าระบบการจัดเก็บ
- เปิดใช้งานปุ่มตัวเลือกใกล้กับตัวเลือก“ พื้นที่เก็บข้อมูลสามารถเพิ่มพื้นที่ว่างโดยอัตโนมัติ…” ภายใต้พื้นที่เก็บข้อมูล

- คลิก กำหนดการตั้งค่าการจัดเก็บหรือเรียกใช้ตอนนี้ นี่จะเปิดหน้าการกำหนดค่าที่คุณสามารถเลือกรายการที่คุณต้องการลบโดยอัตโนมัติโดยใช้ที่เก็บข้อมูล
- ภายใต้ ลบไฟล์ในถังขยะของฉันหากไฟล์ดังกล่าวอยู่ที่นั่นให้ เลือกตัวเลือกใดตัวเลือกหนึ่งในรายการ ใน Windows 10 v1903 ตัวเลือกนี้มีตัวเลือกให้คุณ 5 ตัวเลือก:“ ไม่เคย”, “ 1 วัน”, “ 14 วัน”, “ 30 วัน”, “ 60 วัน” เลือกหนึ่งในตัวเลือกตามต้องการ
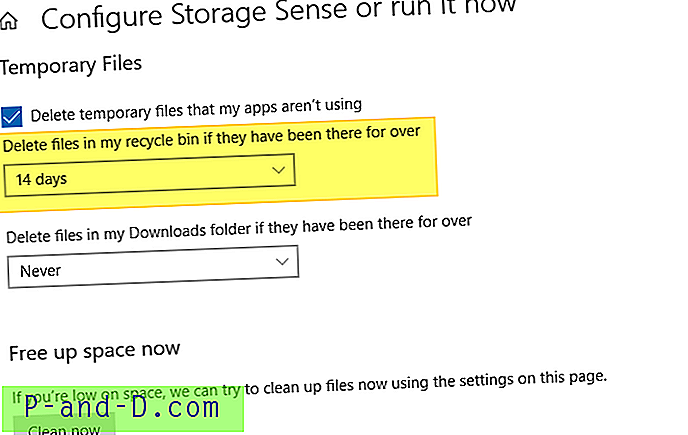
แค่นั้นแหละ. Storage Sense จะลบไฟล์เก่าในถังรีไซเคิลของคุณโดยอัตโนมัติ
ที่เกี่ยวข้อง: วิธีการลบไฟล์ที่เก่ากว่า N วันโดยอัตโนมัติใน Windowsวิธีที่ 2: การใช้คำสั่ง PowerShell กับ Task Scheduler
อย่างที่คุณทราบ PowerShell มี cmdlet ในตัวเพื่อล้างถังรีไซเคิลโดยอัตโนมัติโดยใช้คำสั่งต่อไปนี้ซึ่งคุณยังสามารถทำงานอัตโนมัติด้วย Task Scheduler
powershell.exe - คำสั่ง Clear-RecycleBin -Force
การเรียกใช้ PowerShell.exe จาก Task Scheduler จะแสดงหน้าต่าง PowerShell ทุกครั้งที่งานทำงาน เพื่อหลีกเลี่ยงปัญหานี้คุณสามารถเรียกใช้คำสั่งด้านบนในโหมดที่ซ่อนอยู่ได้ด้วยการเปิดตัว VBScript
- สร้าง VBScript จากเนื้อหาต่อไปนี้ ในการทำเช่นนั้นให้คัดลอกเนื้อหาต่อไปนี้ไปยัง Notepad และบันทึกไฟล์ด้วยนามสกุล. vbs - เช่น
EmptyBin.vbsตั้ง WshShell = WScript.CreateObject ("WScript.Shell") WshShell.Run "powershell.exe" & "- คำสั่งล้าง - รีไซเคิลถังขยะ - บังคับ", 0, 0 ตั้ง WshShell = ไม่มีอะไรคุณสามารถย้ายไฟล์ VBScript ไปยังไดเรกทอรี Windows ของคุณได้ถ้าต้องการ ขั้นตอนต่อไปคือการสร้างงานที่กำหนดเวลาไว้เพื่อเรียกใช้สคริปต์ด้านบนเพื่อล้างถังรีไซเคิลตามช่วงเวลาที่ต้องการ
- เปิด Task Scheduler และคลิก สร้างงาน ... ในบานหน้าต่างการกระทำ
- พิมพ์ชื่อของงานและกำหนดรายละเอียด
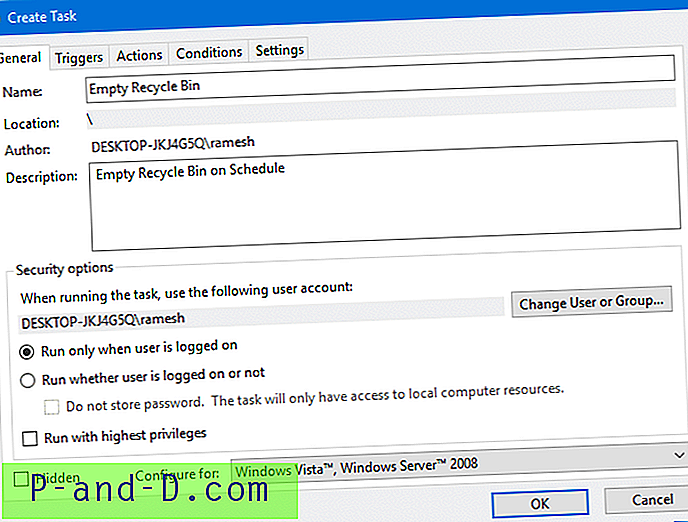
- คลิกที่แท็บทริกเกอร์แล้วคลิกใหม่
- ในช่องแบบเลื่อนลง“ เริ่มงาน:” เลือกตัวเลือกจากรายการ ในตัวอย่างนี้ฉันเลือกที่จะเรียกใช้งาน เมื่อเข้าสู่ระบบ โดยผู้ใช้ในระบบ
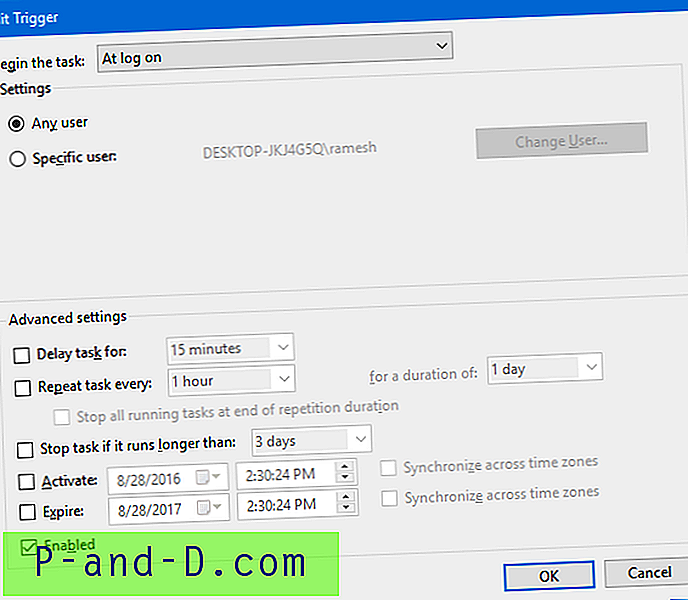
- คลิกตกลง เลือกแท็บการกระทำและคลิกใหม่
- ในกล่องข้อความ Program / Script: ให้พิมพ์ดังต่อไปนี้:
C: \ Windows \ System32 \ Wscript.exe
- ในกล่องเพิ่มอาร์กิวเมนต์ (เป็นทางเลือก): พิมพ์:
C: \ Windows \ EmptyBin.vbs
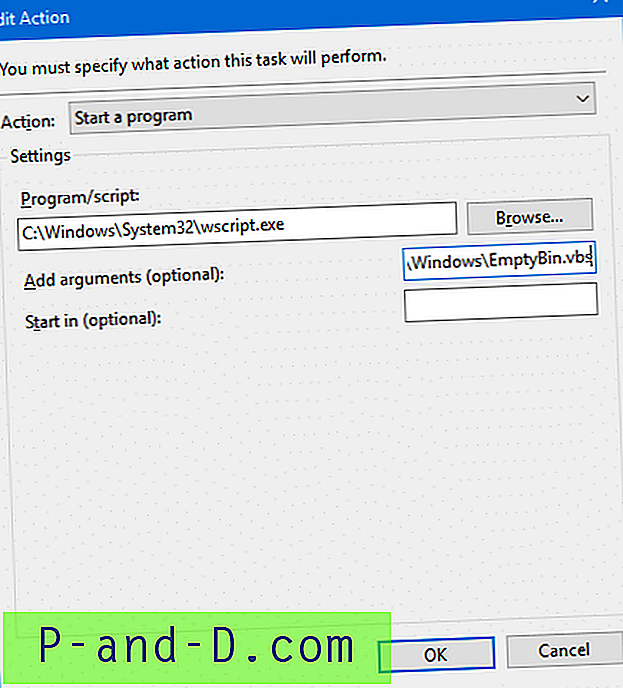
- คลิกตกลงตกลง
นั่นคือทั้งหมดที่ ถังขยะควรถูกล้างโดยอัตโนมัติทุกครั้งที่เข้าสู่ระบบหรือในช่วงเวลาที่กำหนดหากคุณตั้งค่าไว้
ที่เกี่ยวข้อง: ล้างถังรีไซเคิลโดยไม่แสดงข้อความยืนยัน (ใช้ NirCmd)หมายเหตุ: PowerShell เวอร์ชันก่อนหน้านี้ไม่รวม Clear-RecycleBin cmdlet ในกรณีดังกล่าวคุณอาจอัพเกรด PowerShell หรือใช้เครื่องมืออัตโนมัติบรรทัดคำสั่ง NirCmd ที่ยอดเยี่ยมเพื่อล้างถังรีไซเคิลอย่างเงียบ ๆ