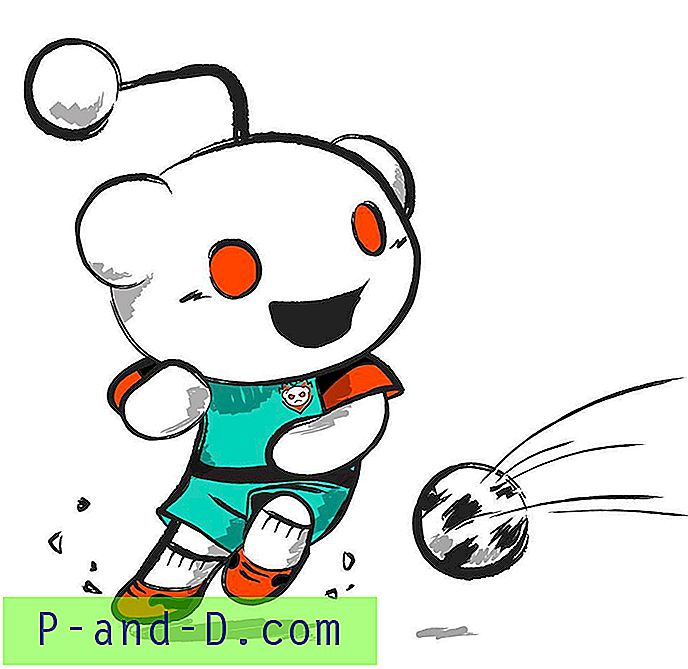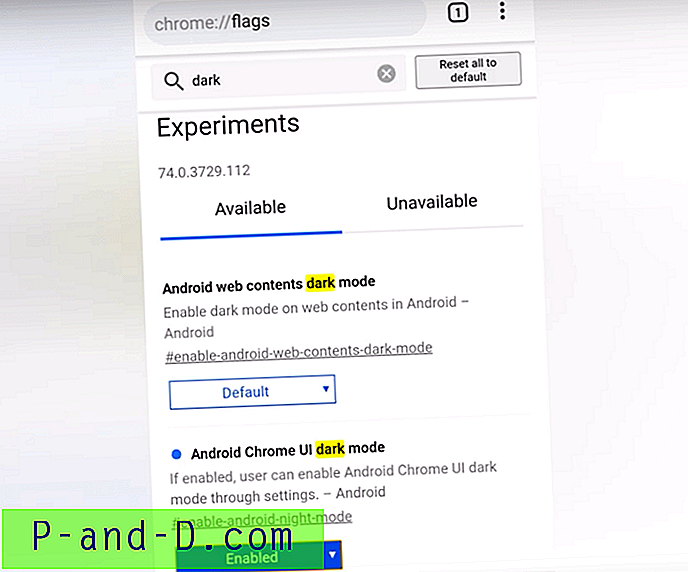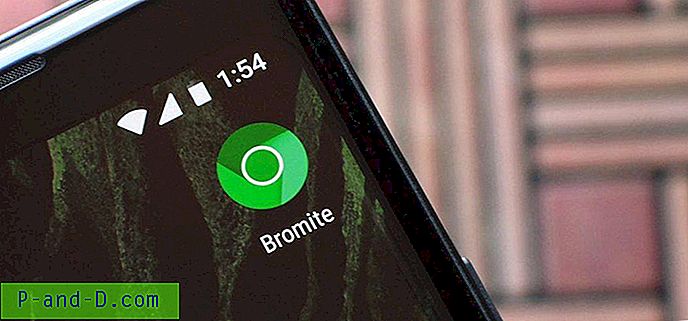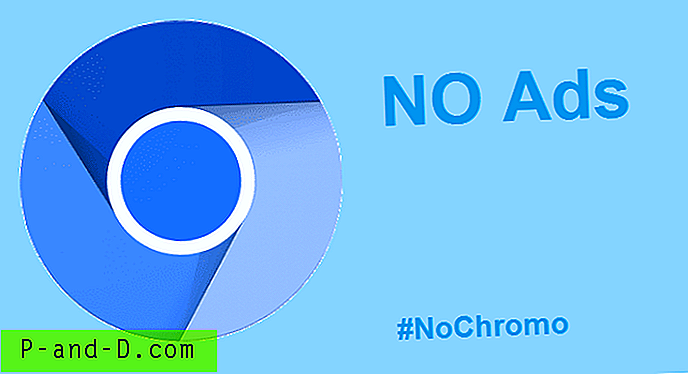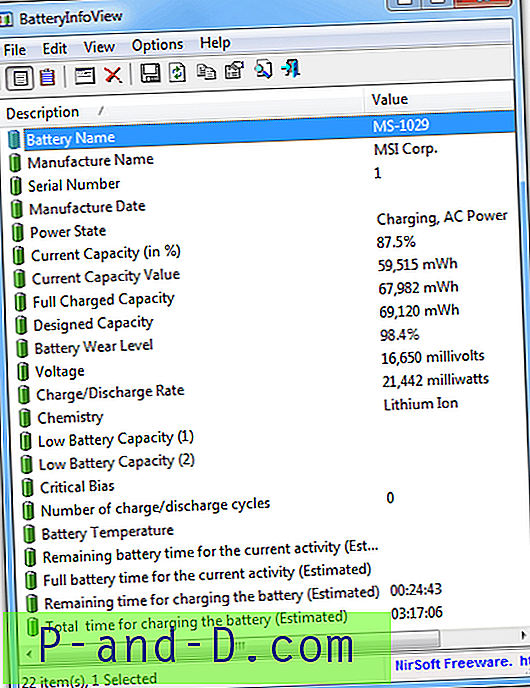หลายครั้งที่คุณอาจพบปัญหาที่น่ารำคาญของเซิร์ฟเวอร์ DNS ไม่พบ ERR_NAME_NOT_RESOLVED ไซต์ไม่สามารถเข้าถึง err_connection_timed_out ใช้เวลานานเกินไปในการตอบสนองแก้ไข“ แย่จัง!” เกิดปัญหาหน้าและข้อผิดพลาดในการโหลดหน้าอื่น ๆ เป็นต้น
. DNS ย่อมาจาก Domain Name Servers ซึ่งโหลดหน้าเว็บจากโฮสต์ (ที่เก็บเว็บเพจไว้ในคลาวด์) หากคุณมีการเชื่อมต่ออินเทอร์เน็ตที่ช้าหรือเนื่องจากปัญหาอื่น ๆ เบราว์เซอร์ของคุณอาจแสดงข้อผิดพลาดและอาจไม่สามารถเชื่อมต่อกับโฮสต์ได้ สิ่งนี้สามารถเกิดขึ้นได้แม้ว่าคุณจะมีการเชื่อมต่ออินเทอร์เน็ตที่ดีมาก
วันนี้ฉันมีวิธีแก้ไขสองสามข้อเพื่อแก้ไขปัญหา
วิธีที่ดีที่สุดในการแก้ไขไซต์ไม่สามารถเข้าถึงได้
นี่คือวิธีแก้ไขปัญหาที่ดีที่สุดในการแก้ไขข้อผิดพลาดของไซต์ที่ไม่สามารถเข้าถึงได้บน Chrome สำหรับ Windows และ Mac PC
ล้างแคช DNS ของ Google Chrome
นี่เป็นวิธีแก้ไขที่ง่ายและมีประโยชน์ที่สุดในการหยุดปัญหาเซิร์ฟเวอร์ DNS
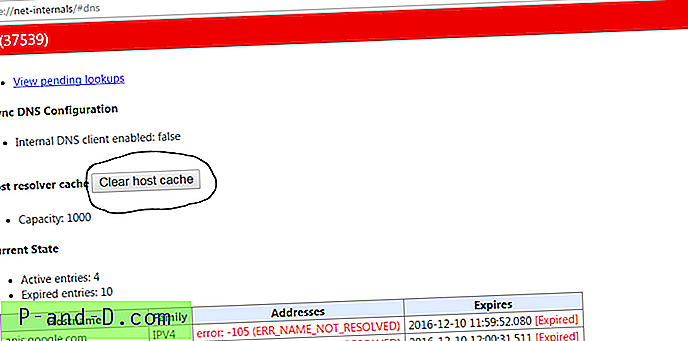
กดปุ่ม Clear-Host Cache
- เพียงไปที่ URL ' chrome: // net-internals / # dns '
- คลิกที่ปุ่ม Clear-Host Cache ถัดจาก Host resolver cache
- คุณจะสังเกตได้ว่าเว็บไซต์ทำงานอย่างถูกต้อง
เปลี่ยนการตั้งค่า DNS โปรโตคอล
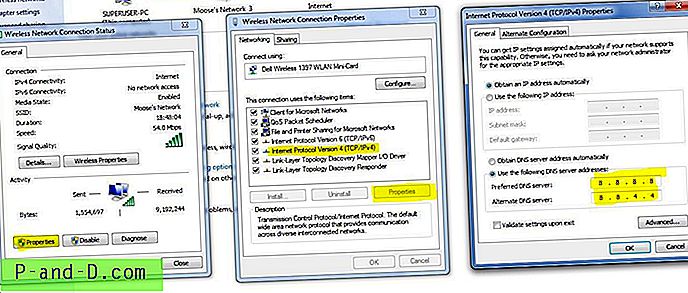
เปลี่ยนเซิร์ฟเวอร์ DNS
- ค้นหา ' ncpa.cpl ' ใน Windows
- ค้นหาตัวเลือกที่เรียกว่า Internet Protocol รุ่น 4 (TCP / IPv4)
- คลิกที่มันและคลิกที่ปุ่ม คุณสมบัติ
- ตอนนี้ใช้เซิร์ฟเวอร์ DNS ต่อไปนี้ด้วยตนเอง เซิร์ฟเวอร์ DNS ที่ต้องการเป็น 8.8.8.8 & เซิร์ฟเวอร์ DNS สำรองเป็น 8.8.4.4 (DNS สาธารณะของ Google) (ตั้งค่า IP เป็นอัตโนมัติ)
- รีสตาร์ทเบราว์เซอร์และตรวจสอบเว็บไซต์
ปิดใช้งานบริการทำนาย DNS
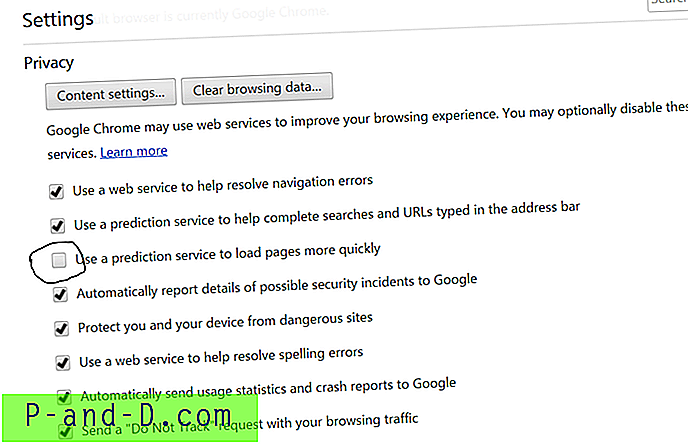
ยกเลิกการเลือกบริการการทำนาย
- ไปที่การตั้งค่าของ Chrome
- เลื่อนลงและคลิกที่ การตั้งค่าขั้นสูง
- ที่นี่คุณจะเห็นตัวเลือก ' ใช้บริการทำนายผลเพื่อโหลดหน้าเว็บอย่างรวดเร็วมากขึ้น'
- เพียงยกเลิกการทำเครื่องหมายในช่องและรีสตาร์ทเบราว์เซอร์
ลองรีเซ็ต TCP / IP
เรียกใช้คำสั่งต่อไปนี้ตามลำดับใน Command Prompt (เพื่อเรียกใช้แต่ละคำสั่งกด ENTER หลังจากพิมพ์):
ipconfig / release ipconfig / ทั้งหมด ipconfig / flushdns ipconfig / ต่ออายุ netsh int ip set dns netsh winsock รีเซ็ต
นี่คือวิดีโอสอนการแก้ไขปัญหาเซิร์ฟเวอร์ chrome
รีสตาร์ทไคลเอนต์ DNS
การรีสตาร์ทไคลเอ็นต์ DNS ยังสามารถแก้ไขข้อผิดพลาด 'การสอบสวน DNS เสร็จสิ้น' บนพีซีของคุณ
- กด Windows Key + R →พิมพ์ services.MSC → กด Enter เพื่อเปิดหน้าต่าง Services
- ค้นหาไคลเอ็นต์ DNS และคลิกขวา
- จากตัวเลือกคลิกที่ รีสตาร์ท เพื่อรีสตาร์ทไคลเอนต์ DNS เสร็จสิ้น !!
วิธีการอื่น ๆ
หากวิธีการด้านบนใช้ไม่ได้ผลให้ลองวิธีอื่นที่แสดงด้านล่าง
1. ถอนการติดตั้ง Antivirus
บางคนรายงานว่าหลังจากถอนการติดตั้งโปรแกรม Antivirus (ส่วนใหญ่ McAfee) ปัญหาได้หายไป
2. ปิดไฟร์วอลล์ของคุณ
การปิดการใช้งานไฟร์วอลล์อาจช่วยแก้ปัญหาได้เนื่องจากแอพบางตัวอาจรบกวนเมื่อ Chrome พยายามเชื่อมต่อ นี่อาจเป็นทางออกสำหรับคุณเช่นกัน ปิดการใช้งานไฟร์วอลล์ของคุณและตรวจสอบข้อผิดพลาด
3. ลองเชื่อมต่อในเซฟโหมด
บูตคอมพิวเตอร์ของคุณเข้าสู่เซฟโหมดและพยายามโหลด Chrome สิ่งนี้จะช่วยคุณในการพิจารณาว่าซอฟต์แวร์ของ บริษัท อื่นใดเป็นสาเหตุของปัญหาหรือไม่เนื่องจากเซฟโหมดจะประกอบด้วยไฟล์ที่มีประโยชน์ในตัวเท่านั้น เมื่อต้องการทำสิ่งนี้ให้รีบูตคอมพิวเตอร์ของคุณและกด แป้น F8 ค้างไว้ จากนั้นเลือก อารมณ์ปลอดภัยด้วยระบบเครือข่าย จากรายการตัวเลือก
ไม่พบเซิร์ฟเวอร์ DNS แก้ไขหรือแก้ไขข้อผิดพลาดของโฮสต์ใน Google Chrome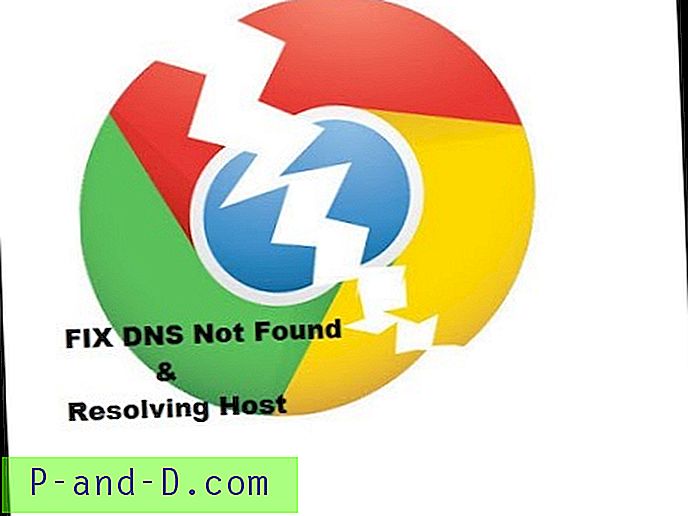
ดูวิดีโอนี้บน YouTube
สมัครสมาชิกบน YouTube
หมายเหตุ & ข้อสรุป: ฉันหวังว่าโพสต์จะมีประโยชน์ทำความคิดเห็นด้านล่างสำหรับความช่วยเหลือที่จำเป็นในการแก้ไขปัญหาข้อผิดพลาด DNS