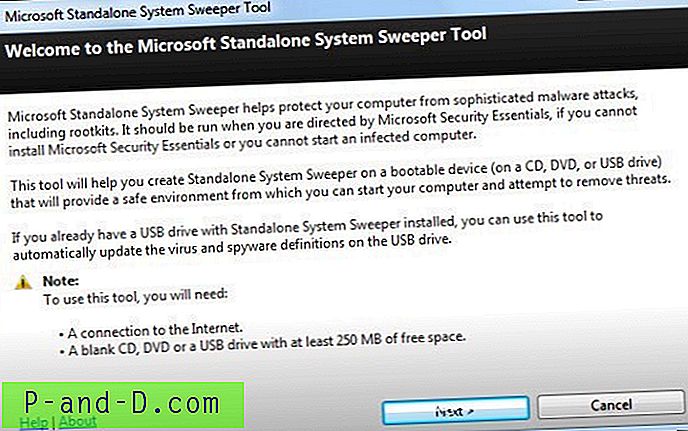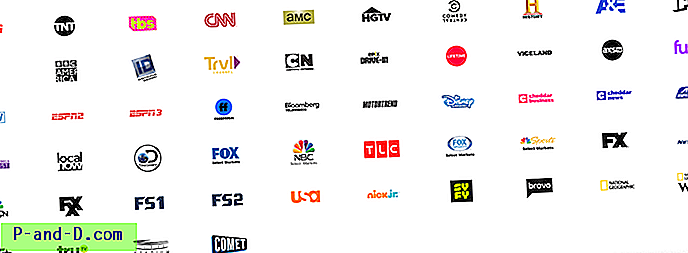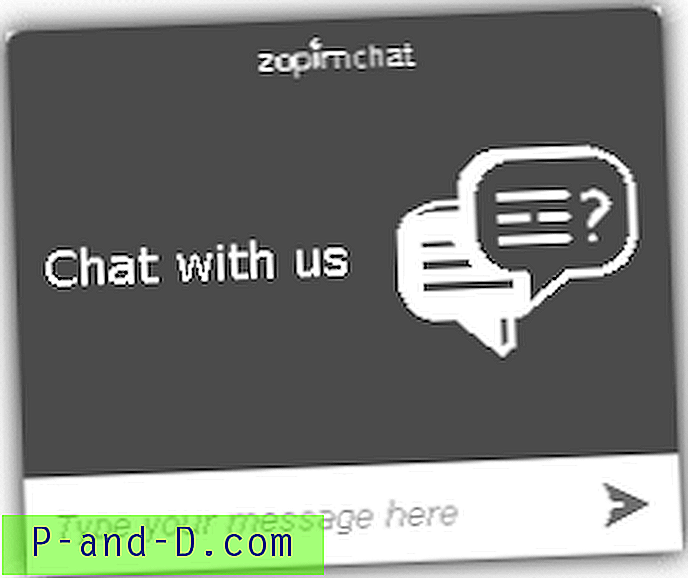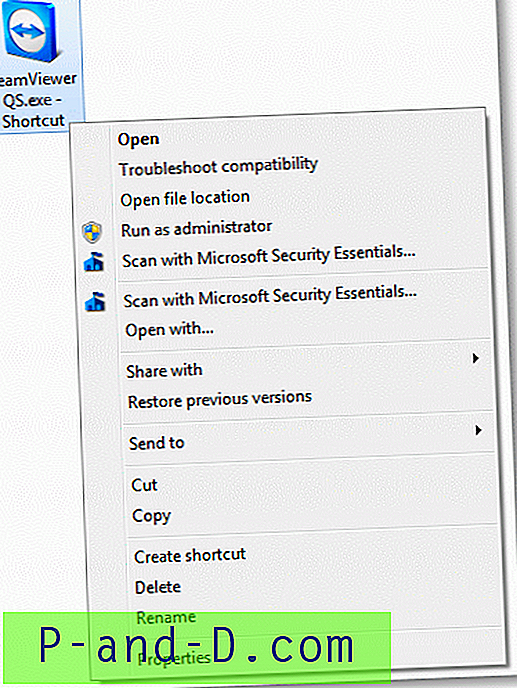แบตเตอรี่ในแล็ปท็อปของคุณอาจเป็นส่วนประกอบสำคัญที่ทำให้คอมพิวเตอร์ของคุณติ๊กในขณะที่ไม่ได้เสียบปลั๊ก แต่ Windows ไม่ได้ให้ข้อมูลเกี่ยวกับมันมากนัก โดยปกติแล้วคุณจะได้รับมากที่สุดคือไอคอนในซิสเต็มเทรย์เปอร์เซ็นต์การชาร์จและเวลาที่เหลือก่อนที่จะปล่อยประจุออกจนหมด นอกจากนั้นสถานะแบตเตอรีของแล็ปท็อปและข้อมูลโดยละเอียดนั้นไม่มีอยู่จริง
คุณอาจได้รับรุ่นและผู้ผลิตแบตเตอรี่หากคุณโชคดี นั่นอาจเพียงพอสำหรับคนส่วนใหญ่ แต่บางครั้งมันก็มีประโยชน์ที่จะมีข้อมูลมากกว่านั้นเล็กน้อย Windows ไม่สามารถให้ความคิดใด ๆ แก่คุณได้ว่าทำไมแบตเตอรี่ของคุณจึงไม่ชาร์จไฟนานเกินไปหรือหากแบตเตอรี่เริ่มแสดงสัญญาณการสึกหรอ แบตเตอรี่แล็ปท็อปจำนวนมากมีข้อมูลให้มากกว่า Windows ตัดสินใจให้คุณดังนั้นจึงมี แต่คุณไม่สามารถรับได้
สิ่งที่คุณต้องการคือยูทิลิตี้ของบุคคลที่สามในการรับข้อมูลพิเศษนี้สำหรับคุณและเช่นเดียวกับสิ่งอื่น ๆ ส่วนใหญ่มีอยู่สองสามรอบที่จะช่วยให้ได้มาซึ่งสิ่งนี้ นี่คือเครื่องมือฟรีแวร์ที่คัดสรร 5 ตัวเพื่อดึงข้อมูลที่เป็นประโยชน์มากขึ้นจากแบตเตอรี่แล็ปท็อปของคุณ: 1. BatteryInfoView
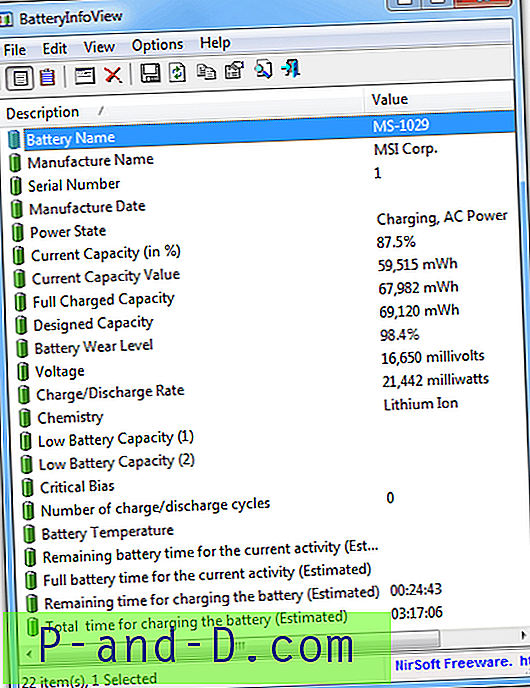
BatteryInfoView เป็นเครื่องมือเล็ก ๆ ที่มีประโยชน์จาก Nirsoft เพื่อแสดงสถานะและค่าข้อมูลแบตเตอรี่แล็ปท็อปของคุณมีความสามารถในการนำเสนอ มีค่าที่แตกต่างกันประมาณ 20 ค่าที่สามารถแสดงได้ แต่ขึ้นอยู่กับว่าแบตเตอรี่ของคุณสามารถให้ได้เป็นจำนวนเท่าใด รายละเอียดเช่นผู้ผลิตและข้อมูลรุ่นสถานะกำลังไฟค่าใช้จ่ายและความสามารถในการสึกหรออัตราการชาร์จ / คายและเวลาและยังสามารถแสดงอุณหภูมิและค่าเหล่านี้จะได้รับการอัปเดตทุก 10 วินาที
นอกจากหน้าต่างข้อมูลแบตเตอรี่หลักแล้วการกด F8 จะแสดงหน้าต่างบันทึกซึ่งอัปเดตทุก ๆ 30 วินาทีและให้ความคิดแก่คุณเกี่ยวกับการทำงานของแบตเตอรี่ จากที่นี่คุณสามารถดูอัตราการชาร์จหรือคายประจุในช่วงเวลาหนึ่งและเนื่องจากบันทึกบันทึกการสแตนด์บายและทำงานต่อคุณสามารถดูได้ว่าแบตเตอรี่หมดในขณะที่อยู่ในสถานะใช้พลังงานต่ำ
BatteryInfoView เป็นปฏิบัติการขนาดเล็กพกพาที่ต่ำกว่า 100K และเข้ากันได้กับ Windows 2000 ขึ้นไป
ดาวน์โหลด BatteryInfoView
2. BatteryBar
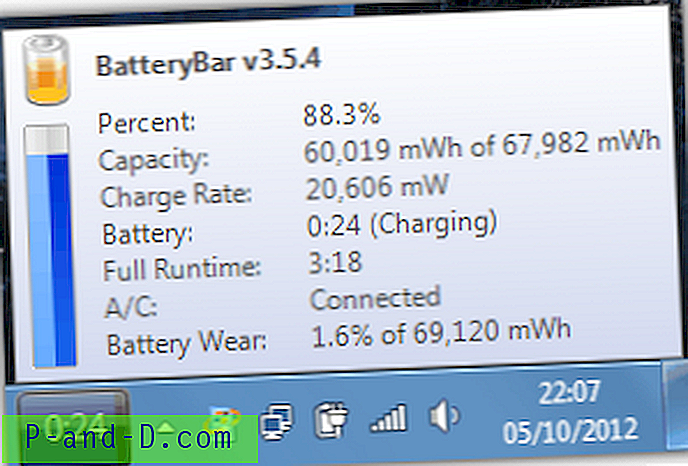
ยูทิลิตี้นี้แสดงข้อมูลน้อยลงในแง่ของตัวเลขมากกว่า BatteryInfoView แต่ยังมีอะไรมากกว่าที่ Windows มอบให้ BatteryBar ใช้วิธีการที่เป็นมิตรกับผู้ใช้มากขึ้นและแสดงสถานะกราฟิกที่สะดวกมากของแบตเตอรี่แล็ปท็อปของคุณในทาสก์บาร์ซึ่งสามารถอ่านได้มากกว่าไอคอนถาดของ Windows นี้มาพร้อมกับหน้าต่างสถานะป๊อปอัพที่ให้ข้อมูลที่มีค่าเช่นเปอร์เซ็นต์การชาร์จความจุอัตราการชาร์จ / คายประจุเวลาในการชาร์จและการคำนวณการสึกหรอ
BatteryBar ยังได้เรียนรู้เกี่ยวกับอัตราการคายประจุของแบตเตอรี่เมื่อเวลาผ่านไปดังนั้นยิ่งคุณใช้โปรแกรมมากเท่าไหร่ก็ยิ่งมีความแม่นยำมากขึ้นเท่านั้นในการคำนวณจำนวนนาทีที่เหลือ กราฟิกของแบตเตอรี่จะเปลี่ยนสีตามสถานะของมันสีน้ำเงินหมายถึงกำลังไฟ A / C และการชาร์จสีเขียวมีค่าใช้จ่ายสูงสีเหลืองคือขนาดกลางและสีแดงซึ่งเป็นแบตเตอรี่ที่สำคัญ
จำเป็นต้องใช้. NET Framework v2 เพื่อเรียกใช้โปรแกรมและเมื่อติดตั้งแล้วคุณจะไม่สามารถเรียกใช้งานโปรแกรมเพื่อเริ่มโปรแกรมได้ แต่คลิกขวาที่แถบงาน -> แถบเครื่องมือ -> แถบแบตเตอรี่ นี่จะแสดงกราฟิกสถานะแบตเตอรี่บนแถบงานของคุณ รองรับ Windows XP ขึ้นไป
ดาวน์โหลด BatteryBar
3. BatteryCare
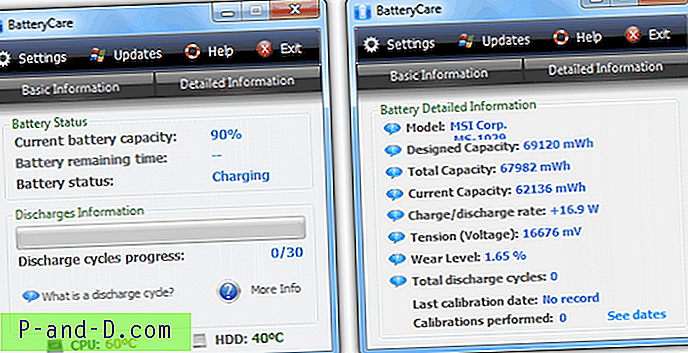
เช่นเดียวกับความสามารถในการแสดงข้อมูลหลายบิตเกี่ยวกับแบตเตอรี่แล็ปท็อปของคุณและสถานะของแบตเตอรี่ BatteryCare ยังพยายามอย่างดีที่สุดเพื่อช่วยยืดอายุการใช้งานแบตเตอรี่โดยให้คุณสามารถเข้าถึงแผนพลังงานของระบบได้อย่างรวดเร็วหรือแม้แต่เปลี่ยนแผนโดยอัตโนมัติ ใช้พลังงานแบตเตอรีหรือเสียบปลั๊กนอกจากนี้ยังมีข้อเสนอการเพิ่มประสิทธิภาพการประหยัดพลังงานอื่น ๆ เมื่อใช้พลังงานแบตเตอรีรวมถึงการปิดใช้งานแถบด้านข้างปิดใช้งานธีม Aero และหยุดบริการที่สิ้นเปลืองสูง
โปรแกรมยังมีไอคอนถาดของตัวเองและการแจ้งเตือนเกี่ยวกับสถานะแบตเตอรี่ต่ำและการโต้ตอบกับไอคอนหลายวิธีที่แตกต่างกันจะช่วยให้คุณแสดงผลที่แตกต่างกัน ตัวอย่างเช่นเลื่อนเมาส์ไว้เหนือเพื่อให้ได้รับการแสดงผลอย่างรวดเร็วด้วยเปอร์เซ็นต์ค่าบริการอัตราการเปลี่ยนแปลงอุณหภูมิ HDD / CPU และแผนพลังงานคลิกซ้ายช่วยให้เปลี่ยนแผนพลังงานได้อย่างรวดเร็วและคลิกซ้ายสองครั้งจะแสดงหน้าต่างข้อมูลหลักที่คุณสามารถรับพื้นฐานหรือ ข้อมูลแบตเตอรี่โดยละเอียด (ในภาพ)
มีรุ่นพกพาที่ใช้ได้หากคุณดูใน“ ตัวเลือกการดาวน์โหลดเพิ่มเติม” บนเว็บไซต์ BatteryCare ใช้งานได้กับ Windows XP, Vista และ 7 และต้องใช้. NET Framework v2
ดาวน์โหลด BatteryCare
4. การ ตรวจสอบสถานะแบตเตอรี่
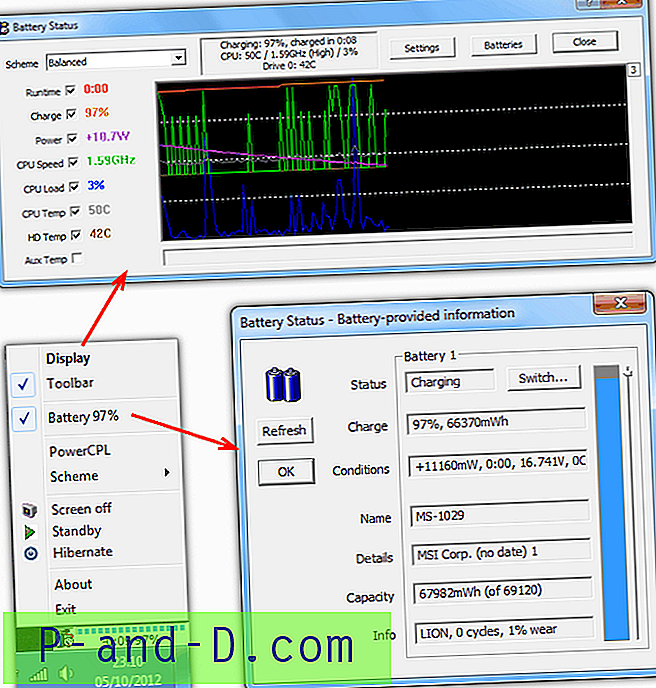
การตรวจสอบสถานะแบตเตอรี่ทำงานโดยใช้วิดเจ็ตลอยตัวเล็ก ๆ ที่คุณสามารถลากไปที่ใดก็ได้บนเดสก์ท็อปของคุณที่ให้แถบและเปอร์เซ็นต์ของสถานะการชาร์จของแบตเตอรี่ คลิกขวาที่วิดเจ็ตและคุณสามารถเข้าถึงตัวเลือกอื่น ๆ ซึ่งรวมถึงการเปลี่ยนรูปแบบพลังงานสแตนด์บายโหมดไฮเบอร์เนตและตัวเลือกที่มีประโยชน์ในการปิดหน้าจอแล็ปท็อปอย่างรวดเร็ว มีประโยชน์อย่างมากในการประหยัดแบตเตอรี่เมื่อคุณออกจากคอมพิวเตอร์เป็นเวลาหนึ่งหรือสองนาทีคุณสามารถกำหนดค่าฮอตคีย์ในหน้าต่างการตั้งค่าได้
คลิกที่แบตเตอรี่ในเมนูจะปรากฏขึ้นหน้าต่างที่มีรายละเอียดสถานะที่แม่นยำมากขึ้นเกี่ยวกับมัน การคลิกที่ตัวเลือกเมนูแสดงผลจะเปิดขึ้นเป็นสองเท่าของหน้าต่างการตั้งค่าและกราฟสดของ 8 ฟังก์ชั่นรวมถึงแบตเตอรีรันไทม์เปอร์เซ็นต์การชาร์จปัจจุบันการใช้พลังงานของระบบในปัจจุบันและสถิติบางอย่างเกี่ยวกับ CPU การตั้งค่าที่น่าสนใจบางอย่างคือการปิดการใช้งาน Aero ด้วยเปอร์เซ็นต์แบตเตอรี่ที่ตั้งไว้และปรับฟังก์ชั่น AAM และ APM ของฮาร์ดไดรฟ์ของคุณหากรองรับ
การตรวจสอบสถานะแบตเตอรี่เข้ากันได้กับ Windows 2000 ขึ้นไป
ดาวน์โหลดการตรวจสอบสถานะแบตเตอรี่
5. Notebook BatteryInfo รายละเอียดแบตเตอรี่แล็ปท็อปใน XP

Notebook BatteryInfo คล้ายกับ BatteryBar ซึ่งสามารถแสดงภาพกราฟิกของแบตเตอรี่แล็ปท็อปของคุณภายในแถบงาน น่าเศร้าที่โปรแกรมนี้ไม่ทำงานอย่างเป็นทางการกับ Windows เวอร์ชั่นใด ๆ ที่อยู่เหนือ XP ซึ่งเป็นความอัปยศ มันวางกราฟิกแบตเตอรี่บนแถบงานซึ่งแสดงสถานะปัจจุบันของการชาร์จโฮเวอร์เหนือมันจะปรากฏขึ้นหน้าต่างเล็ก ๆ ที่มีรายละเอียดเพิ่มเติมไม่กี่อย่างเช่นรูปแบบพลังงานปริมาณการใช้และปริมาณของค่าใช้จ่าย
มีตัวเลือกจำนวนมากเกี่ยวกับวิธีที่แถบเครื่องมือตัววัดและป๊อปอัปจะค้นหาและชนิดของตัวเลขทางสถิติที่จะแสดงเช่นเปอร์เซ็นต์หรือเวลาที่เหลือหรือการใช้พลังงาน นอกจากนี้ยังมีหน้าต่างสำหรับค่าสถานะของแบตเตอรี่หากคุณคลิกขวาที่แถบมิเตอร์และเลือก“ แสดงค่าแบตเตอรี่” มีบางสิ่งที่น่ารำคาญที่โปรแกรมยังคงทำอยู่แม้ว่าจะมีการเตือนความจำว่า Notebook BatteryInfo สำหรับการใช้งานที่ไม่ใช่เชิงพาณิชย์เท่านั้นครั้งเดียวก็เพียงพอแล้ว
ดาวน์โหลด Notebook BatteryInfo
![[อัปเดต] จะติดตั้ง Exodus (Covenant) บน Kodi 17+ และ Kodi 18 ได้อย่างไร](http://p-and-d.com/img/tech-tips/701/how-install-exodus-kodi-17.jpg)