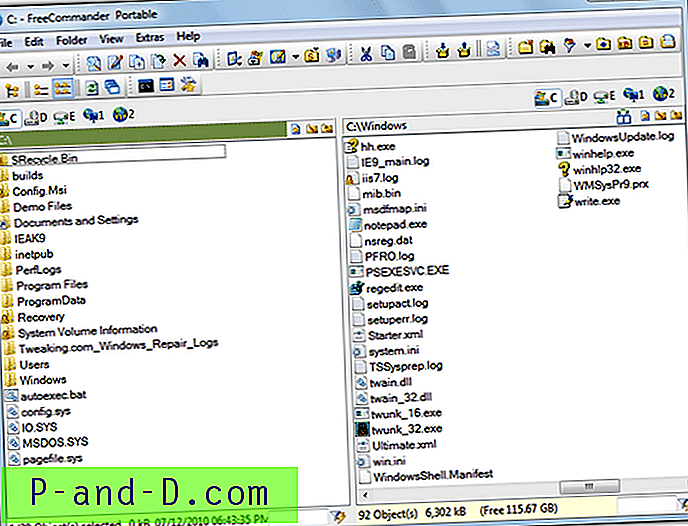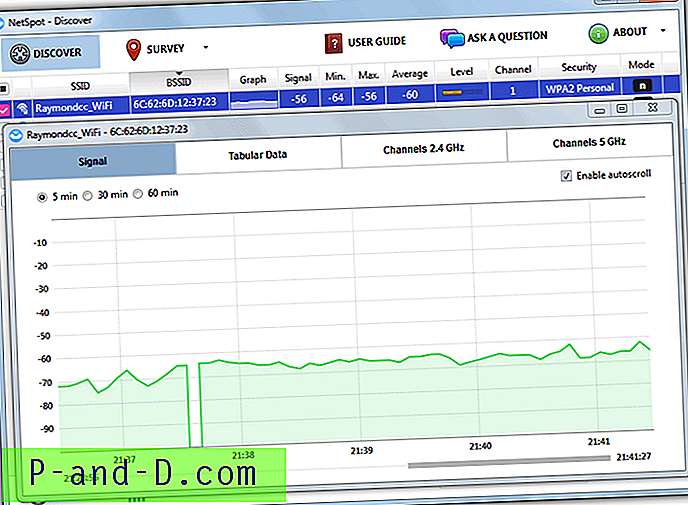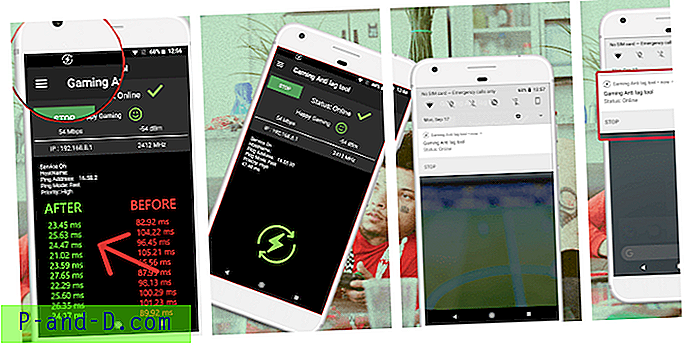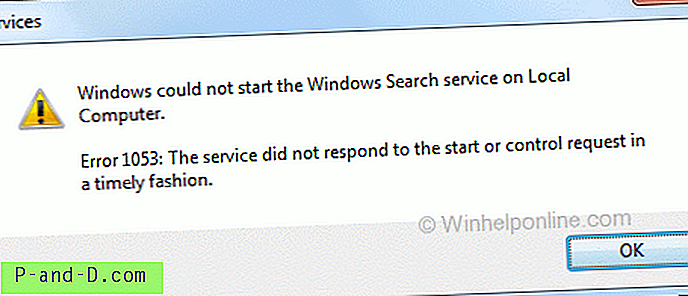มองไปรอบ ๆ เว็บใช้เวลาไม่นานในการค้นหาชื่อโดเมนฟรีโฮสติ้งฟรีและซอฟต์แวร์ฟรีเช่น Blogger หรือ WordPress เป็นต้นเพื่อสร้างเว็บไซต์ของคุณเอง อย่างไรก็ตามหากคุณเรียกใช้หรือมีส่วนร่วมในเว็บไซต์หรือมีพื้นที่เซิร์ฟเวอร์ของคุณเองสิ่งหนึ่งที่คุณอาจต้องทำบ่อยๆคือใช้ File Transfer Protocol (FTP) เพื่ออัปโหลดไฟล์ไปยังเซิร์ฟเวอร์
การอัปโหลดสามารถทำได้ง่าย ๆ และมีบางโปรแกรม FTP ที่น่าสนใจเช่นโอเพนซอร์ซ FileZilla โปรแกรมนั้นดี แต่ถ้าคุณต้องการอัปโหลดไฟล์หรือรูปภาพอย่างรวดเร็วอาจเป็นเรื่องที่เจ็บปวดเมื่อใช้ซอฟต์แวร์ FTP เพื่อทำเช่นนั้น ทางออกที่ชัดเจนคือการใช้เมนูบริบทคลิกขวาใน Windows เพื่อทำงานให้คุณ เพียงคลิกขวาที่ไฟล์และคลิกตัวเลือกส่งในเมนูง่าย นี่คือวิธีที่คุณสามารถเลือกได้ 1. SendTo FTP
SendTo FTP เกือบเก่าเท่ากับ Windows XP แต่ยังใช้งานได้ดีกับปัญหาเดียวซึ่งคุณต้องรันโปรแกรมติดตั้งในโหมดที่เข้ากันได้เมื่อใช้งานจาก Vista หรือ Win 7 คลิกขวาที่ setup.exe -> คุณสมบัติ -> ความเข้ากันได้ทำเครื่องหมายในช่อง“ เรียกใช้โปรแกรมนี้ในความเข้ากันได้…” แล้วคลิกตกลง จากนั้นจะติดตั้งแบบละเอียด ในการเข้าถึงการตั้งค่าโปรแกรมให้คลิกขวาที่ไฟล์ -> Send To -> SendTo FTP

ในหน้าต่างระบุชื่อโปรไฟล์และเพิ่มรายละเอียด FTP ของคุณหากคุณต้องการเปลี่ยนโหมดแฝงหรือพอร์ตไฟร์วอลล์ให้คลิกปุ่มตัวเลือก SendTo FTP เก็บรักษารายการโฮสต์ที่ใช้งานบ่อยเป็นโปรไฟล์ในกล่องแบบหล่นลงและสามารถจดจำชื่อผู้ใช้รหัสผ่านและไดเรกทอรีย่อยสำหรับแต่ละรายการ คลิกตกลงจะอัปโหลดไฟล์ของคุณ หากคุณมีโปรไฟล์เพียงโปรไฟล์เดียวคุณสามารถเปิดใช้งานการอัปโหลดอัตโนมัติโดยไม่ต้องคลิกตกลงหรือปิดหน้าต่างหลังจากนั้นโดยทำเครื่องหมายสองสามกล่องในตัวเลือก สามารถเลือกหลายไฟล์ได้ แต่ไม่ใช่โฟลเดอร์ ผ่านการทดสอบและใช้งานได้กับ XP และ Windows 7
ดาวน์โหลด SendTo FTP
2. อัพโหลดด่วน
Upload Express เป็นโปรแกรมเก่าที่มีอายุย้อนกลับไปถึงปี 2549 และด้วยเหตุนี้ฟังก์ชั่นบางอย่างไม่ทำงานเช่นการอัปโหลดโดยตรงไปยัง YouSendIt และการส่งภาพไปยัง ImageShack เว็บไซต์อย่างเป็นทางการได้หายไปแล้ว แต่โปรแกรมยังสามารถอัพโหลดไฟล์หนึ่งไฟล์ต่อครั้งไปยัง FTP หลังจากการติดตั้งเมื่อคุณคลิกขวาที่ไฟล์จะมีตัวเลือกเมนูบริบทใหม่สำหรับ Upload Express ที่คุณสามารถตั้งค่ารายการ FTP ใหม่เพื่ออัปโหลดไฟล์ของคุณ
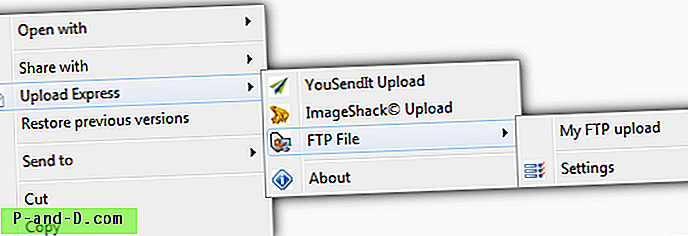
สร้างรายการใหม่และป้อนการตั้งค่า FTP ของคุณในหน้าต่างจากนั้นคลิกเพื่อบันทึก เมื่อเสร็จแล้วตำแหน่งใหม่จะปรากฏขึ้นเหนือการตั้งค่าในเมนูบริบท เมื่อคุณเลือกไฟล์สำหรับอัปโหลดหน้าต่างความคืบหน้าจะปรากฏขึ้นแจ้งให้คุณทราบเกี่ยวกับความคืบหน้าการอัปโหลด
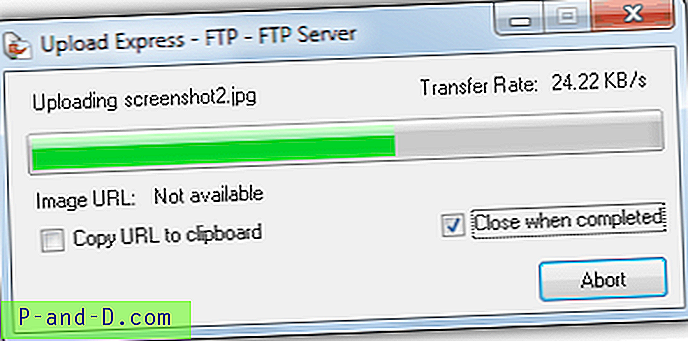
ตามที่กล่าวไว้ตัวเลือก YouSendIt และ Imageshack ไม่ทำงาน แต่การอัพโหลด FTP ทดสอบได้ดีบน Windows XP และ 7
ดาวน์โหลดอัพโหลดด่วน
3. ขวาโหลด
RightLoad เป็นโปรแกรมอัพโหลดคลิกขวาบน FTP ที่ครอบคลุมที่สุดและมีคุณสมบัติอื่น ๆ มากมาย ข้อเสนอยังอัปโหลดไปยัง Facebook, Flickr, Imageshack, Imgur และ VirusTotal ด้วยวิธีการรวมปลั๊กอินและรูปภาพที่สามารถปรับขนาดโดยอัตโนมัติก่อนที่จะอัปโหลดหรือรูปขนาดย่อข้างภาพขนาดเต็ม
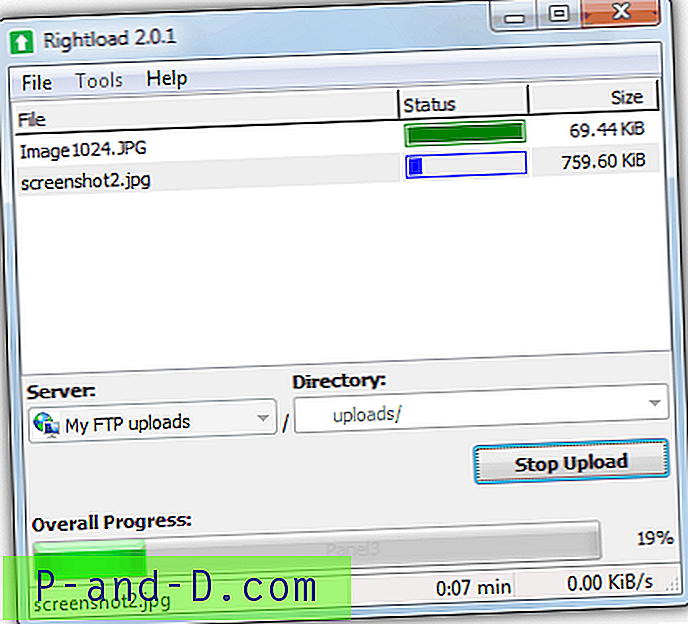
นอกจากนี้ยังมี Rightload รุ่นพกพา แต่มันไม่มีตัวเลือกเมนูคลิกขวาดังนั้นจึงจำเป็นต้องติดตั้ง เปิดโปรแกรมผ่านเมนูเริ่มและไปที่เครื่องมือ -> ตัวเลือก -> แท็บเซิร์ฟเวอร์ -> เซิร์ฟเวอร์ใหม่และป้อนรายละเอียด FTP ของคุณ โปรแกรมสร้างรายการเมนูบริบท 2 ชุดหนึ่งรายการในเมนูคลิกขวาและอีกรายการหนึ่งในเมนูย่อยส่งไปยังและเมื่อคุณคลิกขวาที่ไฟล์พวกเขาสามารถเข้าคิวหรือส่งทันที
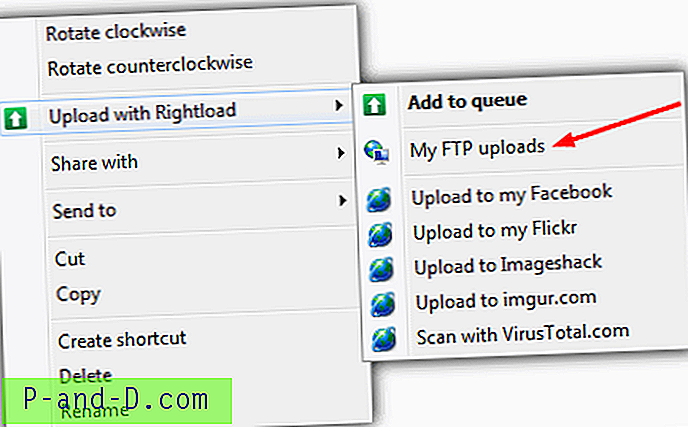
รองรับการลากและวางในหน้าต่างหลักและหากมีการเพิ่มหลายไฟล์ในคิวสามารถเริ่มได้โดยคลิกที่ปุ่มเริ่มอัพโหลด เพื่อเพิ่มความปลอดภัยเล็กน้อยเพื่อปกป้องการเข้าสู่ระบบของคุณ Rightload สามารถตั้งค่าด้วยรหัสผ่านหลักที่จะต้องใช้ทุกครั้งที่คุณใช้โปรแกรม ทำงานบน Windows XP, Vista และ 7
ดาวน์โหลด RightLoad
4. Send2FTP
นี่เป็นโปรแกรมที่ใช้งานง่ายและยังพกพาได้สะดวกแม้ว่ามันจะต้องอยู่ในตำแหน่งเดียวกันหลังจากการตั้งค่าหรือรายการเมนูส่งไปที่จะไม่ทำงาน ฟังก์ชั่นที่ผู้ใช้บางคนอาจชอบคือตัวเลือกในการบีบอัดไฟล์ก่อนที่จะอัพโหลดมันสามารถอัพโหลดไฟล์เดียวหรือเนื้อหาของไดเรกทอรีเดียว
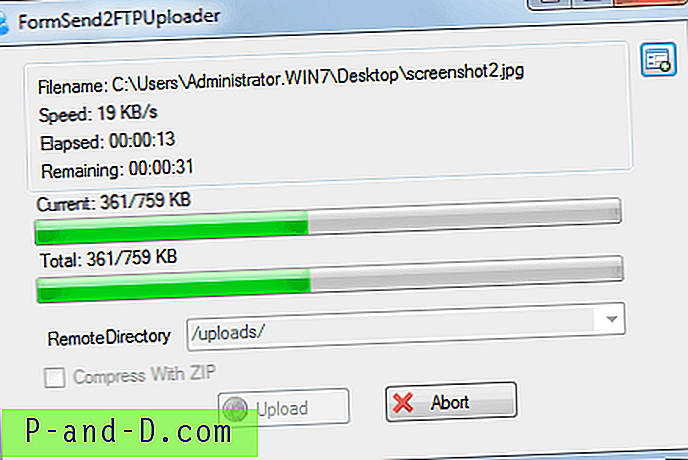
รันไฟล์เรียกทำงานและป้อนข้อมูล FTP ของคุณจากนั้นคลิกปุ่มเพิ่มเซิร์ฟเวอร์ FTP เพื่อเพิ่มลงในรายการ สามารถกำหนดค่าและเพิ่มเซิร์ฟเวอร์ FTP หลายตัวในรายการ ปิดโปรแกรมและเมื่อคุณคลิกขวาที่ไฟล์ตัวเลือกจะเป็นทางลัดจากเมนูส่งไปยังในรูปแบบของ“ ส่งไปยัง [ชื่อโฮสต์] เป็น [ชื่อผู้ใช้]” เครื่องวัดความคืบหน้าจะแสดงในระหว่างการถ่ายโอน โปรแกรมยังคงเป็นรุ่นเบต้าและจะแสดงเพียงเล็กน้อยเนื่องจากเราพบข้อขัดข้อง 1 หรือ 2 ครั้งในระหว่างการทดสอบ ทดสอบใน XP และ Windows 7
ดาวน์โหลด Send2FTP
5. การใช้งาน Windows
คุณสามารถกำหนดค่า Windows ให้ตั้งค่า FTP ของคุณเป็นตำแหน่งเครือข่ายได้อย่างง่ายดายจากนั้นอัปโหลดไฟล์ไปยังผ่านทางเมนูส่งไปที่ ข้อดีคือไม่ต้องใช้ซอฟต์แวร์เพิ่มเติมแม้ว่าตัวเลือกการกำหนดค่าจะถูก จำกัด อาจดูเหมือนหลายขั้นตอน แต่เป็นวิธีที่รวดเร็วและใช้เวลาเพียงไม่กี่นาทีในการตั้งค่า นี่คือวิธี:
1. เปิดคอมพิวเตอร์หรือ My Computer ใน XP
สำหรับ Vista และ 7 คลิกขวาที่พื้นที่ว่างในหน้าต่างคอมพิวเตอร์และเลือกเพิ่มตำแหน่งเครือข่ายจากเมนูบริบท คลิกถัดไป
ใน XP คลิกที่ My Network Places ทางซ้ายจากนั้นคลิก Add a network place ที่ด้านซ้าย คลิกถัดไป
2. ตรวจสอบให้แน่ใจว่าเลือกตำแหน่งเครือข่ายที่กำหนดเองถูกเน้น (เลือกตำแหน่งเครือข่ายอื่นใน XP) แล้วคลิกถัดไป
3. ป้อนที่อยู่ของเซิร์ฟเวอร์ FTP ของคุณเพื่อให้แน่ใจว่าได้รวม“ ftp: //” ที่จุดเริ่มต้น (เช่น; ftp://myserver.com)
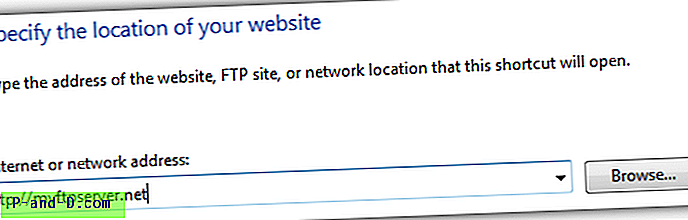
4. หากคุณไม่ได้ลงชื่อเข้าใช้โดยไม่เปิดเผยชื่อให้ทำเครื่องหมายในช่องและใส่ชื่อล็อกอิน FTP หรือชื่อผู้ใช้ คลิกถัดไป
5. ตั้งชื่อเครือข่ายที่คุณเลือกและคลิกถัดไป คลิกเสร็จสิ้นออกจากตำแหน่งเครือข่ายที่เปิดอยู่เมื่อฉันคลิกเลือกเสร็จในช่อง
6. Windows ควรเชื่อมต่อกับ FTP ของคุณและจะถามรหัสผ่าน เพียงพิมพ์ลงไปและตรวจสอบให้แน่ใจว่าได้ทำเครื่องหมายที่ช่องบันทึกรหัสผ่าน นำทางเพื่อให้คุณสามารถดูโฟลเดอร์ที่คุณต้องการส่งไฟล์ แต่อย่าเข้าไปในนั้น เปิดหน้าต่างนี้ทิ้งไว้
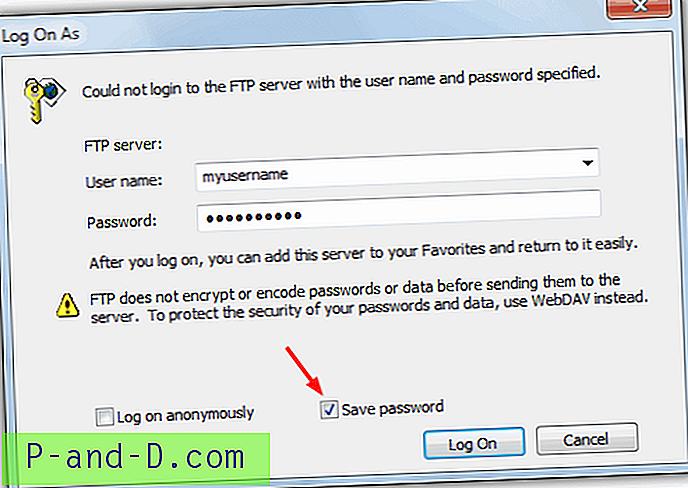
7. เปิดโฟลเดอร์ Send To โดยกดปุ่ม Win + R เพื่อเปิดกล่องโต้ตอบ Run และขึ้นอยู่กับระบบปฏิบัติการของคุณพิมพ์หรือวางต่อไปนี้:
สำหรับ Vista และ 7:% appdata% \ Microsoft \ Windows \ SendTo
สำหรับ XP:% userprofile% \ sendto
8. เมื่อเปิดทั้งตำแหน่งเครือข่ายและหน้าต่างส่งไปยังให้คลิกขวาที่โฟลเดอร์ FTP ที่คุณต้องการส่งไฟล์ไป ในขณะที่กดปุ่มขวาค้างไว้ให้ลากไปที่หน้าต่างส่งไปที่จากนั้นไปที่เมนูเล็ก ๆ จะปรากฏขึ้นที่คุณเลือกสร้างทางลัดที่นี่ จากนั้นคุณสามารถเปลี่ยนชื่อทางลัดตามที่คุณต้องการ (เช่น“ FTP ไปยังโฟลเดอร์อัพโหลด”)
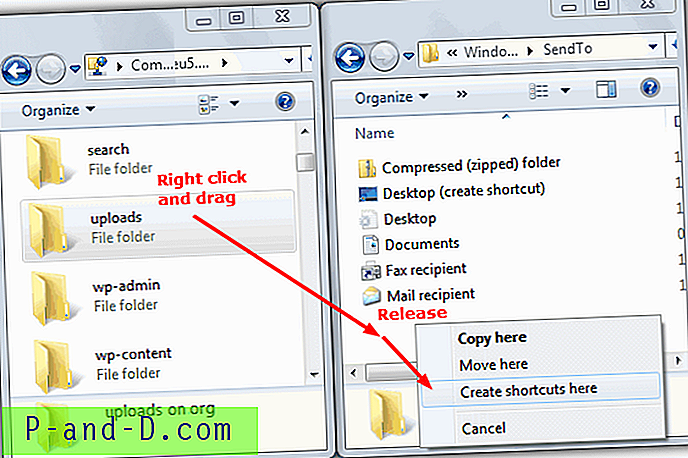
ตอนนี้เมื่อคุณคลิกขวาที่ไฟล์หรือโฟลเดอร์ -> ส่งไปยังจะมีทางลัดและเมื่อคุณคลิกที่พวกเขาจะอัปโหลดโดยอัตโนมัติไปยังโฟลเดอร์ FTP สิ่งที่ดีคือคุณสามารถเพิ่มทางลัด Send To หลาย ๆ อันสำหรับโฟลเดอร์ FTP ที่แตกต่างกันเพียงแค่ทำซ้ำขั้นตอนที่ 6 ถึง 8