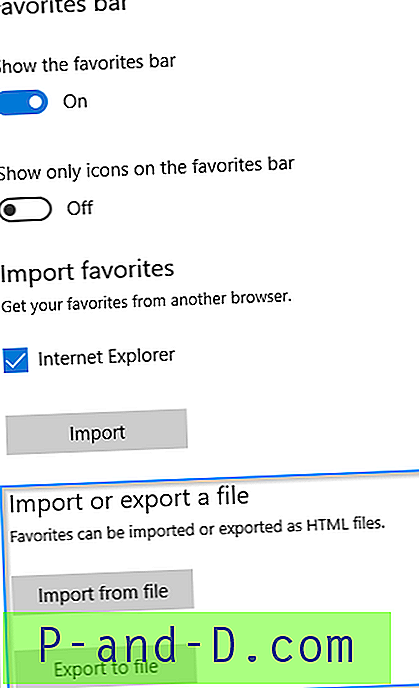เป็นเรื่องปกติสำหรับคนโดยเฉพาะผู้ที่อยู่ในอุตสาหกรรมเทคโนโลยีมีคอมพิวเตอร์มากกว่า 1 เครื่องที่บ้านพร้อมแล็ปท็อปเครื่องหนึ่งที่สามารถนำไปที่สำนักงานและเดสก์ท็อปอื่น ๆ เพื่อใช้ในครอบครัว การตั้งค่าเครือข่ายท้องถิ่นด้วยคอมพิวเตอร์ที่เชื่อมต่อซึ่งกันและกันเป็นเรื่องง่ายด้วยเราเตอร์ เมื่อคอมพิวเตอร์เชื่อมต่อไม่เพียง แต่พวกเขาสามารถแชร์การเชื่อมต่ออินเทอร์เน็ตและไฟล์ได้ แต่พวกเขายังสามารถจัดการจากระยะไกลจากคอมพิวเตอร์เครื่องหนึ่งได้เนื่องจากมีเครื่องมือเครือข่ายบุคคลที่สามมากมายที่มาพร้อมกับคุณสมบัติระยะไกล
ตัวอย่างบางส่วน ได้แก่ ProduKey และ USBDeview โดย Nir Sofer, ตัวแสดงประวัติ USB, Disabler ไดรฟ์ระยะไกล USB และเปิดใช้งาน Remote Desktop โดย IntelliAdmin และ PsExec ที่ยอดเยี่ยมโดย Windows Sysinternals แม้แต่ Registry Editor ในตัว (regedit) ใน Windows ก็มีฟังก์ชั่นการเชื่อมต่อกับรีจิสตรีเน็ตเวิร์ก มีประโยชน์เนื่องจากคุณสมบัติระยะไกลอยู่ในเครื่องมือเครือข่ายปัญหาที่ใหญ่ที่สุดคือพวกเขาดูเหมือนจะไม่ทำงานแม้ว่าคุณจะป้อนชื่อผู้ใช้และรหัสผ่านที่ถูกต้อง เป็นเรื่องปกติที่จะได้รับข้อความแสดงข้อผิดพลาดที่แจ้งว่า“ การเข้าถึงถูกปฏิเสธ” เช่นภาพด้านล่าง

ปัญหาการปฏิเสธการเข้าถึงนั้นเกิดจากการตั้งค่าความปลอดภัยเริ่มต้นของ Windows ที่ป้องกันไม่ให้เครื่องมือทำงาน หากคุณต้องการใช้เครื่องมือเครือข่ายบนคอมพิวเตอร์ระยะไกลนี่คือการกำหนดค่าที่ต้องทำบนคอมพิวเตอร์ระยะไกลก่อนที่คุณจะสามารถเชื่อมต่อได้ 1. รหัสผ่านบัญชีผู้ใช้
เราต้องการสิ่งนี้เนื่องจาก Windows ไม่ได้บังคับให้คุณตั้งรหัสผ่านระหว่างการติดตั้ง ดังนั้นจึงเป็นไปได้ว่าบัญชีของคุณไม่มีรหัสผ่าน เพื่อให้ฟังก์ชันระยะไกลทำงานได้คุณจะต้องสร้างรหัสผ่านสำหรับบัญชีผู้ใช้ของคุณ ตรวจสอบให้แน่ใจว่าบัญชีผู้ใช้เป็นสมาชิกของกลุ่มที่มีสิทธิ์ที่เหมาะสม
ไปที่แผงควบคุม ใน Windows 7 แผงควบคุมตั้งอยู่ในเมนูเริ่มในขณะที่ใน Windows 8 คลิกขวาที่ใดก็ได้ที่หน้าจอเริ่มและคลิกที่ไอคอน“ แอปทั้งหมด” ที่ด้านล่างขวา ไอคอนแผงควบคุมอยู่ในรายการ จากนั้นไปที่บัญชีผู้ใช้และความปลอดภัยของครอบครัว> บัญชีผู้ใช้> จัดการบัญชีอื่น> คลิกที่ผู้ใช้ที่คุณต้องการตั้งรหัสผ่าน> สร้างรหัสผ่าน พิมพ์รหัสผ่านของคุณสองครั้งแล้วคลิกปุ่ม“ สร้างรหัสผ่าน”
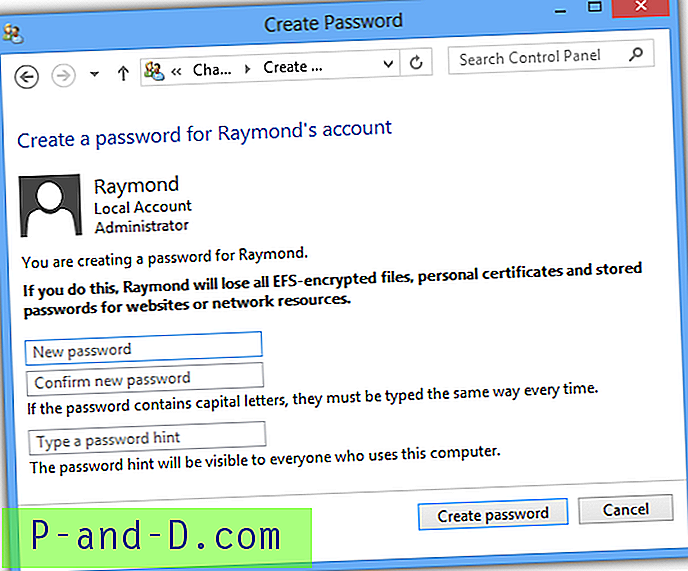
2. บริการรีจิสตรีระยะไกล
บริการ Remote Registry ถูกปิดใช้งานโดยค่าเริ่มต้นตั้งแต่ Windows Vista และเปิดใช้งานโดยอัตโนมัติใน Windows XP เท่านั้น บริการนี้จะต้องเริ่มต้นและตั้งค่าเป็นประเภทการเริ่มต้นอัตโนมัติหากคุณต้องการเชื่อมต่อกับคอมพิวเตอร์ระยะไกลในครั้งต่อไป
กด Win + R พร้อมกันเพื่อเปิดหน้าต่าง Run พิมพ์ services.msc ที่ช่อง Run และคลิก OK
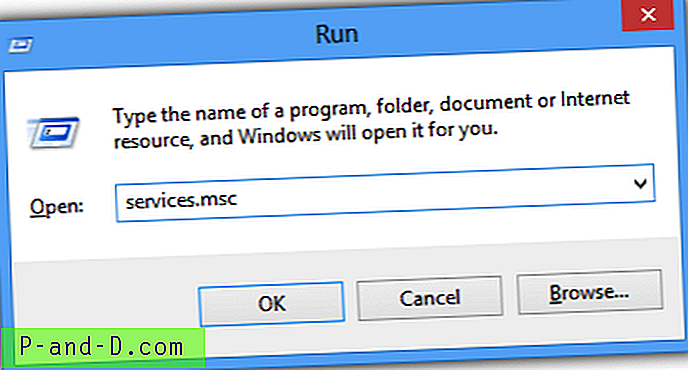
ที่หน้าต่าง Services ให้มองหา Remote Registry จากรายการและดับเบิลคลิกที่หน้าต่างเพื่อเปิดหน้าต่างคุณสมบัติ คลิกเมนูแบบเลื่อนลงสำหรับประเภทการเริ่มต้นเลือก“ อัตโนมัติ” แล้วคลิกนำไปใช้ จากนั้นคลิกปุ่มเริ่ม
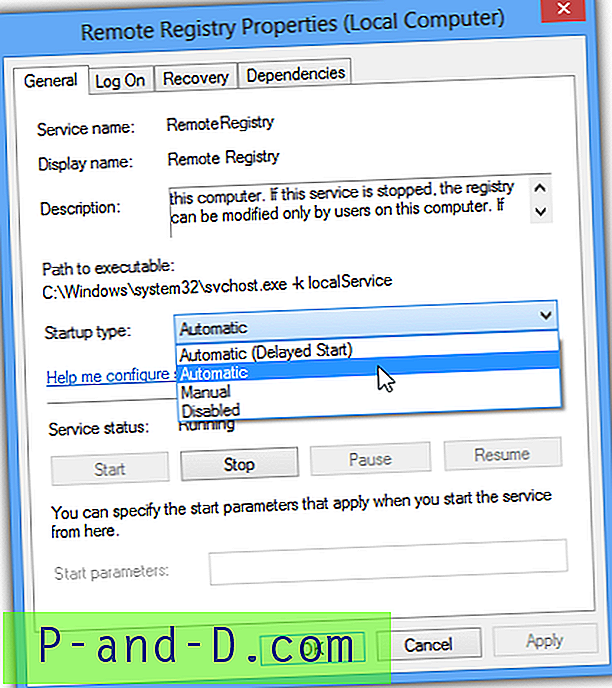
หมายเหตุ : ผู้ใช้ Windows XP สามารถข้ามขั้นตอนนี้ได้
3. ไฟร์วอลล์
บริการการแชร์ไฟล์และเครื่องพิมพ์จะต้องไม่รวมอยู่ใน Windows Firewall ในตัว หากคุณใช้ Windows 8 คุณสามารถข้ามขั้นตอนนี้ได้เนื่องจากได้รับอนุญาตตามค่าเริ่มต้น อย่างไรก็ตามสำหรับผู้ใช้ XP, Vista และ 7 คุณจะต้องอนุญาตคุณสมบัติผ่าน Windows Firewall หรือปิดการใช้งานไฟร์วอลล์
ไปที่แผงควบคุม> ระบบและความปลอดภัย> อนุญาตโปรแกรมผ่านไฟร์วอลล์ Windows คลิกที่ปุ่ม "เปลี่ยนการตั้งค่า" และทำเครื่องหมายที่ตัวเลือก "การแชร์ไฟล์และเครื่องพิมพ์" สำหรับบ้าน / ที่ทำงาน หากคุณจำเป็นต้องทำจากระยะไกลผ่านอินเทอร์เน็ตตรวจสอบให้แน่ใจว่ามีการตรวจสอบสาธารณะเช่นกัน คลิกตกลง
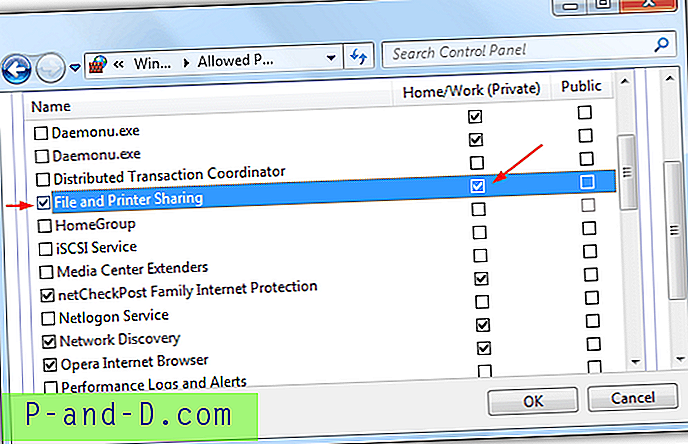
หมายเหตุ : ผู้ใช้ Windows 8 สามารถข้ามขั้นตอนนี้ได้
4. การควบคุมบัญชีผู้ใช้
การควบคุมบัญชีผู้ใช้ครั้งแรกใน Windows Vista และจะบล็อกการเปลี่ยนแปลงและคำสั่งที่สามารถทำให้ระบบปฏิบัติการเสียหาย เครื่องมือบางอย่างต้องใช้สิทธิ์ระดับสูงกว่าในการเรียกใช้และเพื่อแก้ไขปัญหานี้คุณสามารถปิดใช้งานการควบคุมบัญชีผู้ใช้หรือปิดการใช้งานข้อ จำกัด ระยะไกลของ UAC ด้วยการเรียกใช้ไฟล์รีจิสตรีนี้หรือเครื่องมือ Microsoft Fix it 50005
หมายเหตุ : ผู้ใช้ Windows XP สามารถข้ามขั้นตอนนี้ได้
5. การแชร์และโมเดลความปลอดภัย
Windows XP มาพร้อมกับตัวเลือกการแชร์ไฟล์อย่างง่ายที่เปิดใช้งานโดยค่าเริ่มต้นเพื่อสร้างโฟลเดอร์แชร์เพื่อแชร์ไฟล์อย่างง่ายดายและรวดเร็ว คุณจะต้องปิดการใช้งานตัวเลือกการแชร์ไฟล์อย่างง่ายและใช้โหมดคลาสสิกแทน ไปที่แผงควบคุม> ตัวเลือกโฟลเดอร์> แท็บมุมมอง> เลื่อนไปทางด้านขวาแล้วยกเลิกการเลือก“ ใช้การแชร์ไฟล์อย่างง่าย”
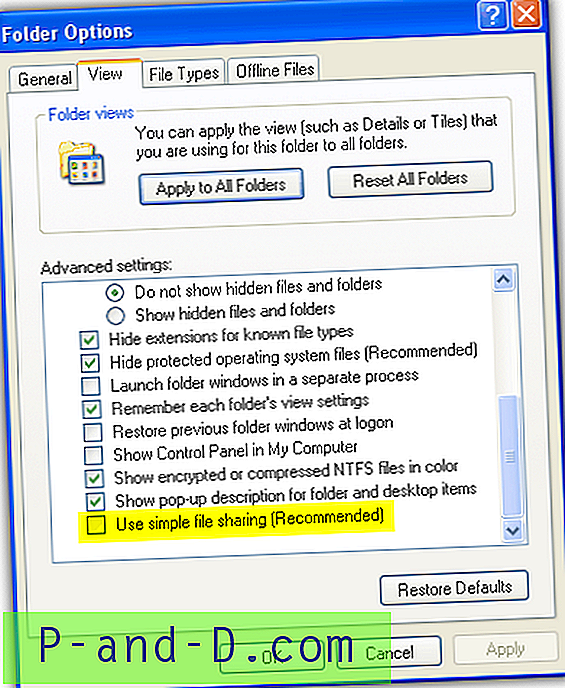
แม้ว่าการแชร์ไฟล์อย่างง่ายจะมีเฉพาะใน Windows XP คุณยังสามารถตรวจสอบว่ามีการใช้โหมดการแบ่งปันแบบคลาสสิกใน Vista, 7 และ 8 แทนโหมดผู้เยี่ยมชมหรือไม่ ไปที่แผงควบคุม> เครื่องมือการดูแลระบบและเรียกใช้นโยบายความปลอดภัยท้องถิ่น จากนั้นขยายการตั้งค่าความปลอดภัย> นโยบายท้องถิ่น> ตัวเลือกความปลอดภัย> และมองหา“ การเข้าถึงเครือข่าย: การแชร์และรูปแบบความปลอดภัยสำหรับบัญชีท้องถิ่น ตรวจสอบให้แน่ใจว่าได้เลือกตัวเลือก“ คลาสสิก - ผู้ใช้ในท้องถิ่นเป็นของตนเอง” แทนที่จะเป็น“ แขกเท่านั้น - ผู้ใช้ในท้องถิ่นรับรองความถูกต้องเป็นแขก”
หมายเหตุ : ผู้ใช้ Windows Vista, 7 และ 8 สามารถข้ามขั้นตอนนี้ได้
เมื่อตรงตามเงื่อนไขทั้งหมดข้างต้นแล้วคุณควรจะสามารถเรียกใช้คำสั่งระยะไกลบนคอมพิวเตอร์เครื่องอื่นแทนที่จะได้รับข้อผิดพลาด“ การเข้าถึงถูกปฏิเสธ ” ข้อผิดพลาด อย่างที่คุณเห็นที่หน้าจอด้านล่างฉันใช้กระบวนการพรอมต์คำสั่งระยะไกลบนคอมพิวเตอร์เครื่องอื่นได้สำเร็จ
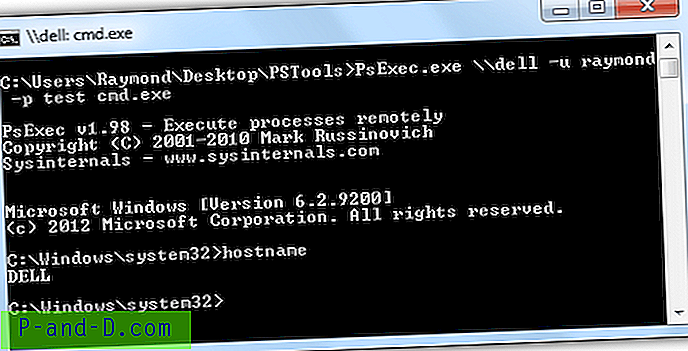
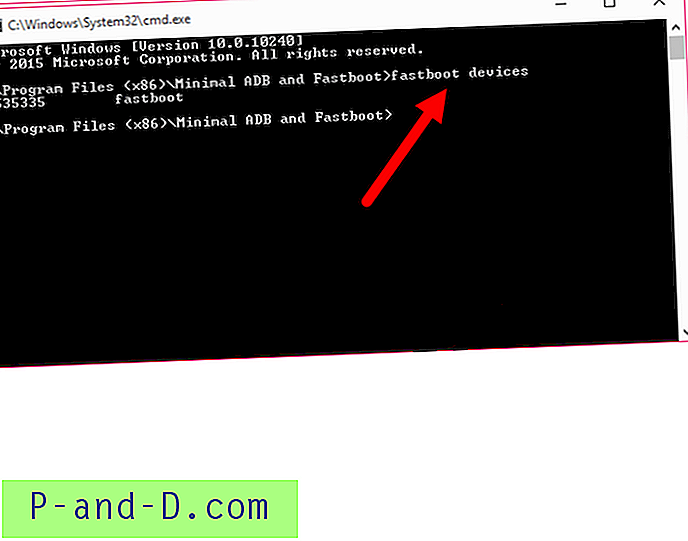
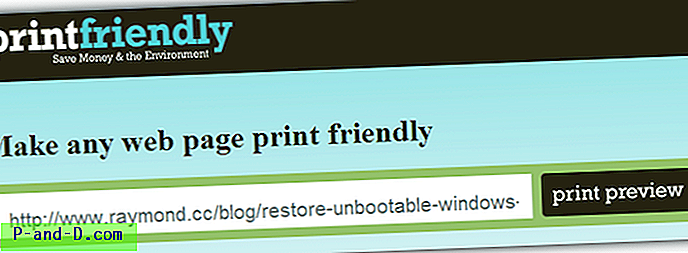

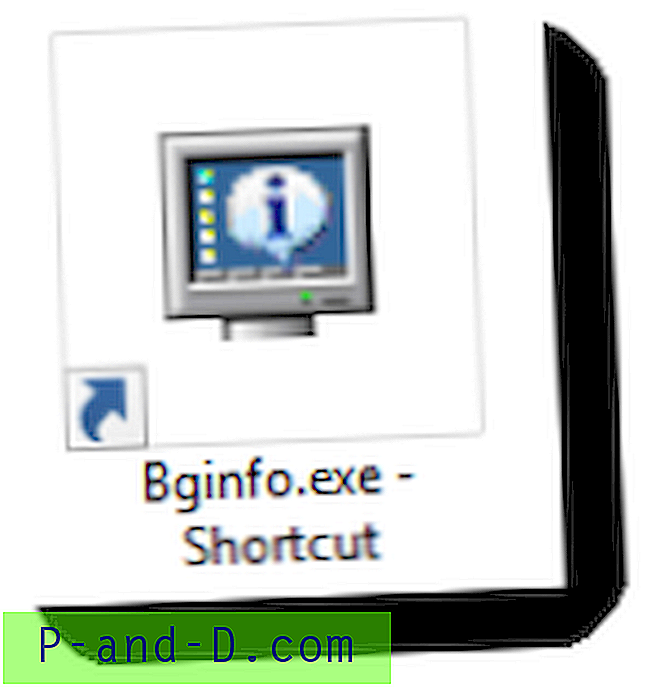
![[Microsoft Edge] ตั้ง Google เป็นเครื่องมือค้นหาเริ่มต้น](http://p-and-d.com/img/microsoft/388/set-google.jpg)