คนส่วนใหญ่มีเราเตอร์อินเทอร์เน็ตที่บ้านสำหรับเชื่อมต่ออินเทอร์เน็ตหลายคนจะมีความสามารถเพิ่มการแบ่งปันเครือข่ายผ่านการเชื่อมต่อไร้สายเช่นกัน หากคุณมีเราเตอร์ WiFi อยู่ในระยะการเชื่อมต่อคอมพิวเตอร์ของคุณกับมันก็เป็นเรื่องง่ายสำหรับการใช้อินเทอร์เน็ตและแชร์ไฟล์กับคอมพิวเตอร์เครื่องอื่นบนเครือข่าย
แต่ถ้าคุณไม่มี WiFi หรือแม้กระทั่งเราเตอร์แบบมีสายอยู่ใกล้ก็จะกลายเป็นเรื่องยุ่งยากในการเชื่อมต่อคอมพิวเตอร์สองเครื่องเข้าด้วยกันเว้นแต่ว่าคุณจะมีสายเคเบิลเครือข่ายครอสโอเวอร์มือ
ทุกวันนี้แล็ปท็อปราคาถูกบางรุ่นมีการจัดส่งโดยไม่มีพอร์ตอีเธอร์เน็ตดังนั้น WiFi จึงเป็นตัวเลือกเดียวสำหรับการเชื่อมต่ออินเทอร์เน็ตหรือคอมพิวเตอร์เครื่องอื่นสำหรับการแชร์ไฟล์ โชคดีที่ Windows มีความสามารถในการเชื่อมต่อคอมพิวเตอร์สองเครื่องเข้าด้วยกันผ่านการเชื่อมต่อไร้สายและยังช่วยให้คุณสามารถเชื่อมต่ออินเทอร์เน็ตเช่นเดียวกับการแชร์ไฟล์ ที่นี่เราจะแสดงวิธีการทำสิ่งนี้อย่างง่ายดายโดยไม่จำเป็นต้องใช้ซอฟต์แวร์เพิ่มเติม
Ad Hoc Networking ใน Windows Vista และ 7
ระบบปฏิบัติการเหล่านี้เป็นระบบที่ดีที่สุดในการสร้างและเชื่อมต่อกับเครือข่ายเฉพาะกิจเพียงเพราะมันง่ายที่จะทำและอิงตาม GUI ทั้งหมดแม้แต่ผู้ใช้ที่ไม่มีประสบการณ์ก็สามารถตั้งค่าเครือข่ายด้วยความยุ่งยากน้อยที่สุด Windows Vista อาจใช้ถ้อยคำหรือเค้าโครงหน้าต่างแตกต่างกันเล็กน้อยสำหรับ Windows 7 แต่โดยพื้นฐานแล้วมันเป็นขั้นตอนเดียวกัน
การสร้างเครือข่าย Ad Hoc ใน Windows Vista และ 7
1. คลิกขวาที่ไอคอน WiFi หรืออีเธอร์เน็ตในซิสเต็มเทรย์แล้วเลือกศูนย์เครือข่ายและการแชร์ เลือก“ ตั้งค่าการเชื่อมต่อใหม่หรือเครือข่าย” ซึ่งจะอยู่ทางด้านซ้ายใน Vista

2. เลือก "ตั้งค่าเครือข่ายไร้สายเฉพาะกิจ (คอมพิวเตอร์กับคอมพิวเตอร์)" คลิกถัดไปและถัดไปอีกครั้ง (อ่านข้อมูลก่อนหากคุณต้องการ)
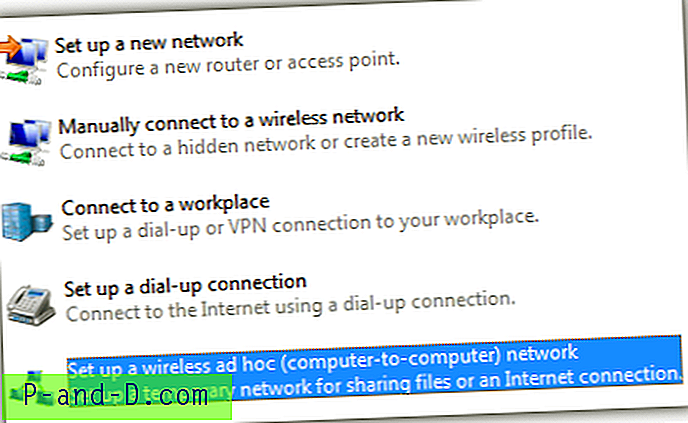
3. ป้อนชื่อเครือข่าย (SSID) ที่คุณเลือกเลือกประเภทความปลอดภัยและป้อนรหัสผ่านสำหรับเครือข่าย เห็นได้ชัดว่า WPA2 ปลอดภัยที่สุดและต้องการรหัสผ่าน 8 ตัวอักษรขึ้นไป WEP มีความปลอดภัยน้อยกว่าและต้องใช้ 5 หรือ 13 ตัวอักษรเปิดไม่ได้รับการป้องกันและควรใช้สำหรับการแก้ไขปัญหาเท่านั้น เลือกทำเครื่องหมาย“ บันทึกเครือข่ายนี้” เพื่อบันทึกส่วนกำหนดค่าไร้สายเพื่อให้สามารถใช้งานได้หลังจากรีบูต
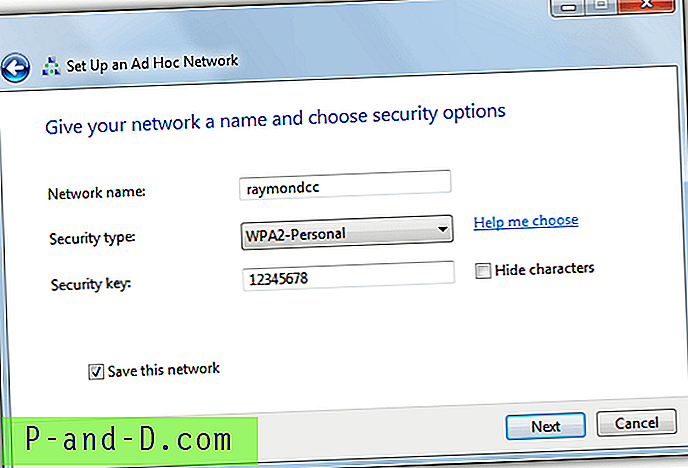
4. รอสักครู่เพื่อให้ Windows ตั้งค่าเครือข่ายเฉพาะกิจ เมื่อเสร็จแล้วมันจะบอกคุณว่าเครือข่ายพร้อมใช้งานแล้ว จะมีตัวเลือกเพิ่มเติมเพื่อเปิดใช้งานการแบ่งปันการเชื่อมต่ออินเทอร์เน็ตหากคุณเชื่อมต่ออินเทอร์เน็ตผ่านทางอีเธอร์เน็ต หากคุณต้องการแบ่งปันการเชื่อมต่ออินเทอร์เน็ตกับคอมพิวเตอร์ที่เชื่อมต่อให้คลิก“ เปิดการแชร์การเชื่อมต่ออินเทอร์เน็ต” และปิดหน้าต่าง
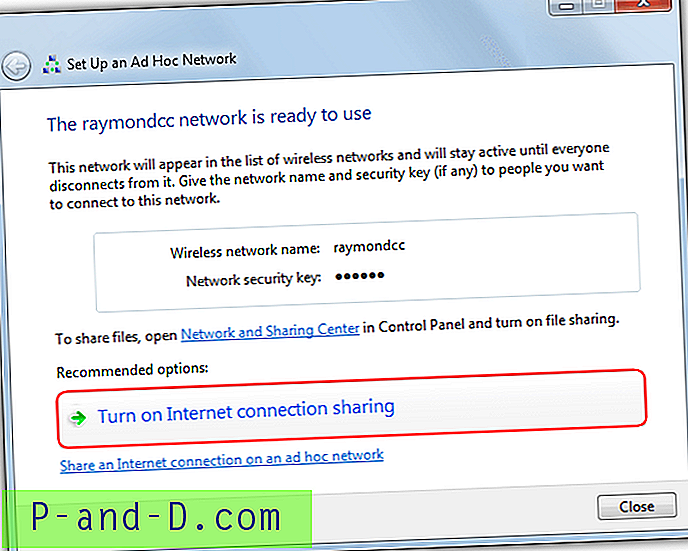
ตอนนี้คุณสามารถไปที่คอมพิวเตอร์ที่คุณต้องการเชื่อมต่อกับคอมพิวเตอร์เครื่องนี้แล้วลองค้นหาเครือข่ายในรายการและเชื่อมต่อ
เคล็ดลับ: ในการสร้างเครือข่ายเฉพาะกิจใน Vista และ 7 ที่แชร์อินเทอร์เน็ตจากการเชื่อมต่อไร้สายนั้น (ไม่ได้เชื่อมต่ออีเธอร์เน็ต) คุณจะต้องสร้างเครือข่ายโฮสต์โดยทำตามคำแนะนำสำหรับ Windows 8.1 ด้านล่างนี้
การเชื่อมต่อกับ Ad Hoc Network จาก Vista และ 7
การค้นหาเครือข่ายเฉพาะกิจจากคอมพิวเตอร์สู่คอมพิวเตอร์นั้นเป็นเรื่องง่ายเพียงแค่คลิกที่ไอคอนเครือข่ายไร้สายบนถาดแล้วค้นหาเครือข่ายไร้สายที่มีชื่อของคุณในรายการการเชื่อมต่อที่มีอยู่ คลิกที่เครือข่ายที่คุณต้องการคลิกเชื่อมต่อแล้วคุณจะถูกถามรหัสผ่าน
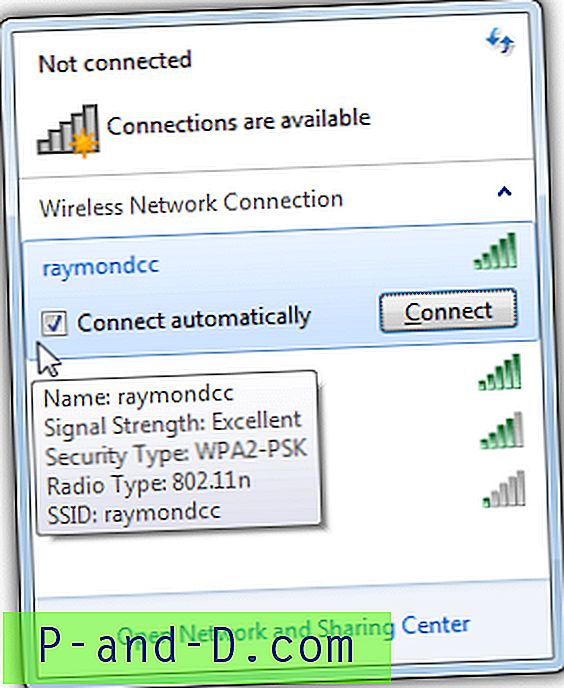
หากนี่เป็นครั้งแรกที่คุณเชื่อมต่อกับเครือข่ายเฉพาะกิจคุณจะถูกขอให้ตั้งค่าที่ตั้งเครือข่ายของบ้านสาธารณะสาธารณะ ฯลฯ เพียงแค่เลือกตำแหน่งที่เหมาะสมกับคุณที่สุด อุปกรณ์หลายประเภทควรสามารถเชื่อมต่อกับเครือข่ายนี้รวมถึงโทรศัพท์แท็บเล็ต Mac, Linux ฯลฯ
Ad Hoc Networking ใน Windows 8.1
หากคุณใช้ Windows 8.1 สิ่งแรกที่คุณจะสังเกตเห็นก็คือเครือข่ายเฉพาะกิจที่คุณต้องการเชื่อมต่อจะไม่ปรากฏในรายการการเชื่อมต่อไร้สาย คุณไม่สามารถสร้างเครือข่ายคอมพิวเตอร์ต่อคอมพิวเตอร์ในศูนย์เครือข่ายและการใช้ร่วมกัน ด้วยเหตุผลบางอย่างที่อธิบายไม่ได้ Microsoft ได้ตัดสินใจปิดใช้งานเครือข่ายเฉพาะกิจแบบอินเทอร์เฟซใน Windows 8.1 โชคดีที่มันไม่ได้ปิดใช้งานอย่างสมบูรณ์และการสร้างการดูการเชื่อมต่อและการยกเลิกการเชื่อมต่อเครือข่ายเฉพาะกิจยังสามารถควบคุมผ่านบรรทัดคำสั่ง
การสร้างเครือข่าย Ad Hoc ใน Windows 8.1
สิ่งแรกที่คุณต้องทำคือตรวจสอบว่าอแด็ปเตอร์ไร้สายของคุณมีโฮสต์รองรับเครือข่ายหรือไม่หากคุณไม่สามารถสร้างเครือข่ายเฉพาะกิจใน Windows 8.1 หากต้องการตรวจสอบให้พิมพ์สิ่งต่อไปนี้ลงในพร้อมท์คำสั่งและตรวจสอบบรรทัด“ รองรับเครือข่ายที่โฮสต์”
netsh wlan แสดงไดรเวอร์
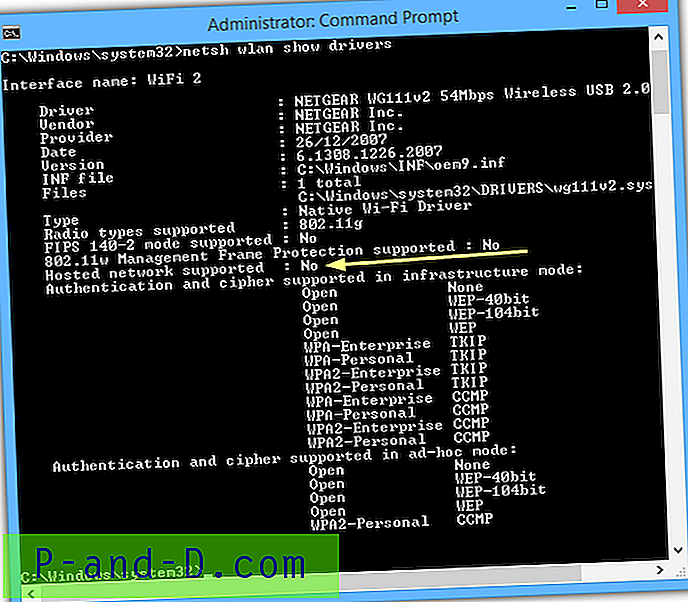
อย่างที่คุณเห็นอะแดปเตอร์ USB เก่าที่เราใช้อยู่ในปัจจุบันไม่รองรับเครือข่ายที่โฮสต์ดังนั้นเราจึงไม่สามารถสร้างเครือข่ายเฉพาะกิจได้ เป็นที่น่าสังเกตว่าไดรเวอร์ WiFi ที่อัปเดตแล้วสามารถช่วยให้การเชื่อมต่อมีเสถียรภาพมากขึ้นและอาจมีการเพิ่มการสนับสนุนเครือข่ายจากภายนอกด้วยเช่นกัน หากผลลัพธ์ของคุณระบุว่าใช่คุณตกลงและสามารถดำเนินการต่อได้
1. เปิดหน้าต่างพร้อมรับคำสั่ง (คลิกขวาที่เริ่ม> พร้อมรับคำสั่ง (ผู้ดูแลระบบ)) และใช้ไวยากรณ์ต่อไปนี้เพื่อสร้างโปรไฟล์เครือข่าย:
netsh wlan ตั้งค่าโหมดเครือข่ายโฮสต์ = อนุญาตให้ ssid = ชื่อ เครือข่าย = รหัสผ่าน
หมายเหตุรหัสผ่านจะต้องมีความยาวอย่างน้อย 8 ตัวอักษรและใช้ชื่อของคุณเองสำหรับเครือข่ายแทนชื่อเครือข่าย
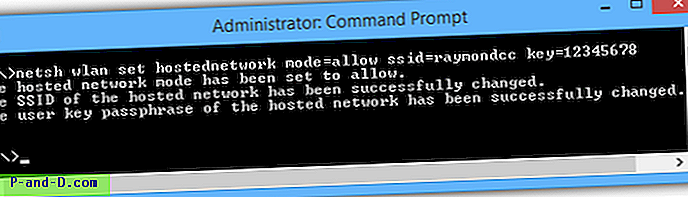
คุณควรได้รับสามบรรทัดใน Command Prompt ที่แจ้งว่าเครือข่ายที่โฮสต์ได้รับการติดตั้งเรียบร้อยแล้ว
2. เริ่มเครือข่ายเฉพาะกิจด้วยคำสั่งต่อไปนี้:
netsh wlan เริ่มโฮสต์เครือข่าย
ศูนย์เครือข่ายและการใช้ร่วมกันในขณะนี้ควรแสดงเครือข่ายใหม่
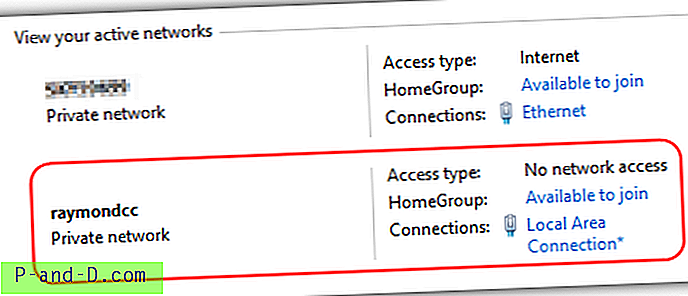
ตอนนี้ไปที่คอมพิวเตอร์ที่คุณต้องการเชื่อมต่อกับเครือข่ายเฉพาะกิจนี้และชื่อเครือข่ายจะปรากฏในรายการการเชื่อมต่อ WiFi ที่มีอยู่ เพียงเชื่อมต่ออย่างที่คุณต้องการกับเครือข่ายไร้สายอื่น ๆ อย่าลืมว่าคุณกำลังเชื่อมต่อกับคอมพิวเตอร์ที่ใช้ Windows 8.1 เครื่องอื่นคุณจะต้องกำหนดค่าการเชื่อมต่อแบบเฉพาะกิจด้วยตนเองเพราะจะไม่ปรากฏในรายการ
เชื่อมต่อกับ Ad Hoc Network จาก Windows 8.1
ก่อนอื่นคุณต้องสร้างการเชื่อมต่อไร้สายด้วยตนเองจาก Network and Sharing Center จากนั้นใช้คำสั่งเพื่อเชื่อมต่อ
1. คลิกขวาที่ไอคอน WiFi / Network ในซิสเต็มเทรย์แล้วเลือก“ Open Network and Sharing Center” จากนั้นคลิก“ ตั้งค่าการเชื่อมต่อหรือเครือข่ายใหม่”
2. เลือก“ เชื่อมต่อกับเครือข่ายไร้สายด้วยตนเอง” และป้อนข้อมูลรับรองสำหรับเครือข่ายเฉพาะกิจที่คุณกำลังเชื่อมต่อ (SSID ประเภทการเข้ารหัสและรหัสผ่าน) ยกเลิกการเลือก“ เริ่มการเชื่อมต่อนี้โดยอัตโนมัติ” แล้วคลิกถัดไปตามด้วยปิด
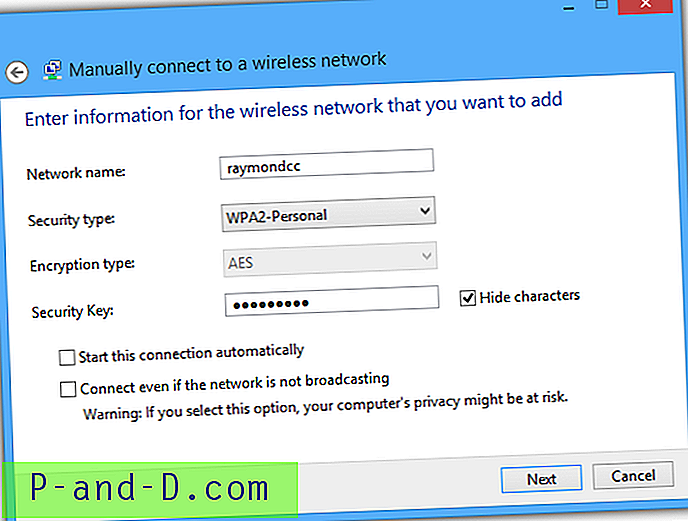
3. เปิดพรอมต์คำสั่งของผู้ดูแลระบบโดยคลิกขวาที่เริ่ม>“ พรอมต์คำสั่ง (ผู้ดูแลระบบ)” ป้อนข้อมูลต่อไปนี้เพื่อบอกโปรไฟล์ว่าเป็นการเชื่อมต่อแบบเฉพาะกิจ
netsh wlan ตั้งค่าโปรไฟล์เครือข่ายชื่อ ConnectionType = IBSS
แทนที่ชื่อเครือข่ายด้วยชื่อเครือข่าย (SSID) ที่ป้อนในขั้นตอนที่ 2

4. พิมพ์ต่อไปนี้เพื่อเชื่อมต่อกับเครือข่ายแทนที่ชื่อเครือข่ายด้วย SSID อีกครั้ง:
netsh wlan เชื่อมต่อชื่อเครือข่าย
ข้อความความสำเร็จจะปรากฏขึ้น ณ จุดนี้ไอคอน WiFi ในซิสเต็มเทรย์ควรสว่างขึ้นเพื่อแสดงการเชื่อมต่อในศูนย์เครือข่ายและการแชร์ของคุณเครือข่ายเฉพาะกิจใหม่ของคุณควรมองเห็นได้
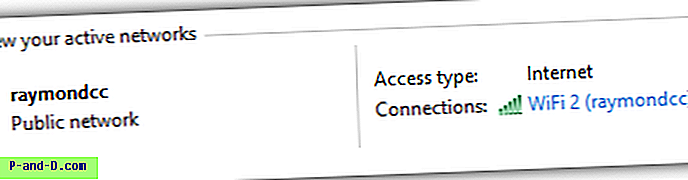
5. ในการตัดการเชื่อมต่อจากเครือข่ายนี้คุณต้องรีบูต / ปิดเครื่องคอมพิวเตอร์หรือพิมพ์คำสั่งต่อไปนี้ใน Command Prompt
netsh wlan ยกเลิกการเชื่อมต่อ
หากนี่เป็นการเชื่อมต่อครั้งเดียวสามารถลบโปรไฟล์ออกจากระบบด้วยคำสั่งนี้:
netsh wlan ลบชื่อเครือข่ายโปรไฟล์
หรือไปที่การตั้งค่าพีซี> เครือข่าย> จัดการเครือข่ายที่รู้จักคลิกเครือข่ายที่คุณต้องการลบแล้วกดลืม
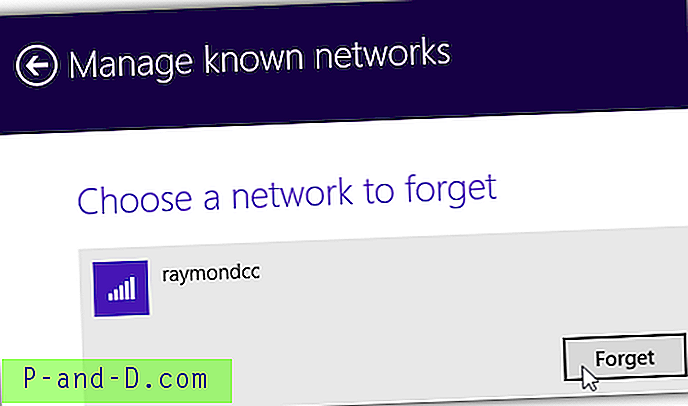
เคล็ดลับ: หากคุณต้องการเชื่อมต่อกับเครือข่ายเฉพาะกิจนี้มากกว่าหนึ่งครั้งเพียงสร้างทางลัดบนเดสก์ท็อปและใช้คำสั่ง“ netsh wlan connect” จากขั้นตอนที่ 4 คุณสามารถสร้างทางลัดอีกทางหนึ่งด้วยเช่นกัน จากนั้นใช้ทางลัดเพื่อ (dis) เชื่อมต่อเครือข่าย
การอนุญาตให้คอมพิวเตอร์ที่เชื่อมต่อใช้อินเทอร์เน็ต
หากคอมพิวเตอร์ที่คุณสร้างเครือข่ายที่โฮสต์สามารถเข้าถึงอินเทอร์เน็ตผ่านทางอีเธอร์เน็ตหรือ WiFi คุณสามารถตั้งค่าการเชื่อมต่อแบบเฉพาะกิจเพื่ออนุญาตให้คอมพิวเตอร์ที่เชื่อมต่อใช้อินเทอร์เน็ตร่วมกันได้
1. เปิดศูนย์เครือข่ายและการแชร์โดยคลิกขวาที่ไอคอนถาดเครือข่ายแล้วมองหาชื่อของอะแดปเตอร์ในรายการเครือข่ายที่ใช้งานอยู่ซึ่งมีประเภทการเข้าถึงอินเทอร์เน็ต
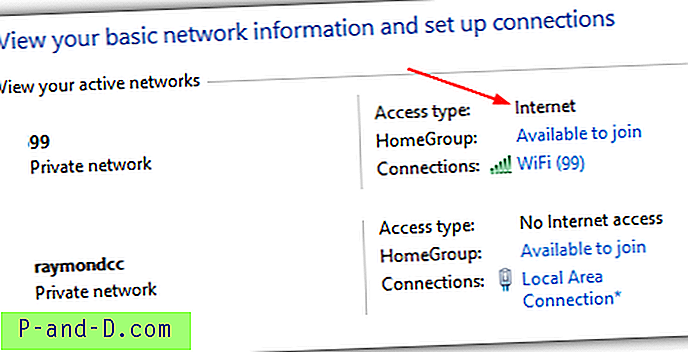
2. เลือก“ เปลี่ยนการตั้งค่าอะแดปเตอร์” ทางด้านซ้ายคลิกขวาที่อะแดปเตอร์เครือข่ายที่มีประเภทการเข้าถึงอินเทอร์เน็ตในขั้นตอนก่อนหน้าและคลิกคุณสมบัติ นี่อาจเป็นการเชื่อมต่อ WiFi หรืออีเธอร์เน็ต
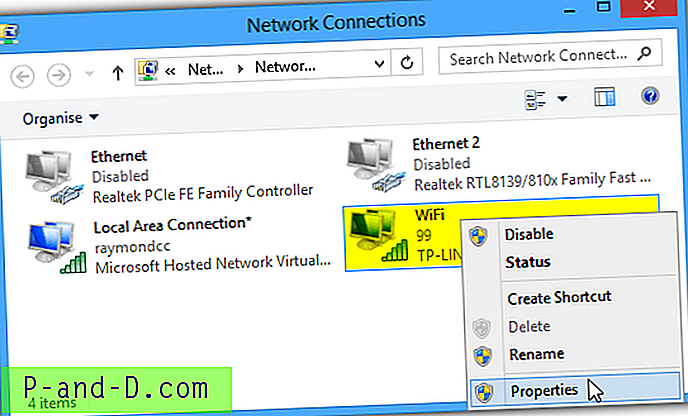
3. คลิกแท็บการแชร์และทำเครื่องหมายที่ช่องสำหรับ“ อนุญาตให้ผู้ใช้เครือข่ายอื่นเชื่อมต่อผ่านการเชื่อมต่ออินเทอร์เน็ตของคอมพิวเตอร์เครื่องนี้” แล้วคลิกตกลง
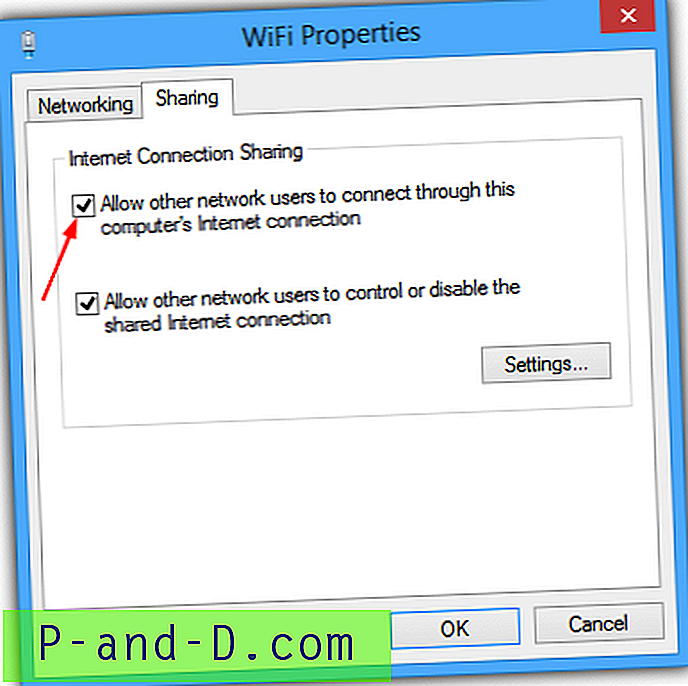
ตอนนี้คอมพิวเตอร์ของคุณกลายเป็นฮอตสปอต WiFi พร้อมความสามารถทางอินเทอร์เน็ต! นอกจากนี้ยังเป็นไปได้ที่จะโยงอุปกรณ์ไร้สายอื่น ๆ เช่นสมาร์ทโฟนและแท็บเล็ตไปยังเครือข่ายเฉพาะกิจเพื่อให้สามารถใช้การเชื่อมต่ออินเทอร์เน็ต
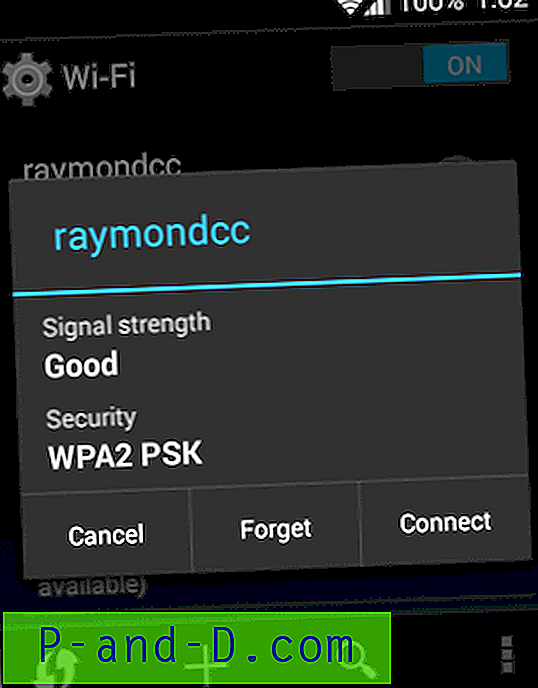
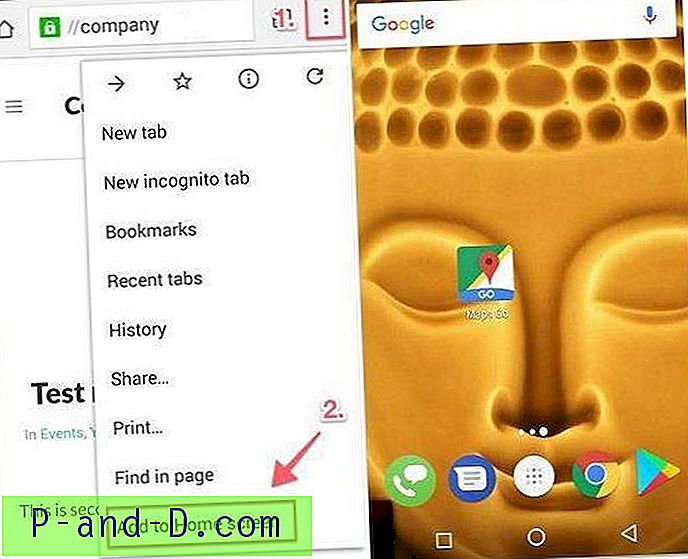
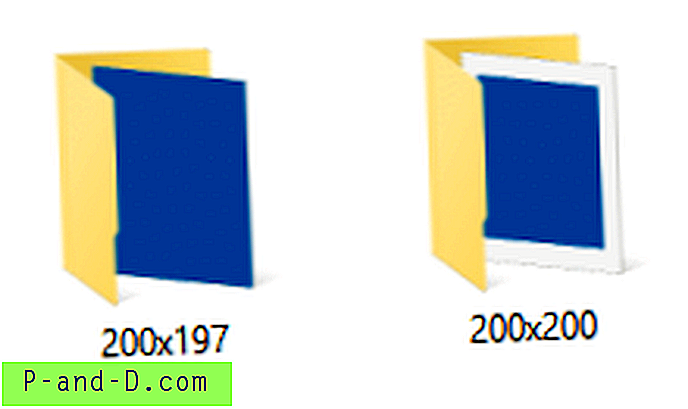
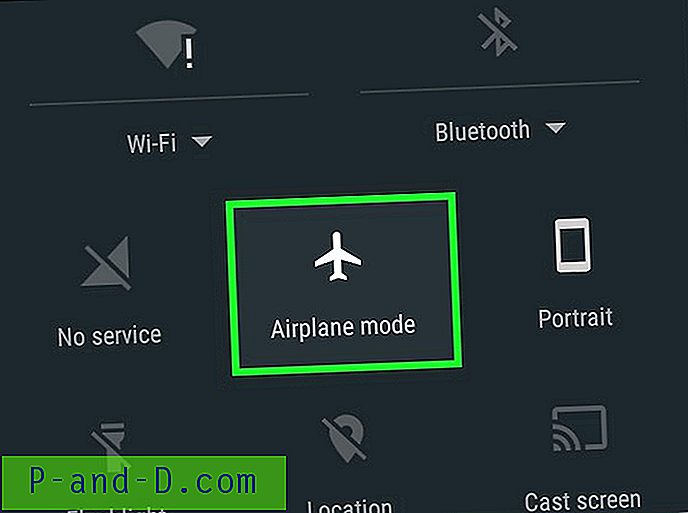
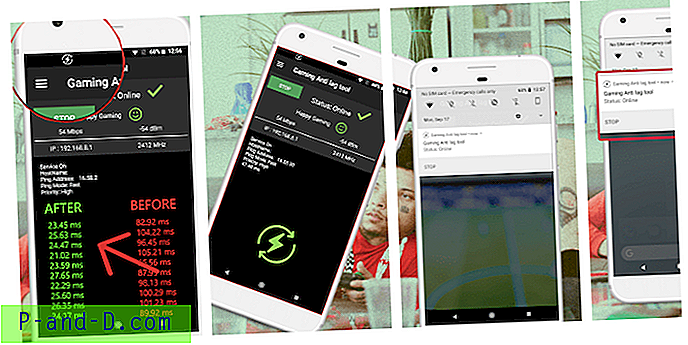
![[แก้ไข] MegaBox HD ไม่สามารถเล่นวิดีโอ / ไม่มีการเชื่อมต่อ / ไม่ทำงาน / ไม่ดาวน์โหลด](http://p-and-d.com/img/software-apps/118/megabox-hd-cannot-play-video-no-connection-not-working-no-downloads.png)
