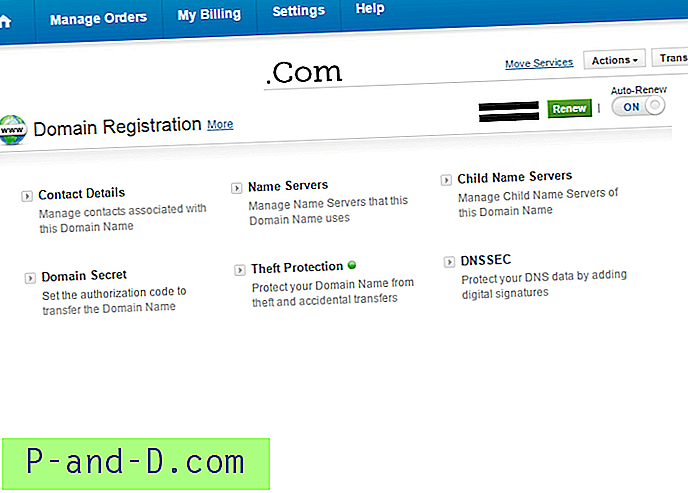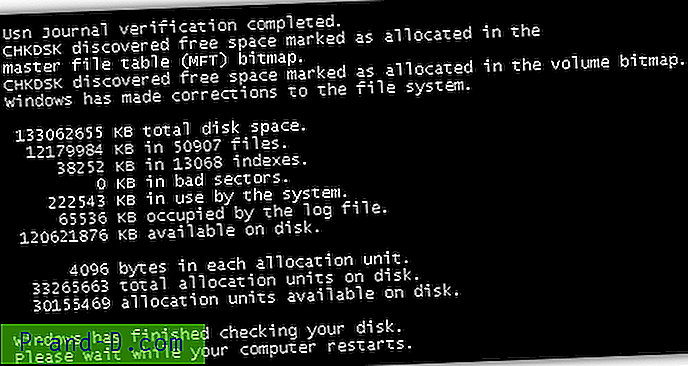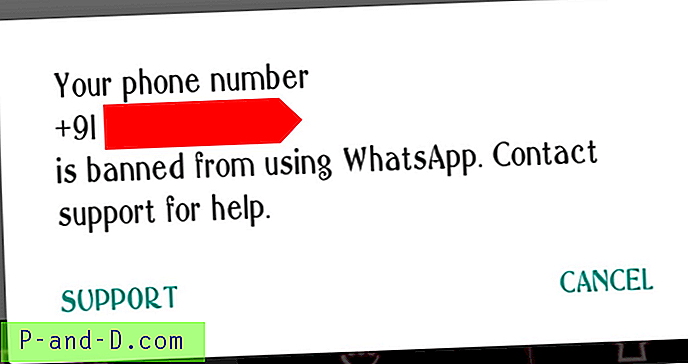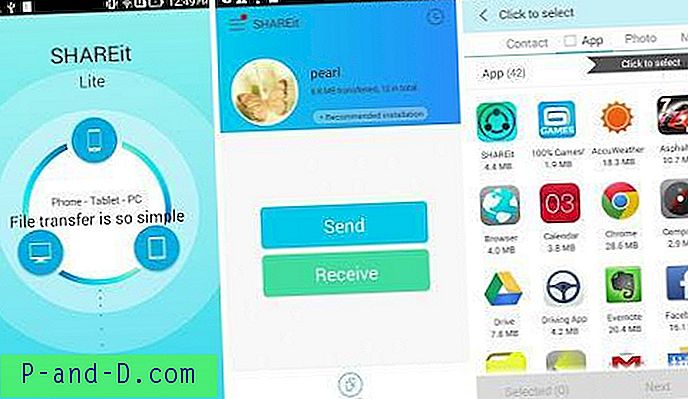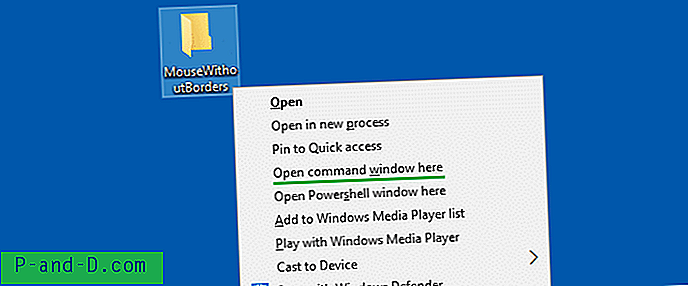Chrome Remote Desktop เป็นไคลเอนต์เบราว์เซอร์ Chrome เพื่อเข้าถึงคอมพิวเตอร์จากระยะไกลจากพีซีหรืออุปกรณ์ Android อื่น ๆ เป็นเครื่องมือเพิ่มประสิทธิภาพที่มีประสิทธิภาพในการเข้าถึงคอมพิวเตอร์บนอุปกรณ์คอมพิวเตอร์อื่น ๆ หากคุณต้องการเข้าถึงคอมพิวเตอร์ Windows, Mac หรือ Linux จากระยะไกลกว่าคู่มือนี้จะให้ข้อมูลที่ครบถ้วนเกี่ยวกับ Chrome Remote Access Chrome Remote Desktop เป็นแพลตฟอร์มข้ามแพลตฟอร์มอย่างสมบูรณ์ ให้ความช่วยเหลือระยะไกลกับผู้ใช้ Windows, Mac และ Linux หรือเข้าถึงเดสก์ท็อป Windows และ Mac ของคุณได้ตลอดเวลาทั้งหมดนี้จากเบราว์เซอร์ Chrome บนอุปกรณ์แทบทุกชนิดรวมถึง Chromebooks
จะตั้งค่า Chrome Remote Desktop บนพีซีได้อย่างไร
นี่คือขั้นตอนในการติดตั้งและตั้งค่า Chrome Remote Desktop บนพีซีของคุณ
ขั้นตอนที่ 1. คุณต้องดาวน์โหลด Chrome Remote Desktop (CRD) Chrome Extension บนพีซีทั้งที่คุณต้องการควบคุมและอีกอันหนึ่งที่ต้องตรวจสอบการควบคุม
ขั้นตอนที่ 2. คลิกที่ Add to Chrome เพื่อติดตั้ง CRD บน Chrome Browser ของพีซีทั้งสอง

ขั้นตอนที่ # 3 ตอนนี้คลิกที่ไอคอน CRD บนแถบส่วนขยายเพื่อเปิดเว็บไซต์การเข้าถึงระยะไกลบนพีซีทั้งสองเครื่อง
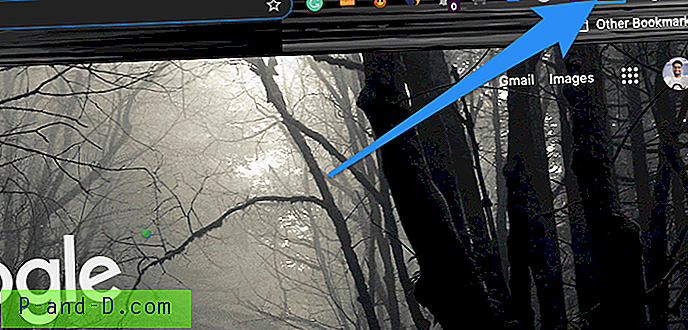
ขั้นตอนที่ # 4 ดาวน์โหลดไฟล์การเข้าถึงระยะไกลสำหรับพีซีทั้งสองเครื่องตามลำดับและเปิดการเข้าถึงระยะไกล
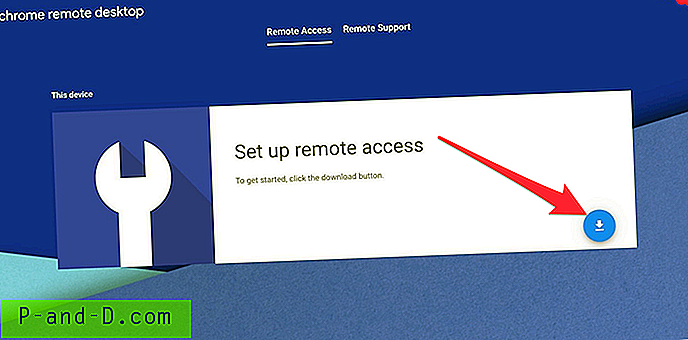
สำหรับ Mac คุณเพียงแค่ต้องติดตั้งแพ็คเกจบน macOS ของคุณ
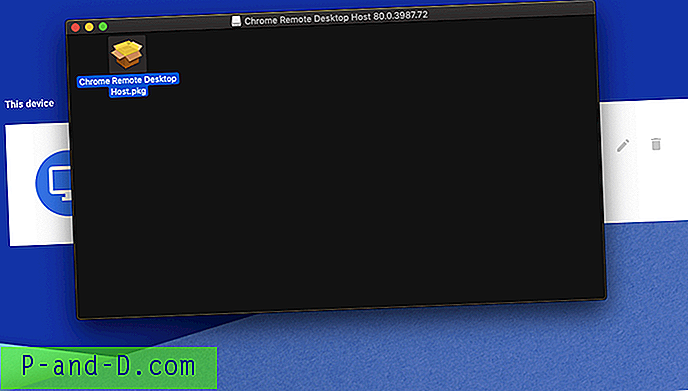
ตรวจสอบให้แน่ใจว่าคุณทำการติดตั้งสำเร็จแล้ว
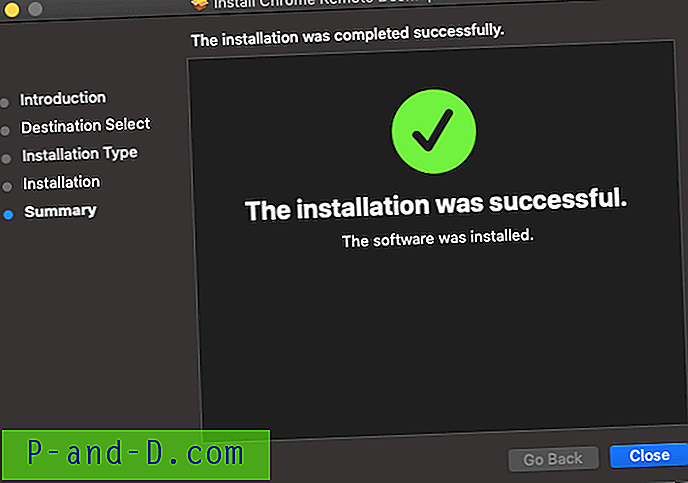
หากต้องการอนุญาตการเข้าถึงคอมพิวเตอร์จากระยะไกลให้คลิก“ เปิด”
ตอนนี้คุณต้องให้สิทธิ์การเข้าถึงสำหรับการเข้าถึงคลิกที่ไอคอนล็อคป้อนรหัสผ่านการล็อกหน้าจอและมอบการควบคุมคอมพิวเตอร์ให้กับแอป CRD
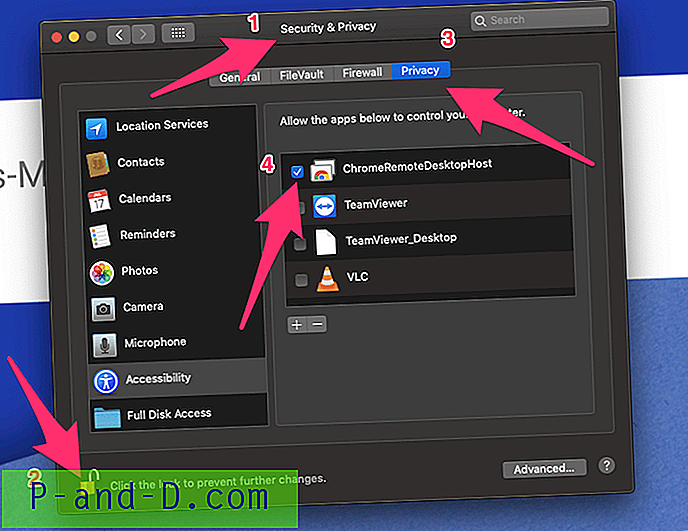
สำหรับ Windows PC ในทำนองเดียวกันคุณสามารถติดตั้งไฟล์ Remote Access ได้
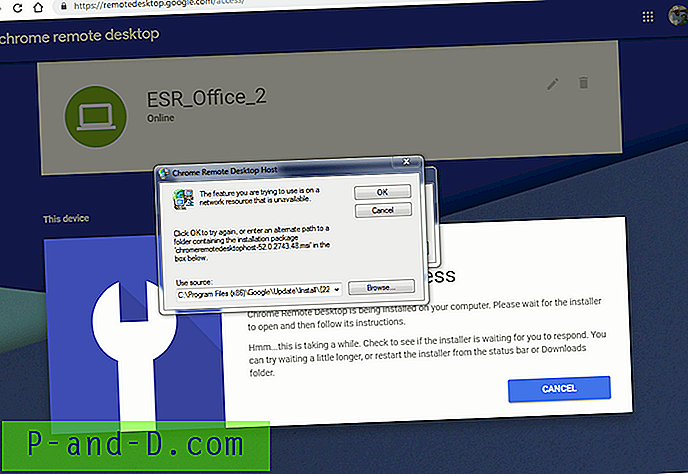
เมื่อการติดตั้งเสร็จสมบูรณ์“ เปิด” การเข้าถึงระยะไกลบน Windows และให้สิทธิ์ใด ๆ ถ้าถาม
ขั้นตอนที่ # 5 หลังจากที่คุณ เปิด การเข้าถึงระยะไกลบนพีซีที่คุณต้องการควบคุมให้เลือกชื่อที่ต้องการ
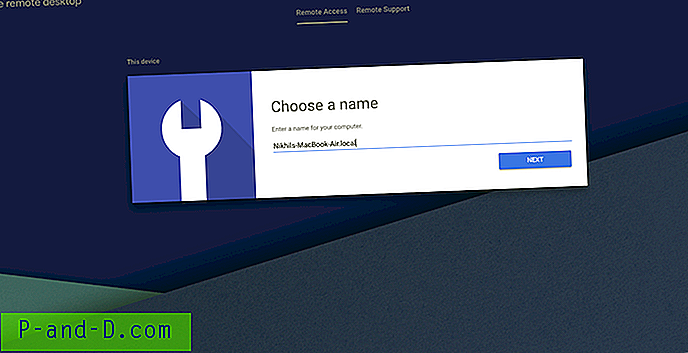
ขั้นตอนที่ 6 เพิ่ม PIN
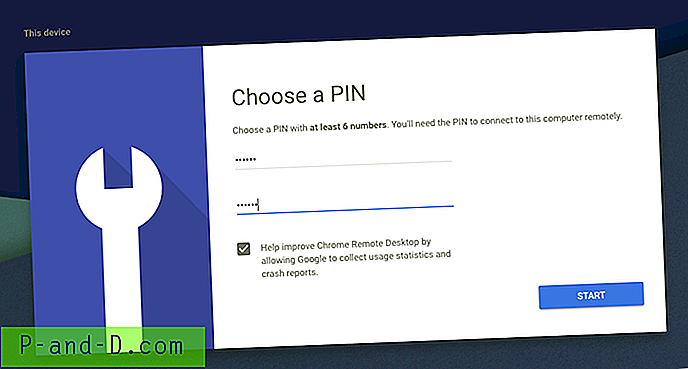
ขั้นตอนที่ # 7 พีซีคอมพิวเตอร์ของคุณจะออนไลน์และพร้อมที่จะเข้าถึงจากระยะไกลบนพีซีเครื่องอื่น
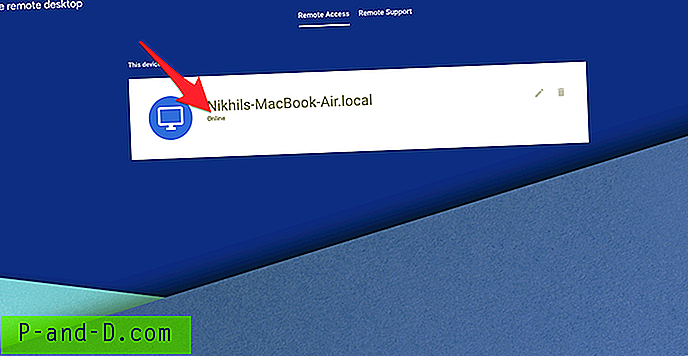
ขั้นตอนที่ # 8 คลิกที่แท็บการสนับสนุนระยะไกลสร้างรหัสการเข้าถึงแบบใช้ครั้งเดียวเพื่อให้บุคคลอื่นเข้าถึงคอมพิวเตอร์
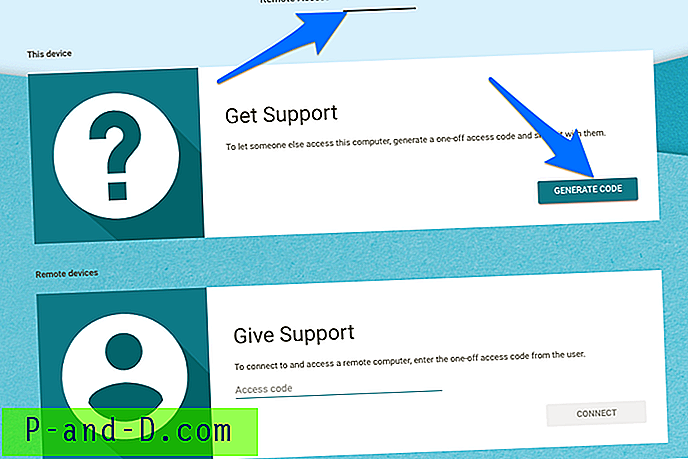
ขั้นตอนที่ # 9 ตอนนี้เปิดคอมพิวเตอร์พีซีเครื่องอื่นที่คุณต้องการได้รับการเข้าถึงระยะไกลและคลิกที่แท็บการสนับสนุนระยะไกลเพื่อป้อนรหัสการเข้าถึงแบบครั้งเดียวที่สร้างขึ้นเพื่อเชื่อมต่อและเข้าถึงพีซีจากระยะไกล
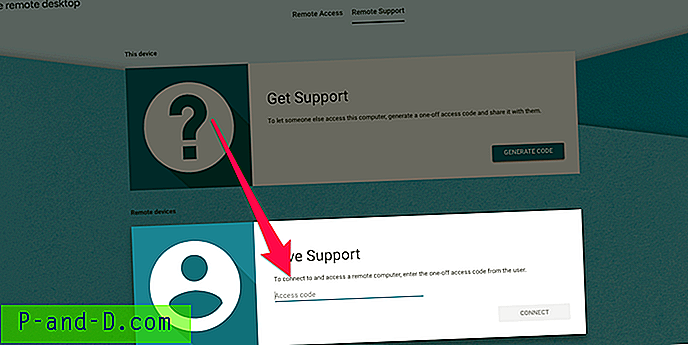
ขั้นตอนที่ # 10 เซสชันใหม่จะเริ่มขึ้นและคุณสามารถเข้าถึง Windows, Mac, Linux หรือ Chromebook PC จากระยะไกลบน Windows, Mac, Linux หรือ Chromebook อื่น ๆ ได้โดยไม่ต้องคำนึงถึงแพลตฟอร์ม
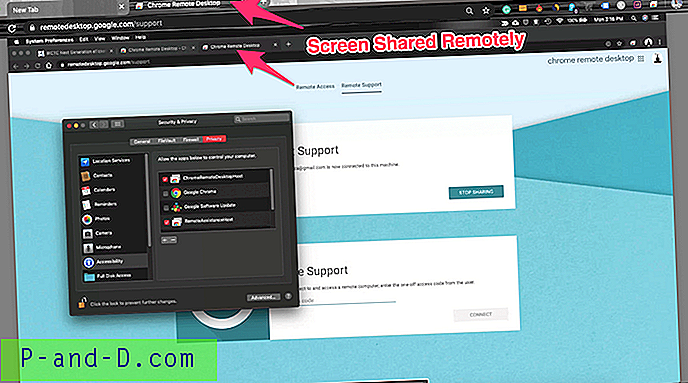
Remote Access PC บนสมาร์ทโฟนทำอย่างไร
นี่คือขั้นตอนง่าย ๆ ในการเข้าถึงพีซีของคุณบน Android หรือ iPhone และ iPad จากระยะไกล
1. ดาวน์โหลดแอป Chrome Remote Desktop (CRD) บนอุปกรณ์ Android หรือ iOS ตามที่คุณต้องการ
2. ตอนนี้ติดตั้ง CRD บนพีซีคอมพิวเตอร์ของคุณและเปิดการเข้าถึงระยะไกลเพื่อให้พีซีของคุณออนไลน์ ( ทำตามขั้นตอน # 1 ถึง # 7 จากด้านบน)
3. เปิดแอป CRD บนมือถือของคุณลงชื่อเข้าใช้ด้วยบัญชี Google เดียวกับที่คุณใช้สำหรับพีซี
4. แอพจะแสดง Active Computer สำหรับการเข้าถึง
5. แตะที่เซสชันที่ใช้งานอยู่ป้อน PIN ที่คุณสร้างขึ้นเพื่อเปิดการเข้าถึงระยะไกลบนพีซี (ขั้นตอน # 6 จากด้านบน)
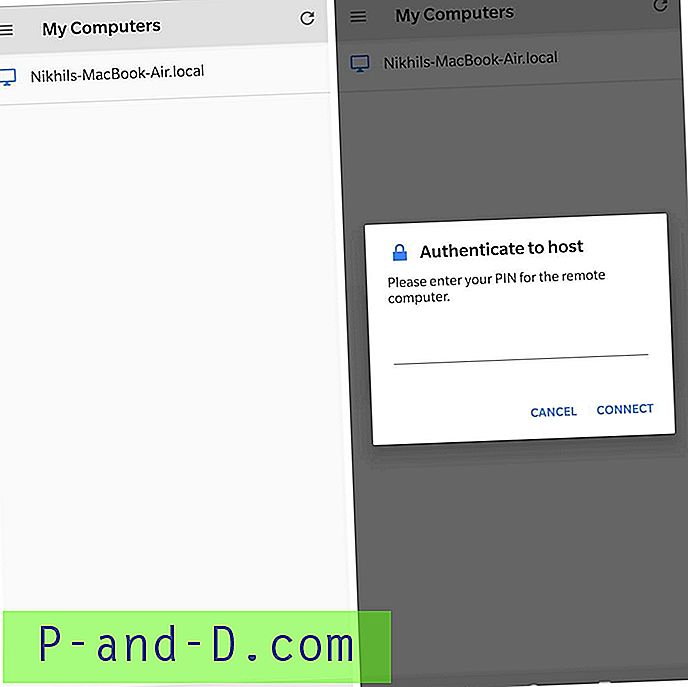
6. วิโอลา! ตอนนี้คุณสามารถเข้าถึงพีซีจากระยะไกลบนอุปกรณ์ Android หรือ iOS ของคุณ คุณได้รับตัวเลือกเมาส์และคีย์บอร์ดบนหน้าจอเพื่อทำงานทั้งหมด
นี่คือ Gif ที่แสดงการควบคุม Macbook บนโทรศัพท์ Android - ทดสอบบน OnePlus 6T
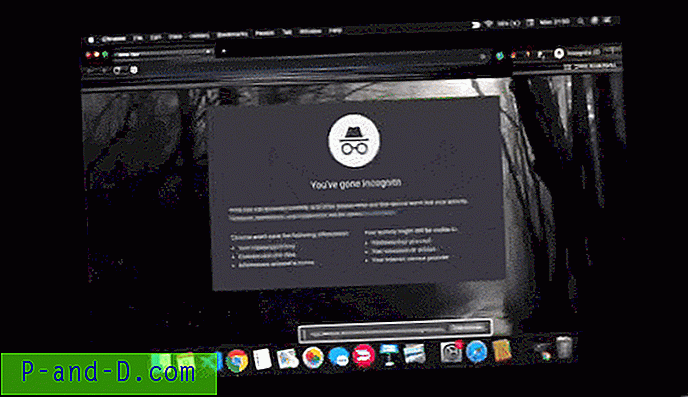
สรุป: คำแนะนำข้างต้นจะให้คำแนะนำอย่างละเอียดเกี่ยวกับวิธีการคัดกรองและเข้าถึง Windows, Mac, Linux และ Chromebook จากระยะไกลบนพีซีหรือสมาร์ทโฟนเครื่องอื่นโดยไม่ต้องชำระเงินใด ๆ