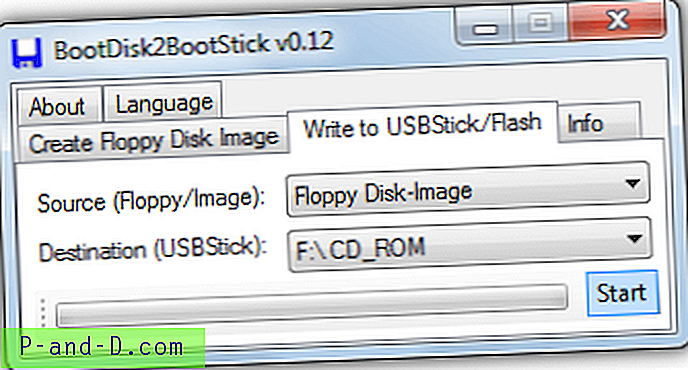หนึ่งในสิ่งที่น่ารำคาญที่สุดของ Windows Media Player คือบางครั้งมันจะเขียนทับรูปหน้าปกอัลบั้มที่กำหนดเองของคุณรวมถึงรูปขนาดย่อของโฟลเดอร์แทนที่ด้วยรูปขนาดย่อ
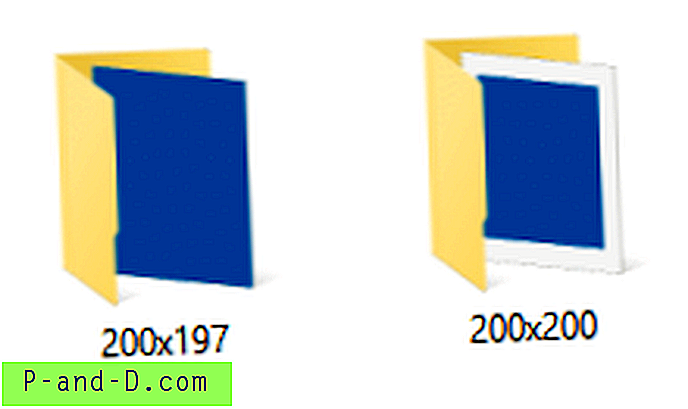 ขนาดของ folder.jpg ที่อัปเดตจะเท่ากับ 200 × 200 จากแหล่งข้อมูลเมตาของ WMP แต่อย่างที่เราเคยเห็นมาก่อนภาพสี่เหลี่ยมจัตุรัสที่แน่นอนอาจเป็นความไม่สะดวกเล็กน้อยใน Windows 10 เนื่องจากภาพขนาดย่อของโฟลเดอร์จะปรากฏขึ้นพร้อมกับเส้นขอบสีขาว
ขนาดของ folder.jpg ที่อัปเดตจะเท่ากับ 200 × 200 จากแหล่งข้อมูลเมตาของ WMP แต่อย่างที่เราเคยเห็นมาก่อนภาพสี่เหลี่ยมจัตุรัสที่แน่นอนอาจเป็นความไม่สะดวกเล็กน้อยใน Windows 10 เนื่องจากภาพขนาดย่อของโฟลเดอร์จะปรากฏขึ้นพร้อมกับเส้นขอบสีขาว
200 × 200 แสดงด้วยเส้นขอบสีขาว แต่ภาพที่ไม่เป็นสี่เหลี่ยมจะแสดงในมุมมองรูปขนาดย่อ / ไอคอนขนาดใหญ่ วิธีแก้ปัญหาแน่นอนคือการครอบตัดรูปภาพตามที่ในบทความรูปขนาดย่อของโฟลเดอร์ปรากฏขึ้นพร้อมกับขอบสีขาวใน Windows 10 ปัญหา ตอนนี้คือ Windows Media Player จะรีเซ็ต hi-res folder.jpg ที่กำหนดเองของคุณด้วยความละเอียดต่ำ (200 × 200) รายการจากเซิร์ฟเวอร์ข้อมูลเมตาของ Microsoft ทุก ๆ คราว
หยุด WMP ไม่ให้อัปเดตรูปขนาดย่อของโฟลเดอร์และปกอัลบั้ม
มีหลายวิธีที่คุณสามารถป้องกัน WMP ไม่ให้เขียนทับรูปขนาดย่อของโฟลเดอร์ที่กำหนดเองและรูปหน้าปกอัลบั้ม
- การใช้ Windows Media Player - การตั้งค่า
- การใช้ Registry Editor เพื่อตั้งค่าขนาดปกอัลบั้มที่ไม่ถูกต้อง
- ล็อคโฟลเดอร์ folder.jpg โดยใช้สิทธิ์ NTFS
แต่ละวิธีข้างต้นมีการกล่าวถึงด้านล่าง
1. Windows Media Player - การตั้งค่า
เปิด WMP คลิกเครื่องมือ (ALT + T) ตัวเลือก คลิกที่แท็บ Library
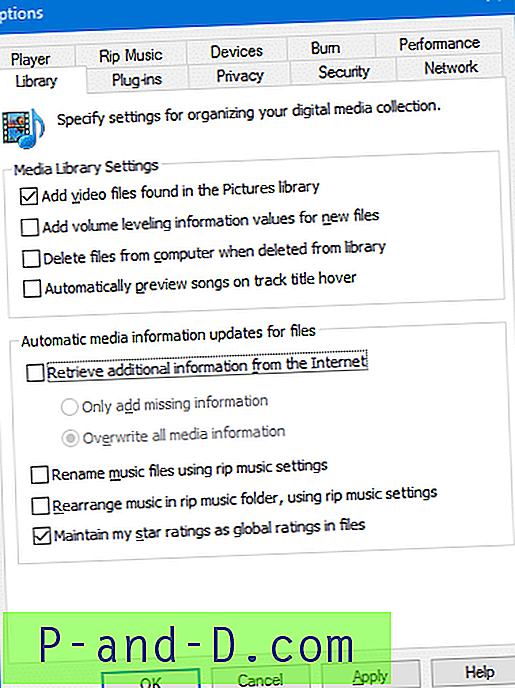
ยกเลิกการเลือก ดึงข้อมูลเพิ่มเติมจากอินเทอร์เน็ต
ตอนนี้เลือกแท็บ ความเป็นส่วนตัว
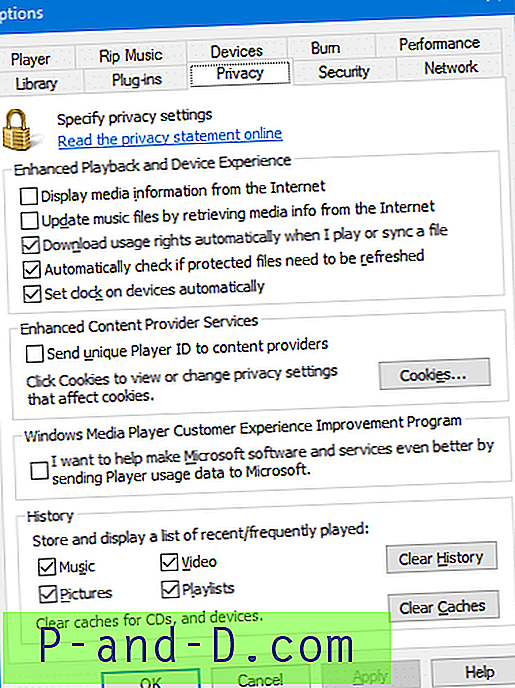
ยกเลิกการเลือกสองตัวเลือกเหล่านี้:
- แสดงข้อมูลสื่อจากอินเทอร์เน็ต
- อัปเดตไฟล์เพลงโดยดึงข้อมูลสื่อจากอินเทอร์เน็ต
คลิกตกลง ปิดและเปิด Windows Media Player อีกครั้ง
หากด้วยเหตุผลบางอย่างคุณพบว่า Windows Media Player ยังคงอัปเดตอิมเมจโฟลเดอร์และรูปหน้าปกอัลบั้มจากนั้นทำตามหนึ่งในวิธีการด้านล่าง
2. การใช้ Registry Editor
ในตอนนี้แนวคิดก็คือการกำหนดข้อมูลค่าช่วงสำหรับจงใจ SmallAlbumArtSize และ LargeAlbumArtSize ค่ารีจิสตรีโดยใช้ Registry Editor ดังนั้น Windows Media Player จะข้ามการเขียนทับรูปภาพ
เริ่ม Regedit.exe และไปที่สาขาต่อไปนี้:
HKEY_CURRENT_USER \ SOFTWARE \ Microsoft \ MediaPlayer \ Preferences
สร้างสองค่า REG_DWORD (32 บิต) เหล่านี้:
- SmallAlbumArtSize
- LargeAlbumArtSize
ตั้งค่าข้อมูลค่าสำหรับค่าด้านบนเป็น ffffffff (เลขฐานสิบหก)
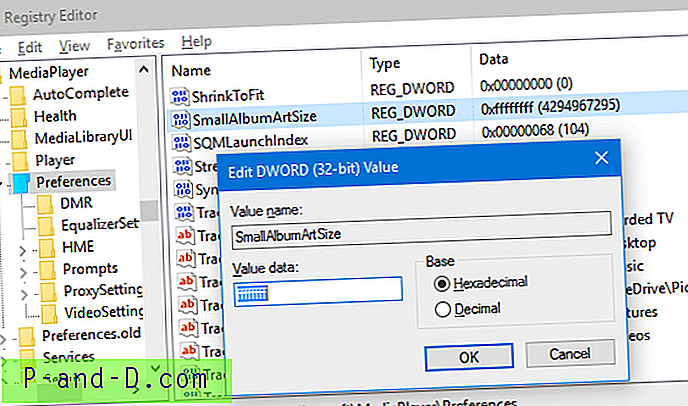
ทำซ้ำเหมือนกันสำหรับค่ารีจิสทรี LargeAlbumArtSize และออกจาก Registry Editor
ด้วยการตั้งค่ารีจิสทรีเหล่านี้ Windows Media Player จะไม่อัปเดตรูปขนาดย่อของโฟลเดอร์ (folder.jpg) และรูปภาพ AlbumArt * .jpg
(ให้ เครดิต กับ koawmfot ผู้ใช้ที่ฟอรัม hydrogenaud.io ซึ่งอาจเป็นคนแรกที่พบการแก้ไขนี้ในปี 2009 การแก้ไขยังใช้งานได้ใน Windows 10)
รูปแบบไฟล์ REG
นี่คือไฟล์ REG สำหรับการตั้งค่าด้านบน คัดลอกบรรทัดเหล่านี้ไปยัง Notepad และบันทึกไฟล์ด้วยนามสกุล. reg ดับเบิลคลิกที่ไฟล์เพื่อใช้การตั้งค่าด้านบนโดยอัตโนมัติ
Windows Registry Editor Version 5.00 [HKEY_CURRENT_USER\Software\Microsoft\MediaPlayer\Preferences] "LargeAlbumArtSize"=dword:ffffffff "SmallAlbumArtSize"=dword:ffffffff 3. การล็อค Folder.jpg โดยใช้สิทธิ์ NTFS
อีกวิธีคือล็อคไฟล์ folder.jpg เพื่อไม่ให้แอปพลิเคชันเขียนได้ สิ่งนี้สามารถทำได้โดยการลบสิทธิ์ที่สืบทอดมาทั้งหมดสำหรับไฟล์และจากนั้นให้สิทธิ์กลุ่ม "ผู้ใช้" อ่านสำหรับไฟล์เพื่อให้ Explorer ยังสามารถอ่านไฟล์ในระหว่างการสร้างรูปขนาดย่อ นี่คือ 2 วิธีที่จะทำ
ตัวเลือกที่ 1: การใช้พรอมต์คำสั่ง (คำสั่ง Icacls.exe)
เปิดโฟลเดอร์ของคุณซึ่งมีไฟล์ mp3 จากเมนูไฟล์คลิกพร้อมรับคำสั่งเปิด ในหน้าต่างพรอมต์คำสั่งพิมพ์ต่อไปนี้และกด ENTER:
icacls folder.jpg / การสืบทอด: r
จากนั้นพิมพ์:
icacls folder.jpg / ให้สิทธิ์ BUILTIN \ Users: (R)
คุณจะเห็นข้อความต่อไปนี้สำหรับแต่ละคำสั่งที่ป้อน:
ไฟล์ที่ดำเนินการแล้ว: folder.jpg ประมวลผล 1 ไฟล์สำเร็จ การประมวลผล 0 ไฟล์ล้มเหลว
ตัวเลือกที่ 2: การใช้กล่องโต้ตอบการอนุญาต
1. ขั้นแรกให้กำหนดค่า Explorer เพื่อแสดงไฟล์ทั้งหมดและยกเลิกการซ่อนไฟล์ระบบปฏิบัติการที่ได้รับการป้องกัน (ในตัวเลือกโฟลเดอร์, แท็บมุมมอง) เนื่องจาก folder.jpg อาจซ่อนอยู่เป็นพิเศษ
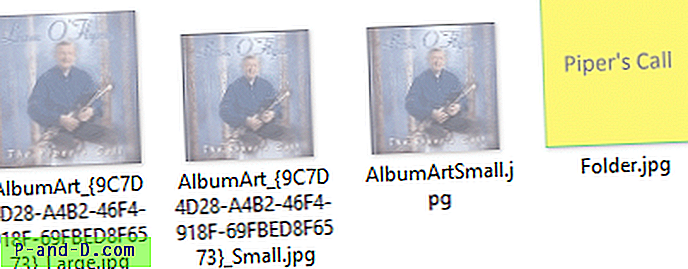
2. คลิกขวาที่โฟลเดอร์.jpgคลิกคุณสมบัติ คลิกแท็บความปลอดภัยแล้วคลิกขั้นสูง
3. คลิก ปิดใช้งานการสืบทอด และคลิก ลบการอนุญาตที่สืบทอดมาทั้งหมดจากวัตถุ นี้
4. คลิกเพิ่มคลิก เลือกเงินต้น
5. พิมพ์ ผู้ใช้ แล้วกด ENTER
6. เปิดใช้งานช่องทำเครื่องหมาย อ่าน และยกเลิกการเลือกกล่องกาเครื่องหมายสิทธิ์อื่นทั้งหมด
7. คลิกตกลง
หากคุณมีสิทธิ์เพิ่มเติม / ชัดแจ้งใด ๆ ที่กำหนดไว้สำหรับไฟล์นี้คุณอาจต้องลบมันออกทั้งหมดก่อน มิฉะนั้น WMP อาจยังเขียนไปยัง folder.jpg
8. ในตอนนี้คุณควรมีรายการอนุญาตเพียงรายการเดียวสำหรับไฟล์ซึ่งเป็นรายการที่คุณเพิ่ม
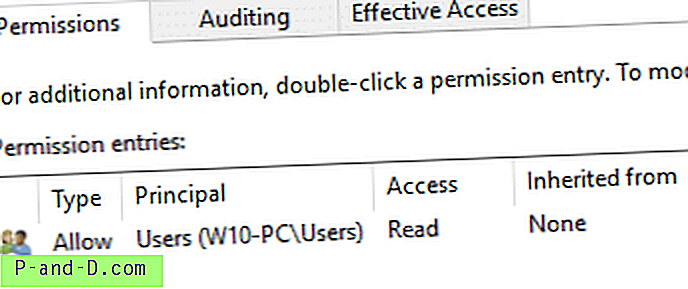
คุณทำเสร็จแล้ว การอนุญาตที่สืบทอดมาสำหรับไฟล์นี้ถูกลบและกลุ่มผู้ใช้มีสิทธิ์การอ่านสำหรับไฟล์นี้ Windows Media Player ไม่สามารถอัปเดตรูปภาพของคุณได้อีกต่อไป ข้อเสียเพียงอย่างเดียวของวิธีการอนุญาตคือคุณจะต้องทำสิ่งนี้กับแต่ละโฟลเดอร์ที่มีอัลบั้มเพลง
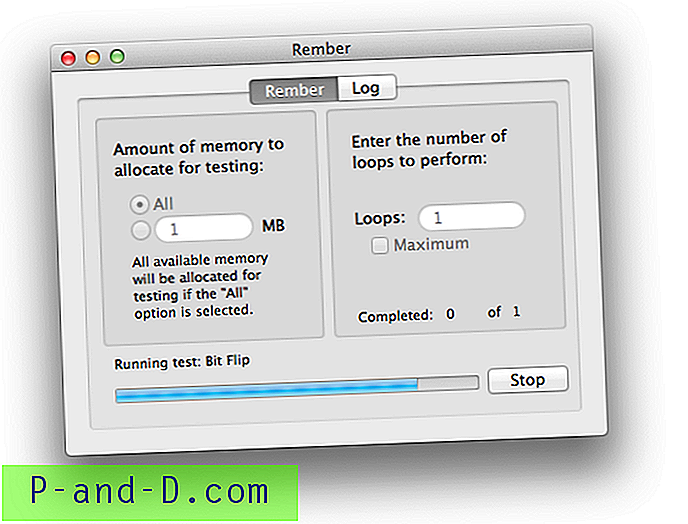
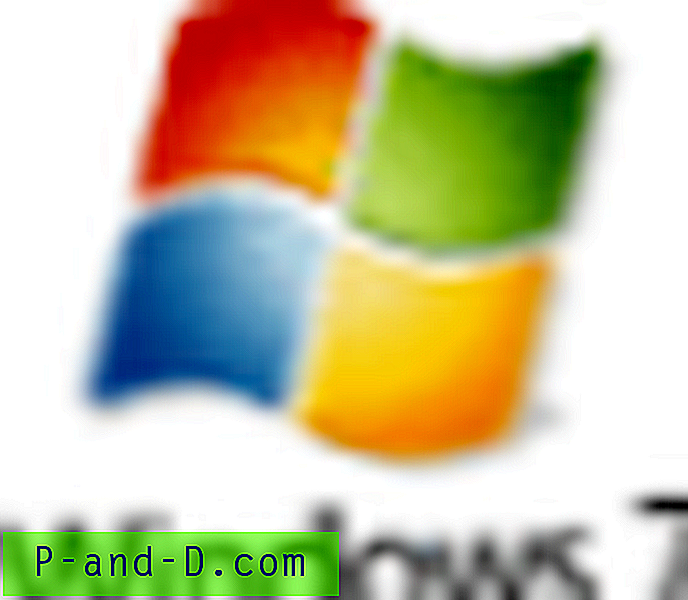
![แก้ไข - Play Store“ ข้อผิดพลาดในการดึงข้อมูลจากเซิร์ฟเวอร์” [RH-01]](http://p-and-d.com/img/software-apps/566/fix-play-store-error-retrieving-information-from-server.jpg)