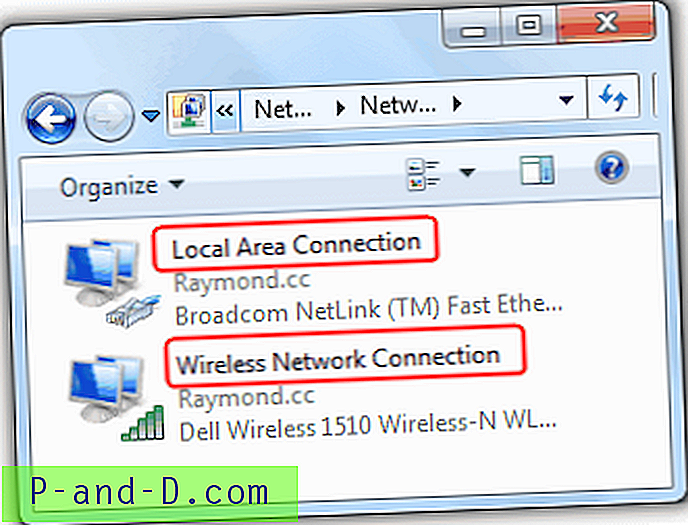อุปกรณ์เก็บข้อมูล USB เช่นแฟลชไดรฟ์และฮาร์ดไดรฟ์พกพานั้นเป็นสื่อที่สำคัญถ้าคุณต้องการจัดเก็บหรือถ่ายโอนไฟล์และข้อมูลระหว่างคอมพิวเตอร์ในพื้นที่ ไดรฟ์ฟลอปปี้แทบจะไม่เคยใช้งานเลยและบางทีสิ่งที่เหลืออยู่ในการใช้งานล่าสุดคือการแฟลช BIOS หรือใช้เครื่องมือ DOS บนพีซีเครื่องเก่า
แม้ว่าซีดีและดีวีดีจะไม่สำคัญเท่ากับเมื่อหลายปีก่อน แต่ก็ยังคงเป็นโซลูชั่นที่สำคัญมากสำหรับการติดตั้งระบบปฏิบัติการการสแกนมัลแวร์ออฟไลน์การซ่อมแซมระบบการติดตั้งซอฟต์แวร์การรีเซ็ตรหัสผ่านและอื่น ๆ
เนื่องจากสื่อบันทึกข้อมูล USB เป็นอุปกรณ์พกพาราคาถูกและส่วนใหญ่จะเร็วกว่าออปติคัลไดรฟ์สำหรับการติดตั้งซอฟต์แวร์ใช้งานระบบปฏิบัติการจริงและอื่น ๆ อีกมากมายจึงควรใช้แฟลชไดรฟ์เมื่อเป็นไปได้ในการทำงานที่ CD / DVD หรือแม้แต่ ฟลอปปี้ดิสก์เคยเป็นทางออกเดียว เมื่อคุณรู้ว่าจะใช้อะไรมันเป็นเรื่องง่ายมากที่จะถ่ายโอนออปติคัลดิสก์ที่สามารถบู๊ตได้หรือฟล็อปปี้ลงบน USB เพื่อทำงานที่คุณต้องการได้อย่างมีประสิทธิภาพ ที่นี่เราจะแสดงวิธีที่ง่ายที่สุดในการถ่ายโอนฟล็อปปี้หรือออปติคัลบู๊ตสื่อไปยัง USB ด้วยความพยายามขั้นต่ำ
คัดลอกภาพฟลอปปี้ไปยัง USB แฟลชไดรฟ์
ฟลอปปี้ไดรฟ์และดิสก์อาจไม่ทันสมัยในปัจจุบันและพิจารณาว่าล้าสมัย แต่ยังมีเครื่องรุ่นเก่าจำนวนมากที่ติดตั้งฟลอปปี ซอฟต์แวร์เก่าหรือแผ่นฟลอปปี้ดิสก์ที่สามารถบู๊ตได้อาจมีการเผยแพร่ในรูปแบบนี้ในเวลานั้นเท่านั้น โชคดีที่มันเป็นไปได้ที่จะคัดลอกฟล็อปปี้ดิสก์ไปยัง USB แฟลชไดรฟ์และอนุญาตให้คุณบูตจากมัน
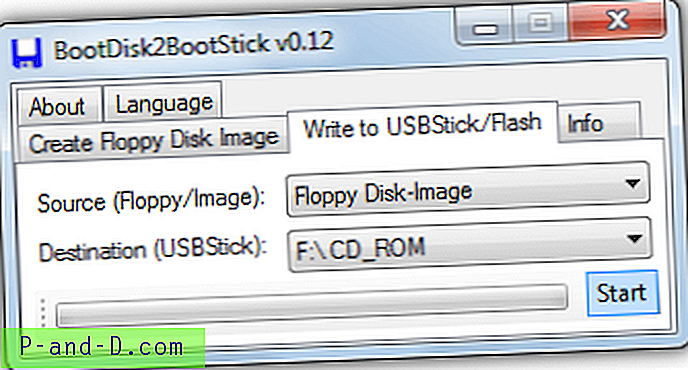
เครื่องมือเล็ก ๆ และพกพาเล็ก ๆ ที่เรียกว่า BootDisk2BootStick สามารถทำสิ่งนี้ให้คุณได้ เพียงเสียบไดรฟ์ USB และใส่แผ่นฟลอปปี้ให้เรียกใช้ BootDisk2BootStick แล้วไปที่แท็บ“ เขียนไปยัง USB / แฟลช” จากนั้นเลือกฟลอปปี้ไดรฟ์ต้นทางและไดรฟ์ USB ปลายทางจากดรอปดาวน์ ในที่สุดกดปุ่มเริ่มมันเป็นกระบวนการที่ค่อนข้างเจ็บปวด
ดาวน์โหลด BootDisk2BootStick
สร้างแฟลชไดรฟ์ DOS USB ที่สามารถบู๊ตได้
การสร้างแผ่นฟลอปปี้ดิสก์ที่สามารถบู๊ตได้ของ DOS ยังคงมีความสำคัญหากคุณต้องการแฟลชไบออสของคอมพิวเตอร์รุ่นเก่าเพราะโดยปกติแล้วคุณจะต้องใช้กระบวนการกะพริบจากสภาพแวดล้อมแบบ DOS เห็นได้ชัดว่าวิธีปีเดียวคือการทำเช่นนี้ผ่านทางฟลอปปี้ไดรฟ์ แต่ตอนนี้คุณสามารถใช้แฟลชไดรฟ์ USB แทนซึ่งเป็นข้อตกลงที่ดีกว่าง่ายกว่า
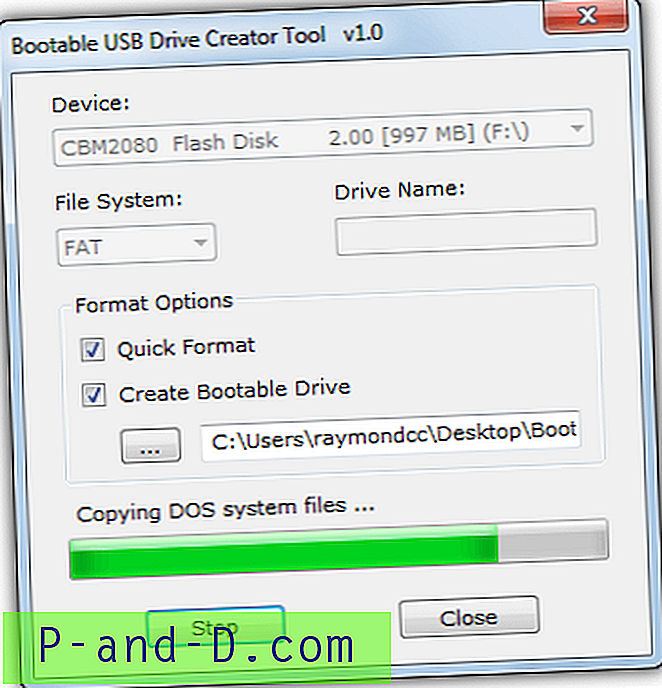
ก่อนหน้านี้เราได้กล่าวถึงการเลือกยูทิลิตี้ในบทความเกี่ยวกับการติดตั้ง DOS บน USB สำหรับ BIOS ที่กระพริบดังนั้นที่นี่เราจะพูดถึงโปรแกรมที่เราไม่ได้รวมเครื่องมือผู้สร้างไดรฟ์ USB ที่บูตได้ เปิดโปรแกรมหลังจากใส่ไดรฟ์ USB ของคุณทำเครื่องหมายที่ตัวเลือก“ ฟอร์แมตแบบเร็ว” และ“ สร้างไดรฟ์ที่บูตได้” และเรียกดูโฟลเดอร์ FreeDOS หรือ MS-DOS ในไดเรกทอรีของเครื่องมือผู้สร้างไดรฟ์ จากนั้นคลิกเริ่ม หลังจากฟอร์แมตไดรฟ์แล้วคุณจะมีไฟล์ DOS ที่จำเป็นในแฟลชไดรฟ์พร้อมที่จะเพิ่มยูทิลิตี้ BIOS หรือไฟล์อื่น ๆ
ดาวน์โหลดเครื่องมือสร้างไดรฟ์ USB ที่บูตได้
คัดลอกสื่อ CD / DVD ที่บูตได้ไปยัง USB
น่าแปลกที่เราไม่พบยูทิลิตีฟรีที่จะช่วยให้คุณคัดลอกเนื้อหาของซีดีหรือดีวีดีที่สามารถบู๊ตได้ไปยัง USB แฟลชไดรฟ์โดยตรงจำเป็นต้องใช้กระบวนการสองขั้นตอน ขั้นแรกให้สร้างไฟล์อิมเมจ ISO จากออปติคัลดิสก์แล้วเขียน ISO ลงในไดรฟ์ USB
สร้างอิมเมจ ISO จากซีดี / ดีวีดี
แอปพลิเคชันการเบิร์นดิสก์จำนวนมากสามารถสร้างอิมเมจ ISO จากออปติคัลดิสก์, ImgBurn, Burnaware, Nero, CDBurnerXP และอื่น ๆ อีกมากมาย แต่ถ้าคุณไม่มีเครื่องมือเหล่านี้ในคอมพิวเตอร์ของคุณคุณไม่ต้องการติดตั้งหนึ่งในนั้นเพื่อสร้าง ISO เพื่อจุดประสงค์นั้นเราขอแนะนำเครื่องมือพกพาขนาดเล็ก (182KB) ชื่อ Casper ISO Creator
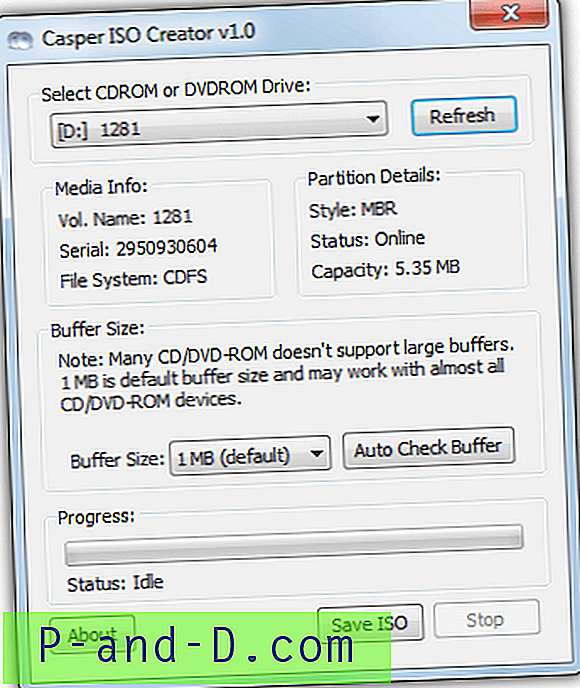
สิ่งที่คุณต้องทำคือเรียกใช้เครื่องมือหลังจากใส่ CD / DVD-ROM แล้วเลือกไดรฟ์ ROM จากดรอปดาวน์หากยังไม่ได้เลือกคลิก "บันทึก ISO" แล้วเลือกโฟลเดอร์และชื่อไฟล์ที่แตกต่างกัน ไม่ง่ายไปกว่านั้นเวลาที่จะทำให้ชัดเจนขึ้นอยู่กับเนื้อหาของดิสก์
ดาวน์โหลด Casper ISO Creator
เขียน ISO ไปยัง USB
การเขียนอิมเมจ ISO ลงในแฟลชไดรฟ์ USB นั้นค่อนข้างง่ายและมีเครื่องมือมากมายสำหรับจุดประสงค์นี้เช่นเดียวกับการสร้าง ISO ในตอนแรก ปัญหาหนึ่งในพื้นที่นี้คือเครื่องมือต่าง ๆ จะแปลงดิสก์ชนิดหนึ่งได้ดีกว่าอีกประเภทหนึ่ง ตัวอย่างเช่นบางอย่างจะดีกว่าในการสร้าง USB จากภาพที่ใช้ Windows เช่น WinPE rescue หรือ Windows ติดตั้งดิสก์ อื่น ๆ นั้นดีกว่าโดยเฉพาะสำหรับ distros ที่ใช้กับ Linux ซึ่งสามารถบูตได้
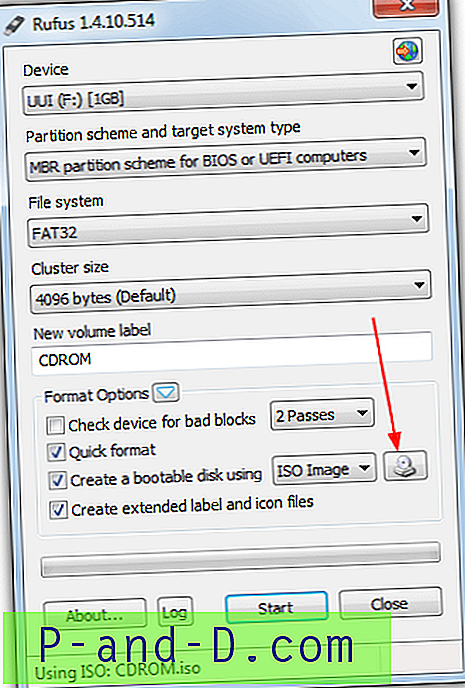
หนึ่งในเครื่องมือขนาดเล็กและพกพาที่เราได้กล่าวถึงก่อนหน้านี้คือรูฟัสเพราะมันเหมือนกันที่บ้านที่สร้างการติดตั้ง Windows หรือ WinPE USB เพราะมันเป็นดิสก์ช่วยเหลือจากลินุกซ์หรือ Live CD เครื่องมือบางอย่างอื่น ๆ สิ่งที่คุณต้องทำคือใส่แฟลชไดรฟ์เปิดรูฟัสแล้วคลิกปุ่มเลือกรูปภาพ (ลูกศร) เพื่อเรียกดู ISO ที่คุณสร้างไว้ก่อนหน้า นี่จะเป็นการตั้งค่าระบบไฟล์ให้คุณดังนั้นสิ่งที่คุณต้องทำคือคลิกเริ่มและปล่อยให้มันทำงาน เมื่อเสร็จแล้วคุณสามารถทดสอบ USB ก่อนที่จะรีบูตเครื่อง
ดาวน์โหลด Rufus
เราพยายามสร้างแฟลชไดรฟ์ USB ที่สามารถบู๊ตได้จาก CD / DVD โดยใช้วิธีการแบบแมนนวลเช่นเครื่องมือ DOS เก่า BBIE, BootSect และ MKBT แต่พบว่าไม่น่าเชื่อถือเกินกว่าที่จะใช้งานได้จริงในปัจจุบัน
เครื่องมือ ISO ของ Shareware
แอพพลิเคชั่นแชร์แวร์บางตัวสามารถใช้งานได้ดีในพื้นที่นี้และสามารถสร้างอิมเมจ ISO จาก CD / DVD, แยกหรือเขียนเซกเตอร์สำหรับบู๊ตดิสก์และเขียนอิมเมจของดิสก์กลับไปที่ USB ได้จากโปรแกรมเดียวกัน UltraISO และ PowerISO เป็นเครื่องมือสองอย่างที่สามารถทำได้
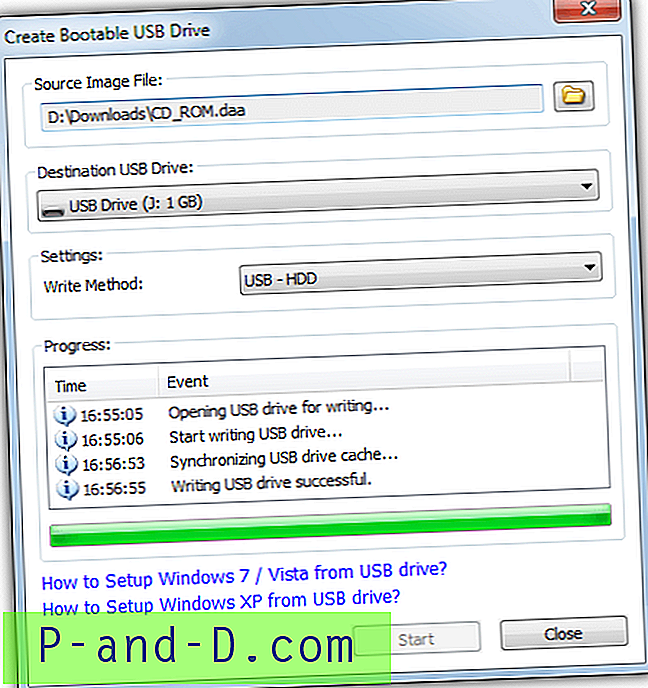
ตัวอย่างเช่นใน PowerISO คุณจะต้องไปที่เมนูเครื่องมือ>“ สร้างไฟล์ภาพ CD / DVD / Blu-ray” เพื่อสร้างภาพดิสก์จากดิสก์ออปติคัลจากนั้นไปที่เครื่องมือ>“ สร้างไดรฟ์ USB ที่บูตได้” เพื่อ เขียนไฟล์ภาพไปยัง USB ดังภาพด้านบน สามารถทำได้เช่นเดียวกันกับฟล็อปปี้ดิสก์เพื่อการแปลง USB PowerISO และ UltraISO ราคาปกติ $ 29.95 แต่ก็ถือว่าคุ้มค่าถ้าคุณทำงาน ISO หรือ USB กับ USB เป็นจำนวนมาก
กำหนดค่า BIOS เป็น Boot จาก USB
การบอกให้คุณทราบอย่างแน่ชัดว่าการตั้งค่า BIOS คือการเปิดใช้งานการบูตจาก USB นั้นค่อนข้างยุ่งยากเพราะผู้ผลิตคอมพิวเตอร์และ BIOS มีการตีความที่แตกต่างกันในสิ่งที่ควรเรียกใช้ฟังก์ชั่นนี้และตำแหน่งที่จะอยู่ใน BIOS ตัวอย่างเช่นคุณอาจพบตัวเลือกใน“ คุณสมบัติ BIOS ขั้นสูง” แท็บ“ บูต” อย่างง่ายหรือภายใต้“ การกำหนดค่าการจัดเก็บขั้นสูง” โดยทั่วไปคุณจะต้องศึกษาคู่มือเมนบอร์ด / แล็ปท็อปหรือดูตัวเลือกเพื่อเปลี่ยนลำดับการบูต
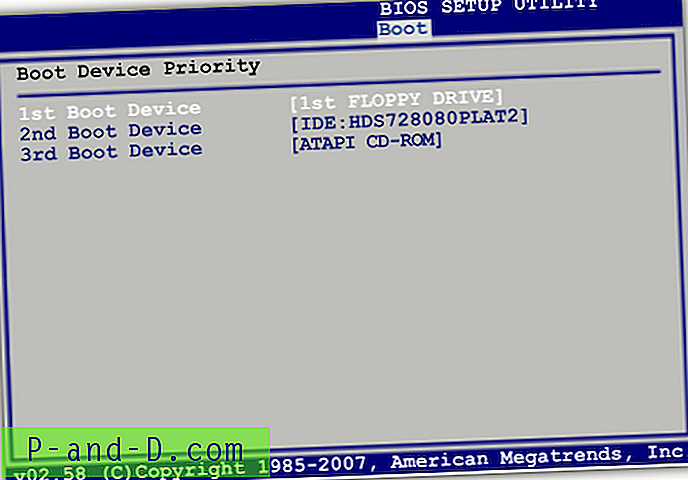
ตัวเลือกอื่นที่ง่ายกว่าและไม่ต้องการให้คุณป้อน BIOS เลยก็คือเมนูบู๊ตซึ่งให้คุณเลือกจากรายการอุปกรณ์ที่สามารถบู๊ตได้ นี่เป็นข้อดีเพิ่มเติมที่อุปกรณ์ที่คุณเลือกสำหรับการบู๊ตจากเมนูเป็นอุปกรณ์ชั่วคราวและจะถูกรีเซ็ตเป็นไดรฟ์ปกติในการรีบูตครั้งถัดไป
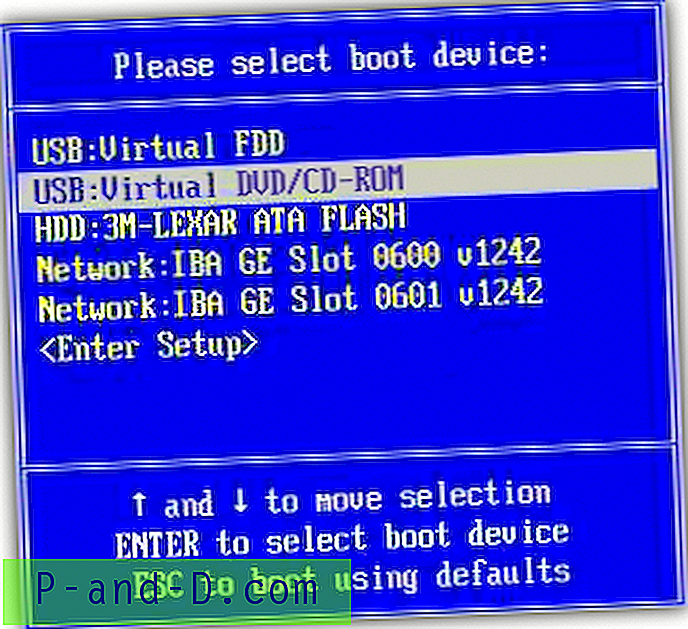
โดยปกติแล้วเมนูจะมาถึงโดยการกด F11 หรือ F8 ในขณะที่ทำการบู๊ตผ่านหน้าจอ BIOS แม้ว่าคุณอาจจำเป็นต้องศึกษาคู่มือหรือดูหน้าจอการบู๊ตตัวเองเพื่อหาเบาะแสเกี่ยวกับคีย์ผสม หากคุณไม่พบตัวเลือก USB ใน BIOS หรือในเมนูบู๊ตอาจหมายความว่าคอมพิวเตอร์ของคุณเก่าเกินไปที่จะรองรับการบูทจาก USB หากเป็นกรณีนี้คุณจะต้องมีวิธีแก้ไขปัญหาอื่นเพื่ออนุญาตการบูท USB บนคอมพิวเตอร์ที่ไม่รองรับ
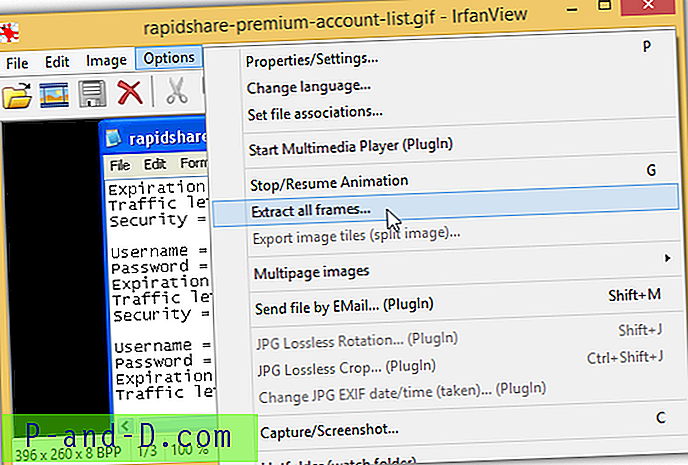
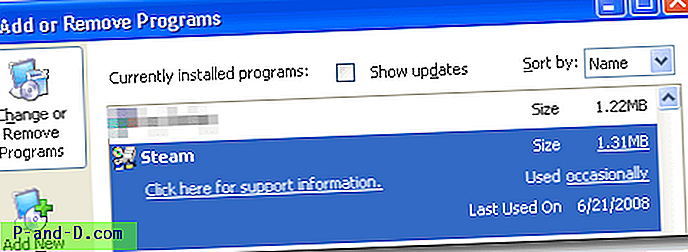


![[ไม่รูท] ปิดกั้นโฆษณาบนโทรศัพท์ Xiaomi Android ได้อย่างง่ายดาย](http://p-and-d.com/img/tech-tips/797/block-ads-xiaomi-android-phones-easily.jpg)