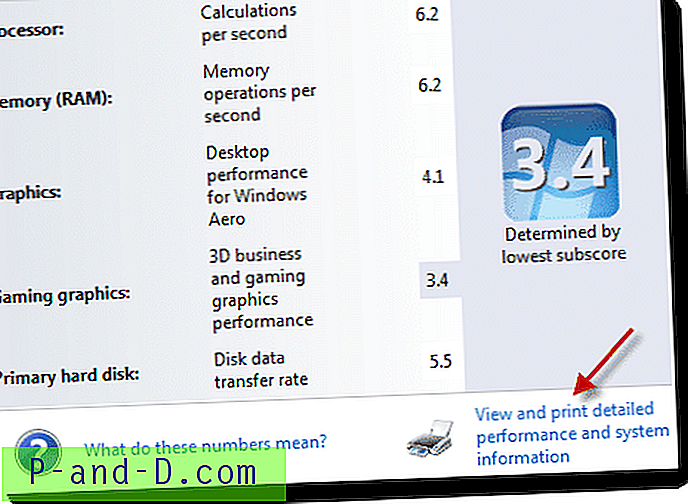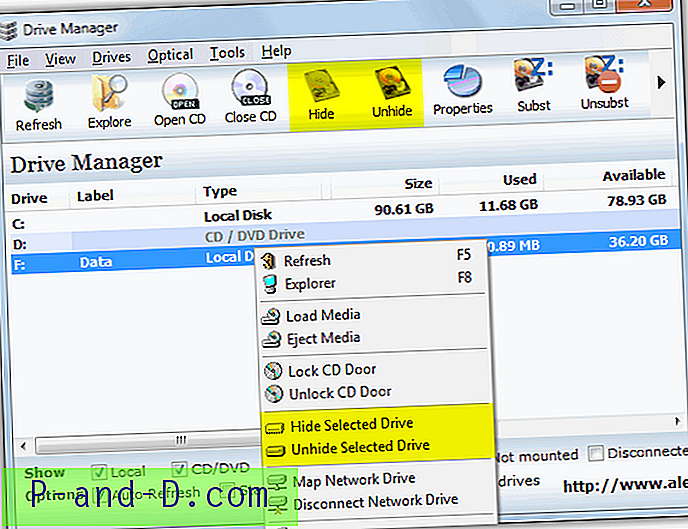ทุกวันนี้การเชื่อมต่ออินเทอร์เน็ตไร้สาย (WiFi) เป็นวิธีมาตรฐานสำหรับแล็ปท็อปเน็ตบุ๊คและแม้กระทั่งเดสก์ท็อปเพื่อเชื่อมต่ออินเทอร์เน็ตในกรณีที่ไม่มีการเชื่อมต่ออีเทอร์เน็ต เห็นได้ชัดว่าส่วนใหญ่แล้วการเชื่อมต่อสายเคเบิลโดยตรงกับเราเตอร์จะเร็วกว่าผ่านระบบไร้สายดังนั้นจึงเป็นความคิดที่ดีที่จะเสียบสายเคเบิลเครือข่ายหากอยู่ใกล้มือ ปัญหาอย่างหนึ่งของการเปิดใช้งานการเชื่อมต่ออีเธอร์เน็ตในขณะที่ WiFi คือคอมพิวเตอร์หลายเครื่องจะยังคงใช้การเชื่อมต่อ WiFi จนกว่าคุณจะยกเลิกการเชื่อมต่อหรือปิดการใช้งานด้วยตนเองซึ่งไม่มีประสิทธิภาพมาก
แม้ว่า Windows มักฉลาดพอที่จะจัดลำดับความสำคัญและตั้งค่าการเชื่อมต่อแบบใช้สายด้านบน WiFi แต่บางครั้งก็ไม่ได้และแม้แต่การตั้งค่าลำดับความสำคัญของเครือข่ายด้วยตนเองคุณก็ไม่สามารถใช้งานได้ หากการเชื่อมต่อไร้สายไม่ได้ใช้งานจะเป็นการดีที่จะปิดการใช้งานจนกว่าจะต้องการอีกครั้งไม่เพียง แต่จะหลีกเลี่ยงปัญหาการกำหนดเส้นทางที่เป็นไปได้ แต่ยังอาจช่วยประหยัดแบตเตอรี่ได้อีกด้วย หากคุณพบว่าตัวเองต้องสลับระหว่างการเชื่อมต่อ WiFi และอีเธอร์เน็ต แต่คิดว่าการปิดหรือเปิดใช้งานอุปกรณ์ด้วยตนเองนั้นเป็นเรื่องยุ่งยากนี่คือ 4 วิธีที่คุณสามารถทำได้โดยอัตโนมัติ 1. การใช้สคริปต์ Visual Basic
Steve Wiseman จาก IntelliAdmin ได้เขียนสคริปต์ Visual Basic ที่จะปิดใช้งานอะแดปเตอร์ไร้สายโดยอัตโนมัติเมื่ออีเธอร์เน็ตพร้อมใช้งานและในทางกลับกัน ก่อนอื่นคุณต้องระบุชื่อของการเชื่อมต่อที่ใช้โดย Ethernet และ WiFi ไปที่แผงควบคุม -> ศูนย์เครือข่ายและการแชร์ -> เปลี่ยนการตั้งค่าอะแดปเตอร์แล้วจดบันทึกหากชื่อนั้นแตกต่างจากค่าเริ่มต้นด้านล่าง
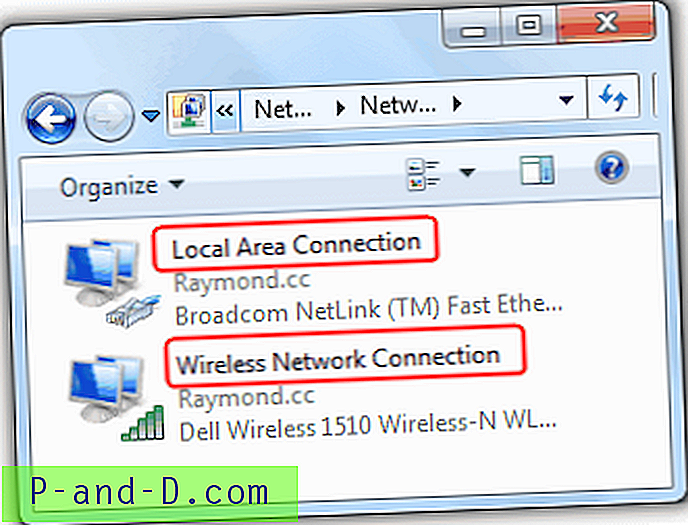
เมื่อคุณระบุชื่อการเชื่อมต่อ LAN และ WiFi แล้วให้ดาวน์โหลดไฟล์ NetSwitch vbscript ที่ถูกต้องตามระบบปฏิบัติการ Windows ของคุณจากลิงค์ด้านล่าง จากนั้นเปลี่ยนชื่อนามสกุลไฟล์จาก. dat เป็น. vbs (เช่น NetSwitch.vbs)
NetSwitch.dat สำหรับ Windows 2003, Vista, 7 และ 2008
NetSwitchXP.dat สำหรับ Windows XP
หากต้องการให้การเชื่อมต่อแบบใช้สายเป็นสิ่งสำคัญอันดับแรกและการเชื่อมต่อไร้สายเป็นรองให้พิมพ์คำสั่งต่อไปนี้ที่พร้อมท์คำสั่ง ซึ่งหมายความว่าเมื่อใดก็ตามที่การเชื่อมต่อเครือข่ายแบบใช้สายเชื่อมต่อ vbscript จะปิดใช้งานการเชื่อมต่อไร้สายโดยอัตโนมัติ หากการเชื่อมต่อเครือข่ายแบบใช้สายไม่พร้อมใช้งาน vbscript จะกลับไปยังและเปิดใช้งานการเชื่อมต่อไร้สาย
NetSwitch.vbs“ การเชื่อมต่อเครือข่ายท้องถิ่น”“ การเชื่อมต่อเครือข่ายไร้สาย”
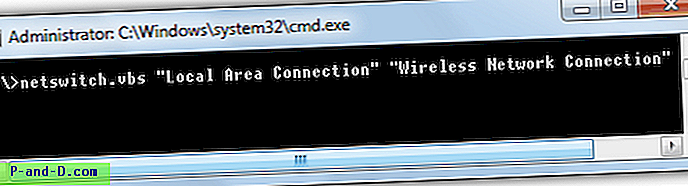
สคริปต์นี้ต้องการสิทธิ์ผู้ดูแลระบบในการทำงาน หากคุณต้องการเริ่มต้นสคริปต์ด้วย Windows วิธีที่ง่ายที่สุดในการสร้างสคริปต์คือทางลัดของสคริปต์คลิกขวาบน -> คุณสมบัติและผนวก "การเชื่อมต่อเครือข่ายท้องถิ่น" ต่อท้าย "การเชื่อมต่อเครือข่ายไร้สาย" ในกล่องเป้าหมาย . จากนั้นวางทางลัดลงในโฟลเดอร์เริ่มต้น
2. การเชื่อมต่อการเข้าถึง Lenovo ThinkVantage
ซอฟต์แวร์แล็ปท็อปจำนวนมากที่ติดตั้งโดยผู้ผลิตสามารถรวมรูปแบบการตรวจสอบการเชื่อมต่อไร้สายบางรูปแบบซึ่งอาจรวมถึงตัวเลือกการสลับดังนั้นจึงควรตรวจสอบเอกสารประกอบ สิ่งที่ทำให้ซอฟต์แวร์ Lenovo Thinkvantage มีความพิเศษมากขึ้นดูเหมือนว่าจะใช้งานได้กับทุกแล็ปท็อปและอะแดปเตอร์ WiFI ไม่ใช่เฉพาะจาก Lenovo เป็นการดาวน์โหลดที่หนักถึง 25-40MB ขึ้นอยู่กับรุ่นของ Windows แต่ถ้าคุณชอบโปรแกรมที่มีอินเทอร์เฟซอัจฉริยะคุณจะรัก ThinkVantage Access Connections

การเซ็ตอัพเป็นการเชื่อมโยงเล็กน้อยนี่คือวิธี:
1. ระหว่างการติดตั้งคุณจะถูกถามว่าโปรแกรมรองรับการเชื่อมต่อใดแนะนำให้คลิกเฉพาะสิ่งที่คุณต้องการ หลังจากติดตั้งและรีบูตคุณจะถูกขอชื่อที่ตั้งอีเธอร์เน็ตคลิกยกเลิก
2. บนทาสก์บาร์คุณจะเห็นไอคอนเครือข่ายใหม่ซึ่งจะเปิดอินเทอร์เฟซหลักหากคุณคลิก คลิกสร้างเพื่อสร้างโปรไฟล์ใหม่จากนั้นตั้งชื่อ ควรตั้งค่าการเชื่อมต่อเครือข่ายเป็น Best Available แล้วควรเลือกอะแดปเตอร์ไร้สายและแบบมีสายและคุณสามารถตั้งค่าตัวเลือกต่างๆเช่น Ethernet duplex และ Wake-on-Lan หากคุณรู้ว่าพวกเขาทำอะไร คลิกถัดไป
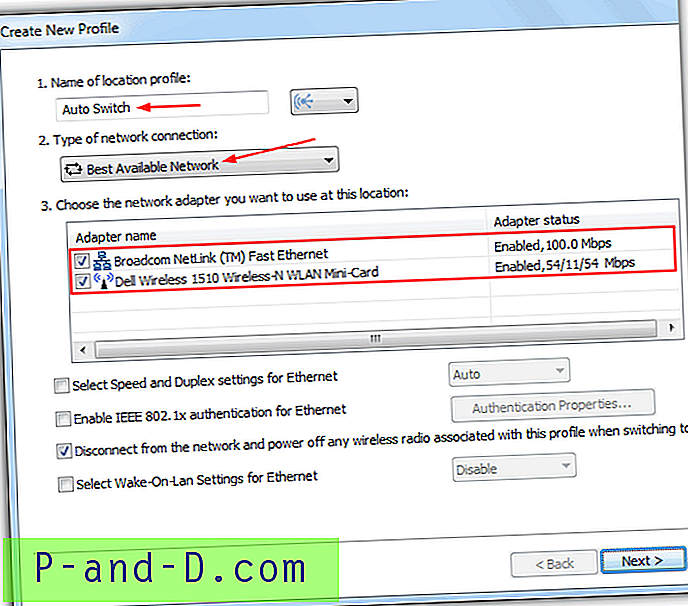
3. เนื่องจากการเชื่อมต่อการเข้าถึง ThinkVantage จะเข้าแทนที่การเชื่อมต่อ WiFi ของคุณคุณต้องป้อนการตั้งค่าไร้สายด้วยตนเองเช่น SSID และประเภท / รหัสผ่านความปลอดภัย คลิกถัดไป
4. ในหน้าต่างถัดไปคุณสามารถตั้งค่าตัวเลือกที่ซับซ้อนมากขึ้นเช่นการแบ่งปันการเชื่อมต่อแทนที่การตั้งค่า TCP / IP เปิดใช้งานการเชื่อมต่อ VPN และตั้งค่าหน้าแรกเริ่มต้นใหม่และพร็อกซี เว้นเสียแต่ว่าคุณต้องการเปลี่ยนการตั้งค่าโดยเฉพาะปล่อยให้พวกเขาอยู่คนเดียวและคลิกเสร็จสิ้นแล้วคลิกใช่เพื่อใช้โปรไฟล์ ปิดอินเทอร์เฟซโปรแกรม
ตอนนี้คุณสามารถสลับไปมาระหว่างอีเธอร์เน็ตและ WiFi อะแดปเตอร์ไร้สายไม่ได้ปิดการใช้งานอย่างสมบูรณ์ แต่แทนที่จะปิดวิทยุของ WiFi ซึ่งคล้ายกับสิ่งที่ Fn + ฮอตคีย์ผสมในแล็ปท็อปส่วนใหญ่ทำ ThinkVantage Access Connections ยังมีตัวเลือกสำหรับติดตั้งฮอตสปอตไร้สายสำหรับอุปกรณ์ไร้สายอื่น ๆ เพื่อเชื่อมต่อด้วย เราลองโปรแกรมบนแล็ปท็อปที่ไม่ใช่ Lenovo 3 หรือ 4 ตัวที่ไม่มีอแด็ปเตอร์ไร้สายในรายการที่รองรับและพวกมันก็ทำงานได้ดี มีโปรแกรมแยกรุ่นสำหรับ Windows XP, Vista และ Windows 7
ดาวน์โหลด ThinkVantage Access Connections สำหรับ XP | สำหรับ Vista | สำหรับ 7
3. BridgeChecker
น่าเสียดายที่ BridgeChecker เป็นแชร์แวร์ในทุกวันนี้ แต่ก็ยังมีเวอร์ชั่นฟรีที่เก่ากว่าตั้งแต่ปี 2009 บนอินเทอร์เน็ต มันมีข้อเสียเปรียบแม้ว่าจะไม่ทำงานอย่างถูกต้องบน Windows 64 บิตดังนั้นจึงแนะนำสำหรับระบบ 32 บิตเท่านั้น แม้ว่ามันจะไม่เป็นเช่นนั้นโปรแกรมจะดูและทำหน้าที่เหมือนส่วนหน้าสำหรับ vbscript ด้านบน แต่มีตัวเลือกเพิ่มเติมสองสามอย่าง
เมื่อคุณเริ่ม BridgeChecker มันจะตรงไปที่ถาดระบบคลิกขวาที่ไอคอนเพื่อเปิดมันและคุณจะถูกถามรหัสผ่านซึ่งสามารถกำหนดค่าเองได้ในภายหลังค่าเริ่มต้นปัจจุบันคือ 123 ในหน้าต่างหลักเลือกอะแดปเตอร์หลักจาก รายการแบบหล่นลงซึ่งจะมีความสำคัญมากกว่าอะแดปเตอร์รองที่คุณเลือกด้านล่าง มีตัวเลือกพิเศษให้เลือกว่าจะปิดใช้งานอะแดปเตอร์ที่สองหรือไม่และจะทำอย่างไรเมื่ออะแดปเตอร์หลักยกเลิกการเชื่อมต่อ
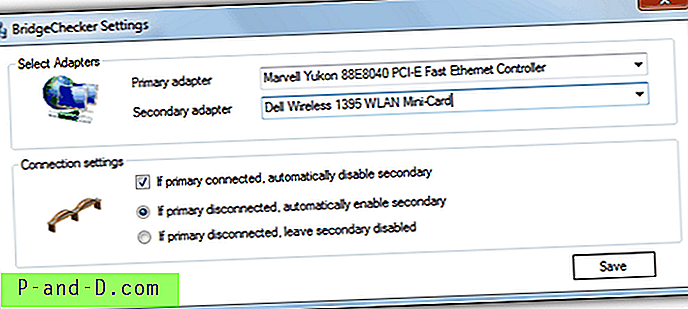
ค่อนข้างแปลกที่ไม่มีตัวเลือกภายใน BridgeChecker เพื่อเริ่มโปรแกรมด้วย Windows ดังนั้นคุณจะต้องวางทางลัดลงในโฟลเดอร์เริ่มต้นของคุณ แม้ว่าดูเหมือนว่าจะทำงานได้ดีใน Windows 7 32 บิตและเปิด / ปิดการใช้งาน WiFi ในคำสั่ง แต่เราได้สังเกตสักครู่ที่ BridgeChecker ดูเหมือนจะทำให้เกิดการใช้งาน CPU เพิ่มขึ้นในขณะที่ใช้งานการฆ่ากระบวนการหยุดลง เราไม่สามารถแน่ใจได้ว่านี่เป็นปัญหาที่พบบ่อยหรือเป็นปัญหาในท้องถิ่นของแล็ปท็อปทดสอบของเรา
ดาวน์โหลด BridgeChecker 1.2 (ผ่าน Softpedia)
วิธีที่สี่และสุดท้ายของการสลับแบบไร้สาย / LAN ในหน้า 2 อาจเป็นวิธีที่น่าสนใจที่สุดเพราะไม่ต้องใช้ซอฟต์แวร์เพิ่มเติมและในปัจจุบันเป็นวิธีที่เราต้องการใช้กับแล็ปท็อปของเราสองสามเครื่อง
1 2 ต่อไป› ดูทั้งหมด![[แก้ไขแล้ว] ไม่มีการเชื่อมต่ออินเทอร์เน็ต: ERR_INTERNET_DISCONNECTED](http://p-and-d.com/img/tech-tips/384/there-is-no-internet-connection.png)