โปรแกรมอรรถประโยชน์บรรทัดคำสั่งของ Windows Defender MpCmdrun.exe ใช้สำหรับสแกนกำหนดการหรือปรับปรุงแฟ้มคำจำกัดความหรือลายเซ็นโดยใช้บรรทัดคำสั่ง โพสต์นี้จะบอกวิธีการตั้งค่า Windows Defender ให้สแกนคอมพิวเตอร์ทุกวันตามเวลาที่กำหนดโดยใช้ Task Scheduler และ MpCmdrun.exe ใน Windows 10
หมายเหตุ: Windows 8 และ 10 ได้รวมคุณสมบัติการบำรุงรักษาอัตโนมัติซึ่งรันงานที่กำหนดเวลาไว้จำนวนมากรวมถึงการสแกน Windows Defender ทุกวัน แต่งานจะทำงานก็ต่อเมื่อระบบไม่ได้ทำงาน นอกจากนี้การบำรุงรักษาอัตโนมัติหยุดทำงานเมื่อตรวจพบกิจกรรมของผู้ใช้ในระบบ หากคุณสามารถปล่อยให้ช่วงเวลาว่างสำหรับการบำรุงรักษาอัตโนมัติทุกวันคุณไม่จำเป็นต้องกำหนดเวลาด้วยตนเอง การสร้างงานที่กำหนดเวลาไว้จะต้องทำการสแกนด้วยตนเองอย่างแน่นอนไม่ว่าระบบของคุณจะว่างหรือไม่ก็ตาม
วิธีที่ 1: สร้างงานการสแกนของ Windows Defender โดยใช้เครื่องมือบรรทัดคำสั่ง SchTasks.exe
ในการกำหนดตารางเวลาการสแกน Windows Defender ทุกวันให้สร้างงานที่กำหนดตารางเวลาโดยใช้เครื่องมือคอนโซล SchTasks.exe โดยใช้ขั้นตอนต่อไปนี้:
- เปิดพรอมต์คำสั่งที่ยกระดับ โดยคลิกขวาที่ Start แล้วคลิก Command Prompt (Admin)
- พิมพ์คำสั่งต่อไปนี้แล้วกด
ENTER:schtasks / สร้าง / tn "สแกนด้วย Defender (สแกนทุกวันอย่างรวดเร็ว)" / sc ทุกวัน / เวลา 13:00 / ru ระบบ / rl สูงสุด / tr "'C: \ Program Files \ Windows Defender \ MpCmdRun.exe - -Scan -ScanType 1"

สิ่งนี้จะสร้างงาน Windows Defender Scan ที่ทำงานทุกวัน
13:00. ภายใต้บัญชีผู้ใช้SYSTEMมีสิทธิ์สูงสุด หากคุณใช้งานภายใต้บัญชีSYSTEMคุณจะไม่เห็นหน้าต่างพรอมต์คำสั่งที่ทำงานในการดูหน้าต่างพร้อมรับคำสั่ง (โต้ตอบ) เปลี่ยนSYSTEMเป็นชื่อผู้ใช้ของคุณ (พูดJohnแทนSYSTEM) - พิมพ์
EXITเพื่อปิดหน้าต่างพรอมต์คำสั่ง
คำสั่งดังกล่าวได้รับเป็นตัวอย่าง คุณสามารถเปลี่ยนแปลงเวลากำหนดการสแกนความถี่ (รายวันรายสัปดาห์รายเดือน) ตามความต้องการของคุณ สำหรับข้อมูลเพิ่มเติมเกี่ยวกับสวิตช์บรรทัดคำสั่ง Schtasks.exe ดู Schtasks.exe บทความ Microsoft Docs
วิธีที่ 2: สร้างงานการสแกนของ Windows Defender โดยใช้ Task Scheduler
หากคุณต้องการกำหนดค่ากำหนดการสแกน Windows Defender โดยใช้ Task Scheduler GUI ให้ใช้ขั้นตอนเหล่านี้:
- คลิกเริ่มพิมพ์ Task Scheduler และคลิก Task Scheduler จากรายการ
- จากเมนูการกระทำคลิกสร้างงานขั้นพื้นฐาน ...

- กำหนดชื่อสำหรับงานและให้คำอธิบาย apt สำหรับงานที่กำหนดเอง

- หากคุณต้องการรันภารกิจหนึ่งครั้งต่อวันคลิกรายวันและคลิกถัดไป

- กำหนดเวลาที่คุณต้องการเรียกใช้งานและคลิกถัดไป

- ในกล่องโต้ตอบการกระทำให้คลิก เริ่มโปรแกรม แล้วคลิกถัดไป

- ในกล่องข้อความโปรแกรม / สคริปต์พูดถึงเส้นทางแบบเต็มของ
MpCmdRun.exeในกล่องข้อความเพิ่มอาร์กิวเมนต์พิมพ์อย่างใดอย่างหนึ่งต่อไปนี้:-Scan -ScanType 1 (สำหรับการสแกนอย่างรวดเร็ว)
-Scan -ScanType 2 (สำหรับการสแกนทั้งระบบ)
(หรือ)
SignatureUpdateAndQuickScan
หมายเหตุของบรรณาธิการ: พารามิเตอร์
SignatureUpdateAndQuickScanทำสองสิ่งเช่นเดียวกับที่ชื่อมีความหมาย อัพเดตลายเซ็นแล้วเรียกใช้การสแกนอย่างรวดเร็ว มันเป็นพารามิเตอร์ที่ซ่อนไม่ได้กล่าวถึงในความช่วยเหลือหรือที่ใดก็ได้ซึ่งทำงานใน Windows 8 และ 10 ฉันเพิ่งเปิดตัวพารามิเตอร์ที่ซ่อนอยู่และมีประโยชน์นี้ ตรวจสอบการโพสต์ก่อนหน้าของฉันโดยใช้ MpCmdRun.exe เพื่อปรับปรุง Windows Defender และเรียกใช้การสแกนอย่างรวดเร็วใน One Go และสวิตช์บรรทัดคำสั่งเพื่อทำให้ GUI ของ Windows Defender เป็นไปโดยอัตโนมัติสำหรับข้อมูลเพิ่มเติม
- เลือก ไดอะล็อกเปิดคุณสมบัติสำหรับงานนี้ เมื่อฉันคลิกเสร็จสิ้นและคลิกเสร็จสิ้น

- เปิดใช้งานกล่องกาเครื่องหมายสำหรับ
Run with highest privileges - เลือก Windows 10 ในกล่องรายการแบบหล่นลง กำหนดค่าสำหรับ:
- ออกจาก Task Scheduler นั่นแหล่ะ! ตอนนี้คุณได้สร้างงานที่เปิดตัว Windows Defender Scan ตามกำหนดเวลา ภารกิจรันอย่างถูกต้องตามที่กล่าวไว้ในเวลาที่ระบุ หน้าต่างพรอมต์คำสั่งสามารถย่อให้เล็กสุดได้
 หากคุณใช้พารามิเตอร์
หากคุณใช้พารามิเตอร์ SignatureUpdateAndQuickScanจะอัปเดตลายเซ็นและติดตามด้วยการสแกนอย่างรวดเร็ว
เคล็ดลับด่วน! นอกจากนี้คุณยังสามารถทำการสแกนอัตโนมัติโดยใช้ Windows Defender GUI แทนเวอร์ชันอินเตอร์เฟสบรรทัดคำสั่ง
หวังว่าคำแนะนำจะช่วยให้คุณเรียนรู้วิธีการสองวิธีที่สามารถใช้เพื่อเรียกใช้ Windows Defender Scheduled Scan บนคอมพิวเตอร์ Windows ของคุณ มารู้จักกับความคิดเห็นของคุณกันดีกว่า








 หากคุณใช้พารามิเตอร์
หากคุณใช้พารามิเตอร์ 
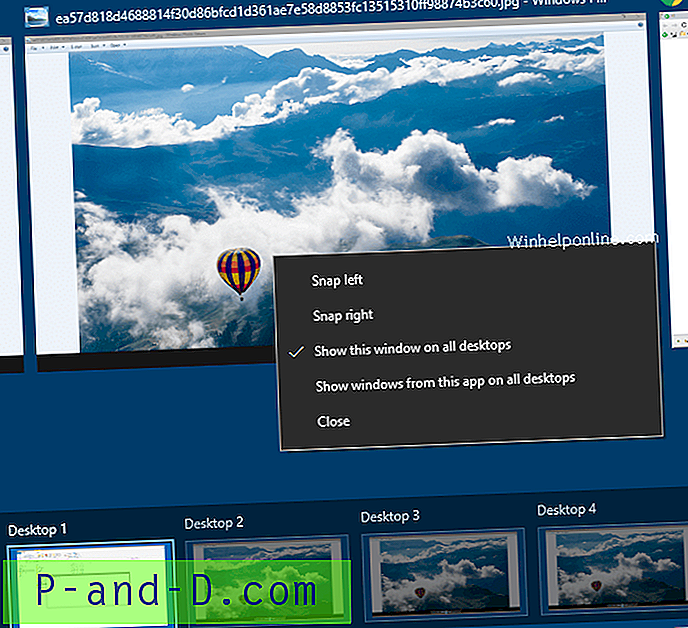
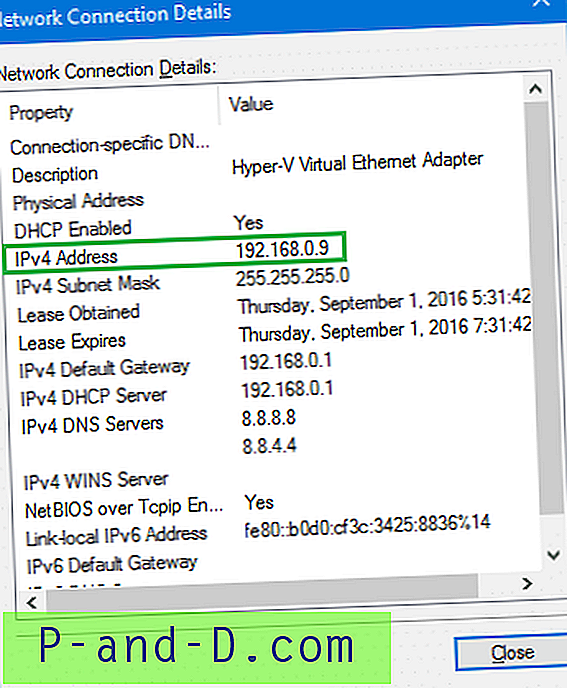
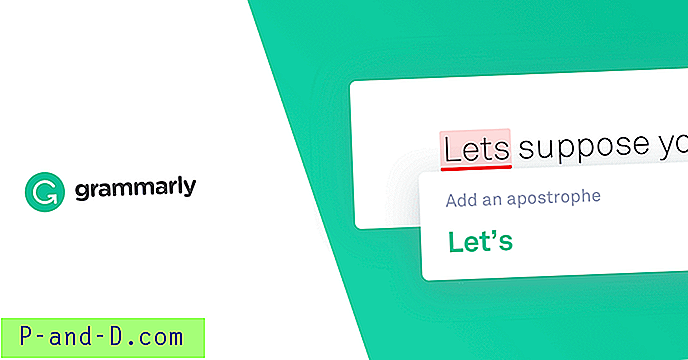


![[แก้ไข] Microsoft พิมพ์เป็น PDF พิมพ์เป็นไฟล์. PRN หรือไม่ทำอะไรเลย](http://p-and-d.com/img/microsoft/416/microsoft-print-pdf-prints.jpg)