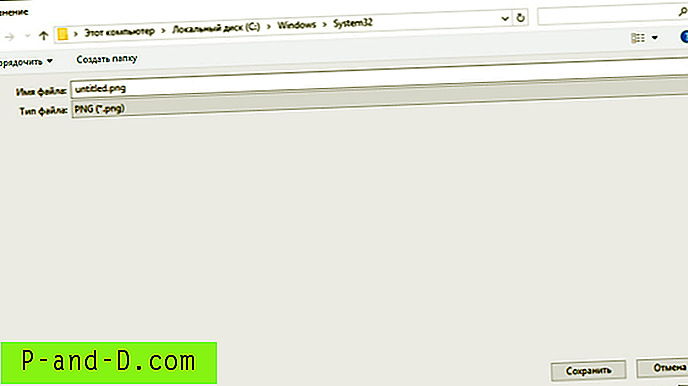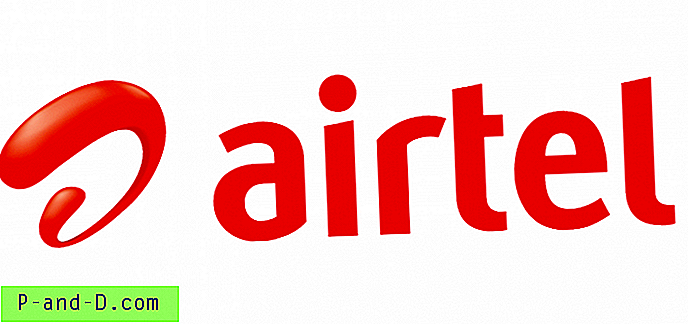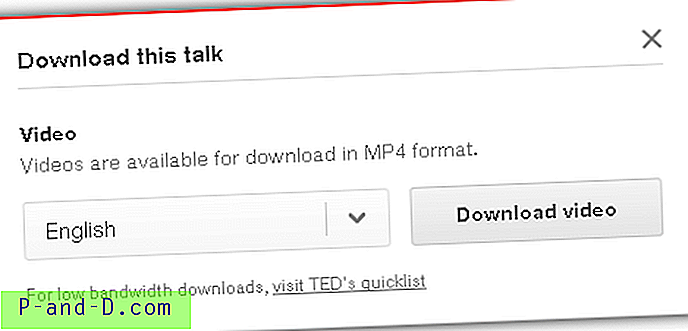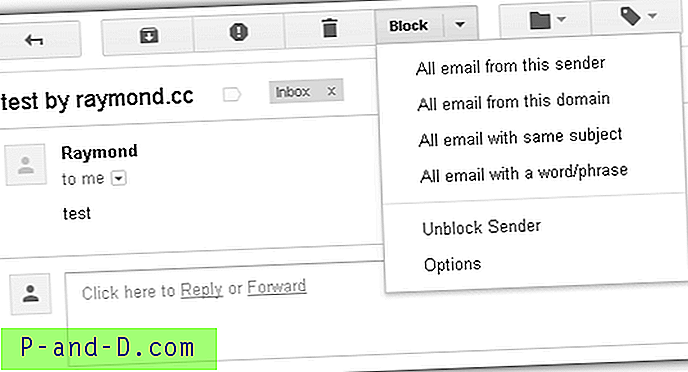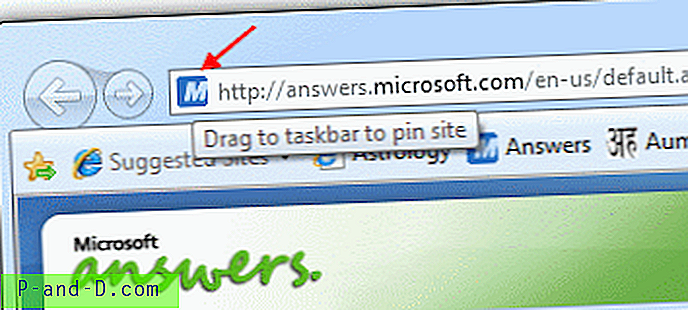Windows 10 เปิดตัวมาระยะหนึ่งแล้วและได้รับการเสนอให้อัพเกรดเป็นผู้ใช้ Windows 7 และ 8 ฟรีในปีแรก แม้หลังจากนั้น Windows 7 ก็ยังเป็นระบบปฏิบัติการ Windows ที่ใช้กันอย่างแพร่หลายมากที่สุด Windows 7 มีทั้งรุ่น 32 บิต (x86) และ 64 บิต (x64) และมีรุ่น Home Basic, Home Premium, Professional, Ultimate และ Enterprise เฉพาะ Windows 7 รุ่น Starter เท่านั้นที่ไม่มีรุ่น 64 บิต
ทั้งรุ่น 32- บิตและ 64- บิตของ 5 รุ่นผู้ใช้งาน Windows 7 ที่มีอยู่ทั้งหมดสามารถติดตั้งลงบนเลเยอร์ DVD ชั้นเดียวได้อย่างง่ายดาย แทนที่จะทำอย่างนั้น Microsoft ก็ปล่อยแต่ละเวอร์ชั่นเป็นดิสก์แยกต่างหากและแต่ละอันก็มีดีวีดี 32- บิตและ 64- บิตแยกต่างหาก นั่นคือดีวีดี 9 แผ่นที่แตกต่างกันหากคุณต้องการให้ Windows 7 ทุกเวอร์ชั่นส่งมอบ จริง ๆ แล้วทั้งหมดอยู่ในดีวีดีแต่ละแผ่น แต่ซ่อนไว้ไม่ให้ดูโดยไฟล์ \ Sources \ ei.cfg ให้ลบและทุกอย่างที่มีสถาปัตยกรรมเดียวกันจะพร้อมใช้งานยกเว้น Enterprise

Windows 64- บิตเป็นตัวเลือกที่ต้องการเนื่องจากใช้หน่วยความจำมากกว่า 4GB และสามารถช่วยเพิ่มประสิทธิภาพการทำงานของแอพพลิเคชั่นด้วยรุ่น 64 บิตเช่นเว็บเบราว์เซอร์ 64 บิต แม้ว่า Windows รุ่น 32 บิตจะจางหายไปในปัจจุบัน แต่ก็ยังมีประโยชน์อย่างมากในการติดตั้งบนระบบหน่วยความจำต่ำปลายล่างหรือฮาร์ดแวร์เก่าและทำงานได้อย่างสมบูรณ์แบบตราบใดที่คุณไม่ได้ใช้ซอฟต์แวร์ที่ใช้หน่วยความจำมาก
แตกต่างจาก Windows 10 ที่มีตัวเลือกสองตัวคือ x86 และ x64 ติดตั้งดิสก์ที่มีอยู่ผ่าน Media Creation Tool แต่ Windows 7 ไม่เคยมีรุ่น 32 บิตและ 64 บิตอย่างเป็นทางการบนดิสก์เดียวกัน ค่อนข้างเป็นไปได้ที่จะสร้างด้วยตัวเองและมีทั้งหมด 9 เวอร์ชั่นสำหรับผู้บริโภคบน DVD หรือ USB แฟลชไดรฟ์เดียวกัน สิ่งที่คุณต้องมีคือไฟล์ Windows 7 ISO แบบ 32 บิตและ 64 บิตและซอฟต์แวร์ที่จะทำ นี่คือสามวิธีในการสร้างของคุณเองในสื่อการติดตั้ง x86 และ x64 Windows 7 1. WinAIO Maker มืออาชีพ
นักพัฒนาซอฟต์แวร์ WinAIO Maker Professional, Josh Cell Softwares ยังทำเครื่องมือฟรีอื่น ๆ ที่มีประโยชน์เช่น Advanced Tokens Manager และ WinUSB Maker โปรแกรมนี้เป็นเรื่องง่ายที่สุดเท่าที่จะทำได้และนำการทำงานหนักออกจากการสร้างสื่อการติดตั้ง Windows x86 และ x64 ทั้งหมด
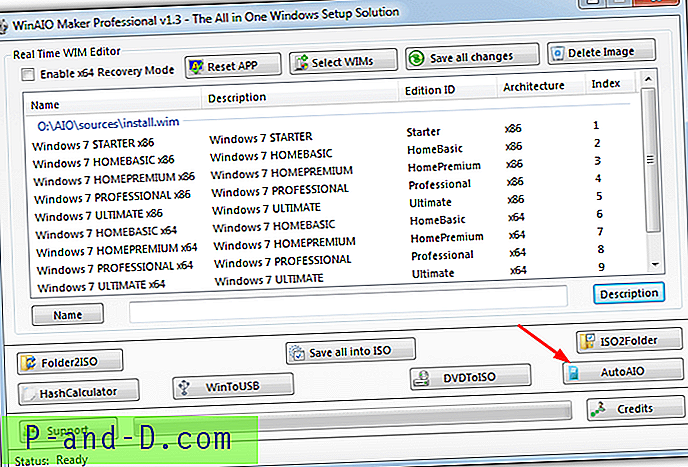
ในการสร้างอิมเมจ ISO ทั้งหมดในภาพเดียวให้คลิกปุ่ม AutoAIO เรียกดูโฟลเดอร์ที่ใช้งานได้ซึ่งจะสร้าง ISO จากนั้นเพิ่มทั้ง ISO x86 และ x64 Windows 7 ไฟล์ ei.cfg ที่ จำกัด รุ่นบนดิสก์จะถูกลบโดยอัตโนมัติในระหว่างกระบวนการ ตัวเลือกเปิดใช้งานโหมดการกู้คืน x64 มีประโยชน์เพราะหากไม่มีคุณจะไม่สามารถใช้ตัวเลือกการกู้คืนของ Windows ในระบบ 64 บิต การทำเครื่องหมายในช่องจะสร้างเมนูการบูตโดยเพิ่มตัวเลือก 64- บิต คลิก เริ่มการรวบรวม และรอสักครู่เพื่อให้ ISO ถูกสร้างขึ้น
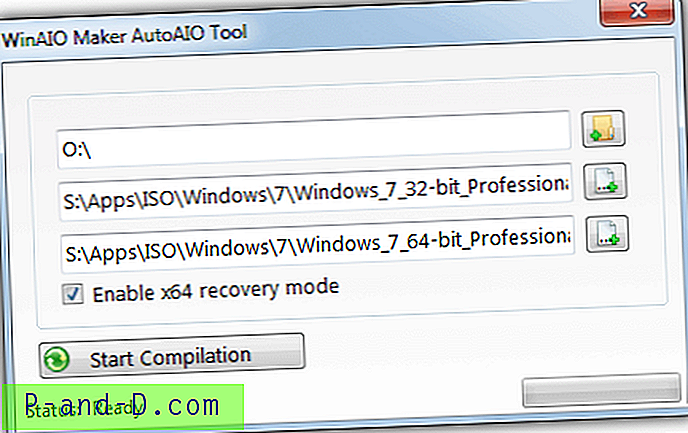
นอกเหนือจากความสะดวกในการใช้งานแล้วการสร้างสื่อทั้งหมดในหนึ่งเดียวโดยใช้ WinAIO Maker Professional มีข้อดีสองประการคือการทำด้วยตนเอง ประการแรกคุณมีตัวเลือกเพื่อรวมตัวเลือกการกู้คืนทั้งแบบ 32- บิตและ 64- บิตบนดิสก์เดียวกัน ประการที่สองคุณยังสามารถทำการติดตั้งซ่อมสำหรับทั้งระบบ 32- บิตหรือ 64- บิต (แม้ว่าตัวเลือกการติดตั้งซ่อม 64- บิตไม่ทำงานในระหว่างการทดสอบ) สำหรับวิธีการแบบแมนนวลนั่นคือ x86 หรือ x64 การเพิ่มทั้งสองอย่างเป็นงานพิเศษจำนวนมาก
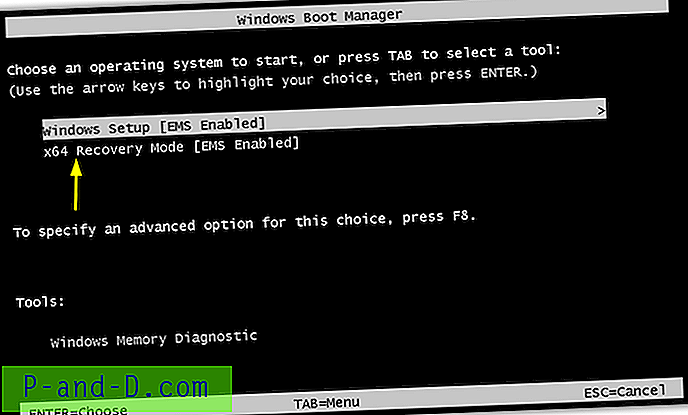
WinAIO Maker นั้นมีความสามารถมากกว่าเพียงแค่สร้าง ISO ทั้งหมดในที่เดียวเพราะมันสามารถลบ Windows Editions เฉพาะจากไฟล์ WIM ได้ ตัวอย่างเช่นหากคุณรู้ว่าคุณไม่จำเป็นต้องใช้ Windows 7 Home Basic หรือ Starter พวกเขาสามารถลบออกจากภาพได้ มันอาจบันทึกได้เพียงไม่กี่ร้อยเมกะไบต์ที่ดีที่สุดดังนั้นเราจึงแนะนำให้คุณปล่อยรุ่น 9 ทั้งหมดไว้
มีเครื่องมือที่มีประโยชน์อื่น ๆ อีกมากมายเช่นการสร้าง ISO จากโฟลเดอร์หรือแยกโฟลเดอร์ไปยัง ISO, เครื่องคำนวณแฮช MD5 / SHA1 / CRC32 และตัวเลือกในการสร้าง ISO จาก DVD เครื่องมือในตัวอื่น ๆ ที่ค่อนข้างมีค่าคือ WinToUSB ซึ่งสามารถเขียนโฟลเดอร์สื่อการติดตั้ง Windows ที่แยกออกมาหรือสิ่งใหม่ของคุณทั้งหมดในที่เดียวไปยังแฟลชไดรฟ์ USB
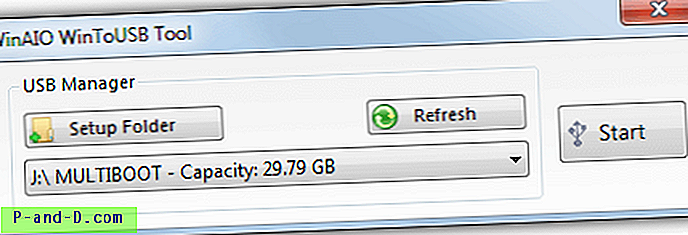
WinAIO Maker Professional เป็นไฟล์ปฏิบัติการแบบพกพาแบบสแตนด์อโลน แต่ต้องการ. NET Framework 3.5 ผู้ใช้ Windows 8 และ 10 จะต้องติดตั้งจากคุณสมบัติเสริม
ดาวน์โหลด WinAIO Maker Professional
2. สร้าง ISO X86 / X64 โดยใช้ Microsoft ImageX และ A Frontend GUI
วิธีการด้วยตนเองในการสร้างแบบรวมทั้งหมดใน ISO 32 บิตและ 64 บิตหนึ่ง Windows กำลังใช้เครื่องมือบรรทัดคำสั่ง ImageX เป็นส่วนหนึ่งของ Windows Automated Installation Kit (WAIK) และสามารถสร้างหรือแก้ไขภาพ WIM เว็บไซต์ส่วนใหญ่ที่แสดงวิธี ImageX บอกให้คุณดาวน์โหลด WAIK เพื่อรับเครื่องมือ ImageX ซึ่งมีขนาดเกิน 1GB แม้ว่าคุณจะไม่ต้องติดตั้งเครื่องมือปรับใช้ขนาด 54MB แต่ก็มีวิธีที่ง่ายกว่า
โปรแกรมขนาดเล็กที่เรียกว่า GImageX เป็นส่วนหน้าสำหรับ ImageX ไฟล์ DLL และ SYS ที่ต้องการนั้นมีอยู่ใน Windows อยู่แล้วดังนั้นไม่จำเป็นต้องดาวน์โหลด WAIK ยิ่งกว่านั้นด้วยเครื่องมือ GImageX คุณไม่จำเป็นต้องใช้พรอมต์คำสั่งเพื่อรวมรุ่นต่างๆเข้าด้วยกัน ต้องใช้เครื่องมืออื่นอีกสองวิธีสำหรับวิธีนี้ตัวเก็บถาวร 7-Zip และเครื่องมือสร้าง Windows ISO เพื่อที่เราจะใช้ DXTool
1. คลิกขวาที่ ISO แบบ 32 บิต (x86) และเลือก 7-Zip> แยกไฟล์ ... เรียกดูพา ธ เพื่อแยก ISO ทำเครื่องหมายที่ช่องด้านล่างและสร้างโฟลเดอร์ X86 ใหม่ สำหรับ ISO 64 บิต (x64) ให้เลือกพา ธ และสร้างโฟลเดอร์ชื่อ AIO
เรียกดู \ AIO \ Sources และลบ ei.cfg เพื่อให้ Windows ทุกรุ่นพร้อมใช้งานบนหน้าจอการเลือกระบบปฏิบัติการ
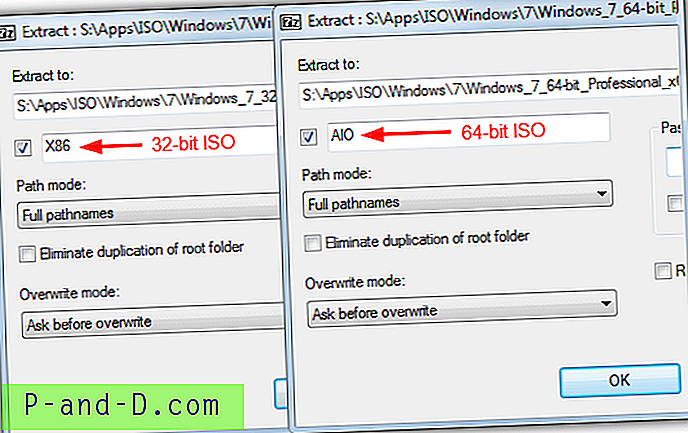
2. ดาวน์โหลด GImageX และแตกไฟล์ เรียกใช้รุ่น 32 บิตหรือ 64 บิตตามระบบปฏิบัติการปัจจุบันของคุณ
3. ไปที่แท็บ ส่งออก และสำหรับ Source WIM ให้ไปที่โฟลเดอร์ X86 \ Sources แล้วดับเบิลคลิกที่ Install.WIM สำหรับ WIM ปลายทางให้ค้นหาและเปิด Install.WIM ใน AIO \ Sources
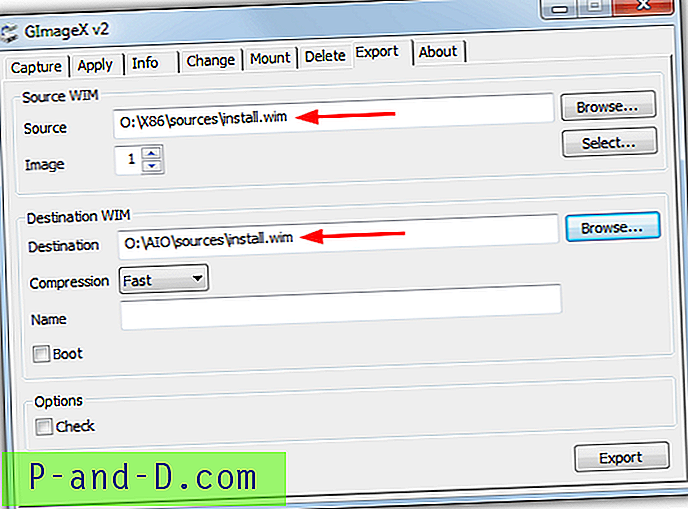
4. หมายเลขอิมเมจ WIM ต้นทางคือหมายเลขดัชนีภายใน WIM สำหรับเวอร์ชัน x86 ที่คุณต้องการเพิ่มลงใน all in one ตัวเลขมีดังนี้:
ภาพ 1: Windows 7 Starter X86
ภาพที่ 2: Windows 7 Home Basic x86
ภาพที่ 3: Windows 7 Home Premium x86
ภาพที่ 4: Windows 7 Professional x86
ภาพ 5: Windows 7 Ultimate x86
ตั้งค่ารูปภาพเป็นหมายเลขที่คุณต้องการเพิ่มแล้วกด ส่งออก ทำเช่นเดียวกันสำหรับรุ่น 32 บิตถัดไปที่คุณต้องการเพิ่ม การส่งออกใช้เวลาเพียงไม่กี่วินาทีในแต่ละครั้ง คุณสามารถเลือกที่จะเพิ่มชื่อสำหรับ WIM ปลายทางให้ตรงกับหมายเลขดัชนี แต่ไม่จำเป็นจริงๆ ปิด GImageX เมื่อเพิ่มเวอร์ชันที่ต้องการทั้งหมดแล้ว
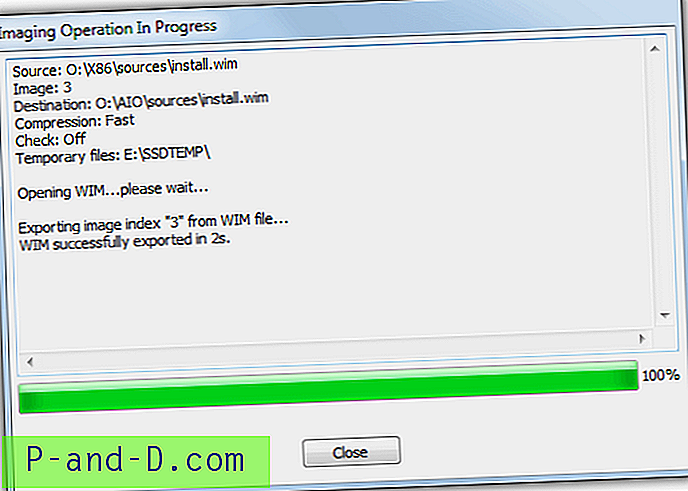
5. ดาวน์โหลด DXTool และดับเบิลคลิกเพื่อคัดลอกเครื่องมือไปยังโฟลเดอร์ Windows และเพิ่มตัวเลือกบางอย่างลงในเมนูส่งไปที่ ใน Explorer เรียกดูโฟลเดอร์ AIO คลิกขวาที่มัน> ส่งไปที่> GOscdimg
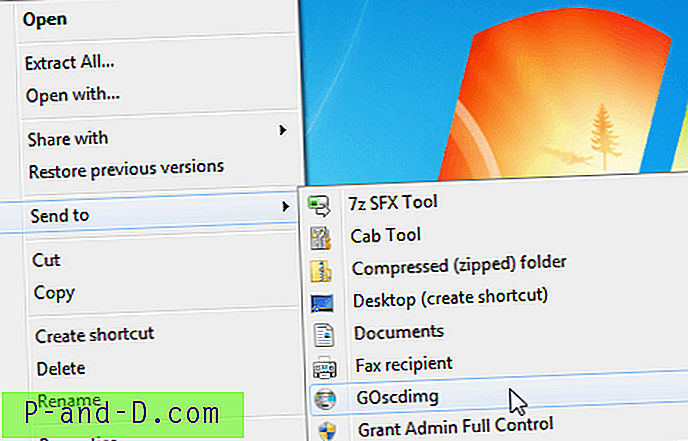
6. หลังจากผ่านไปหลายวินาที ISO จะถูกสร้างขึ้นในตำแหน่งเดียวกับโฟลเดอร์ AIO เปลี่ยนชื่อเป็น Windows7AIO หากต้องการลบ DXTool Send to shortcuts ให้เปิดกล่องโต้ตอบ Run (Win + R) และพิมพ์ DXTool / remove
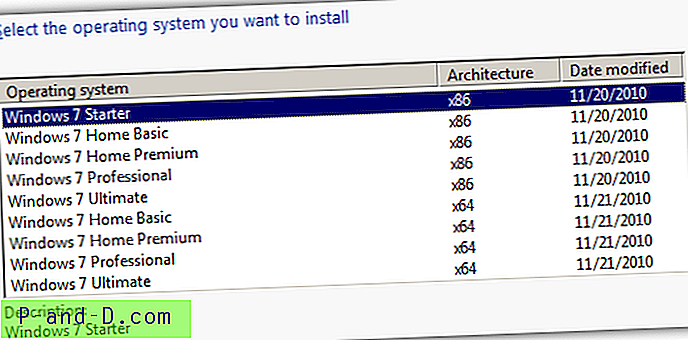
Windows 7 ทั้งหมดใน ISO เดียวสามารถเขียนลงใน DVD ชั้นเดียวหรือเขียนไปยัง USB แฟลชไดรฟ์ เห็นได้ชัดว่าวิธีนี้มีความซับซ้อนมากกว่า WinAIO Maker ดังนั้นจึงไม่ได้มีไว้สำหรับผู้ใช้ที่มีประสบการณ์น้อย อย่างไรก็ตามจะให้โอกาสคุณเพิ่มเฉพาะรุ่น 32 บิตที่เลือกแทนทั้งหมดพร้อมกัน
3. สร้างดิสก์ All In One ด้วยตนเองด้วย Microsoft ImageX
เราได้กล่าวไปแล้วว่าคุณสามารถใช้ Command Prompt กับ ImageX เพื่อสร้างดิสก์ทั้งหมดด้วยตนเอง แต่จะต้องดาวน์โหลด WAIK บางตัว โชคดีที่มีเครื่องมือที่สามารถดาวน์โหลดเฉพาะส่วนที่ต้องการจาก Microsoft ซึ่งจะลดขนาดการดาวน์โหลดลงเหลือประมาณ 6MB นอกจากนี้ยังเป็นไปได้ที่จะใช้เครื่องมือ DISM สำหรับการส่งออก WIM แม้ว่าเราจะใช้ ImageX
เนื่องจากวิธีการที่ใช้ GUI ดังกล่าวนั้นง่ายกว่านี้จึงมีจุดประสงค์เพื่อให้ข้อมูลและผู้ใช้ที่ต้องการเรียนรู้หรือทำสิ่งต่างๆด้วยตนเอง
1. แยกทั้ง Windows 7 x86 ISO และ x64 ISO ด้วย 7-Zip โดยใช้ชื่อโฟลเดอร์ปลายทางเดียวกันกับขั้นตอน # 1 ด้านบน (X86 และ AIO) ไปที่ \ AIO \ Sources และลบ ei.cfg เพื่อปลดล็อค Windows ทุกรุ่นที่มีอยู่ในดิสก์
2. ดาวน์โหลด Get Waik Tools จากเว็บไซต์ The Oven แยกแล้วรันจากนั้นทำเครื่องหมายที่ Waik Tools for Win 7 กด ดาวน์โหลด และไฟล์ที่จำเป็นจะถูกดาวน์โหลดไปยังโฟลเดอร์ย่อยชื่อ Waik_3
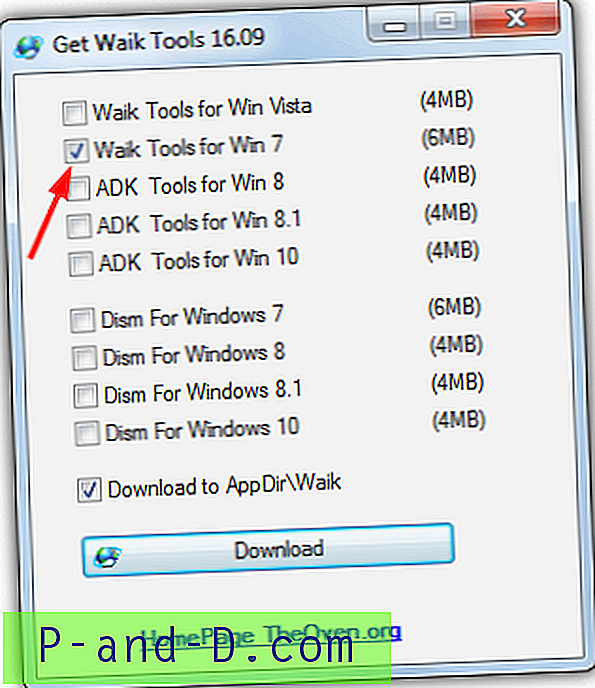
3. เปิด Command Command Prompt และตั้งค่าตัวแปรสภาพแวดล้อมชั่วคราวให้ชี้ไปที่ไฟล์ WAIK มันจะเป็น [เส้นทาง] \ GetWaikTools \ Waik_3 \ amd64 หรือ [เส้นทาง] \ GetWaikTools \ Waik_3 \ x86 ขึ้นอยู่กับสถาปัตยกรรมระบบปัจจุบันของคุณ ตัวอย่างเช่นโฟลเดอร์ Get Waik Tools ของเราอยู่บนเดสก์ท็อป:
ชุดเส้นทาง = "C: \ Users \ Raymondcc \ Desktop \ GetWaikTools \ Waik_3 \ amd64"
4. พิมพ์คำสั่งต่อไปนี้ทีละคำสั่งหรือเลือกแบบ 32 บิตที่จะเพิ่มลงในภาพเดียว เพิ่มพา ธ ของคุณเองไปยังโฟลเดอร์ X86 และ AIO แทนที่ [path]
Windows 7 Starter x86:
Imagex / ส่งออก [เส้นทาง] \ X86 \ Sources \ Install.wim 1 [เส้นทาง] \ AIO \ Sources \ Install.wim "Windows 7 STARTER (x86)"
Windows 7 Home Basic x86:
Imagex / ส่งออก [เส้นทาง] \ X86 \ Sources \ Install.wim 2 [เส้นทาง] \ AIO \ Sources \ Install.wim "Windows 7 HOMEBASIC (x86)"
Windows 7 Home Premium x86:
Imagex / ส่งออก [เส้นทาง] \ X86 \ Sources \ Install.wim 3 [เส้นทาง] \ AIO \ Sources \ Install.wim "Windows 7 HOMEPREMIUM (x86)"
Windows 7 Professional x86:
Imagex / Export [path] \ X86 \ Sources \ Install.wim 4 [path] \ AIO \ Sources \ Install.wim "Windows 7 มืออาชีพ (x86)"
Windows 7 Ultimate x86:
Imagex / ส่งออก [เส้นทาง] \ X86 \ Sources \ Install.wim 5 [เส้นทาง] \ AIO \ Sources \ Install.wim "Windows 7 ULTIMATE (x86)"
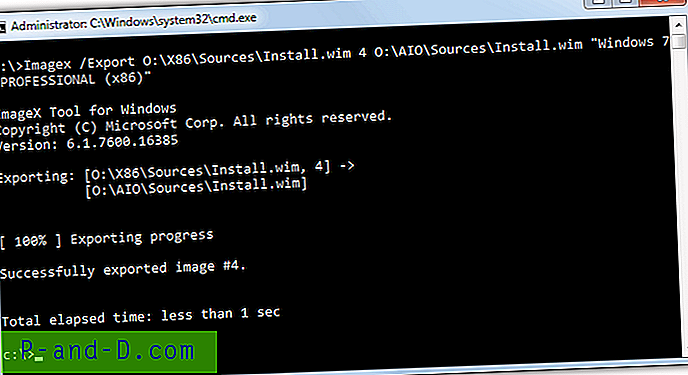
หมายเลขดัชนีที่ส่งออกภายในรูปภาพ AIO WIM จะถูกผนวกเข้ากับ 4 ที่มีอยู่คุณสามารถทดสอบได้โดยเรียกใช้ "Imagex / Info [เส้นทาง] \ AIO \ Sources \ Install.wim [5 - 9]"
5. ขั้นตอนสุดท้ายคือการสร้าง ISO โดยใช้เครื่องมือ Oscdimg จากชุดเครื่องมือ WAIK เปลี่ยนพา ธ ไปยังโฟลเดอร์ AIO และตำแหน่งไฟล์ ISO ที่บันทึกไว้เพื่อให้เหมาะกับระบบของคุณ
Oscdimg -lWIN7AIO -m -u2 -bO: \ AIO \ boot \ etfsboot.com O: \ AIO \ O: \ Windows7AIO.iso
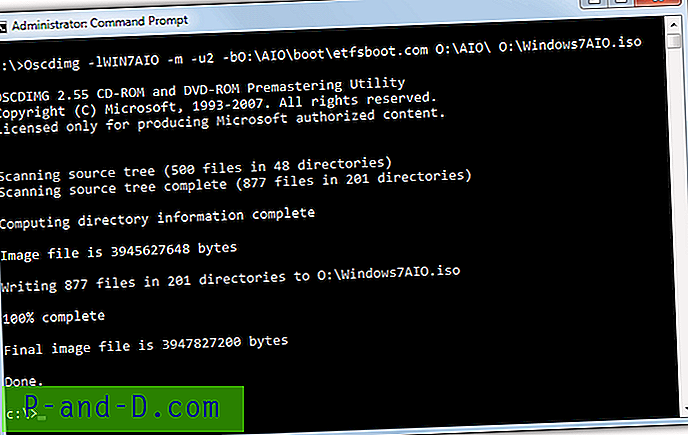
อาร์กิวเมนต์ -l คือเลเบล DVD และ -b เป็นพา ธ ไปยัง etfsboot.com ซึ่งเป็นการเปิดใช้งาน DVD เพื่อบู๊ต อาร์กิวเมนต์สุดท้ายคือชื่อไฟล์และพา ธ สำหรับอิมเมจ ISO ที่สร้างขึ้นซึ่งสามารถเปลี่ยนเป็นสิ่งที่คุณต้องการ หรือใช้ DXTool จากขั้นตอนที่ 5 ด้านบนซึ่งทำสิ่งเดียวกัน
เคล็ดลับ: เหตุผลที่เรารวม Windows 7 32- บิตเข้ากับดิสก์ 64- บิตและไม่ใช่วิธีอื่น ๆ เพื่อเปิดใช้งานตัวเลือกการบูตการกู้คืนสำหรับ Windows 64 บิต เนื่องจากการติดตั้ง Windows ส่วนใหญ่มีแนวโน้มที่จะเป็นแบบ 64 บิตจึงเหมาะสมกว่าที่จะเป็นไปได้ ตัวเลือกการกู้คืนแบบ 32 บิตไม่ทำงานในระบบ 64 บิตและคุณได้รับข้อผิดพลาดด้านล่าง หากคุณต้องการมีทั้งสองอย่างในดิสก์เดียวกันให้ใช้ WinAIO Maker Professional ซึ่งสามารถทำได้ด้วยการคลิกปุ่ม
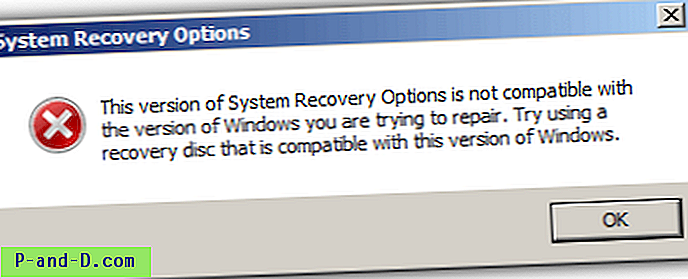
หากต้องการมีตัวเลือกการกู้คืนแบบ 32 บิตแทนให้สลับกระบวนการและส่งออกจาก x64 WIM เป็น x86 WIM นี่หมายถึงการแตก Windows 7 32- บิตลงในโฟลเดอร์ AIO และ 64- บิตลงในโฟลเดอร์ X64 หมายเลขดัชนีตั้งแต่ 1 ถึง 4 จะสามารถส่งออกได้ในขั้นตอนที่ 4 Starter Edition ไม่มีให้ใน 64 บิตดังนั้นหมายเลขดัชนีจะเป็น 1-Home Basic, 2-Home Premium, 3-Professional และ 4-Ultimate