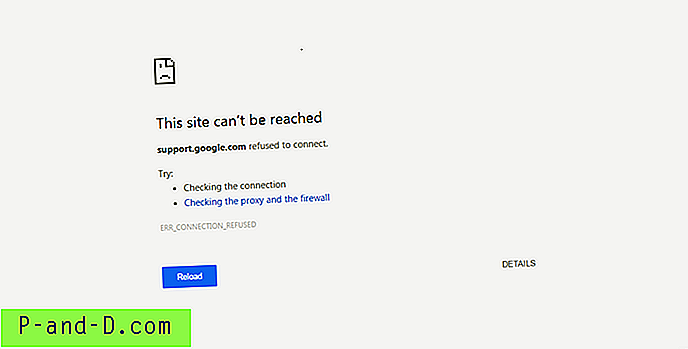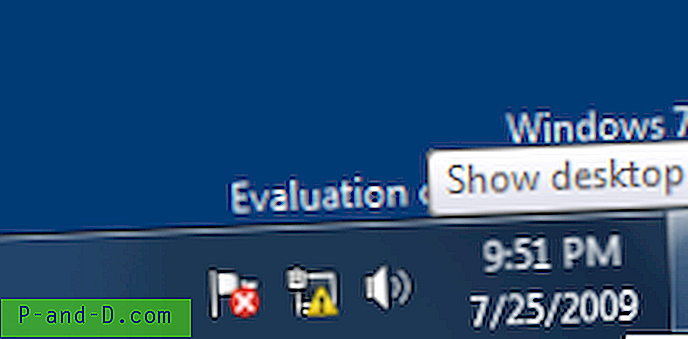วันนี้ฉันมีวิธีแก้ไขที่เป็นไปได้สามข้อเพื่อแก้ไขปัญหา DNS_Probe_FATED_No_Internet บน Google Chrome
DNS ย่อมาจาก Domain Name Servers ซึ่งโหลดหน้าเว็บจากโฮสต์ (ที่เก็บเว็บเพจไว้ในคลาวด์) หากคุณมีการเชื่อมต่ออินเทอร์เน็ตช้าหรือเนื่องจากปัญหาอื่น ๆ เบราว์เซอร์ของคุณอาจแสดงข้อผิดพลาด DNS และอาจไม่สามารถเชื่อมต่อกับโฮสต์ โพรบ DNS ที่เสร็จสิ้นแล้วไม่มีข้อผิดพลาดทางอินเทอร์เน็ตเกิดขึ้นเนื่องจาก การโหลดแคช DNS ล้มเหลว เมื่อคุณลองและเข้าถึงเว็บเพจ
คุณสามารถแก้ไขปัญหาด้วยวิธีแก้ไขปัญหาต่อไปนี้
แก้ไข DNS_PROBE_FINISHED_NO_INTERNET ข้อผิดพลาดของ Chrome
1. ล้าง DNS แคชของ Google Chrome
การล้างแคช DNS ของ Google Chrome อาจเป็นวิธีที่ดีที่สุดในการแก้ไขปัญหาข้อผิดพลาดของ DNS Probe
ขั้นตอนที่ 1 เพียงเข้าไปที่ URL ' chrome: // net-internals / # dns '
ขั้นตอนที่ 2 คลิกที่ปุ่ม Clear-Host Cache ถัดจาก Host resolver cache
ขั้นตอน 3. คุณจะสังเกตเห็นว่าเว็บไซต์ทำงานอย่างถูกต้อง
ขั้นตอนที่ 4 นี่คือหนึ่งในการแก้ไขที่ง่ายและมีประโยชน์ที่สุดเพื่อหยุดปัญหาของเซิร์ฟเวอร์ DNS
2. เปลี่ยนการตั้งค่า DNS โปรโตคอล
ขั้นตอนที่ 1 ค้นหา ' ncpa.cpl ' ใน Windows
ขั้นตอนที่ 2 ค้นหาตัวเลือกที่เรียกว่า Internet Protocol รุ่น 4 (TCP / IPv4)
ขั้นตอนที่ 3 คลิกที่มันและคลิกที่ปุ่ม คุณสมบัติ

ขั้นตอน 4. ตอนนี้ใช้เซิร์ฟเวอร์ DNS ต่อไปนี้ด้วยตนเอง; เซิร์ฟเวอร์ DNS ที่ต้องการเป็น 8.8.8.8 & เซิร์ฟเวอร์ DNS สำรองเป็น 8.8.4.4 (DNS สาธารณะของ Google) (ตั้งค่า IP เป็นอัตโนมัติ)
ขั้นตอนที่ 5 รีสตาร์ทเบราว์เซอร์และตรวจสอบเว็บไซต์
3. Reboot Router หรือเปลี่ยนการเชื่อมต่ออินเทอร์เน็ต
โดยทั่วไปข้อผิดพลาดในการเชื่อมต่อเกิดจาก ISP บล็อกเว็บไซต์บางแห่งหรือเนื่องจากขาดการเชื่อมต่ออินเทอร์เน็ตที่ดี ฉันขอแนะนำให้รีบูตเราเตอร์ของคุณหรือเปลี่ยนการเชื่อมต่อข้อมูลไปยังอุปกรณ์ นี้จะแก้ไขปัญหาได้อย่างแน่นอน นี่เป็นสาเหตุที่พบบ่อยที่สุดของ DNS Probe Error การเปลี่ยนการเชื่อมต่อข้อมูลจะมาเป็นผู้ช่วยชีวิตแน่นอน
4. ล้าง DNS ที่ล้าสมัยของคุณ
ข้อผิดพลาดจะเกิดขึ้นหากแคช DNS ล้าสมัยแล้วคุณจะต้องทำการลบด้วยตนเอง
- ในการทำเช่นนั้นเพียงแค่ป้อน
Win + R
- และพิมพ์ cmd ในช่องค้นหา
- พิมพ์ ipconfig / flushdns กด Enter
- รีสตาร์ทคอมพิวเตอร์เพื่อตรวจสอบการแก้ไขปัญหาของ Chrome
5. ลองรีเซ็ต TCP, IP
เรียกใช้คำสั่งต่อไปนี้ตามลำดับนี้ในพร้อมท์คำสั่ง (เรียกใช้แต่ละคำสั่งโดยกด ENTER หลังจากพิมพ์):
ipconfig / release ipconfig / ทั้งหมด ipconfig / flushdns ipconfig / ต่ออายุ netsh int ip set dns netsh winsock รีเซ็ต
6. ปิดการใช้งาน DNS Prediction Services / แก้ไข DNS Probe
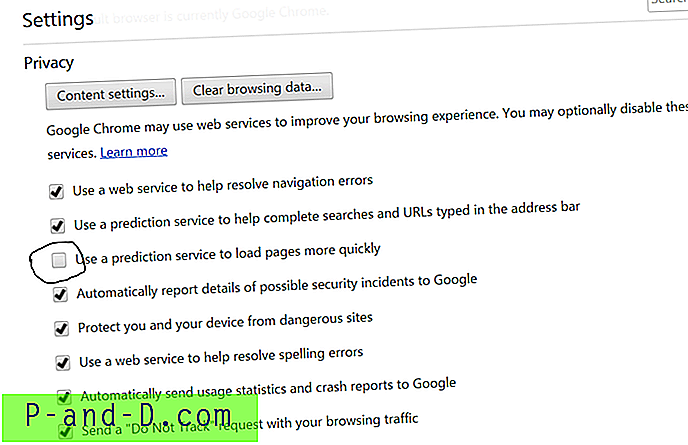
- ไปที่การตั้งค่าของ Chrome
- เลื่อนลงและคลิกที่ การตั้งค่าขั้นสูง
- ที่นี่คุณจะเห็นตัวเลือก ' ใช้บริการทำนายผลเพื่อโหลดหน้าเว็บอย่างรวดเร็วมากขึ้น'
- เพียงยกเลิกการทำเครื่องหมายในช่องและรีสตาร์ทเบราว์เซอร์
7. อัปเดตไดรเวอร์
แม้ว่าคุณอาจคิดว่านี่เป็นสิ่งผิดปรกติเล็กน้อย แต่การอัปเดตไดรเวอร์ซอฟต์แวร์สามารถช่วยคุณได้เนื่องจากไดรเวอร์เครือข่ายที่ล้าสมัยอาจทำให้เกิดปัญหาการเชื่อมต่อบางประเภท ตัวฉันเองได้แก้ไขปัญหา DNS DNS ของจำนวนคอมพิวเตอร์โดยเพียงแค่อัปเดตไดรเวอร์ นี่คือขั้นตอนง่าย ๆ ที่คุณสามารถทำได้
- เปิดเมนูเรียกใช้ด้วยปุ่ม Windows + R
- บนแถบค้นหาพิมพ์ devmgmt.msc และกด Enter
- ตอนนี้คุณจะอยู่ในหน้าต่างการจัดการอุปกรณ์ มองหา Network Adapter
- คลิกขวาและเลือก อัปเดตซอฟต์แวร์ไดรเวอร์ จากเมนูแบบเลื่อนลง
- จากนั้นเลือกตัวเลือก เรียกดูคอมพิวเตอร์ของฉันเพื่อหาซอฟต์แวร์ไดรเวอร์
- ในขั้นตอนถัดไปคุณเลือก ให้ฉันเลือกจากรายการโปรแกรมควบคุมอุปกรณ์บนคอมพิวเตอร์ของฉัน
- ตอนนี้คุณจะต้องเลือกฮาร์ดแวร์ที่เข้ากันได้แล้วคลิกถัดไป
เมื่อดำเนินการเสร็จแล้วและอัปเดตไดรเวอร์สำเร็จแล้วคุณสามารถรีสตาร์ทคอมพิวเตอร์และตรวจสอบปัญหาได้ มันควรได้รับการแก้ไข
8. ปัญหาเกี่ยวกับส่วนขยายของ Chrome
เปิดข้อผิดพลาดในการสร้างเว็บเพจในโหมดไม่ระบุตัวตนของ Chrome Browser
หากหน้านั้นเปิดอย่างปลอดภัยในโหมดส่วนตัวส่วนขยายของ Chrome จะทำให้เกิดข้อผิดพลาด
หากต้องการแก้ไขข้อผิดพลาดให้ปิดส่วนขยาย เพียงไปที่; chrome: // extensions และยกเลิกการเลือกส่วนขยายทั้งหมด
9. อัปเดตเบราว์เซอร์ Chrome
ขอแนะนำเสมอเพื่ออัปเดตสิ่งที่คุณใช้บ่อยและเบราว์เซอร์ Chrome เป็นหนึ่งในนั้น มันง่ายมากที่จะอัปเดตเบราว์เซอร์ Chrome
การตั้งค่า→ความช่วยเหลือ→เกี่ยวกับ Chrome (อัปเดตเบราว์เซอร์ Chrome)
เมื่ออัปเดตข้อบกพร่องหรือปัญหาใด ๆ ที่มี Chrome จะได้รับการกำจัดให้หมดจากซอฟต์แวร์จึงสามารถแก้ไขปัญหาเครือข่าย
10. วิธีอื่น ๆ
หากทั้งสามวิธีข้างต้นไม่ได้ผลสำหรับคุณให้ลองวิธีอื่นที่แสดงด้านล่าง
1. ถอนการติดตั้ง Antivirus
บางคนรายงานว่าหลังจากถอนการติดตั้งโปรแกรม Antivirus (ส่วนใหญ่ McAfee) ปัญหาได้หายไป
2. ปิดไฟร์วอลล์ของคุณ
การปิดใช้งานไฟร์วอลล์อาจช่วยแก้ปัญหาได้เนื่องจากแอพบางตัวอาจรบกวนเมื่อ Chrome พยายามเชื่อมต่อ นี่อาจเป็นทางออกสำหรับคุณเช่นกัน ปิดการใช้งานไฟร์วอลล์ของคุณและตรวจสอบข้อผิดพลาด
3. ลองเชื่อมต่อในเซฟโหมด
บูตคอมพิวเตอร์ของคุณเข้าสู่เซฟโหมดและพยายามโหลด Chrome สิ่งนี้จะช่วยคุณในการพิจารณาว่าซอฟต์แวร์ของ บริษัท อื่นใดเป็นสาเหตุของปัญหาหรือไม่เนื่องจากเซฟโหมดจะประกอบด้วยไฟล์ที่มีประโยชน์ในตัวเท่านั้น เมื่อต้องการทำสิ่งนี้ให้รีบูตคอมพิวเตอร์ของคุณและกด แป้น F8 ค้างไว้ จากนั้นเลือก เซฟโหมดที่มีระบบเครือข่าย จากรายการตัวเลือก
หมายเหตุ & สรุป: ปัญหา DNS เป็นหนึ่งในปัญหาที่รำคาญที่สุดที่พบบน Chrome แม้ว่าคุณจะมีข้อมูลอินเทอร์เน็ตความเร็วสูงก็ตาม วิธีการที่กล่าวข้างต้นเป็นที่รู้จักกันในการแก้ปัญหา DNS Probe เสร็จไม่มีข้อผิดพลาดทางอินเทอร์เน็ตที่คุณได้รับในคอมพิวเตอร์ของคุณ
แสดงความคิดเห็นด้านล่างสำหรับความช่วยเหลือหรือความช่วยเหลือใด ๆ หากจำเป็น ไชโย!