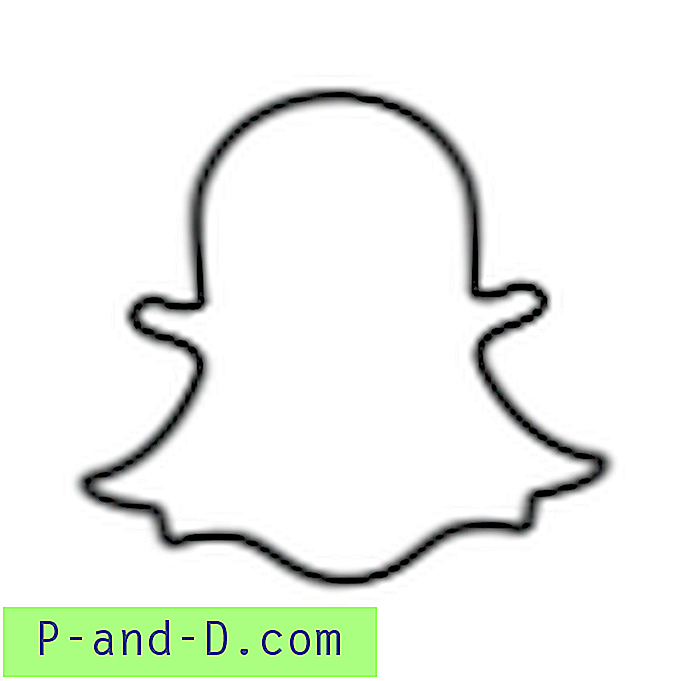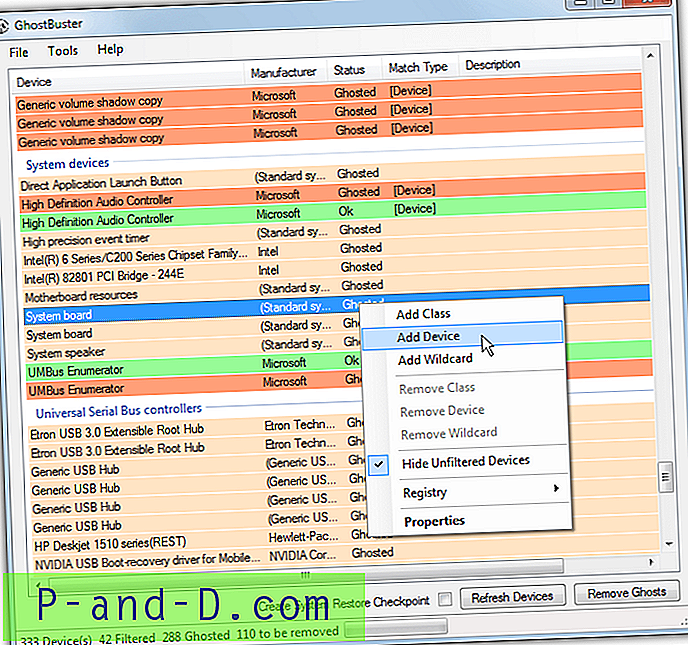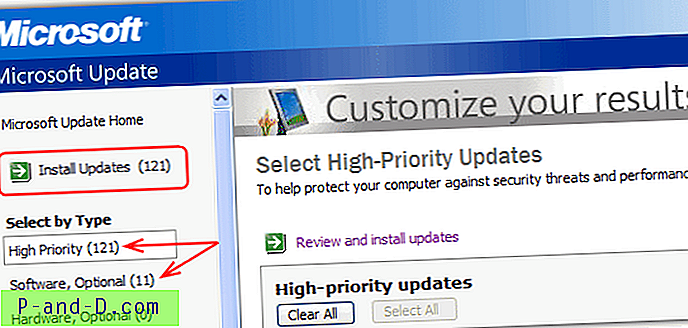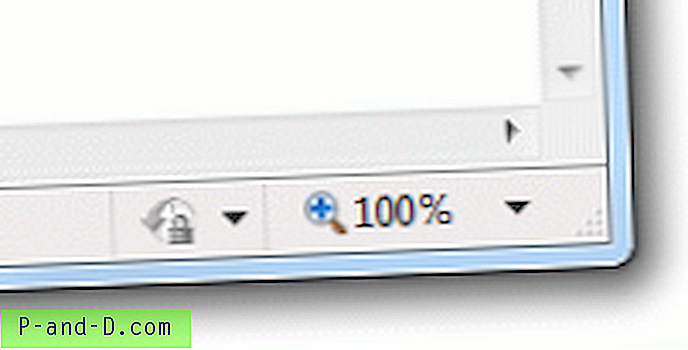Google เข้มงวดในการรักษาความเป็นส่วนตัวของผู้ใช้โดยมอบความปลอดภัยระดับสูงให้กับผลิตภัณฑ์อินเทอร์เน็ตทั้งหมด หาก Google พบว่ามีการละเมิดความปลอดภัยในความเป็นส่วนตัวของผู้ใช้นั้นจะ จำกัด ผู้ใช้จากการเข้าถึงสิ่งที่ออนไลน์
หนึ่งในคำเตือนที่คุณอาจเจอเมื่อใช้ Chrome คือ HTTPS / SSL Error พร้อมข้อความ “ การเชื่อมต่อของคุณไม่เป็นส่วนตัว” คำเตือนจะมาพร้อมกับ Red Padlock ซึ่งแสดงว่า“ การ เชื่อมต่อไม่ปลอดภัย”
วันนี้ในบทความนี้ฉันจะพูดถึงรายละเอียดเกี่ยวกับปัญหานี้และวิธีแก้ไขที่เป็นไปได้ทั้งหมดเพื่อแก้ไข คำเตือนที่เรามักจะเห็นคือ;
NET :: ERR_CERT_AUTHORITY_INVALID
NET :: ERR_CERT_COMMON_NAME_INVALID
NET :: ERR_CERT_DATE_INVALID
สุทธิ :: ERR_CERT_INVALID
NET :: ERR_CERT_WEAK_SIGNATURE_ALGORITHM
ข้อผิดพลาดที่ไม่ถูกต้องของ Net Net ทำให้เกิดข้อผิดพลาดอะไรบน Google Chrome
ข้อผิดพลาด HTTPS ข้างต้นเกิดขึ้นเนื่องจากสาเหตุหลายประการแยกกัน
สุทธิ :: Err_Cert_Authority_Invalid
- ใบรับรองที่ออกนั้นล้าสมัย
- เบราว์เซอร์เก่า
- ใบรับรองเว็บไซต์และการเชื่อมต่อเบราว์เซอร์ไม่ปลอดภัย
สุทธิ :: Err_Cert_Common_Name_Invalid
- ใบรับรองไม่ตรงกับชื่อ บริษัท ผู้ออกหลักทรัพย์
- ข้อผิดพลาดเบราว์เซอร์ Google Chrome
- ที่อยู่เกิดข้อผิดพลาดเนื่องจาก Certificate Mismatch ไม่ตรงกัน
สุทธิ :: Err_Cert Date_Invalid
- วันที่บนคอมพิวเตอร์ไม่ถูกต้อง
- ใบรับรองไม่ได้รับการอัพเดต
แก้ไข Net :: ERR_CERT_INVALID ข้อผิดพลาดของ Google Chrome
การแก้ไข 1. การแก้ไขวันที่ & เวลา
ในการแก้ไข - Net :: Err_Cert_Date_Invalid
บนพีซี Windows ของคุณคลิกตำแหน่งที่ระบุเวลา / วันที่และแก้ไขวันที่ให้เหมือนกันทุกประการ
โหลดหน้านี้ ซ้ำ และคุณจะเห็นคำเตือนหายไปพร้อมกับหน้าที่โหลดใน Green Padlock ซึ่งแสดงว่า “ หน้ามีความปลอดภัย”
โซลูชันที่ 2 ปัญหาเกี่ยวกับส่วนขยายของ Chrome
ในการแก้ไข - Err_Cert_Common_Name_Invalid
เปิดข้อผิดพลาดในการสร้างเว็บเพจในโหมดไม่ระบุตัวตนของ Chrome Browser
หากหน้านั้นเปิดอย่างปลอดภัยในโหมดส่วนตัวส่วนขยายของ Chrome จะทำให้เกิดข้อผิดพลาด
หากต้องการแก้ไขข้อผิดพลาดให้ปิดส่วนขยาย เพียงไปที่; chrome: // extensions และยกเลิกการเลือกส่วนขยายทั้งหมด
โซลูชันที่ 3 ติดตั้งใบรับรองที่เชื่อถือได้
ในการแก้ไข -Err_Cert_Invalid
ควรใช้การแก้ไขนี้เฉพาะเมื่อคุณต้องการมาก
ขั้นตอนที่ 1 คลิกที่ไอคอนล็อค HTTPS และรายละเอียด Hit
นอกจากนี้คุณสามารถไปที่ เครื่องมือเพิ่มเติม> เครื่องมือสำหรับนักพัฒนา; คลิกที่แท็บความปลอดภัย
ขั้นตอนที่ 2 คลิก “ ดูใบรับรอง”
ขั้นตอนที่ 3 กด “ รายละเอียด” ในตัวดูใบรับรองและเลือกใบรับรองระดับสูง (ควรมาจากที่อยู่อื่นที่ไม่ใช่ที่คุณพยายาม)
ขั้นตอน 4. จากนั้นกด “ ส่งออก” และบันทึกไฟล์ใบรับรอง
ขั้นตอนที่ 5. ไปที่ การตั้งค่า Chrome →ขั้นสูง→จัดการใบรับรอง
ขั้นตอน 6. กด “ นำเข้า” เลือกไฟล์ใบรับรองที่คุณบันทึกไว้ข้างต้นแล้วกด Enter เพื่อให้ตัวเลือกทั้งหมด
รีสตาร์ท Chrome, chrome://restart (จะเปิดแท็บทั้งหมดของคุณอีกครั้ง)
สิ่งนี้จะแก้ไขปัญหาของ NET Err Cert Authority ไม่ถูกต้อง & ชื่อสามัญ NET Err Cert ไม่ถูกต้อง
โซลูชันที่ 4. นำเข้าใบรับรอง SSL ที่เชื่อถือได้
วิธีแก้ไข - Err_Cert_Authority_Invalid
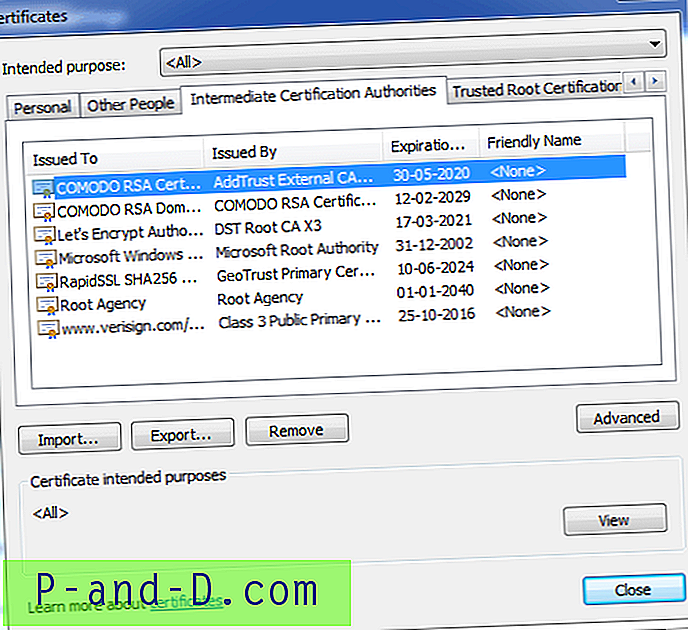
จัดการใบรับรอง
ขั้นแรกตรวจสอบผู้ออกใบรับรอง SSL สำหรับเว็บไซต์ ค้นหาด้วย Google และ ดาวน์โหลดใบรับรอง Root CA ของผู้ออก SSL บนพีซีของคุณ
จากนั้นไปที่ การตั้งค่า Chrome →ขั้นสูง→จัดการใบรับรอง
คลิกที่นี่ Intermediate Authorities และนำเข้าใบรับรองหลักที่ดาวน์โหลด สิ่งนี้จะช่วยแก้ไขข้อผิดพลาดคำเตือนบน Chrome ได้อย่างแน่นอน
สิ่งนี้จะแก้ไขคำเตือน NET :: ERR_CERT_AUTHORITY_INVALID & NET :: ERR_CERT_COMMON_NAME_INVALID
โซลูชันที่ 5 ถอนการติดตั้งซอฟต์แวร์ป้องกันไวรัส
หากคุณมีโปรแกรมป้องกันไวรัสที่ให้ 'การป้องกัน HTTPS' หรือ 'การสแกน HTTPS' แสดงว่า Chrome กำลังป้องกันความปลอดภัย
ปิด AV และถ้าหน้าโหลดตามปกติให้ทำการเปลี่ยนแปลงที่จำเป็น เพื่อหลีกเลี่ยง AV ที่จะรบกวนการทำงานของ Chrome
โซลูชันที่ 6 เปลี่ยนการตั้งค่า DNS ของโพรโทคอล

เปลี่ยนเซิร์ฟเวอร์ DNS
ขั้นตอนที่ 1 ค้นหา ' ncpa.cpl ' ใน Windows
ขั้นตอนที่ 2 ค้นหาตัวเลือกที่เรียกว่า Internet Protocol รุ่น 4 (TCP / IPv4)
ขั้นตอนที่ 3 คลิกที่มันและคลิกที่ปุ่ม คุณสมบัติ
ขั้นตอน 4. ตอนนี้ใช้เซิร์ฟเวอร์ DNS ต่อไปนี้ด้วยตนเอง; เซิร์ฟเวอร์ DNS ที่ต้องการเป็น 8.8.8.8 & เซิร์ฟเวอร์ DNS สำรองเป็น 8.8.4.4 (DNS สาธารณะของ Google) (ตั้งค่า IP เป็นอัตโนมัติ)
ขั้นตอนที่ 5 รีสตาร์ทเบราว์เซอร์และตรวจสอบเว็บไซต์
การดำเนินการนี้จะแก้ไขข้อผิดพลาดไม่ถูกต้องของชื่อสามัญของ Net Err Cert บน Chrome
โซลูชัน 6. ล้าง DNS แคชของ Google Chrome
ขั้นตอนที่ 1 เพียงเข้าไปที่ URL ' chrome: // net-internals / # dns '
ขั้นตอนที่ 2 คลิกที่ปุ่ม ล้าง Host Cache ถัดจาก Host resolver cache
ขั้นตอน 3. คุณจะสังเกตเห็นว่าเว็บไซต์ทำงานอย่างถูกต้อง
ขั้นตอนที่ 4 นี่คือหนึ่งในการแก้ไขที่ง่ายและมีประโยชน์ที่สุดเพื่อหยุดปัญหาของเซิร์ฟเวอร์ DNS

ตีที่ชัดเจนเป็นเจ้าภาพแคชปุ่ม
โซลูชันที่ 7 ดำเนินการต่อไปยังเว็บไซต์
หากคุณไม่ได้แชร์รายละเอียดส่วนตัวหรือรหัสผ่านใด ๆ และเพียงต้องการที่จะเรียกดูเว็บไซต์คุณสามารถเยี่ยมชมเว็บไซต์ได้โดยไม่มีปัญหาใด ๆ
ขั้นสูง→ ไปยังไซต์ (ไม่ปลอดภัย) →เสร็จสิ้น
โซลูชันที่ 8 อัปเดตซอฟต์แวร์
การอัปเดตเบราว์เซอร์ Chrome และ / หรือซอฟต์แวร์ Windows หากมีให้สามารถแก้ไขปัญหาได้ในระดับดี
ฉันแนะนำให้คุณไปกับการอัปเดต Chrome ก่อน - การตั้งค่า→ความช่วยเหลือ→เกี่ยวกับ Chrome →อัปเดต Chrome
การแก้ไข 9. รีเซ็ตการตั้งค่าเป็นค่าเริ่มต้น
คุณสามารถคืนค่าการตั้งค่า Chrome ดั้งเดิมและตรวจสอบการแก้ไข
การตั้งค่า→ขั้นสูง→เลื่อนลงและรีเซ็ต
โซลูชัน 10. ล้างประวัติ & ข้อมูล
คุณยังสามารถล้างประวัติและข้อมูลที่สมบูรณ์ของ Chrome Browser วิธีนี้จะช่วยในการลบใบรับรองที่เป็นอันตรายที่ติดตั้งโดยบางเว็บไซต์ที่ไม่ดี สิ่งนี้จะเป็นประโยชน์หากคุณกำลังประสบปัญหาสำหรับบางเว็บไซต์
การตั้งค่า → ล้างข้อมูลการท่องเว็บ→ เลือก คุกกี้และ แคช ลบ → กดล้างข้อมูลการท่องเว็บ
โซลูชันที่ 11. วิธีการเบ็ดเตล็ด
หากทั้งสามวิธีข้างต้นไม่ได้ผลสำหรับคุณให้ลองวิธีอื่นที่แสดงด้านล่าง
1. ถอนการติดตั้ง Antivirus
บางคนรายงานว่าหลังจากถอนการติดตั้งโปรแกรม Antivirus (ส่วนใหญ่ McAfee) ปัญหาได้หายไป
2. ปิดไฟร์วอลล์ของคุณ
การปิดใช้งานไฟร์วอลล์อาจช่วยแก้ปัญหาได้เนื่องจากแอพบางตัวอาจรบกวนเมื่อ Chrome พยายามเชื่อมต่อ นี่อาจเป็นทางออกสำหรับคุณเช่นกัน ปิดการใช้งานไฟร์วอลล์ของคุณและตรวจสอบข้อผิดพลาด
3. ลองเชื่อมต่อในเซฟโหมด
บูตคอมพิวเตอร์ของคุณเข้าสู่เซฟโหมดและพยายามโหลด Chrome สิ่งนี้จะช่วยคุณในการพิจารณาว่าซอฟต์แวร์ของ บริษัท อื่นใดเป็นสาเหตุของปัญหาหรือไม่เนื่องจากเซฟโหมดจะประกอบด้วยไฟล์ที่มีประโยชน์ในตัวเท่านั้น เมื่อต้องการทำสิ่งนี้ให้รีบูตคอมพิวเตอร์ของคุณและกด แป้น F8 ค้างไว้ จากนั้นเลือก เซฟโหมดที่มีระบบเครือข่าย จากรายการตัวเลือก
หมายเหตุ & สรุป: ด้วยวิธีแก้ไขปัญหาข้างต้นคุณสามารถแก้ไข Net :: Cert Error บน Google Chrome สำหรับ Windows 7, 8.1, 10 และ Mac ฉันหวังว่าโพสต์จะมีประโยชน์ แสดงความคิดเห็นด้านล่างเพื่อรับความช่วยเหลือหรือสนับสนุนหากจำเป็น นอกจากนี้ให้คำแนะนำของคุณในเดียวกัน