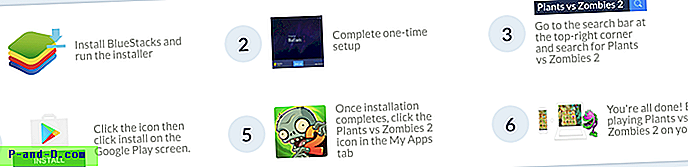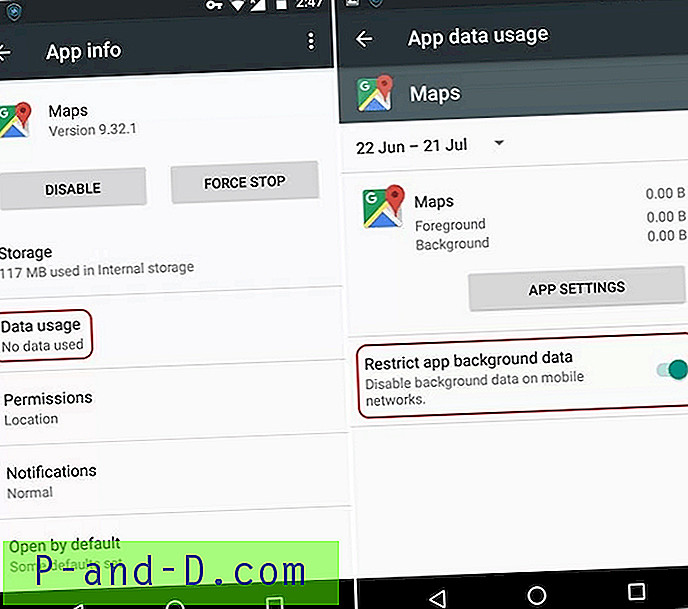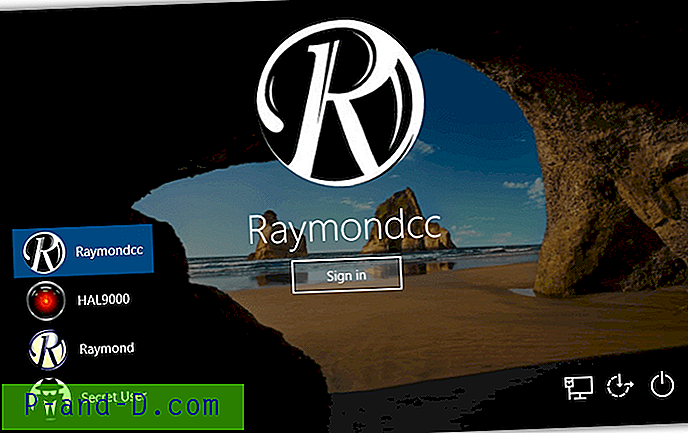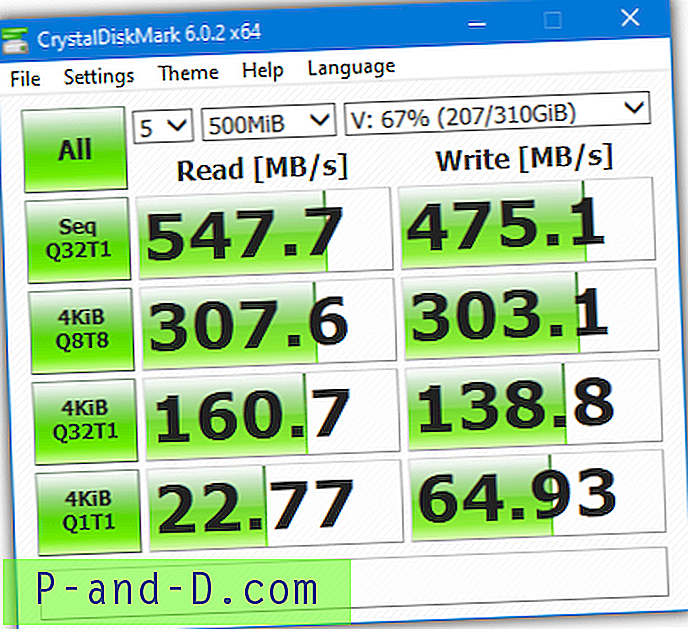ฮาร์ดแวร์เกือบทุกชิ้นที่เชื่อมต่อกับคอมพิวเตอร์ Windows ของคุณจะปรากฏใน Device Manager เป็นอุปกรณ์ที่ติดตั้ง ซึ่งรวมถึงการ์ดกราฟิกซีพียูอุปกรณ์ USB ดิสก์ไดรฟ์อะแดปเตอร์เครือข่ายและทุกอย่างอื่น เมื่ออุปกรณ์เชื่อมต่อกับคอมพิวเตอร์เป็นครั้งแรก Windows จะรับและติดตั้งไดรเวอร์อุปกรณ์โดยอัตโนมัติหรือคุณติดตั้งด้วยตัวคุณเองจากซีดีหรืออินเทอร์เน็ต
หลังจากนั้นจะไม่มีปัญหาในขณะที่อุปกรณ์ยังคงเชื่อมต่อ แต่อาจกลายเป็นปัญหาหากคุณตัดการเชื่อมต่อ ไดรเวอร์ที่ติดตั้งเมื่อเชื่อมต่อฮาร์ดแวร์ใหม่จะไม่ถูกถอนการติดตั้งเมื่อถอดฮาร์ดแวร์ออก เมื่อเวลาผ่านไปสิ่งนี้อาจทำให้มีรายการไดรเวอร์มากมายบนระบบสำหรับอุปกรณ์ที่ถูกลบออกไปเป็นเวลานาน แอพพลิเคชั่นบางตัวทำสิ่งเดียวกันและติดตั้งไดรเวอร์ซอฟต์แวร์ แต่อย่าลบออกเมื่อคุณถอนการติดตั้งซอฟต์แวร์
แม้ว่าฮาร์ดแวร์หรือซอฟต์แวร์จะไม่สามารถใช้ได้อีกต่อไป Windows จะยังคงมองหามันในการบูต สิ่งนี้สามารถยืดเวลาการบูตได้และอาจทำให้ไดรเวอร์ในอนาคตขัดแย้งกันดังนั้นจึงเป็นการดีที่จะลบสิ่งที่ไม่ต้องการออกไป ตามค่าเริ่มต้น Windows จะซ่อนพวกเขาไว้เราจะแสดง 7 วิธีในการค้นหาและลบอุปกรณ์เก่าและที่ไม่ได้ใช้ออกจากระบบของคุณ วิธีการทั้งหมดได้รับการทดสอบบน Windows 7 และ 10 ตรวจสอบให้แน่ใจว่าได้รันโปรแกรมหรือ Command Prompts ในฐานะผู้ดูแลระบบหากเป็นไปได้ 1. GhostBuster
GhostBuster ได้รับการพัฒนาโดยมีเจตนาชัดเจนว่าจะอนุญาตให้มีการตรวจจับและลบอุปกรณ์เก่าที่ไม่ได้ใช้หรือซ่อนอยู่ หรือที่เรียกว่าอุปกรณ์ผี ทั้งตัวติดตั้งการติดตั้งและแบบพกพามีให้ใช้ซึ่งมีประโยชน์เพราะนี่ไม่ใช่เครื่องมือที่คุณใช้ทุกวันดังนั้นการติดตั้งจึงไม่จำเป็นจริงๆ
อุปกรณ์ที่ไม่ได้ใช้งานทั้งหมดจะแสดงรายการเป็นสีส้มอ่อนขณะที่อุปกรณ์ที่ใช้งานอยู่จะแสดงเป็นสีเขียว หากต้องการเพิ่มอุปกรณ์ในรายการลบและเปลี่ยนเป็นสีส้มเข้มคลิกขวาที่รายการแล้วคลิกตัวเลือกเพิ่มที่เลือก หมายเหตุคุณไม่สามารถลบแต่ละรายการและสามารถลบได้ตามประเภทอุปกรณ์ (Generic USB Hub หรือบอร์ดระบบ ฯลฯ ) หรือ Class (อุปกรณ์ระบบทั้งหมดหรือดิสก์ไดรฟ์ทั้งหมดเป็นต้น) เมื่อพร้อมเลือกทำเครื่องหมายช่องเพื่อสร้างจุดคืนค่าจากนั้นกดปุ่ม ลบผี
ดาวน์โหลด GhostBuster
2. Nirsoft DevManView
DevManView เป็นเครื่องมือสำรองของ Windows Device Manager แต่จะแสดงข้อมูลที่เป็นประโยชน์มากกว่านี้ทั้งหมด เช่นเดียวกับเครื่องมือ Nirsoft ทั้งหมด DevManView มีขนาดเล็กพกพาสะดวกและแพ็คจำนวนมากให้มีขนาดเล็ก ก่อนที่จะดูและลบอุปกรณ์ใด ๆ คุณควรเปลี่ยนการตั้งค่าสองสามอย่างเพื่อให้มองเห็นสิ่งต่าง ๆ ได้ง่ายขึ้น
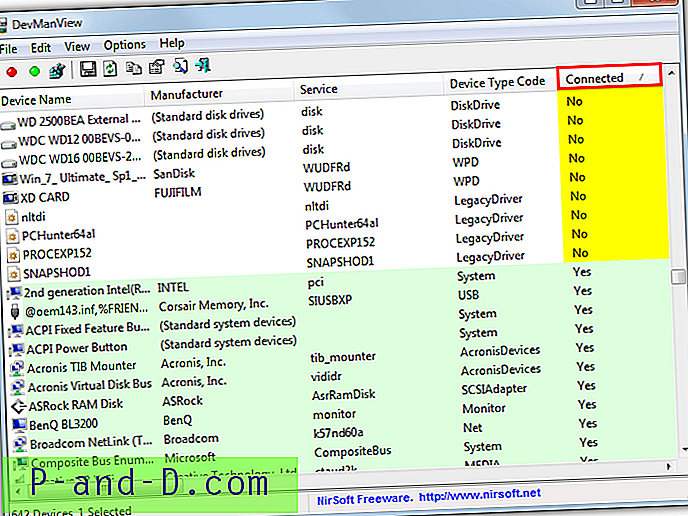
ไปที่เมนูตัวเลือกและเปิดใช้งาน ทำเครื่องหมายอุปกรณ์ที่เชื่อมต่อ และ แสดงไดรเวอร์ที่ไม่ใช่ปลั๊กแอนด์เพลย์ จากนั้นคลิกที่ส่วนหัวคอลัมน์ที่ เชื่อมต่อ เพื่อเรียงลำดับรายการตามอุปกรณ์ที่เชื่อมต่ออยู่ จากนั้นคลิก Shift + คลิกหรือ Ctrl + คลิกเพื่อเลือกอุปกรณ์ที่ต้องการและไปที่ไฟล์> ถอนการติดตั้งอุปกรณ์ที่เลือก อุปกรณ์สามารถปิดการใช้งานแทนการลบออกเพื่อการแก้ไขปัญหา นอกจากนี้ยังมีตัวเลือกบรรทัดคำสั่ง / ถอนการติดตั้งและ / use_wildcard ซึ่งมีประโยชน์มากที่สุดสำหรับการลบอุปกรณ์ที่ไม่ได้ใช้และซ่อนอยู่
ดาวน์โหลด DevManView
3. อุปกรณ์กำจัด
ในแง่ของแอปพลิเคชันการจัดการอุปกรณ์ของบุคคลที่สาม Device Remover น่าจะเป็นโปรแกรมฟรีขั้นสูงสุดและมีฟีเจอร์มากมาย น่าเศร้าด้วยเหตุผลบางประการโปรแกรมไม่ได้ถูกพัฒนาขึ้นอีกต่อไปและเว็บไซต์ทางการได้หายไป รุ่นล่าสุดที่มีอยู่คือ 2014 ดังนั้นจึงใหม่พอที่จะทำงานได้ดีสำหรับคนส่วนใหญ่ สามารถดาวน์โหลดได้ทั้งแบบพกพาและตัวติดตั้ง
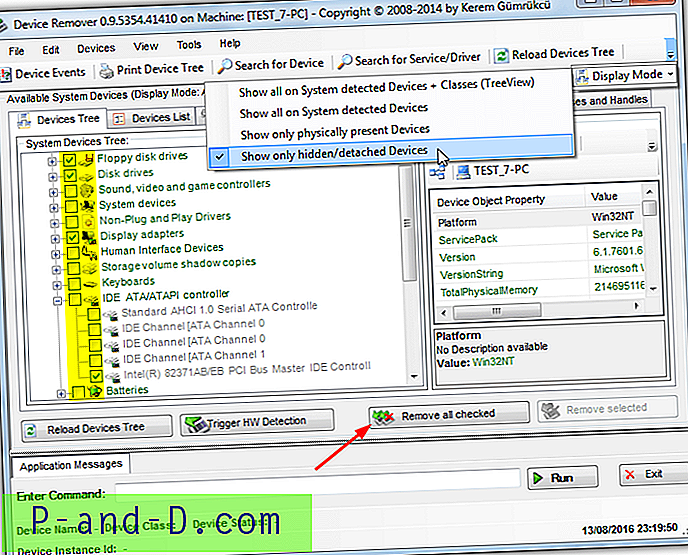
ในระหว่างการรันครั้งแรกคุณจะถูกถามว่าคุณต้องการให้โปรแกรมรันรูทีนการออปติไมซ์หรือไม่ซึ่งจะช่วยให้กระบวนการตรวจจับอุปกรณ์และการแจงนับเร็วขึ้น เมื่อโหลดแล้วสามารถดูอุปกรณ์ในแบบต้นไม้หรือแบบรายการเลือกได้จากแท็บ หากต้องการเปลี่ยนเป็นการแสดงเฉพาะอุปกรณ์ที่ซ่อนอยู่ให้คลิกโหมดการแสดงผลบนแถบเครื่องมือและเลือก แสดงเฉพาะอุปกรณ์ที่ซ่อน / แยกออก
จากตรงนั้นเป็นกระบวนการง่ายๆในการค้นหาอุปกรณ์และทำเครื่องหมายที่ช่องใด ๆ เพื่อลบจากนั้นคลิก ลบทั้งหมดที่ ทำเครื่องหมายเมื่อพร้อม หน้าต่างคำเตือนการลบและการยืนยันอุปกรณ์จะปรากฏขึ้นเพื่อให้โอกาสครั้งสุดท้ายแก่คุณในการยกเลิกการเปลี่ยนแปลง คลิก ลบอุปกรณ์ทั้งหมด เมื่อคุณพร้อมหรือยกเลิกเพื่อย้อนกลับ แม้ว่าขั้นตอนการลบอุปกรณ์จะค่อนข้างง่าย แต่ Device Remover เป็นเครื่องมือที่ทรงพลังดังนั้นจึงจำเป็นต้องใช้ฟังก์ชั่นอื่นด้วยความระมัดระวัง
ดาวน์โหลด Device Remover (คัดลอกเว็บไซต์ดั้งเดิมที่ให้บริการโดย Internet Archive)
4. เครื่องมือล้างข้อมูลบนอุปกรณ์
เครื่องมือล้างข้อมูลบนอุปกรณ์เป็นโปรแกรมที่ดีและเรียบง่ายโดย Uwe Sieber ที่ตรวจจับอุปกรณ์ที่ไม่ได้ใช้งานในปัจจุบันและช่วยให้คุณลบออกได้ ทำได้โดยการตรวจสอบอุปกรณ์สำหรับ“ ปัจจุบันอุปกรณ์ฮาร์ดแวร์นี้ไม่ได้เชื่อมต่อกับคอมพิวเตอร์ รหัสสถานะ (รหัส 45)” เครื่องมือล้างข้อมูลบนอุปกรณ์พกพาได้แยกรุ่น 32- บิตและ 64- บิตตรวจสอบให้แน่ใจว่าใช้อย่างถูกต้อง
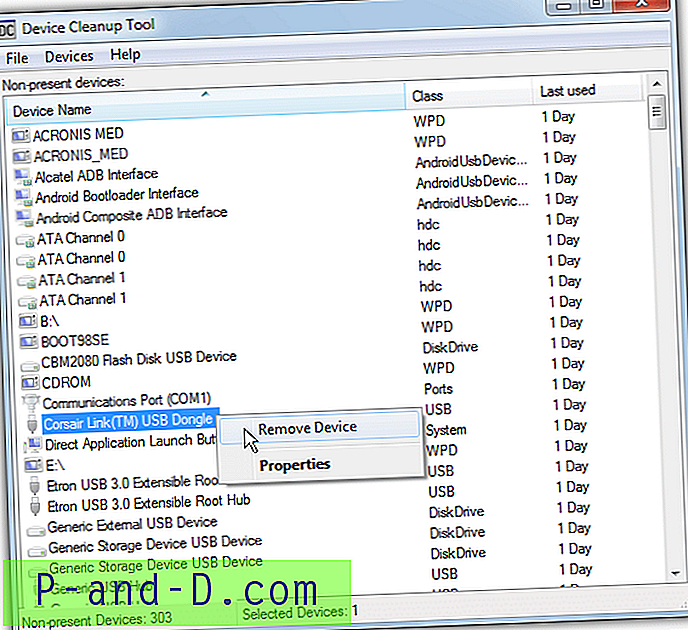
การลบอุปกรณ์สามารถทำได้เป็นรายบุคคลโดยคลิกแต่ละอุปกรณ์คลิกขวาและเลือก ลบอุปกรณ์ สามารถเลือกได้หลายอุปกรณ์ด้วย Shift + คลิกหรือ Ctrl + คลิก หากคุณไม่แน่ใจเกี่ยวกับอุปกรณ์ทิ้งไว้หรือไปที่เมนูไฟล์และสร้างจุดคืนค่าก่อน ไม่แนะนำให้ใช้ตัวเลือกเลือกทั้งหมดเว้นแต่คุณจะแน่ใจว่าสามารถลบอุปกรณ์ทั้งหมดได้อย่างปลอดภัย คอลัมน์ที่ใช้ล่าสุดควรแสดงครั้งล่าสุดที่อุปกรณ์ถูกใช้งาน แต่บางครั้งก็แสดงเฉพาะครั้งล่าสุดที่ระบุในการบู๊ตดังนั้นจึงไม่แม่นยำเสมอไป
ดาวน์โหลดเครื่องมือล้างข้อมูลอุปกรณ์
5. เวอร์ชันบรรทัดคำสั่งเครื่องมือล้างข้อมูลอุปกรณ์
นี่เป็นเวอร์ชันบรรทัดคำสั่งด้านบนซึ่งจะมีประโยชน์สำหรับผู้ใช้ขั้นสูงในการลบอุปกรณ์ออกจากไฟล์แบทช์และสคริปต์ อนุญาตให้คุณลบอุปกรณ์แบบพลักแอนด์เพลย์ที่ระบุว่าไม่ได้เชื่อมต่อ
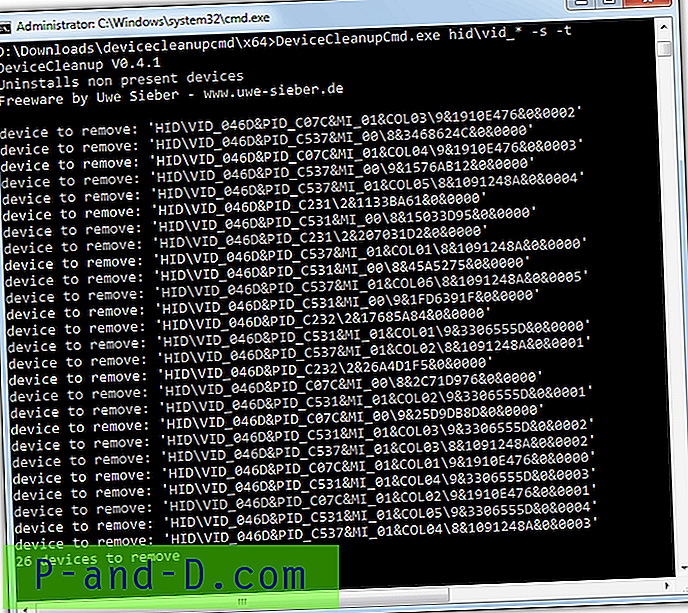
มีสามวิธีหลักในการลบอุปกรณ์โดยใช้เครื่องมือบรรทัดคำสั่ง การลบจำนวนมากของอุปกรณ์ทั้งหมดพร้อมกันลบอุปกรณ์ที่ไม่ได้ใช้สำหรับ xx จำนวนวัน / เดือน / ปีหรือลบด้วย ID อุปกรณ์ฮาร์ดแวร์ (* ยอมรับรูปแบบไวด์การ์ด) ตัวอย่างบางส่วนคือ:
DeviceCleanupCmd * (ลบอุปกรณ์ทั้งหมด)
DeviceCleanupCmd * -m: 3m (ลบอุปกรณ์ทั้งหมดที่ไม่ได้ใช้เกิน 3 เดือน)
DeviceCleanupCmd.exe HID \ vid_ * (เอาอุปกรณ์ HID ออกโดยปกติคือคีย์บอร์ดเม้าส์จอยสติ๊ก ฯลฯ )
อาร์กิวเมนต์ทางเลือกสองสามข้อคือ -s เพื่อเลี่ยงผ่านการสร้างจุดคืนค่าและ -t เพื่อทดสอบคำสั่งเท่านั้น รหัสฮาร์ดแวร์พบได้ในแท็บรายละเอียดในหน้าต่างคุณสมบัติของอุปกรณ์ในตัวจัดการอุปกรณ์ ตรวจสอบให้แน่ใจว่าใช้เวอร์ชัน 32- บิตหรือ 64- บิตที่ถูกต้องสำหรับระบบของคุณ
ดาวน์โหลด Device Command Tool Tool Line
6. DriveCleanup
นี่เป็นเครื่องมือตัวที่สามในรายการของเราโดย Uwe Sieber และไม่เหมือนข้างบนมันไม่ใช่ตัวกำจัดบรรทัดคำสั่งทั่วไปสำหรับอุปกรณ์ที่ไม่มีในปัจจุบัน แต่ DriveCleanup จะลบฮับ USB ที่ไม่ได้ใช้อุปกรณ์เก็บข้อมูลขนาดใหญ่ดิสก์ CDROMs Floppies ปริมาณการจัดเก็บและอุปกรณ์พกพาของ Windows แทน นอกจากนี้ยังล้างรีจิสทรีและลบรายการที่เกี่ยวข้องกับอุปกรณ์เหล่านั้น
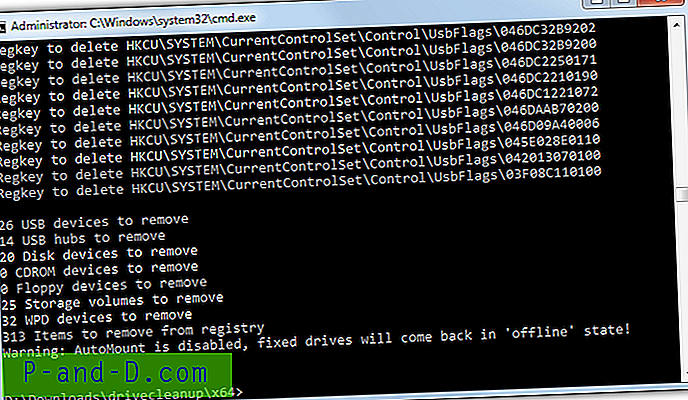
เครื่องมือนี้จะเรียกใช้การลบและทำความสะอาดโดยอัตโนมัติเมื่อดับเบิลคลิกดังนั้นระวังหากนั่นไม่ใช่สิ่งที่คุณต้องการ การรันจากบรรทัดคำสั่งคุณสามารถระบุอาร์กิวเมนต์ -t เพื่อรันการทดสอบเท่านั้น หรือจัดหาอาร์กิวเมนต์จำนวนหนึ่งเพื่อลบประเภทอุปกรณ์ที่คุณต้องการโดยเฉพาะ ตัวอย่างเช่น -f และ -c จะลบเฉพาะฟลอปปี้และอุปกรณ์ CDROM เท่านั้น readme จะแสดงรายการอาร์กิวเมนต์อื่น ๆ เช่นเดียวกับเครื่องมืออีกสองตัวที่ Uwe Sieber ให้เรียกใช้รุ่น 32 บิตหรือ 64 บิตที่ตรงกับระบบของคุณ
ดาวน์โหลด DriveCleanup
7. ลบอุปกรณ์ที่ซ่อนอยู่ด้วย Windows Device Manager
เครื่องมือจัดการไดรเวอร์และอุปกรณ์ Windows ที่ติดตั้งภายในตัวจัดการอุปกรณ์สามารถแสดงและลบอุปกรณ์ที่ซ่อนอยู่ออกจากระบบได้ มันมีความสามารถเพิ่มเครื่องมืออื่น ๆ ที่ไม่ได้เป็นตัวเลือกในบางกรณีเพื่อลบไฟล์เก่าหรือไฟล์ซ้ำซ้อนที่เกี่ยวข้องกับไดรเวอร์ที่คุณลบออก ปัญหาที่เกิดขึ้นกับการใช้ Device Manager สำหรับงานนี้ไม่ใช่เรื่องง่ายที่จะลบอุปกรณ์หลายเครื่องในครั้งเดียว
ก่อนที่จะสามารถดูและแก้ไขอุปกรณ์ที่ซ่อนอยู่ใน Device Manager ระบบของคุณจะต้องมีการแจ้งให้แสดง สิ่งนี้จะไม่เกิดขึ้นตามค่าเริ่มต้นและจำเป็นต้องเพิ่มตัวแปรสภาพแวดล้อมใหม่ลงใน Windows ก่อน
1. คลิกขวาที่ไอคอนเดสก์ท็อปคอมพิวเตอร์ / พีซีนี้> คุณสมบัติ> การตั้งค่าระบบขั้นสูงคลิกที่ปุ่ม ตัวแปรสภาพแวดล้อม หรือกด Win / Start พิมพ์ env ลงในการค้นหาแล้วกด Enter
2. กดปุ่มสร้างใหม่ ป้อน DEVMGR_SHOW_NONPRESENT_DEVICES เป็นชื่อตัวแปรและ 1 เป็นค่าตัวแปร กดตกลงสองครั้ง
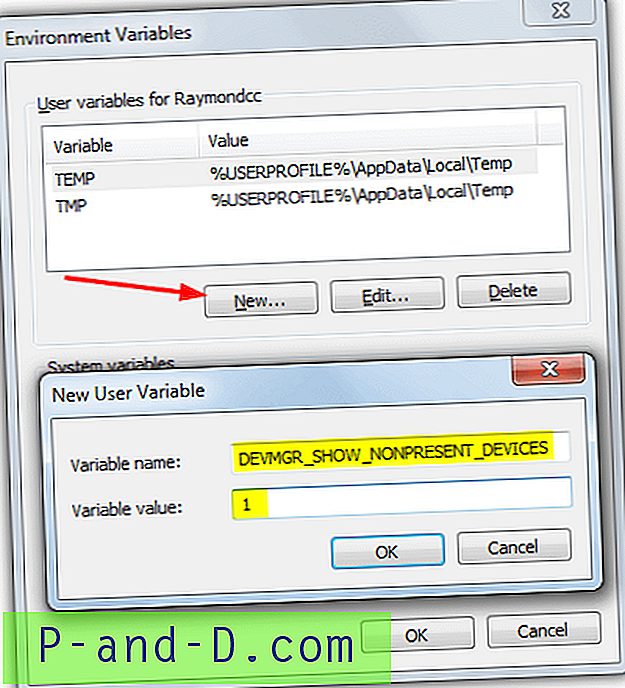
3. เริ่มตัวจัดการอุปกรณ์โดยคลิกขวาที่คอมพิวเตอร์ / พีซีนี้> คุณสมบัติ> ตัวจัดการอุปกรณ์ หรือพิมพ์ devmgmt.msc ลงใน Start หรือไดอะล็อก Run เพื่อความสะดวกเราได้สร้างไฟล์แบตช์ขนาดเล็กซึ่งจะเพิ่มตัวแปรสภาพแวดล้อมให้กับระบบและเรียกใช้ Device Manager โดยอัตโนมัติ เพียงดาวน์โหลด Set_DEVMGR_SHOW_NONPRESENT_DEVICES.bat แล้วคลิกสองครั้ง
4. ใน Device Manager ไปที่เมนูมุมมองและเลือก แสดงอุปกรณ์ที่ซ่อน สิ่งนี้จะทำให้หน้าต่างหลักมีหมวดหมู่เพิ่มเติมเช่นฟลอปปี้ไดรฟ์และตัวควบคุมไดรเวอร์ที่ไม่ใช่แบบพลักแอนด์เพลย์ไดรฟ์ข้อมูลหน่วยเก็บข้อมูลและสำเนาเงา
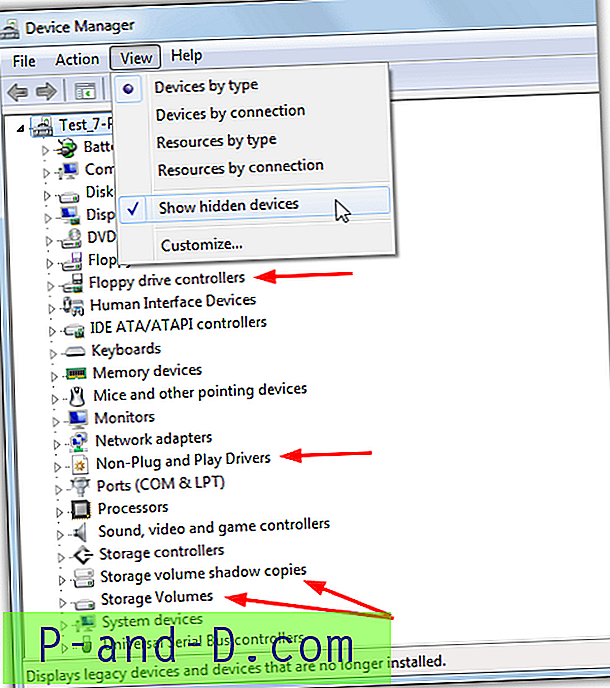
5. ขณะนี้อุปกรณ์ที่ซ่อนอยู่ทั้งหมดมองเห็นได้คุณสามารถผ่านหมวดหมู่และค้นหาอุปกรณ์ที่คุณไม่ต้องการ อุปกรณ์ที่ไม่ได้ใช้งานจะมีไอคอนเป็นสีจางเพียงคลิกขวาที่หนึ่งแล้วเลือกถอนการติดตั้งเพื่อลบรายการ
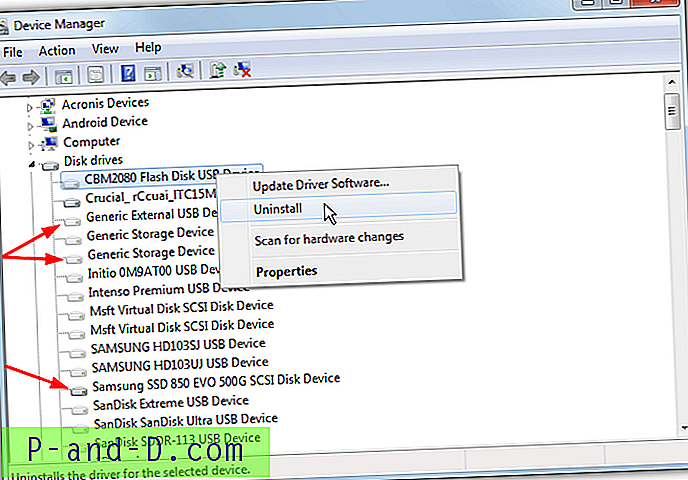
อุปกรณ์ของบุคคลที่สามบางอย่างเช่นการ์ดกราฟิกการ์ดเสียงเครื่องพิมพ์ ฯลฯ จะมีตัวเลือกเพิ่มเติมในกล่องยืนยันการถอนการติดตั้ง นี่เป็นช่องทำเครื่องหมาย“ ลบซอฟต์แวร์ไดรเวอร์สำหรับอุปกรณ์นี้” การใช้มันจะลบไฟล์ไดรเวอร์ที่เชื่อมต่อกับอุปกรณ์เพิ่มเติมจากรายการรีจิสตรี หากคุณเชื่อมต่ออุปกรณ์อีกครั้งคุณอาจต้องติดตั้งไดรเวอร์อีกครั้งด้วยตนเอง
หมายเหตุของบรรณาธิการ: อุปกรณ์บางอย่างถูกซ่อนไว้โดย Windows และตั้งใจจะซ่อนไว้ ตัวอย่างจำนวนมากมักจะอยู่ในการเชื่อมต่อเครือข่าย, อุปกรณ์เสียง, ระบบและไม่ใช่ปลั๊กแอนด์เพลย์ ขอแนะนำให้คุณอย่าเลือกอุปกรณ์ที่ซ่อนอยู่ทั้งหมดโดยอัตโนมัติสำหรับการลบในโปรแกรมใด ๆ ข้างต้น หากคุณยังไม่ประสบหรือไม่แน่ใจให้ลบเฉพาะรายการที่โจ่งแจ้งเช่นอุปกรณ์เก็บข้อมูล USB เก่าหรือตัวควบคุมเกม