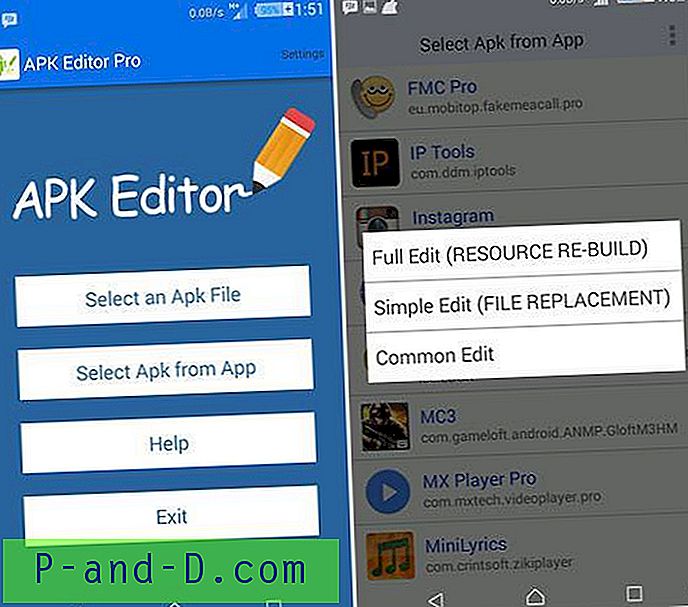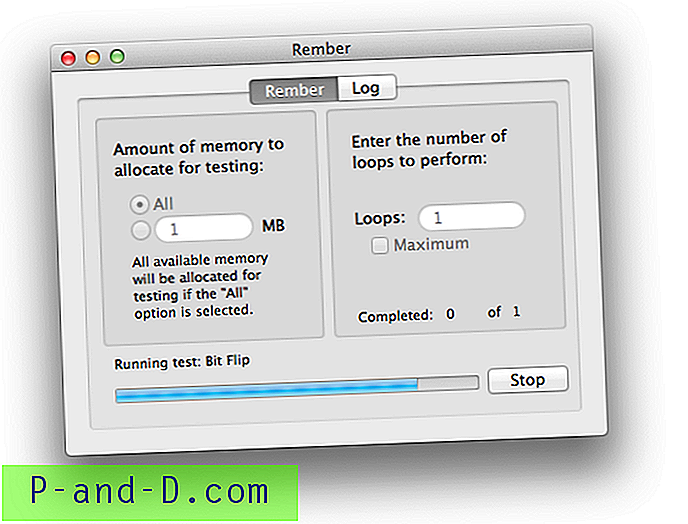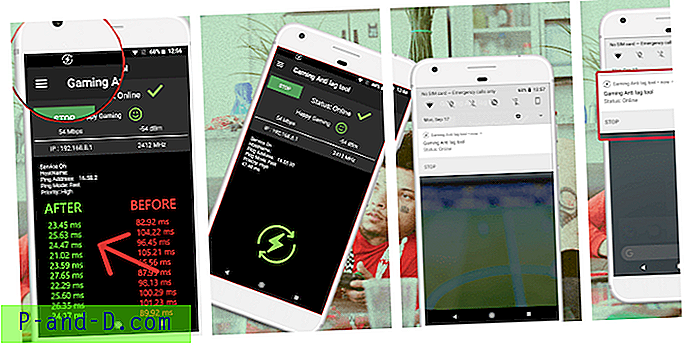ผู้ใช้คอมพิวเตอร์ส่วนใหญ่จะรู้ว่าการปิดเครื่องเดสก์ท็อปพีซีอย่างถูกต้องเป็นสิ่งสำคัญอย่างยิ่งในการป้องกันไฟล์ของคุณจากการเสียหาย อย่างไรก็ตามมีบางครั้งที่สิ่งต่างๆอยู่เหนือการควบคุมของคุณเช่นไฟดับที่ไม่คาดคิดหรือลูกของคุณดึงปลั๊กออกจากซ็อกเก็ตซึ่งทำให้เกิดการบังคับให้ปิดเครื่อง วิธีหนึ่งที่จะทำให้คอมพิวเตอร์ของคุณทำงานได้อย่างต่อเนื่องเมื่อไม่มีไฟฟ้าให้เวลาพอที่จะปิดเครื่องคอมพิวเตอร์อย่างถูกต้องคือการใช้แบตเตอรี่สำรองที่รู้จักในชื่อ Uninterruptible Power Supply (UPS)
โดยปกติแล้ว UPS ที่ใช้ช่วงล่างในราคาที่ต่ำกว่าในบ้านจะมีปลั๊กไฟและแบตเตอรี่เพียงตัวเดียว แต่มีการเชื่อมต่อ USB เพียง 1 ตัวเท่านั้น USB มีไว้สำหรับ UPS เพื่อบอกคอมพิวเตอร์ว่ามีพลังงานเหลืออยู่เท่าใดในแบตเตอรี่ดังนั้นคุณจึงสามารถใช้ซอฟต์แวร์ของผู้ผลิต UPS หรือจากตัวเลือกการใช้พลังงานของ Windows ทำการปิดเครื่องอย่างนุ่มนวลก่อนที่แบตเตอรี่จะหมด นี่หมายความว่ามีคอมพิวเตอร์เพียงเครื่องเดียวเท่านั้นที่สามารถรู้ได้เมื่อระดับแบตเตอรี่เหลือน้อยและปิดเครื่องอัตโนมัติ แต่คอมพิวเตอร์ส่วนที่เหลือที่ต่ออยู่กับช่องเสียบแบตเตอรี่อื่น ๆ ที่เหลือจะไม่ทราบและไม่สามารถกำหนดค่าให้ปิดโดยอัตโนมัติได้

ในบทความนี้เราจะแสดงวิธีการที่คุณสามารถใช้ UPS หนึ่งเครื่องในคอมพิวเตอร์หลายเครื่องและปิดคอมพิวเตอร์ทั้งหมดที่เชื่อมต่อกับ UPS เครื่องเดียวโดยอัตโนมัติ เทคนิคที่ใช้ในการแก้ปัญหานี้จริง ๆ แล้วค่อนข้างง่าย สิ่งที่คุณต้องทำคือนำคอมพิวเตอร์ที่เชื่อมต่อกับ UPS ผ่านการเชื่อมต่อ USB เพื่อส่งคำสั่งซึ่งสามารถปิดคอมพิวเตอร์เครื่องอื่นจากระยะไกลเมื่อแบตเตอรี่ใกล้ถึงระดับต่ำหรือระดับวิกฤติ ดังนั้นข้อกำหนดเฉพาะที่นี่คือคอมพิวเตอร์จะต้องเชื่อมต่อผ่านเครือข่ายท้องถิ่นโดยไร้สายหรือสายเคเบิล
ใน Windows XP สามารถทำได้อย่างง่ายดายเพราะระบบปฏิบัติการอนุญาตให้คุณเรียกใช้โปรแกรมที่กำหนดเองเมื่อระดับพลังงานแบตเตอรี่เหลือน้อย อย่างไรก็ตามเริ่มจาก Windows Vista จนถึง Windows 8.1 ปัจจุบันตัวเลือกที่มีประโยชน์นี้ถูก จำกัด ให้คุณเลือกได้สองการกระทำซึ่งเป็นการสลีปหรือปิดเครื่อง
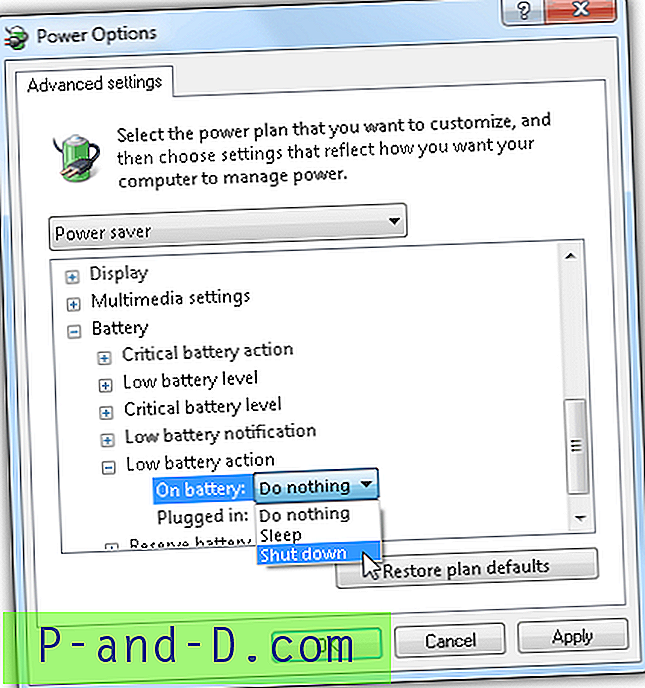
เรียกใช้โปรแกรมหรือสคริปต์ที่กำหนดเองเมื่อพลังงานเหลือน้อยใน Windows 7
1. ชัตเตอร์
Shutter เป็นยูทิลิตี้การตั้งเวลาล่วงหน้าที่ช่วยให้คุณสามารถดำเนินการบางอย่างตามเหตุการณ์ที่เลือก มีเหตุการณ์“ แบตเตอรี่ต่ำ” ซึ่งคุณสามารถตั้งค่าให้เรียกเหตุการณ์เมื่อระดับแบตเตอรี่ลดลงต่ำกว่าระดับที่ระบุ
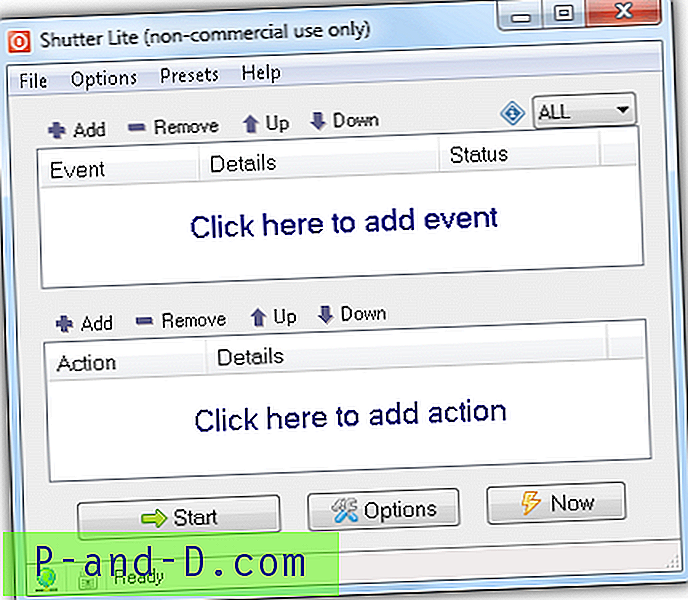
ในการเรียกใช้ไฟล์แบทช์หรือโปรแกรมที่กำหนดเองเมื่อแบตเตอรี่ถึงระดับต่ำโดยใช้ชัตเตอร์อันดับแรกคุณจะต้องเพิ่มกิจกรรมโดยคลิกที่ปุ่มเพิ่มในกิจกรรมเลือกแบตเตอรี่ต่ำเลือกเปลี่ยนเปอร์เซ็นต์ของระดับแบตเตอรี่และเลือก คลิกเพิ่ม ตอนนี้คลิกปุ่มเพิ่มจากแอ็คชันเลือกเปิดไฟล์และเลือกไฟล์แบตช์ที่คุณต้องการรัน คลิกเพิ่มและในที่สุดปุ่มเริ่ม
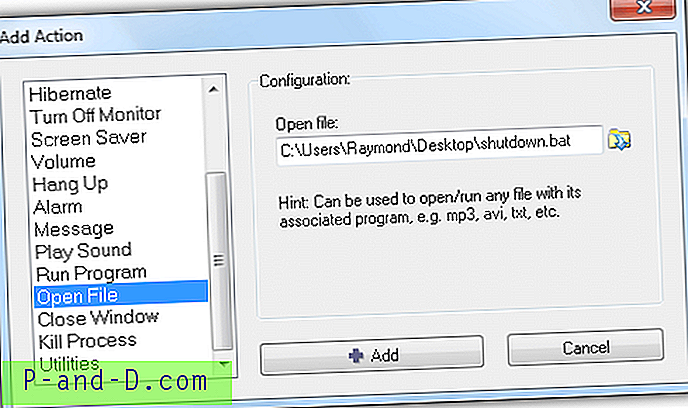
เมื่อใดก็ตามที่ระดับแบตเตอรี่ของคุณถึง 5% ชัตเตอร์ก็จะเรียกใช้ไฟล์แบตช์ที่กำหนดเอง การเปิดใช้งาน Shutter บน Windows startup โดยอัตโนมัตินั้นสามารถทำได้จากแท็บ General ในตัวเลือก คุณจะต้องเลือก“ ทำงานอัตโนมัติเมื่อเริ่มต้น / เข้าสู่ระบบ Windows” (ผู้ใช้ทั้งหมดหรือผู้ใช้ปัจจุบัน) และเลือก“ ลดการเริ่มต้นของการตรวจสอบเหตุการณ์” สิ่งสำคัญที่สุดคือไปที่แท็บขั้นสูงและเลือก“ เริ่มการตรวจสอบเหตุการณ์เมื่อเปิดตัวแอปพลิเคชัน” มิฉะนั้นโปรแกรมจะเริ่มทำงาน แต่ไม่ตรวจสอบเหตุการณ์
รุ่น Lite นั้นฟรีสำหรับการใช้งานที่ไม่ใช่เชิงพาณิชย์ แต่ จำกัด จำนวนเหตุการณ์และการกระทำที่มีป๊อปอัป nag เมื่อเริ่มต้นโปรแกรม Shutter ใช้หน่วยความจำเพียงไม่กี่เมกะไบต์และใช้งาน CPU เกือบศูนย์ สามารถดาวน์โหลดเวอร์ชันพกพาได้
ดาวน์โหลด Shutter
2. BatteryDeley
BatteryDeley เป็นอีกหนึ่งโปรแกรมขนาดเล็กที่สร้างขึ้นด้วย AutoHotkey ที่สามารถกำหนดค่าให้เรียกใช้โปรแกรมที่กำหนดเองเมื่อแบตเตอรี่ถึงระดับหนึ่ง ผู้ใช้นั้นไม่คุ้นเคยกับชัตเตอร์เพราะไม่มีส่วนต่อประสานกราฟิกกับผู้ใช้และการกำหนดค่าทำได้โดยการแก้ไขไฟล์ BatteryDeley.ini ด้วยตนเอง ตามค่าเริ่มต้น BatteryDeley จะเล่นเสียงและแสดงภาพป๊อปอัปขนาดเล็กเมื่อถึงระดับแบตเตอรี่ที่แน่นอนและเมื่อถอดปลั๊กไฟหรือเสียบไฟภายนอกแล้ว
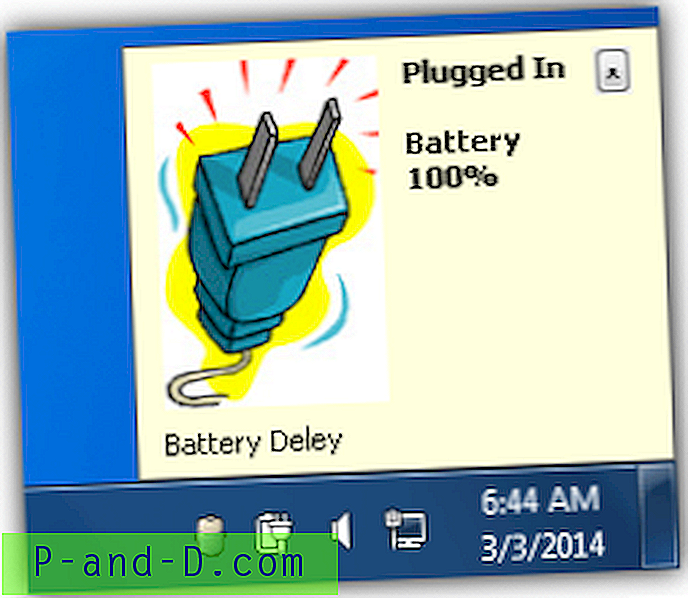
การกำหนดค่า BatteryDeley เพื่อเรียกใช้โปรแกรมที่กำหนดเองเมื่อถึงระดับแบตเตอรี่แน่นอนว่าเป็นเรื่องง่ายหากคุณคุ้นเคยกับเส้นทางใน Windows เปิด BatteryDeley.ini ด้วยโปรแกรมแก้ไขข้อความที่คุณโปรดปรานเช่น Notepad หรือ Notepad ++ ส่วนบนของไฟล์การกำหนดค่าที่เริ่มต้นด้วยอัฒภาคคือตัวอย่างและคำอธิบายของสิ่งที่แต่ละบรรทัดทำ
โดยทั่วไปคุณจะต้องแก้ไขค่า alertXpct และ alertXcmd โดยที่ pct คือเปอร์เซ็นต์ของระดับแบตเตอรี่และ cmd เป็นเส้นทางของโปรแกรมที่กำหนดเองที่คุณต้องการเรียกใช้ ภาพหน้าจอด้านล่างแสดงว่าเมื่อระดับแบตเตอรี่ถึง 5% ไฟล์ shutdown.bat จะทำงาน
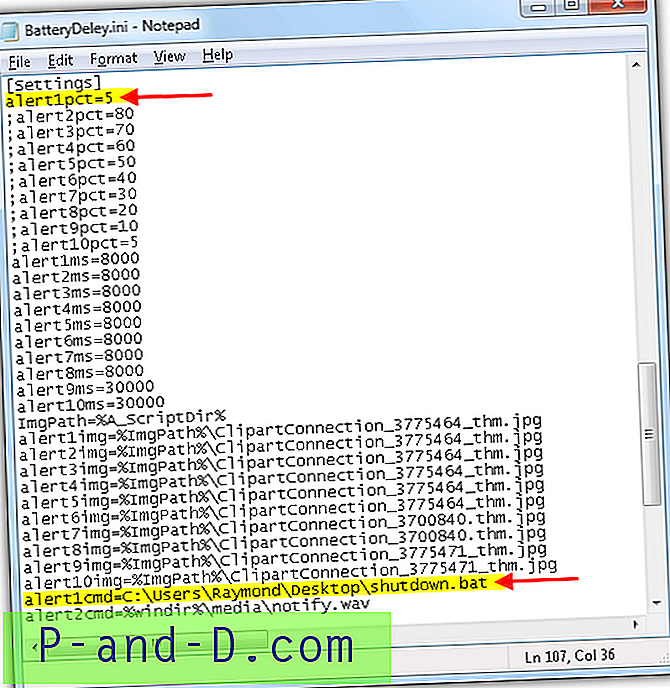
BatteryDelay ไม่มีตัวเลือกในตัวสำหรับการเริ่มอัตโนมัติกับ Windows ดังนั้นคุณจะต้องสร้างทางลัดของ BatteryDeley.exe และวางไว้ในโฟลเดอร์ Startup
ดาวน์โหลด BatteryDeley
3. ตัว กำหนดเวลางาน
วิธีนี้ไม่เกี่ยวข้องกับการใช้ซอฟต์แวร์ของบุคคลที่สามใด ๆ แต่เป็นวิธีการแฮ็คที่สำเร็จจาก Windows โดยตรง เคล็ดลับที่นี่คือการเปิดใช้งานโหมดเก็บที่จริงจะใช้โหมดนอนและใช้ Task Scheduler เพื่อเรียกใช้โปรแกรมเมื่อตรวจพบเหตุการณ์วิกฤติ (โหมด Sleep) สาเหตุที่เราไม่สามารถใช้โหมดนอนหลับได้ก็เพราะมันไม่ได้สร้างเหตุการณ์ แต่โหมดออกไปทำ
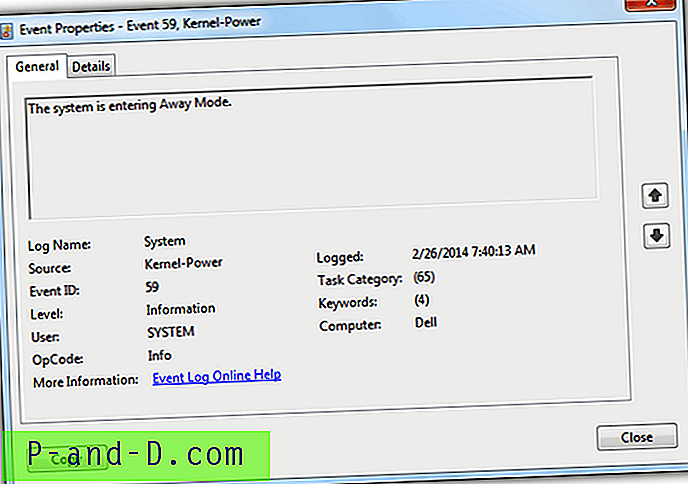
ในการเปิดใช้งานโหมดเก็บห่างเพียง ดาวน์โหลด (AwayModeEnabled.reg) และเรียกใช้ไฟล์รีจิสตรีที่เราสร้างขึ้นเพื่อความสะดวกของคุณ เมื่อคุณนำเข้าไฟล์ AwayModeEnabled.reg ไปยังรีจิสตรีของคุณเมื่อใดก็ตามที่คอมพิวเตอร์ของคุณไปที่โหมดสลีปไฟล์จะเข้าสู่โหมดเยือนแทน
ตอนนี้รัน Task Scheduler พร้อมกันโดยกดปุ่ม WIN + R และพิมพ์ taskchd.msc ตามด้วยการกดปุ่ม Enter คลิกที่ สร้างงาน ที่บานหน้าต่างการกระทำที่ถูกต้องและหน้าต่างสร้างงานจะเปิดขึ้น ตั้งชื่อให้กับภารกิจนี้ (เช่นเรียกใช้โปรแกรมบนแบตเตอรี่ต่ำ) ไปที่แท็บทริกเกอร์แล้วคลิกปุ่มใหม่ ป้อนข้อมูลตามที่แสดงด้านล่าง
- เริ่มต้นภารกิจ: กับเหตุการณ์
- การตั้งค่า: พื้นฐาน
- เข้าสู่ระบบ: ระบบ
- ที่มา: พลังเคอร์เนล
- EventID: 59
- เปิดใช้งานช่องทำเครื่องหมาย: ทำเครื่องหมาย
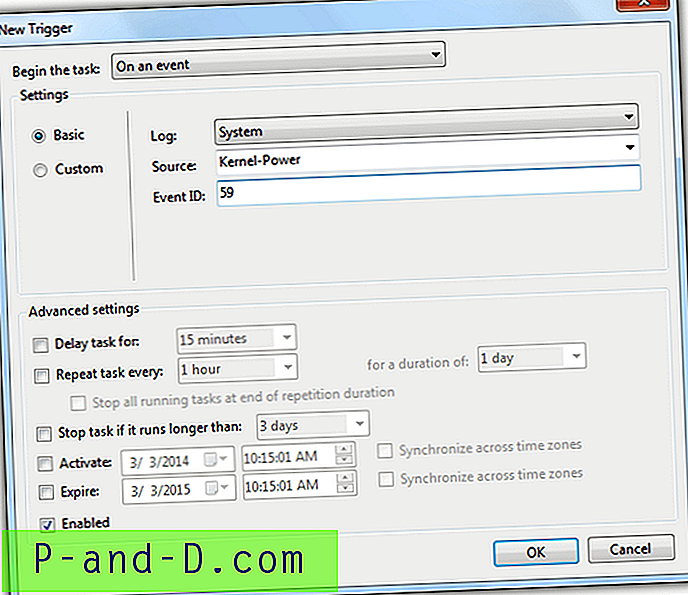
ตอนนี้ไปที่แท็บการกระทำและคลิกที่ปุ่มใหม่ สำหรับเมนูแอ็คชันดร็อปดาวน์เลือกเริ่มโปรแกรมที่ควรเลือกตามค่าเริ่มต้นและคลิกปุ่มเรียกดูเพื่อเลือกแบตช์ไฟล์หรือโปรแกรมที่คุณต้องการเรียกใช้เมื่อระดับพลังงานแบตเตอรี่เหลือน้อย
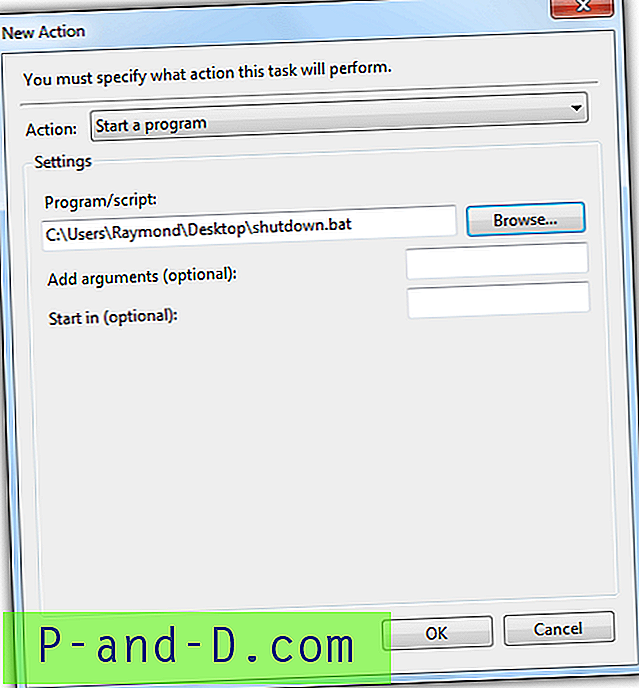
ไปที่แท็บเงื่อนไขยกเลิกการเลือก“ เริ่มงานเฉพาะเมื่อคอมพิวเตอร์ใช้ไฟ AC” และคลิกตกลง
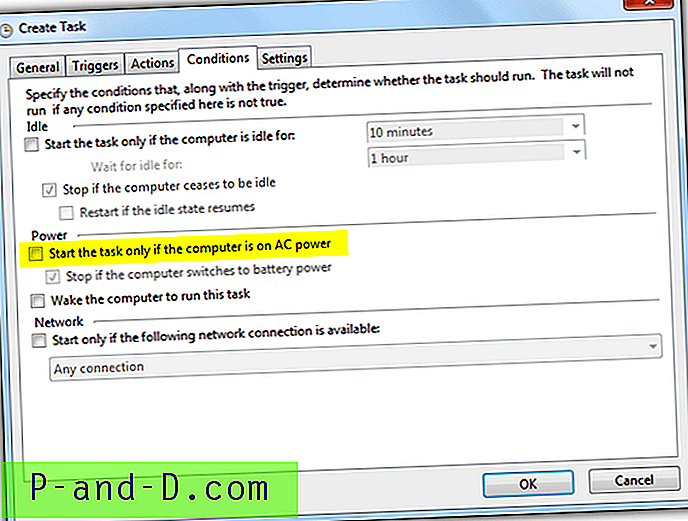
ไปที่แผงควบคุม> ฮาร์ดแวร์และเสียง> ตัวเลือกการใช้พลังงาน คลิกที่ "เปลี่ยนการตั้งค่าแผน" สำหรับแผนที่ต้องการและคลิก "เปลี่ยนการตั้งค่าพลังงานขั้นสูง" ขยายแบตเตอรี่> การกระทำของแบตเตอรี่ที่สำคัญหรือการกระทำของแบตเตอรี่ต่ำและเลือก สลีป สำหรับแบตเตอรี่เมื่อใช้ตัวเลือกใดตัวเลือกหนึ่ง โดยค่าเริ่มต้นการทำงานของแบตเตอรี่ต่ำคือ 10% ในขณะที่สำคัญคือ 5% ค่าทั้งสองนี้สามารถเปลี่ยนแปลงได้ในการตั้งค่าขั้นสูงของตัวเลือกการใช้พลังงาน
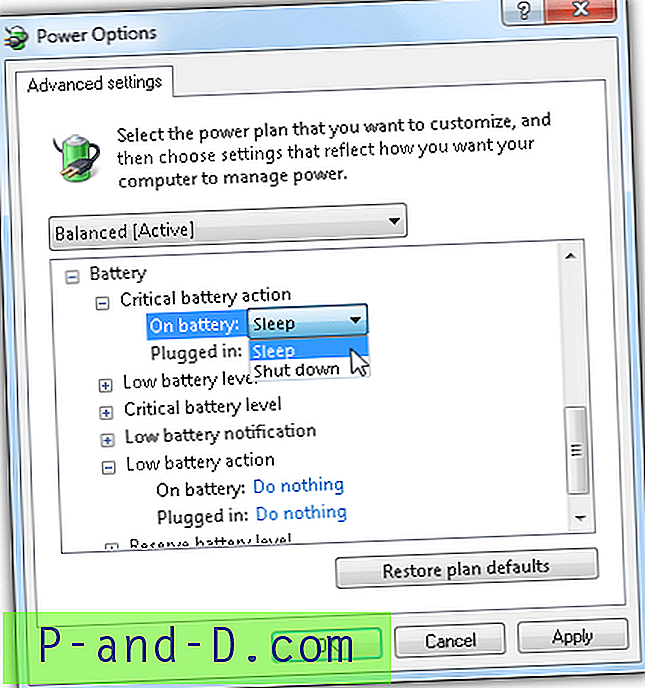
การส่งคำสั่งปิดเครื่องจากระยะไกลเมื่อแบตเตอรี่เหลือน้อย
ตอนนี้คุณสามารถเรียกใช้สคริปต์หรือโปรแกรมที่กำหนดเองได้เมื่อระดับแบตเตอรี่เหลือน้อยในระบบปฏิบัติการ Windows รุ่นใหม่คุณจะต้องเขียนแบตช์ไฟล์ / สคริปต์ที่สามารถปิดคอมพิวเตอร์หลายเครื่องที่เชื่อมต่อกับเครื่องอื่นจากระยะไกล ช่องป้องกันแบตเตอรี่ คุณสามารถพึ่งพาซอฟต์แวร์บุคคลที่สามเช่น DShutdown, PowerOff, psshutdown / psexec ที่รองรับตัวเลือกบรรทัดคำสั่งเพื่อทำเช่นนั้น
หากใช้ DShutdown:
DShutdown.exe / ตอนนี้ /IP:192.168.1.1 / poweroff /IP:192.168.1.2 / poweroff /IP:192.168.1.3 / poweroff
DShutdown.exe / NOW / poweroff
หากใช้ PowerOff:
poweroff.exe poweroff -force-remote 192.168.1.1 -port 3210 - รหัสผ่าน MyPASS
poweroff.exe poweroff -force-remote 192.168.1.2 -port 3210 - รหัสผ่าน MyPASS
poweroff.exe poweroff -force-remote 192.168.1.3 -port 3210 - รหัสผ่าน MyPASS
poweroff.exe poweroff
หากใช้ psshutdown.exe:
psshutdown.exe -r -f -u ชื่อผู้ใช้ของคุณ -p yourpassword \\ 192.168.1.1
psshutdown.exe -r -f -u ชื่อผู้ใช้ของคุณ -p yourpassword \\ 192.168.1.2
psshutdown.exe -r -f -u ชื่อผู้ใช้ของคุณ -p yourpassword \\ 192.168.1.3
ปิดเครื่อง -s -f -t 0
หากใช้ psexec.exe:
psexec.exe \\ 192.168.1.1 -u ชื่อผู้ใช้ของคุณ -p yourpassword shutdown / s / f
psexec.exe \\ 192.168.1.2 -u ชื่อผู้ใช้ของคุณ -p yourpassword shutdown / s / f
psexec.exe \\ 192.168.1.3 -u ชื่อผู้ใช้ของคุณ -p yourpassword shutdown / s / f
ปิดเครื่อง -s -f -t 0
คุณจะต้องคัดลอกหนึ่งในชุดคำสั่งด้านบนไปยังไฟล์ shutdown.bat ขึ้นอยู่กับโปรแกรมที่คุณต้องการใช้ทำการปิดระบบระยะไกล สามบรรทัดแรกคือปิดคอมพิวเตอร์จากที่อยู่ IP 192.168.1.1 ถึง 192.168.1.3 (คุณจะต้องแทนที่ที่อยู่ IP ด้วยที่อยู่ที่ใช้ในคอมพิวเตอร์ของคุณ) และบรรทัดสุดท้ายคือปิดเครื่องคอมพิวเตอร์
หมายเหตุเพิ่มเติม : คุณอาจต้องการเพิ่มระดับแบตเตอรี่ต่ำเป็น 20% จากการตั้งค่าขั้นสูงของตัวเลือกพลังงานเพื่อให้มีเวลาเพียงพอสำหรับคอมพิวเตอร์ทุกเครื่องที่จะปิดอย่างถูกต้องก่อนที่พลังงานแบตเตอรี่จะหมด
หมายเหตุสำคัญ : คุณต้องตรวจสอบให้แน่ใจว่ากำลังการผลิตไฟฟ้าทั้งหมดของคอมพิวเตอร์ทั้งหมดที่เชื่อมต่อกับเต้าเสียบที่มีการป้องกันแบตเตอรี่นั้นไม่เกินกำลังการผลิตไฟฟ้าของ UPS การใช้พลังงานมากเกินไปอาจทำให้ UPS และคอมพิวเตอร์ของคุณเสียหายได้ ตราบใดที่สัญญาณไฟเตือนโอเวอร์โหลดไม่เปิดขึ้นมาก็ควรจะปลอดภัย