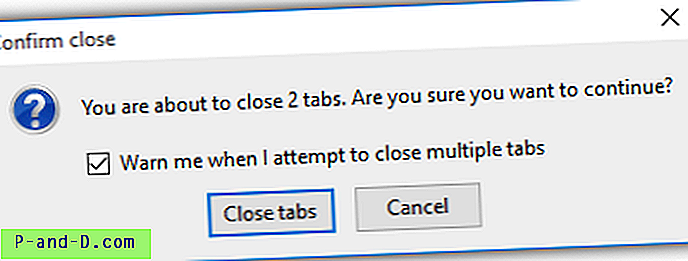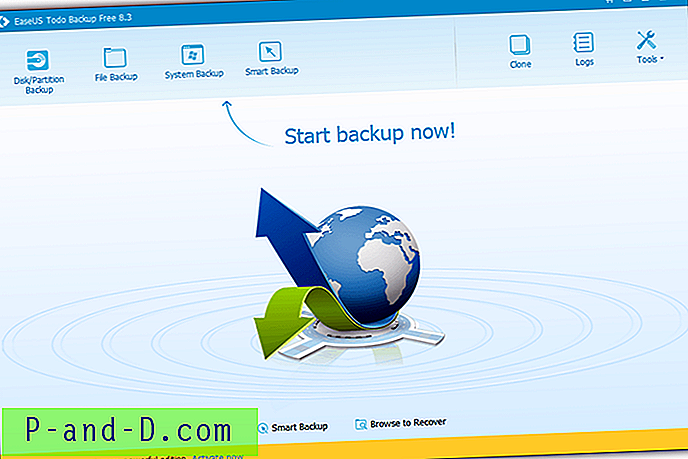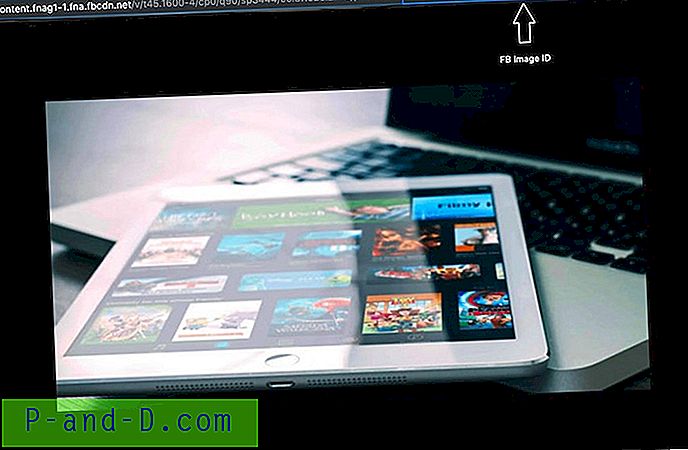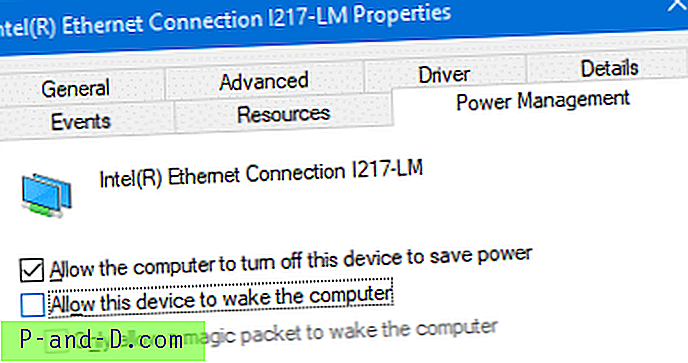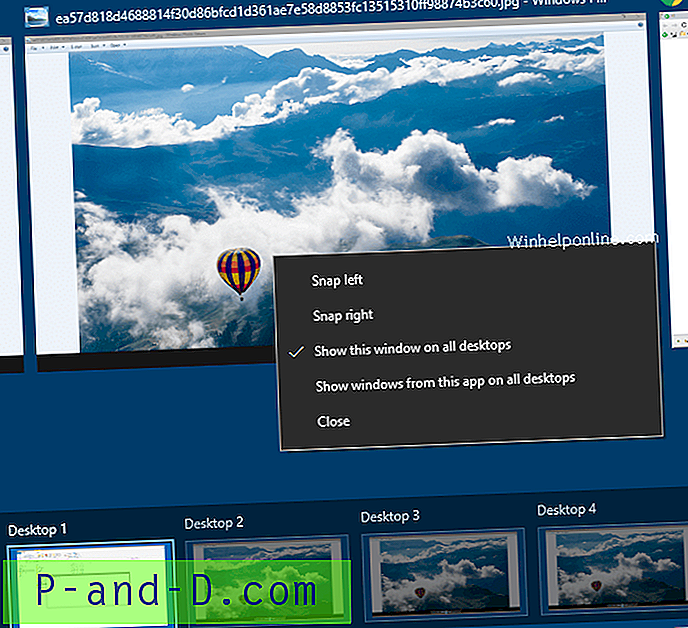Visual Basic 6 (VB6) เป็นหนึ่งในภาษาการเขียนโปรแกรมที่ง่ายที่สุดในการเรียนรู้ในวันนี้ เผยแพร่ในปี 1998 และตอนนี้ถูกแทนที่ด้วย Visual Basic .NET (VB.NET) แม้ว่าจะล้าสมัยไปหลายปี แต่โปรแกรมที่สร้างและรวบรวมด้วย VB6 ยังคงสามารถทำงานกับระบบปฏิบัติการ Windows ล่าสุดได้ซึ่งเป็นสาเหตุที่คุณยังสามารถหาคนที่พยายามติดตั้ง VB6 บน Windows 10

หากคุณกำลังพยายามติดตั้ง VB6 บนระบบปฏิบัติการรุ่นใหม่ที่เริ่มต้นจาก Windows 8 เป็นต้นไปโดยเฉพาะอย่างยิ่งกับสถาปัตยกรรม 64 บิตคุณจะต้องประสบปัญหาการติดตั้ง ช่วงเหล่านี้ไม่สามารถดำเนินการติดตั้งต่อได้โดยไม่ต้องติดตั้ง Java เวอร์ชันที่ยกเลิกไปก่อนจนถึงขั้นตอนการตั้งค่าการหยุดทำงานและหยุดทำงาน ในบทความนี้เราจะแสดงวิธีติดตั้ง Visual Basic 6 (VB6) ใน Windows 10 64 บิตให้สำเร็จ
บายพาสปรับปรุง Microsoft Virtual Machine สำหรับข้อกำหนดของ Java
คอมพิวเตอร์ควรบำรุงรักษา Java เวอร์ชันล่าสุดอยู่เสมอและไม่มีจุดหมายที่มี Microsoft Virtual Machine ที่ยกเลิกสำหรับ Java บนคอมพิวเตอร์เพียงเพื่อติดตั้ง Visual Basic 6 ปัญหาคือการติดตั้ง VB6 ไม่อนุญาตให้คุณดำเนินการติดตั้งต่อไปหากคุณไม่เลือก เลือกช่องทำเครื่องหมาย“ อัปเดต Microsoft Virtual Machine สำหรับ Java” ในขณะที่ให้สีเทากับปุ่มถัดไป
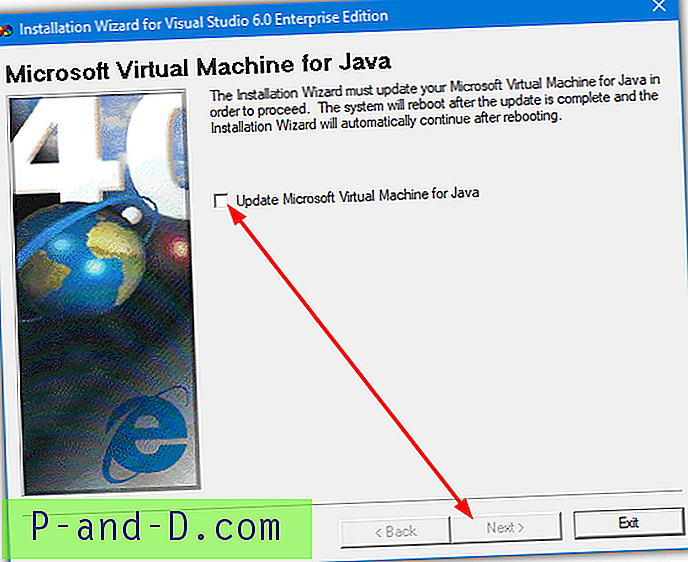
การแก้ปัญหาคือการข้ามการติดตั้ง VB6 โดยการหลอกให้คิดว่า Microsoft Java ได้รับการติดตั้งแล้วหรือโดยบอกว่าจะไม่ติดตั้ง Java ในตอนแรก จากนั้นคุณสามารถไปถึงขั้นตอนต่อไปของการติดตั้ง
มีสองวิธีที่คุณสามารถทำได้ซึ่งเราจะแสดงรายการด้านล่างคุณจะต้องใช้วิธีใดวิธีหนึ่ง
เคล็ดลับการติดตั้ง VB6 คิดว่าติดตั้ง Microsoft Virtual Machine สำหรับ Java แล้ว
ตัวติดตั้ง VB6 ตรวจสอบว่าไฟล์ msjava.dll มีอยู่ในโฟลเดอร์ SysWOW64 สำหรับระบบ 64 บิตหรือ System32 สำหรับระบบ 32 บิต การวางไฟล์ลงในโฟลเดอร์ด้านขวาจะทำให้การติดตั้ง VB6 ดำเนินต่อไป
a) สำหรับวิธีที่รวดเร็วและง่ายที่สุดในการทำเช่นนี้คุณสามารถดาวน์โหลดไฟล์ msjava.dll จากลิงค์ด้านล่างและคัดลอกไปยังไดเรกทอรีที่ต้องการ
ดาวน์โหลด MSJava.dll
หากคุณไม่แน่ใจเกี่ยวกับสถาปัตยกรรมของระบบปฏิบัติการ Windows ของคุณเพียงลองคัดลอก msjava.dll ไปยังโฟลเดอร์ C: \ Windows \ SysWOW64 หากไม่มีอยู่คุณมีระบบ 32 บิตและควรคัดลอกไฟล์ไปยังโฟลเดอร์ C: \ Windows \ System32 แทน
b) อีกวิธีหนึ่งไฟล์ DLL เดียวกันก็มีอยู่ในแผ่นดิสก์การติดตั้ง คุณสามารถแตกไฟล์ได้หากคุณมี Archiver เช่น 7-Zip ติดตั้งในระบบของคุณ ไปที่โฟลเดอร์ IE4 ที่อยู่บนแผ่นซีดีติดตั้งคลิกขวาที่ MSJAVX86.exe ไปที่ 7-Zip แล้วเลือก“ Open archive “
ใน 7-Zip ดับเบิลคลิกที่ javabase.cab ซึ่งจะเปิดขึ้นมา ค้นหา msjava.dll ในรายการลากไปไว้บนเดสก์ท็อปแล้วคัดลอกไปยัง SysWOW64 หรือ System32 การคัดลอกไปยังเดสก์ท็อปก่อนจะหลีกเลี่ยงข้อผิดพลาดถูกปฏิเสธการเข้าถึงเมื่อพยายามที่จะคัดลอกไฟล์โดยตรงจาก 7-Zip
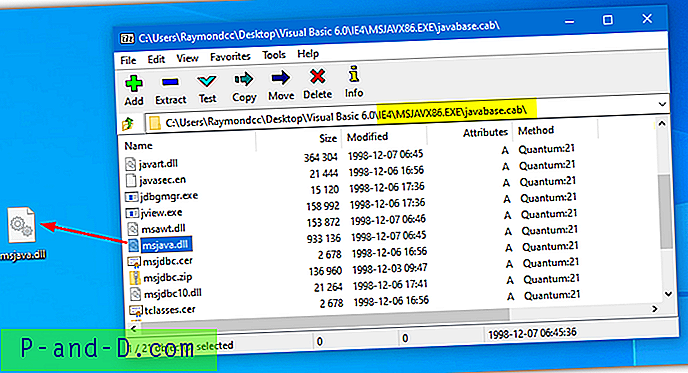
หลังจากคัดลอก msjava.dll ไปยังโฟลเดอร์ System32 หรือ SysWOW64 คุณสามารถเปิดไฟล์ setup.exe 6 ของ Visual Basic เพื่อเริ่มการติดตั้ง ตอนนี้ไม่ได้แจ้งให้คุณอัพเดท Microsoft Virtual Machine สำหรับ Java
บอกการตั้งค่า VB6 ไม่ให้ติดตั้ง Microsoft Virtual Machine สำหรับ Java
หากคุณมีไฟล์ติดตั้ง VB6 ในฮาร์ดไดรฟ์ของคุณเป็นไปได้ที่จะแก้ไขไฟล์การตั้งค่าสำหรับตัวติดตั้งและบอกว่าจะไม่ขอ Microsoft Virtual Machine สำหรับ Java สิ่งนี้จะเพิกเฉยต่อข้อกำหนดและดำเนินการติดตั้งต่อไป
a) ตัวเลือกที่ง่ายที่สุดที่นี่คือการดาวน์โหลดไฟล์ SETUPWIZ.INI จากลิงค์ด้านล่าง ตามที่ชื่อบอกไว้นี่คือไฟล์กำหนดค่าวิซาร์ดการตั้งค่า ตรวจสอบให้แน่ใจว่าได้ดาวน์โหลด INI ที่ถูกต้องสำหรับ Visual Studio รุ่นของคุณ
ดาวน์โหลด SETUPWIZ.INI (สำหรับ Visual Studio 6 Enterprise)
ดาวน์โหลด SETUPWIZ.INI (สำหรับ Visual Studio 6 Professional)
วางไฟล์ INI ในโฟลเดอร์ไฟล์การติดตั้งหลักเขียนทับไฟล์ปัจจุบัน จากนั้นเริ่มการติดตั้งและจะไม่ขอให้ติดตั้ง Java
b) หากคุณต้องการแก้ไขไฟล์ด้วยตนเองไปที่โฟลเดอร์หลักและเปิดไฟล์ SETUPWIZ.INI ด้วย Notepad ค้นหาบรรทัด“ VmPath = ie4 \ msjavx86.exe”
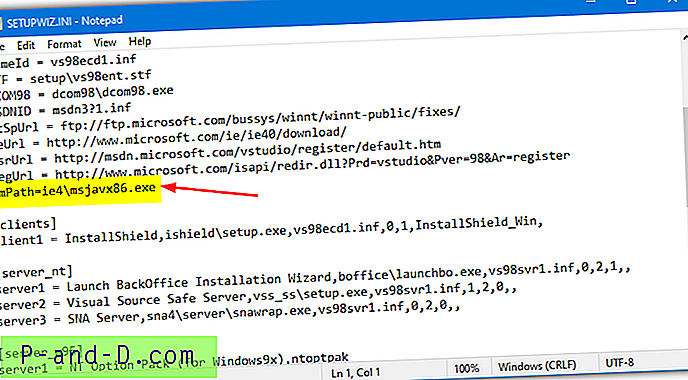
เพียงแค่ลบทั้งบรรทัดหรือทุกอย่างหลังจากเครื่องหมาย“ =” แล้วบันทึกไฟล์ การติดตั้งสามารถดำเนินการต่อได้ แต่คุณต้องทำตามขั้นตอนต่อไปด้วยมิเช่นนั้นการติดตั้งจะไม่เสร็จสมบูรณ์
เปลี่ยนตัวเลือกการตั้งค่า VB6 เพื่อป้องกันไม่ให้การติดตั้งหยุดทำงานหรือล้มเหลว
ในขณะที่การแก้ไขปัญหาข้างต้นได้รับรอบอุปสรรคแรกของการติดตั้ง Visual Basic 6 บน Windows 10 มีบางสิ่งอื่น ๆ ที่จะทำให้การติดตั้งล้มเหลว
ก่อนอื่นคุณจะได้พบกับ“ การตั้งค่ากำลังอัปเดตระบบของคุณ…” ความคืบหน้าจะติดขัดและไม่ทำอะไรเลย หลังจากนั้นสองสามวินาทีตัวติดตั้งจะไม่ตอบสนองและหยุดทำงาน การค้นหาตัวจัดการงานจะแสดงการใช้งาน CPU สูงสำหรับ ACMSETUP.EXE และหน้าต่างการตั้งค่าจะต้องปิดเอง
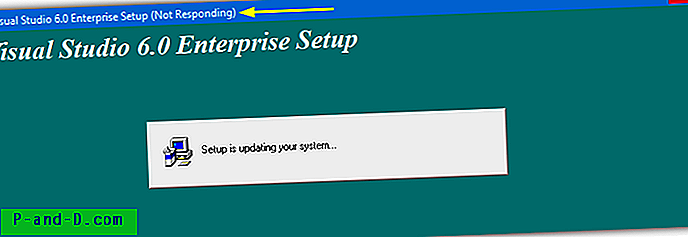
หากคุณแก้ไขข้อผิดพลาดอื่นที่ปรากฏขึ้นจะเป็น“ การตั้งค่าไม่สามารถสร้างบัญชีผู้ใช้ DCOM เพื่อลงทะเบียน… valec.exe” กล่องข้อความ
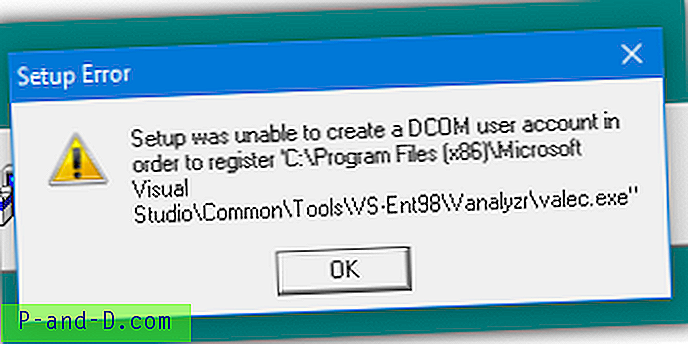
ด้วยตัวเลือกการติดตั้งเริ่มต้นตัวติดตั้ง VB6 อาจสร้างข้อความแสดงข้อผิดพลาดอื่นซึ่งเป็น“ javasign.dll ไม่สามารถลงทะเบียนตัวเองในรีจิสทรีของระบบ”
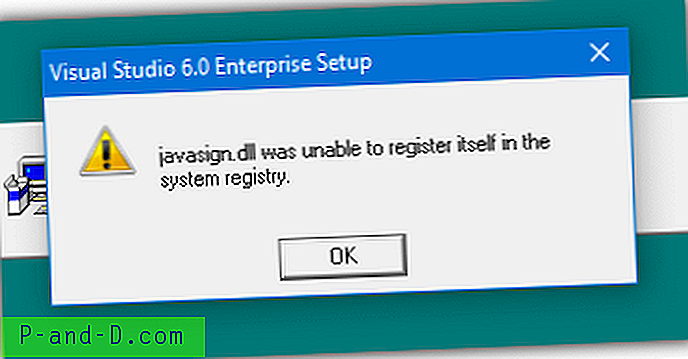
ข้อความแสดงข้อผิดพลาดสองข้อความสุดท้ายเหล่านี้จะทำให้การติดตั้งหยุดชะงักด้วยข้อความแจ้งว่าการตั้งค่าไม่สามารถเสร็จสิ้นได้ เนื่องจากตัวติดตั้ง Visual Basic 6 มีอายุมากกว่า 20 ปีจึงมีส่วนประกอบบางอย่างที่ไม่น่าแปลกใจที่จะติดตั้งไม่ถูกต้องใน Windows 10 ซึ่งทำให้เกิดความล้มเหลว การแยกส่วนประกอบเหล่านั้นออกจากกระบวนการติดตั้งจะทำให้ VB6 สามารถติดตั้งได้โดยไม่มีข้อผิดพลาด
คุณสามารถใช้วิธีใดวิธีหนึ่งด้านล่างเพื่อปิดตัวเลือกระหว่างการตั้งค่าที่ทำให้การติดตั้งล้มเหลว
ปิดใช้งานส่วนประกอบการตั้งค่าโดยอัตโนมัติ
วิธีนี้เป็นวิธีที่ง่ายที่สุดและไม่จำเป็นต้องเปลี่ยนแปลงตัวเลือกการตั้งค่าในระหว่างการติดตั้ง เราพบว่ากระบวนการติดตั้งได้รับการจัดการโดยไฟล์ STF ในโฟลเดอร์ Setup บนแผ่นดิสก์ ส่วนประกอบเสริมเปิดใช้งานล่วงหน้าในไฟล์นี้ดังนั้นเราจึงพบผู้กระทำผิดและปิดใช้งานโดยค่าเริ่มต้น
1. ดาวน์โหลดไฟล์ที่ถูกต้องตามเวอร์ชั่นของ Visual Studio ที่คุณใช้ คลิกที่ลิงค์ด้านล่างจากนั้นคลิกขวาที่ปุ่มดาวน์โหลดสีเทาและเลือก“ บันทึกลิงค์เป็น” ในเบราว์เซอร์ของคุณ สิ่งนี้จะหยุดการเปิดไฟล์ในแท็บเบราว์เซอร์เป็นไฟล์ข้อความ
ดาวน์โหลด VS98ENT.STF (สำหรับ Visual Studio 6 Enterprise)
ดาวน์โหลด VS98PRO.STF (สำหรับ Visual Studio 6 Professional)
2. ตรวจสอบให้แน่ใจว่าไฟล์ติดตั้ง VB6 อยู่ในฮาร์ดไดรฟ์ของคุณเนื่องจากคุณต้องการแทนที่ไฟล์ STF ดั้งเดิม คุณสามารถทำได้โดยเพียงคัดลอกไฟล์ทั้งหมดจากซีดีไปยังโฟลเดอร์ในไดรฟ์ของคุณ สิ่งนี้จะไม่ทำงานหากคุณพยายามติดตั้งจากซีดี
3. ไปที่โฟลเดอร์ SETUP และคัดลอก VS98 *** STF ที่คุณดาวน์โหลดด้านบนแทนไฟล์ที่มีอยู่แล้ว
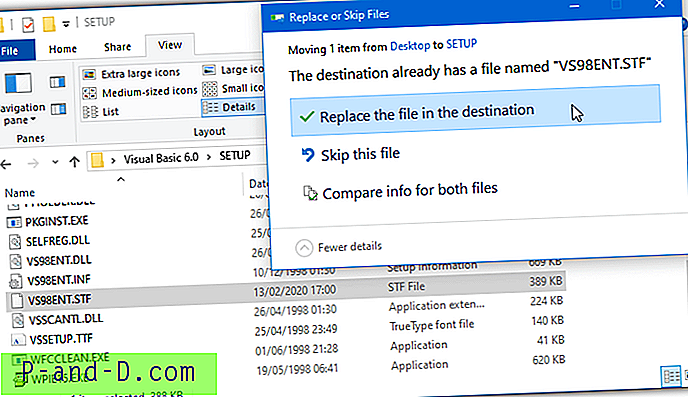
4. รันโปรแกรมติดตั้งและทำตามขั้นตอนการตั้งค่าตามปกติ เมื่อคุณไปถึงหน้าต่างการเลือกองค์ประกอบจะไม่มีการเปลี่ยนแปลงใด ๆ เนื่องจาก STF ที่แก้ไขได้ทำไปแล้ว
ตัวเลือกอื่น ๆ ที่คุณต้องการเปิดใช้งานหรือปิดใช้งานนั้นสามารถเปลี่ยนแปลงได้แม้ว่าคุณจะต้องแน่ใจว่า“ Microsoft Visual InterDev 6.0”, “ ADO และ RDS” และ“ Visual Studio Analyzer” ยังคงปิดใช้งานอยู่
ปิดใช้งานคอมโพเนนต์การตั้งค่า VB6 ด้วยตนเอง
วิธีนี้มีประโยชน์หากคุณติดตั้งจากซีดีหรือตัวเลือกอัตโนมัติด้านบนไม่ทำงาน
1. ระหว่างการติดตั้งตรวจสอบให้แน่ใจว่าได้เลือกตัวเลือกการติดตั้ง แบบกำหนดเอง
2. ทำการติดตั้งต่อไปจนกว่าคุณจะถูกขอให้เลือกส่วนประกอบจากรายการ ไฮไลต์ การเข้าถึงข้อมูล และคลิกปุ่ม“ เปลี่ยนตัวเลือก…” ทางด้านขวาจากนั้นคลิก“ เปลี่ยนตัวเลือก .. ” เป็นครั้งที่สอง
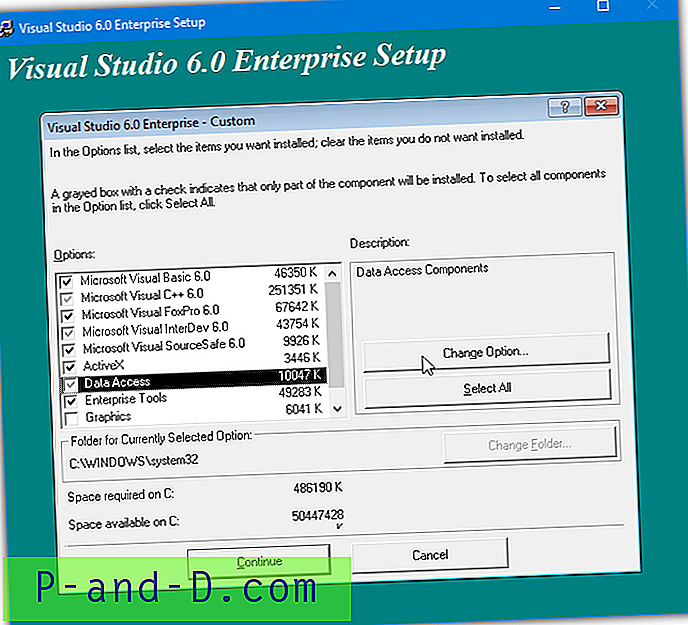
3. ตอนนี้คุณจะได้รับรายการส่วนประกอบอื่น ๆ ที่เป็นของผู้ให้บริการ ADO, RDS และ OLE DB เพียงยกเลิกการเลือกตัวเลือก ADO และ RDS แรก
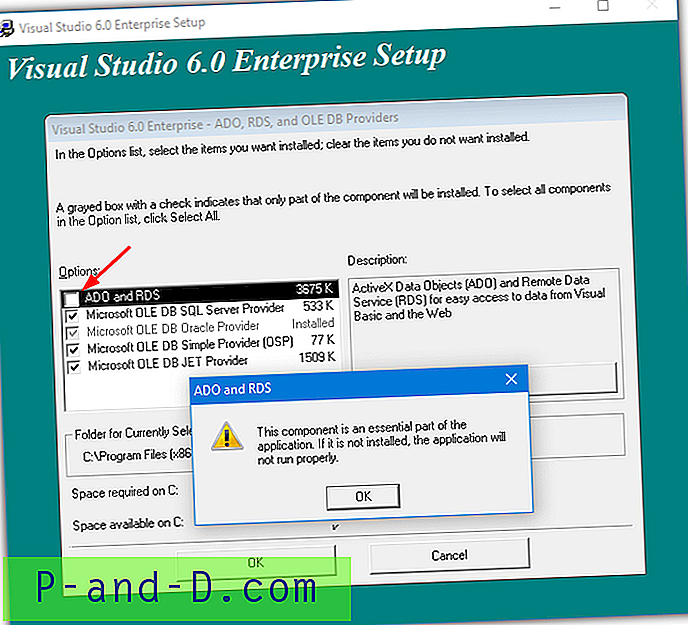
คำเตือนจะปรากฏขึ้นว่าองค์ประกอบนี้เป็นส่วนสำคัญของแอปพลิเคชันและจะไม่ทำงานอย่างถูกต้องหากไม่ได้ติดตั้ง คลิกตกลงเพื่อรับทราบคำเตือนแล้วคลิกตกลงสองครั้งเพื่อกลับไปที่หน้าต่างตัวเลือกการติดตั้งหลัก
วิธีนี้จะหยุดตัวติดตั้งหยุดทำงานและหยุดทำงานที่หน้าต่างอัปเดตระบบของคุณ
3. เน้น เครื่องมือขององค์กร แล้วคลิกปุ่ม“ เปลี่ยนตัวเลือก…” ที่ด้านล่างยกเลิกการเลือก Visual Studio Analyzer แล้วคลิกตกลง ตัวเลือกนี้ไม่ได้อยู่ใน Visual Studio Professional เพื่อให้ผู้ใช้เหล่านั้นสามารถข้ามได้
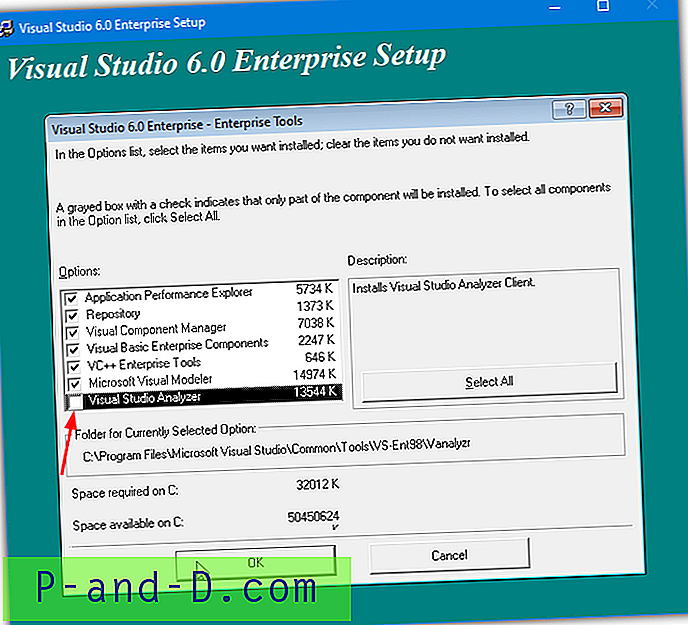
การปิดใช้งาน Visual Studio Analyzer จะหยุดข้อผิดพลาดบัญชีผู้ใช้ DCOM
4. ยกเลิกการเลือก Microsoft Visual InterDev 6.0 ในหน้าต่างตัวเลือกการติดตั้งหลัก สิ่งนี้จะหยุดข้อผิดพลาด javasign.dll ไม่ให้ปรากฏระหว่างการติดตั้ง
แน่นอนคุณสามารถเปิดใช้งานหรือปิดใช้งานตัวเลือกอื่น ๆ ในหน้าต่างนี้ขึ้นอยู่กับความชอบส่วนบุคคล แต่ให้แน่ใจว่าส่วนประกอบที่กล่าวถึงที่นี่ไม่ได้เปิดใช้งานหรือการติดตั้งจะไม่เสร็จสิ้น ดำเนินการติดตั้งต่อและคุณควรจะสามารถสิ้นสุดได้โดยไม่มีข้อผิดพลาดที่สำคัญหลังจากรีบูต
เรียกใช้ Visual Basic ในโหมดความเข้ากันได้
หลังจากการติดตั้งเสร็จสมบูรณ์ Visual Basic 6 ควรเริ่มต้น หากคุณได้รับข้อผิดพลาดบนหน้าจอโครงการใหม่ขั้นตอนเพิ่มเติมเพื่อช่วยให้เรียกใช้ VB6 ในโหมดความเข้ากันได้ ใน Explorer ไปที่ C: \ Program Files (x86) \ Microsoft Visual Studio \ VB98 คลิกขวาที่ VB6.exe แล้วเลือก Properties
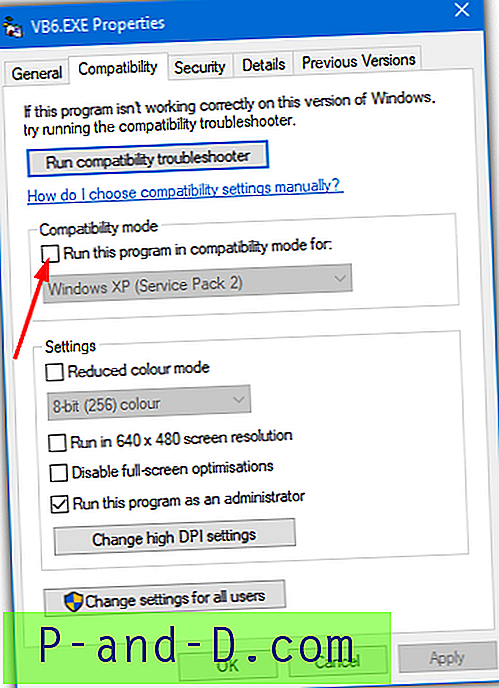
ในแท็บความเข้ากันได้ให้ทำเครื่องหมายที่ช่อง“ เรียกใช้โปรแกรมนี้ในโหมดความเข้ากันได้สำหรับ:” แล้วคลิกตกลง ตัวเลือกเริ่มต้นของ Windows XP (Service Pack 2) น่าจะใช้ได้ แต่คุณสามารถทดลองกับ Windows Vista หรือ 98 / Me ได้หากต้องการ