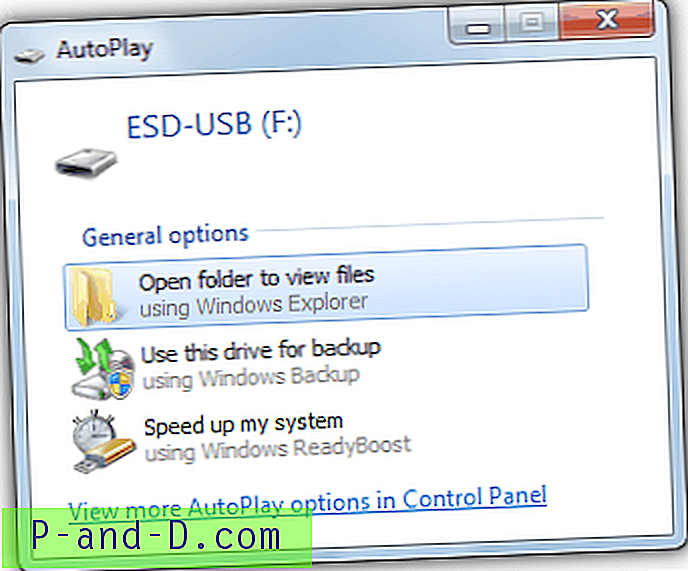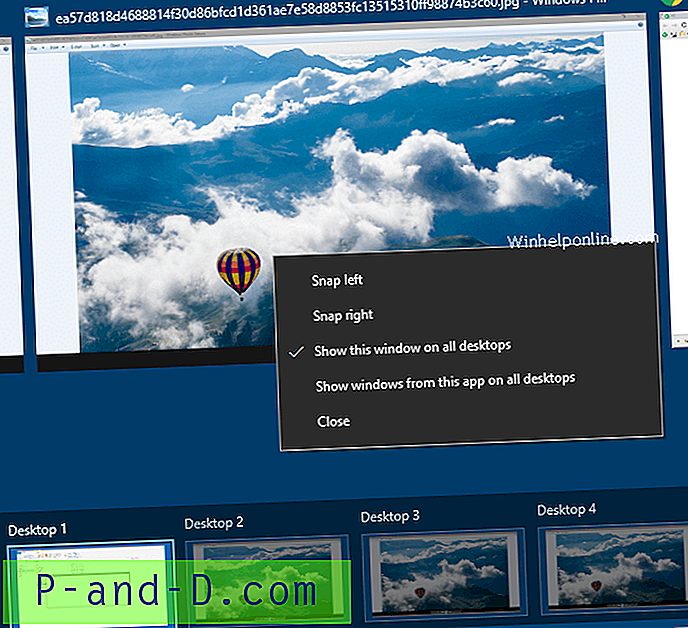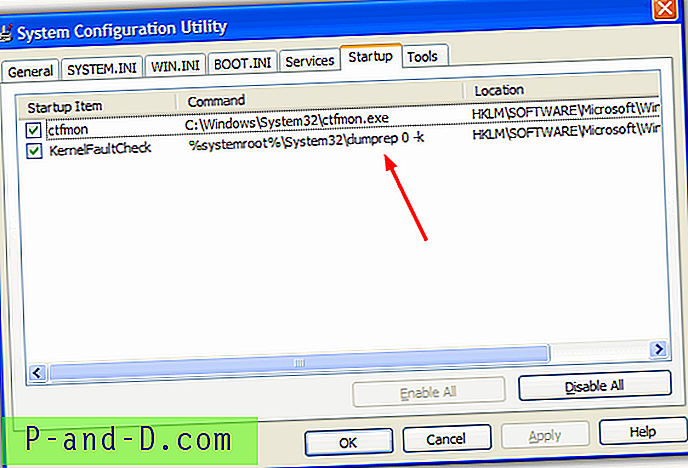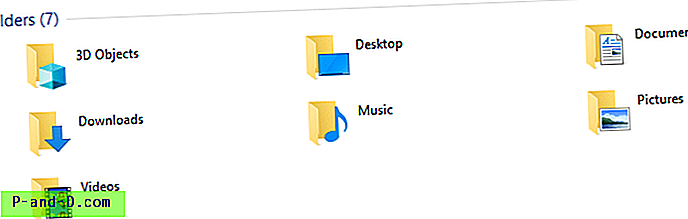คุณเพิ่งซื้อเว็บแคม Logitech ใหม่ของคุณและต้องการที่จะมีการประชุมทางวิดีโอกับครอบครัวซึ่งอยู่ห่างจากคุณไปสองสามร้อยไมล์ การใช้อินเทอร์เน็ตเพื่อพูดคุยผ่านทางไมโครโฟนได้ยินจากลำโพงและดูผ่านเว็บแคมนั้นถูกกว่ามาก คุณได้เชื่อมต่อเว็บแคมติดตั้งไดรเวอร์และทุกอย่างดูเหมือนจะทำงานได้อย่างสมบูรณ์
คุณได้ลงชื่อเข้าใช้ Windows Live Messenger และเริ่มแฮงเอาท์วิดีโอกับครอบครัวของคุณโดยไม่มีปัญหา จากนั้นคุณเริ่มต้นโปรแกรม Logitech QuickCapture เพื่อถ่ายรูปสวย ๆ ของตัวคุณเอง แปลกคุณจะได้รับข้อความแสดงข้อผิดพลาดว่า:
มีการใช้กล้องโดยแอปพลิเคชันอื่น หยุดแอปพลิเคชันที่ใช้กล้องจากนั้นกดปุ่มเชื่อมต่อใหม่
หรือ
เว็บแคมที่ใช้งานอยู่ ในการใช้เว็บแคมของคุณด้วย Logitech Webcam Software ให้ยุติการสตรีมวิดีโอใน Skype จากนั้นกลับมาที่นี่แล้วกดปุ่มเชื่อมต่ออีกครั้ง

หลังจากหยุดการสนทนาทางวิดีโอจาก Windows Live Messenger และคุณคลิกที่ปุ่มเชื่อมต่อตอนนี้คุณสามารถที่จะถ่ายภาพจากเว็บแคมของคุณโดยใช้ Logitech Webcam Software การลองวิธีอื่น ๆ จะประสบปัญหาเดียวกัน ปัญหาที่น่ารำคาญนี้เกิดจากโปรแกรมควบคุมการจับภาพวิดีโอและผู้ผลิตที่พัฒนาไดรเวอร์ไม่เคยทำเพื่อรองรับการสตรีมหลายรายการในเวลาเดียวกัน โชคดีที่มี SplitCam ซอฟต์แวร์และไดร์เวอร์ของบุคคลที่สามที่ช่วยให้คุณแบ่งปันเว็บแคมหรือฮาร์ดแวร์การจับภาพวิดีโอด้วยแอพพลิเคชั่นหลายตัว SplitCam เป็นซอฟต์แวร์ฟรีที่สามารถแยกและกระจายสัญญาณจากเว็บแคมของคุณเพื่อที่จะสามารถใช้พร้อมกันในแอพพลิเคชั่นหลายตัว นอกเหนือจากนั้น SplitCam ยังมาพร้อมกับสารพัดเพื่อให้เว็บแคมสตรีมมิ่งน่าสนใจยิ่งขึ้นด้วยการอนุญาตให้คุณเพิ่มเอฟเฟกต์พิเศษและตลก คุณสามารถใช้ฟิลเตอร์เปลี่ยนพื้นหลังเพิ่มไอเท็มใบหน้าเฟรมวัตถุหรือข้อความและสร้างอวตารเพื่อใช้ในฟอรัมอินเทอร์เน็ต
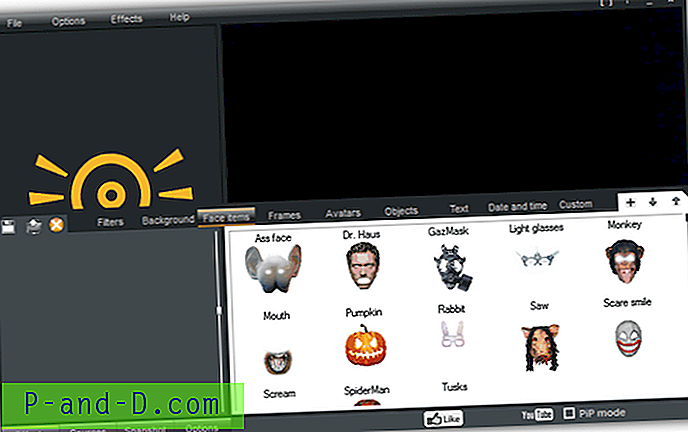
ที่ฉันพบว่า SplitCam น่าสนใจจริง ๆ คือความสามารถในการระบุแหล่งที่มาเพื่อสตรีมในแอปพลิเคชัน ตัวอย่างเช่นแทนที่จะสตรีมเว็บแคมของฉันไปที่หนึ่งในเพื่อนของฉันใน Windows Live Messenger ฉันสามารถสตรีมสไลด์โชว์รูปภาพ, การเล่นวิดีโอและแม้แต่เดสก์ท็อปของฉันเอง สำหรับผู้ใช้ขั้นสูงคุณสามารถเปิดใช้งานโหมด PiP ซึ่งคุณสามารถสตรีมแหล่งที่มาสองแห่งในเวลาเดียวกันได้ คุณลักษณะ PiP มีประโยชน์จริง ๆ ถ้าฉันต้องการแสดงบางสิ่งบางอย่างบนเดสก์ท็อปของฉันในขณะที่ยังอนุญาตให้ผู้ดูเห็นฉันผ่านเว็บแคมของฉัน

ฟีเจอร์ขนาดเล็กบางอย่างที่รวมอยู่นั้นคือความสามารถในการซูมโดยใช้การเลื่อนบนเมาส์บันทึกวิดีโอไปยังไฟล์ AVI ถ่ายภาพต่อเนื่องหรือตามช่วงเวลาและอัพโหลดอัตโนมัติไปยัง YouTube
แม้ว่า SplitCam นั้นฟรีและมีประโยชน์มากด้านล่างนี้เป็นจุดสำคัญที่คุณควรทราบ อีกทางเลือกหนึ่งสำหรับ SplitCam ที่เราสามารถแนะนำได้คือ CyberLink YouCam 3.5
1. ฉันจะแนะนำให้เรียกใช้ SplitCam เมื่อจำเป็นเท่านั้นเนื่องจากเว็บแคมของคุณจะเปิดโดยอัตโนมัติเมื่อกำลังใช้งาน SplitCam หากคุณใช้ SplitCam บนแล็ปท็อปของคุณการเปิดเว็บแคมตลอดเวลาจะทำให้แบตเตอรี่หมดเร็วขึ้น
2. ให้ความสนใจเป็นพิเศษในระหว่างการติดตั้งเนื่องจากการตั้งค่า SplitCam จะดาวน์โหลดแอดแวร์ของบุคคลที่สามและจะถูกติดตั้งลงในคอมพิวเตอร์ของคุณหากคุณคลิกปุ่มตกลง
3. บานหน้าต่างด้านซ้ายของ SplitCam อาจแสดงโฆษณาที่ไม่เหมาะสม ในระหว่างการทดสอบเราแสดงลิงค์ไปยังเว็บแคมสำหรับผู้ใหญ่ โชคดีที่สิ่งนี้สามารถบล็อกได้โดยง่ายโดยเปลี่ยนเส้นทางไซต์สำหรับผู้ใหญ่ไปยังโลคอลโฮสต์โดยใช้ไฟล์ Windows HOSTS
3.1 คลิกปุ่มเริ่มและพิมพ์บรรทัดต่อไปนี้ในแถบค้นหาโปรแกรมและไฟล์
notepad% windir% \ system32 \ drivers \ etc \ hosts
3.2 กด Ctrl + Shift + ENTER แล้วคลิกใช่
3.3 คัดลอกบรรทัดด้านล่างวางไว้ที่ส่วนท้ายของไฟล์ข้อความและบันทึกการเปลี่ยนแปลง
127.0.0.1 www.myfreecams.com
เพื่อให้การเปลี่ยนแปลงมีผลในทันทีคุณอาจต้องล้างข้อมูล DNS โดยพิมพ์คำสั่งต่อไปนี้ในพร้อมท์คำสั่ง
3.4 คลิกปุ่มเริ่มพิมพ์ cmd ในแถบค้นหาโปรแกรมและไฟล์แล้วกด ENTER
ipconfig / flushdns
นี่คือตัวอย่างการทำงานในขณะที่เขียนบทความนี้และลิงค์ที่ถูกบล็อกสามารถเปลี่ยนแปลงได้ในอนาคต หากมีการเปลี่ยนแปลงเพียงคลิกขวาบนพื้นที่ว่างที่บานหน้าต่างด้านซ้ายของโปรแกรม SplitCam เลือกคุณสมบัติและเพิ่ม“ ที่อยู่ (URL)” ลงในไฟล์โฮสต์
ดาวน์โหลด SplitCam