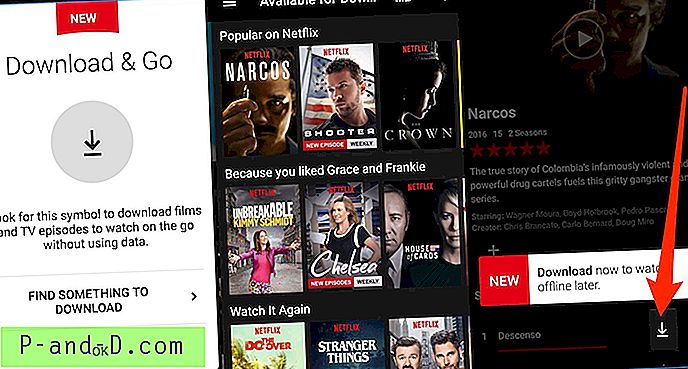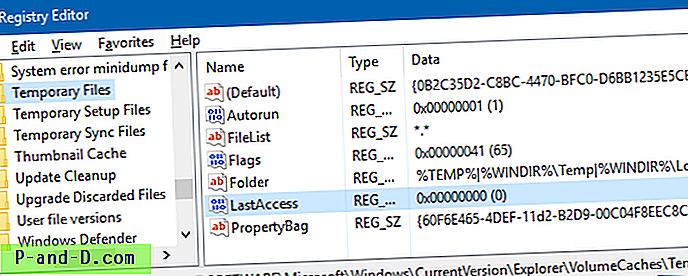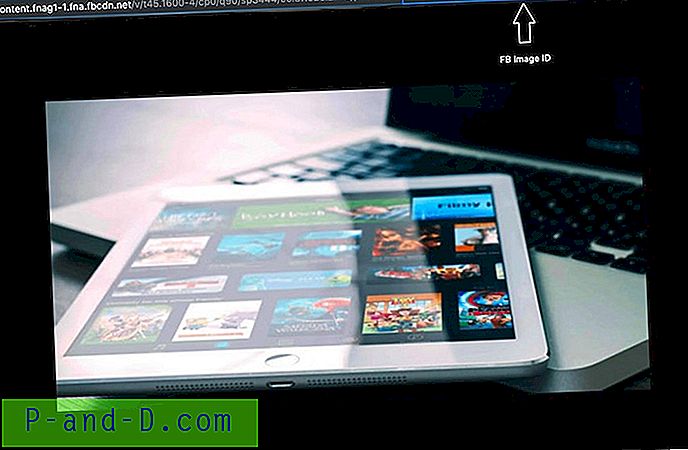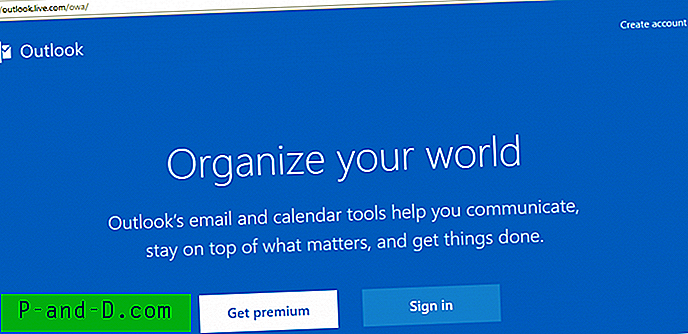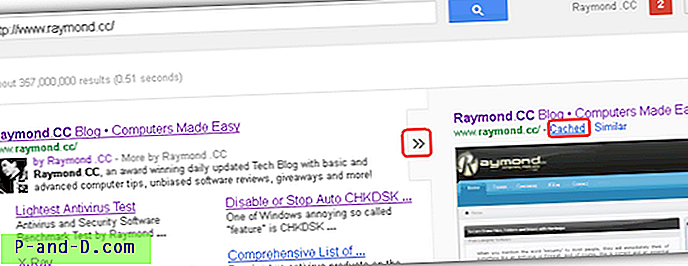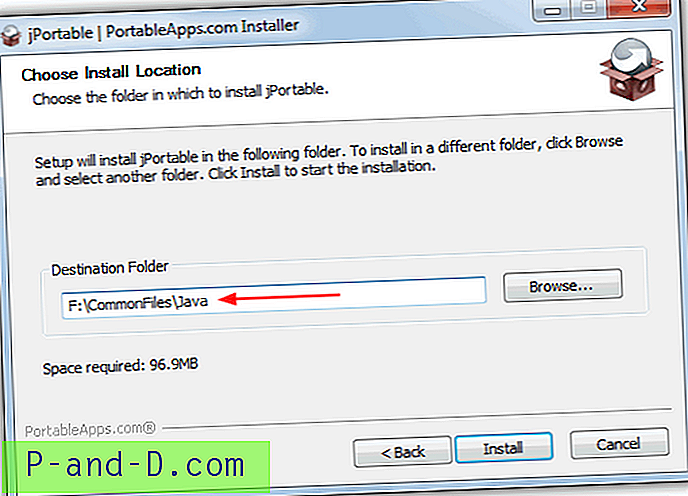ผู้ใช้คอมพิวเตอร์ทุกคนจะรู้ว่าการกระทำเริ่มต้นสำหรับปุ่มเมาส์มาตรฐานคือซ้ายคลิกเพื่อเลือกคลิกขวาเพื่อแสดงเมนูบริบทและล้อที่ใช้สำหรับการเลื่อน หนูส่วนใหญ่มีปุ่มที่สามบนล้อเลื่อนที่ไม่มีฟังก์ชั่นเริ่มต้นและสามารถดำเนินการต่าง ๆ ได้ขึ้นอยู่กับซอฟต์แวร์ที่คุณใช้ ตัวอย่างเช่นปุ่มกลางของเมาส์ใน Google Chrome สามารถปิดแท็บเปิดลิงก์ในแท็บใหม่และเลื่อนอัตโนมัติ
เม้าส์ที่มีราคาแพงกว่าหรือพรีเมี่ยมสามารถมีปุ่มได้สิบปุ่มขึ้นไป การใช้ซอฟต์แวร์ที่ออกแบบมาสำหรับเมาส์คุณจะสามารถกำหนดค่าปุ่มเพื่อทำงานต่าง ๆ ได้ บริษัท ที่ผลิตซอฟต์แวร์นี้มักจะสนับสนุนเฉพาะหนูที่ผลิตดังนั้นคุณจึงไม่สามารถใช้ซอฟต์แวร์ Logitech กับเมาส์ Razer หรือ Corsair และอื่น ๆ

ในขณะที่ บริษัท ส่วนใหญ่ให้การสนับสนุนซอฟต์แวร์ด้วยเมาส์ แต่หนูบางตัวนั้นมีลักษณะทั่วไปมากกว่าหรือมาจากผู้ผลิตที่ไม่ได้สร้างซอฟต์แวร์ของตัวเอง หากเป็นกรณีนี้คุณจะต้องมีวิธีอื่นในการเปลี่ยนแปลงและปรับแต่งการกระทำของปุ่มเมาส์เนื่องจาก Windows ไม่มีตัวเลือกในตัวที่จะทำ ที่นี่เราแสดง 5 วิธีที่คุณสามารถกำหนดการกระทำต่าง ๆ ที่กำหนดไว้ล่วงหน้าให้กับปุ่มเมาส์ของคุณได้ 1. ตัวจัดการเมาส์
หากคุณมีปุ่มสี่หรือห้าปุ่ม Mouse Manager อาจมีประโยชน์ มันเป็นโปรแกรมฟรีและเรียบง่ายที่ช่วยให้คุณสามารถตั้งค่าปุ่มหรือชุดใด ๆ เป็นปุ่มที่สี่และห้า Mouse Manager ไม่มีคำสั่งหรือการกระทำขั้นสูงมากมายที่คุณสามารถเลือกได้และใช้งานง่าย ปุ่มเมาส์ปุ่มที่สี่และห้าบนเมาส์ของคุณถูกจัดประเภทเป็นปุ่มพิเศษนอกเหนือจากปุ่มซ้าย, ขวาและกลาง (ล้อเลื่อน)
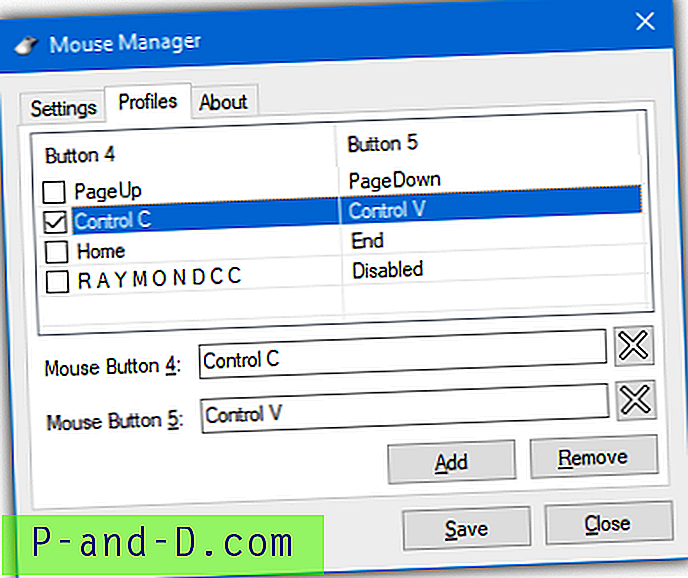
คลิกเพิ่มเพื่อสร้างโปรไฟล์ใหม่และป้อนคีย์ข้อความหรือชุดค่าผสมลงในกล่องรองรับการใช้แป้นพิมพ์ลัดอย่าง Ctrl + V Mouse Manager รองรับหลายโปรไฟล์เพื่อให้คุณสามารถใช้ชุดค่าผสมที่แตกต่างกันเมื่อคุณต้องการเพียงกดเพิ่มเพื่อสร้างรูปแบบอื่น โปรไฟล์สามารถเข้าถึงและเลือกได้จากเมนูไอคอนถาดตัวจัดการเมาส์
ดาวน์โหลด Mouse Manager
2. การควบคุมปุ่ม X-Mouse
การควบคุมปุ่ม X-Mouse น่าจะเป็นที่รู้จักมากที่สุดเกี่ยวกับเครื่องมือปรับแต่งปุ่มบนอินเทอร์เน็ต ฟรีมีรุ่นพกพาและไม่มีข้อ จำกัด ในการใช้งาน คุณสามารถเพิ่มแอพพลิเคชั่นเฉพาะที่จะตรวจสอบได้ด้วยการควบคุมปุ่ม X-Mouse เช่นเดียวกับกระบวนการที่เปิดและหน้าต่างที่เปิด ปุ่มเมาส์หลักสามปุ่มรองรับพร้อมกับปุ่มที่เป็นไปได้สี่และห้าล้อเลื่อนและล้อเอียงซ้าย / ขวา
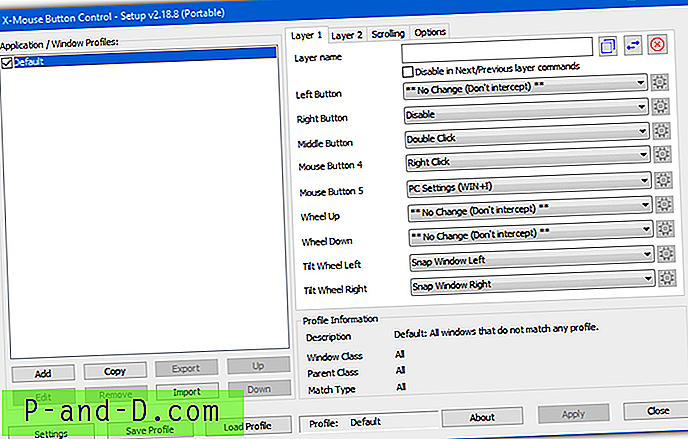
การดำเนินการสำหรับแต่ละปุ่มจะถูกเลือกจากเมนูแบบเลื่อนลงและมีการดำเนินการที่แตกต่างกันประมาณ 100 การกระทำให้เลือก พวกเขามีตั้งแต่เพียงการแลกเปลี่ยนหรือปิดการใช้งานการกระทำของปุ่มเมาส์, การกดแป้นพิมพ์แบบจำลอง, การดำเนินการตามคำสั่ง / ปุ่มค้าง, การจัดการหน้าต่าง, คำสั่ง Explorer, การตั้งค่า Windows, คำสั่งสื่อและเว็บเบราว์เซอร์
การควบคุมปุ่ม X-Mouse รองรับได้ถึง 10 เลเยอร์ซึ่งเป็นโปรไฟล์ย่อยที่แตกต่างกันโดยทั่วไปที่คุณสามารถใช้กับแต่ละโปรไฟล์หลัก ตัวเลือกช่วยให้คุณกำหนดค่าตัวเลือกเบ็ดเตล็ดเช่นการเลื่อนหน้าต่างพื้นหลังการเปลี่ยนความเร็วของเมาส์ปุ่มลัดเพื่อสลับระหว่างเลเยอร์และอื่น ๆ การควบคุมปุ่ม X-Mouse สามารถดูค่อนข้างยุ่งยากและซับซ้อนสำหรับผู้ใช้ที่ไม่มีประสบการณ์ แต่คุณต้องคลิกเพียงไม่กี่ปุ่ม สำหรับการใช้งานขั้นพื้นฐาน
ดาวน์โหลด X-Mouse Button Control
3. HydraMouse
HydraMouse เป็นซอฟต์แวร์ที่ทรงพลังสำหรับกำหนดการกระทำให้กับปุ่มเมาส์ แม้ว่า HydraMouse จะเป็น shareware แต่รุ่นฟรีนั้นสามารถใช้งานได้เกือบทั้งหมด ข้อ จำกัด ที่สำคัญเพียงอย่างเดียวคือคุณไม่สามารถเพิ่มรายการใหม่ในรายการแอปพลิเคชันหลังจากระยะเวลาทดลองใช้ 30 วันหมดอายุ แม้ว่าคุณจะยังคงสามารถซื้อ HydraMouse ได้ แต่ดูเหมือนว่าการพัฒนาโปรแกรมจะถูกยกเลิกไปนาน แต่เวอร์ชันล่าสุดมาจาก 2011
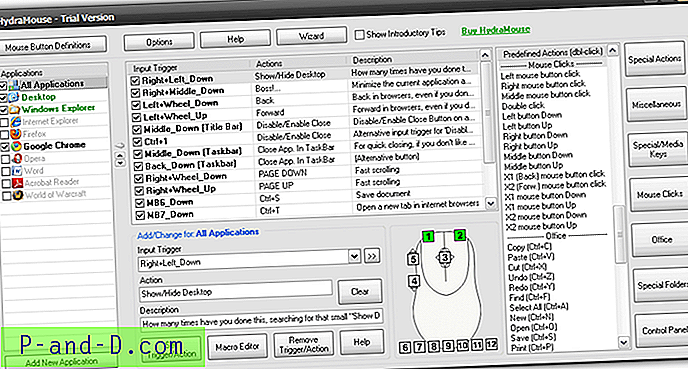
การกระทำที่กำหนดไว้ล่วงหน้ามากกว่า 100 ข้อที่รวมอยู่ในโปรแกรมคือความสามารถในการเปิดไฟล์ / โฟลเดอร์ / โปรแกรมเข้าถึงโฟลเดอร์พิเศษเช่น My Pictures กดปุ่มลัดต่าง ๆ เช่นคัดลอก / วาง / ตัด / บันทึกการจำลองการคลิกเมาส์ปุ่มสื่อ เพื่อเล่น / หยุดชั่วคราว / หยุด / ควบคุมระดับเสียงและการกระทำอื่น ๆ เพื่อเปิด / ปิดถาดซีดีลดขนาด / ขยายหน้าต่างและอื่น ๆ รายการการกระทำค่อนข้างน่าประทับใจ
ในการทำการแมปเรียบง่ายจากปุ่มเมาส์หนึ่งไปยังอีกปุ่มสิ่งที่คุณต้องทำคือเลือกแอพพลิเคชั่นจากรายการคลิกกล่องทริกเกอร์อินพุตและกดปุ่มที่ต้องการคลิกกล่องแอ็คชั่นและกดปุ่มเพื่อทำการแมปใหม่ ตั้งค่า Trigger / Action HydraMouse ยังมาพร้อมกับโปรแกรมแก้ไขแมโครที่ทรงพลังเพื่อสร้างลำดับของการกระทำที่ซับซ้อนซึ่งสามารถดำเนินการได้ด้วยการคลิกปุ่ม
ดาวน์โหลด HydraMouse
4. ClickyMouse
ClickyMouse มาจากปี 2015 และได้ถูกแทนที่ด้วยซอฟต์แวร์อีกชิ้นที่เรียกว่า Macro Toolworks นอกจากนี้ยังมี Macro Toolworks รุ่นฟรี แต่เราพบว่า ClickyMouse ใช้งานง่ายกว่าและเชื่อถือได้มากกว่าเล็กน้อยเมื่อกำหนดปุ่มเมาส์ แม้ว่าจะสามารถทำได้โปรแกรมนี้มีความยุ่งยากในการตั้งค่ามากกว่าโปรแกรมอื่นที่นี่หากคุณต้องการทำสิ่งที่เรียบง่ายเช่นปุ่มปิดการใช้งานหรือทำการแมปเมาส์ใหม่
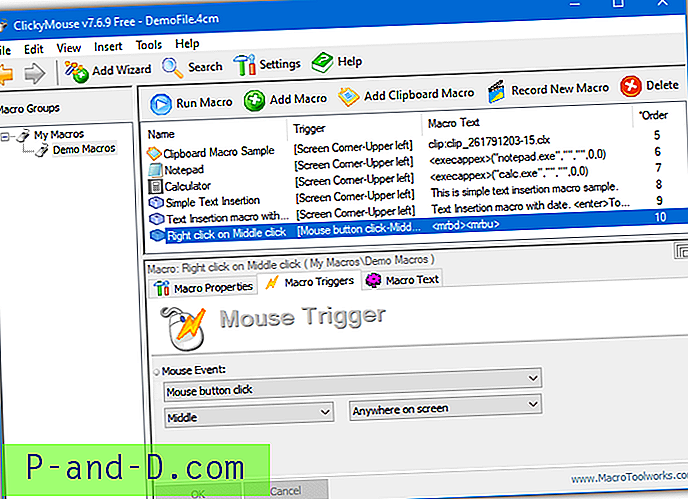
นอกเหนือจากการเรียกใช้การคลิกเมาส์ปกติแล้วคุณยังสามารถเรียกใช้กิจกรรมเมาส์อื่น ๆ เช่นการคลิกสองครั้งกดปุ่มเมาส์ค้างไว้เขย่าเมาส์ในแนวนอนหรือแนวตั้งเลื่อนล้อเมาส์ไปข้างหน้าหรือข้างหลังและเลื่อนเคอร์เซอร์ ไปที่ขอบหรือมุมของหน้าจอ ClickyMouse รองรับปุ่มเมาส์ห้าปุ่มมาตรฐานจากซ้าย, กลาง, ขวา, X1 และ X2
ในการกำหนดปุ่มเมาส์เพียงปุ่มเดียวก่อนอื่นคุณต้องสร้างแมโครอย่างง่าย กดเพิ่มมาโครไปที่แท็บแมโครทริกเกอร์เลือกเหตุการณ์เช่น“ คลิกปุ่มเมาส์” และปุ่มใดทริกเกอร์กิจกรรมจากดรอปดาวน์ จากนั้นไปที่แท็บ Macro Text คลิกที่เพิ่ม CMD และเพิ่มคำสั่งปุ่มลงและปุ่มขึ้น ClickyMouse สามารถใช้คำสั่งและฟังก์ชั่นที่ค่อนข้างซับซ้อนและขั้นสูงได้ด้วยเมาส์หากคุณลงทุนในการเรียนรู้วิธีการใช้งาน
ดาวน์โหลด ClickyMouse
5. ทำการ แมปปุ่มเมาส์ใหม่ด้วย AutoHotKey
หากความต้องการของคุณค่อนข้างง่ายและคุณต้องการตั้งค่าปุ่มเมาส์ปุ่มหนึ่งให้กับปุ่มอื่นให้ปิดการใช้งานปุ่มเมาส์หรือปิดใช้งาน / ย้อนกลับล้อเลื่อน AutoHotKey จะจัดการงานนั้นได้อย่างง่ายดาย AutoHotKey ไม่ได้เป็นยูทิลิตี้สำหรับผู้ใช้ แต่เป็นภาษาสคริปต์และการโต้ตอบกับเมาส์และคีย์บอร์ดเป็นหนึ่งในความเชี่ยวชาญของมัน
ก่อนอื่นให้ ดาวน์โหลด AutoHotKey และติดตั้ง คลิกขวาที่เดสก์ท็อปแล้วเลือกใหม่>“ AutoHotKey Script” ตั้งชื่อสคริปต์ แต่ต้องแน่ใจว่าส่วนขยายอยู่ในสถานะ“. ahk” คลิกขวาที่ไฟล์ใหม่และเลือก“ แก้ไขสคริปต์” เพื่อเปิดสคริปต์ใน Notepad
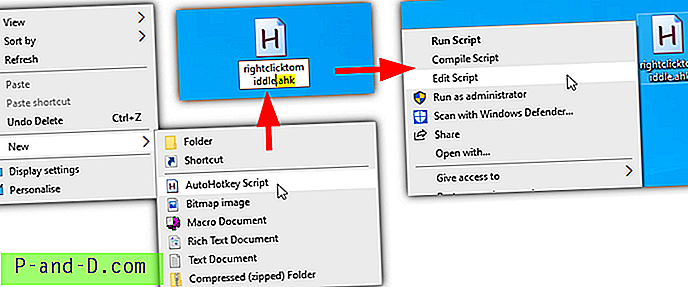
ใน AutoHotKey การกระทำนั้นมีชื่อว่า LButton, RButton, MButton, XButton1 และ XButton2 ปุ่ม X จัดอยู่ในประเภทปุ่มเมาส์ที่สี่และห้าหากเมาส์ของคุณมี ล้อเลื่อนของเมาส์รองรับ WheelUp, WheelDown, WheelLeft และ WheelRight (ซ้ายและขวาไม่รับประกันว่าจะใช้งานได้)
ไวยากรณ์ที่ใช้ในสคริปต์นั้นง่ายมาก บนบรรทัดใหม่ให้พิมพ์ปุ่มเมาส์ / การเลื่อนที่คุณต้องการเปลี่ยนเพิ่มสองโคลอนแล้วพิมพ์การกระทำใหม่ที่คุณต้องการให้ปุ่ม ใช้ Return ตามโคลอนเพื่อปิดใช้งานปุ่ม นี่คือตัวอย่างบางส่วน:
MButton :: RButton - ทำให้ปุ่มกลางของเมาส์ทำการคลิกขวา
RButton :: LButton - ทำให้ปุ่มขวาทำการคลิกซ้าย
WheelUp :: WheelDown - เลื่อนขึ้นแทนที่จะเลื่อนลง
WheelDown :: WheelUp - ทำสิ่งที่ตรงกันข้ามได้หรือไม่ ใช้สิ่งนี้และข้างบนร่วมกันเพื่อกราบไหว้วงล้อ
XButton1 :: RButton - ปุ่มเมาส์ตัวที่สี่จะทำการคลิกขวา
XButton2 :: Return - ปิดการใช้งานปุ่มที่ห้า
RButton :: Return - ปิดใช้งานปุ่มเมาส์ขวา
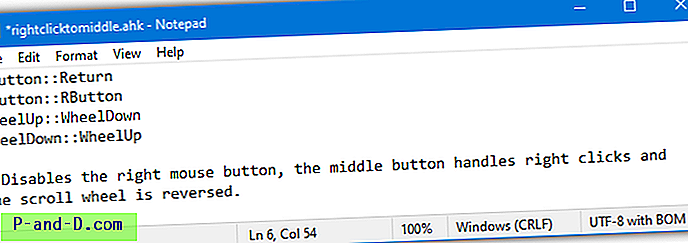
บันทึกไฟล์เมื่อเสร็จแล้วดับเบิลคลิกที่ไฟล์เพื่อเรียกใช้สคริปต์ สคริปต์ที่ใช้งานอยู่ในซิสเต็มเทรย์ที่มีไอคอนสีเขียวคุณสามารถคลิกขวาและหยุดการทำงานของสคริปต์ (หยุดการกระทำของเมาส์ที่กำหนดเอง) โหลดสคริปต์อีกครั้งหลังจากการเปลี่ยนแปลงแก้ไขสคริปต์หรือออกจากโปรแกรม หากคุณปิดการใช้งานปุ่มเมาส์ขวาในสคริปต์ของคุณเมนูบริบททั้งหมดยังคงสามารถเข้าถึงได้โดยกด Shift ค้างไว้ขณะคลิกขวา
AutoHotKey สามารถใช้ได้หลายวิธีเช่นการแมปแป้นคีย์บอร์ดหรือทางลัดไปยังปุ่มเมาส์การเรียกใช้โปรแกรม / มาโครด้วยการคลิกเมาส์และแม้กระทั่งการกำหนดการกระทำของปุ่มเมาส์ที่กำหนดเองให้กับโปรแกรมเฉพาะ อ่านคู่มือ AutoHotKey สำหรับข้อมูลเพิ่มเติม