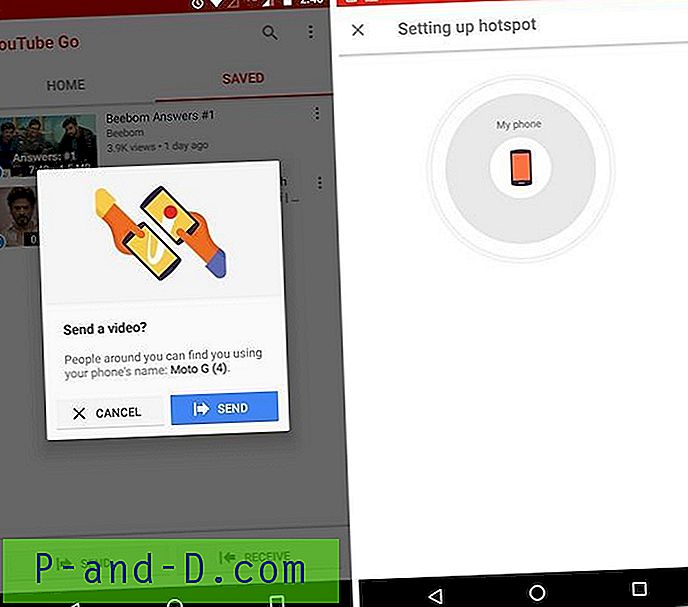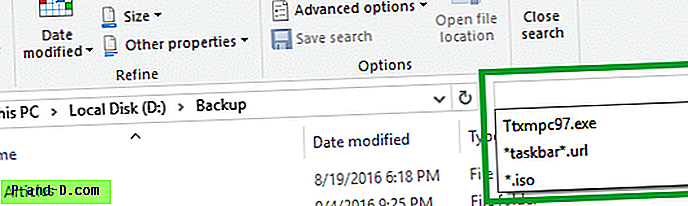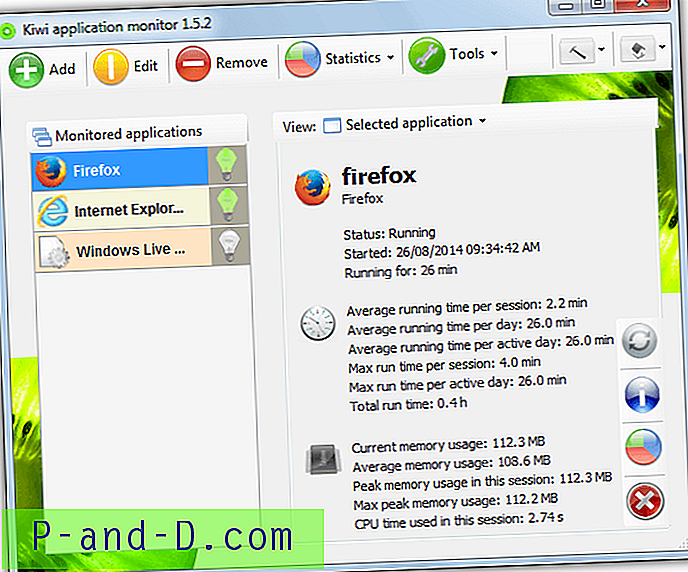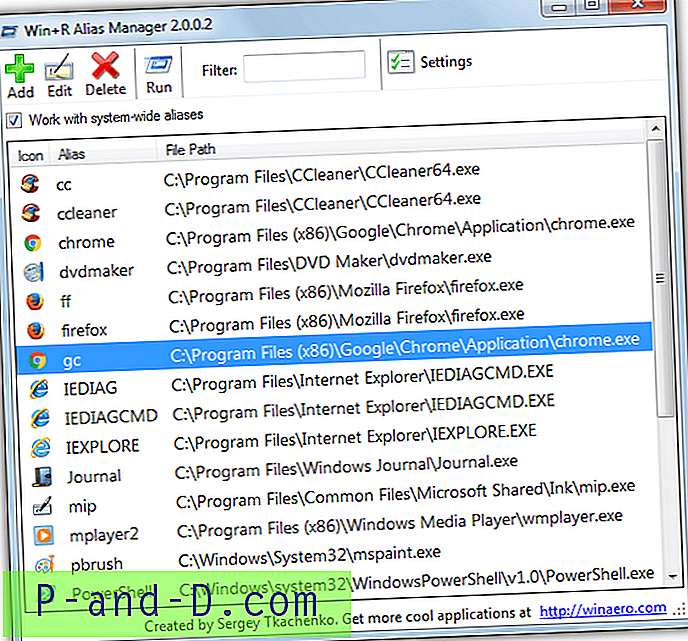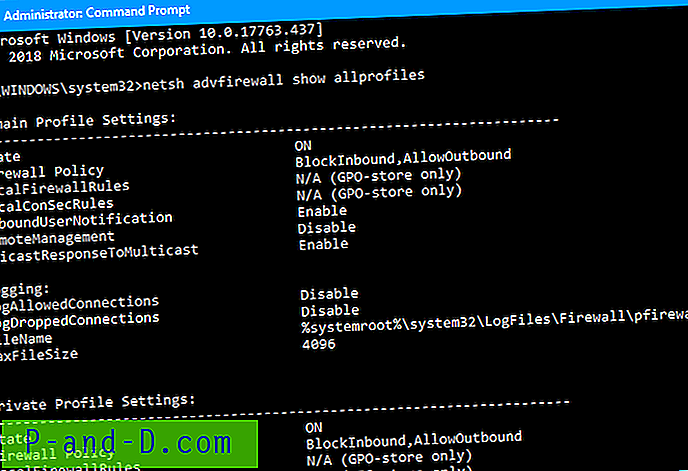การปกป้องบัญชีอีเมลหลักของคุณเป็นสิ่งสำคัญมาก วิธีการที่มีประสิทธิภาพในการป้องกันรหัสผ่านอีเมลของคุณคือการใช้ซอฟต์แวร์เข้ารหัสการกดแป้นพิมพ์แป้นพิมพ์เสมือนจริงการขยายเบราว์เซอร์อัตโนมัติเป็นต้น แต่เรายังต้องเตรียมตัวให้พร้อมสำหรับสิ่งที่เลวร้ายที่สุดซึ่งจะเกิดอะไรขึ้น คำตอบคือใช้การรับรองความถูกต้องด้วยสองปัจจัยหรือที่เรียกว่าการยืนยันสองขั้นตอน
เมื่อเร็ว ๆ นี้คุณจะพบบริการออนไลน์สำคัญ ๆ มากมายเช่น Google, Facebook, Dropbox, LastPass และ Microsoft ที่ให้คุณตั้งค่าการยืนยันสองขั้นตอนสำหรับบัญชีของคุณ คุณสามารถตั้งค่าโทรศัพท์ของคุณเพื่อรับ SMS หรือโทรศัพท์หรือติดตั้งแอพ authenticator บนสมาร์ทโฟนของคุณที่สร้างรหัสความปลอดภัย บนพื้นผิววิธีการดังกล่าวดูเหมือนปลอดภัย แต่จริงๆแล้วไม่ได้ผลกับภัยคุกคามที่ทันสมัยเช่นฟิชชิ่งและมัลแวร์มือถือที่สามารถดักจับข้อความ SMS ได้
อุปกรณ์ที่ปลอดภัยกว่าที่จะใช้เป็นการรับรองความถูกต้องของปัจจัยที่สองคือ YubiKey โดยทั่วไป YubiKey เป็นอุปกรณ์ขนาดเล็ก แต่กันน้ำและทนต่อการกระแทกที่ไม่ต้องการไดรเวอร์หรือแบตเตอรี่ในการทำงาน สิ่งที่คุณต้องทำคือใส่ YubiKey เข้ากับพอร์ต USB และการสัมผัสเซ็นเซอร์จะทำการตรวจสอบสิทธิ์ในขั้นตอนที่ 2 โดยอัตโนมัติ หากคุณซื้อ YubiKey ที่นี่เราจะแสดงวิธีกำหนดค่า YubiKey ของคุณด้วย Google, LastPass และ KeePass
กำหนดค่า YubiKey ด้วย Google
บัญชี Google ของคุณอาจเป็นบัญชีออนไลน์ที่สำคัญที่สุดหากคุณลงชื่อสมัครใช้บริการอื่นด้วย Gmail ของคุณ ก่อนที่คุณจะเริ่มกำหนดค่า YubiKey ของคุณด้วยบัญชี Google ตรวจสอบให้แน่ใจว่าคุณกำลังทำตามขั้นตอนด้านล่างโดยใช้เบราว์เซอร์ Google Chrome เนื่องจากเบราว์เซอร์อื่นเช่น Firefox ในปัจจุบันไม่รองรับโปรโตคอล U2F
1. เข้าสู่ https://accounts.google.com/SmsAuthConfig และคลิกปุ่ม“ เริ่มการตั้งค่า ”
2. ป้อนหมายเลขโทรศัพท์ของคุณแล้วเลือกว่าจะรับรหัสทางข้อความหรือการโทรแล้วคลิก " ส่งรหัส "
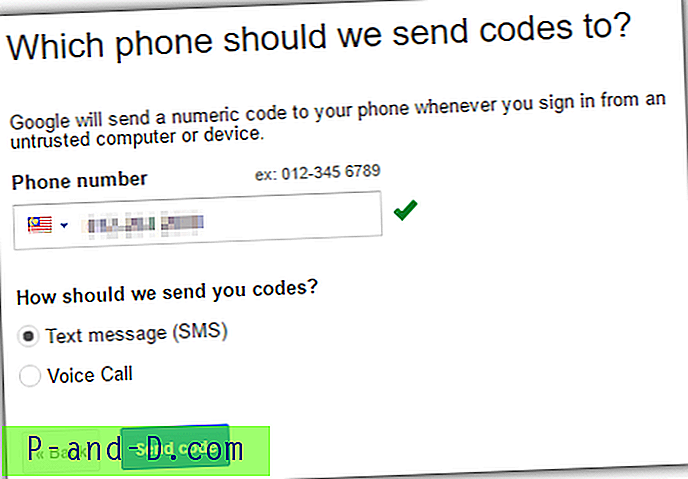
3. คุณจะได้รับรหัสยืนยัน 6 หลักในโทรศัพท์ของคุณซึ่งจะต้องป้อนในขั้นตอนถัดไปตามด้วยการคลิกปุ่ม ยืนยัน
4. คลิก ถัดไป เพื่อเชื่อถือคอมพิวเตอร์ปัจจุบันตามด้วย ยืนยัน เพื่อเปิดใช้งานการยืนยันแบบสองขั้นตอน
5. ที่หน้าการยืนยันแบบ 2 ขั้นตอนให้คลิกที่แท็บ“ คีย์ความปลอดภัย ” และคลิกปุ่ม“ เพิ่มรหัสความปลอดภัย ”
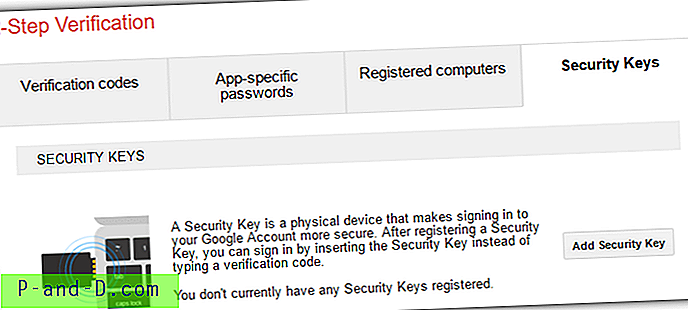
6. ใส่ YubiKey ของคุณลงในพอร์ต USB แล้วคลิกปุ่ม ลงทะเบียน
7. แตะเซ็นเซอร์ของ YubiKey เมื่อถูกถาม ปุ่ม Done จะเปิดใช้งานให้คุณคลิกหลังจากที่เสร็จสิ้นการลงทะเบียน YubiKey ของคุณด้วยบัญชี Google ของคุณ
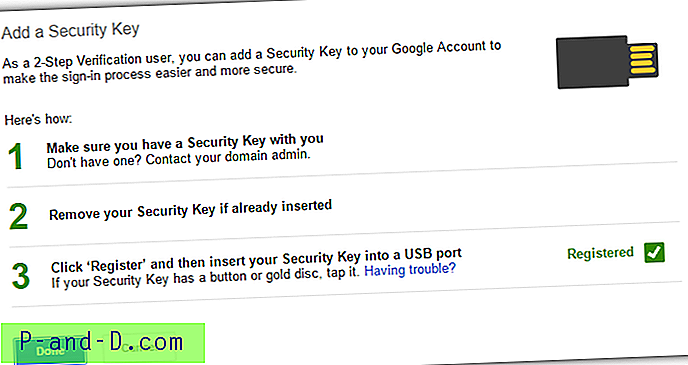
Google จดจำคอมพิวเตอร์ที่ลงชื่อเข้าใช้อยู่ในปัจจุบันผ่านคุกกี้เบราว์เซอร์เป็นเวลา 30 วันโดยไม่ขอให้คุณผ่านการยืนยันแบบสองขั้นตอน หลังจาก 30 วันหรือหากคุกกี้ถูกล้างการเข้าสู่บัญชี Google ของคุณจะขอให้คุณใช้อุปกรณ์ YubiKey ของคุณเพื่อลงชื่อเข้าใช้
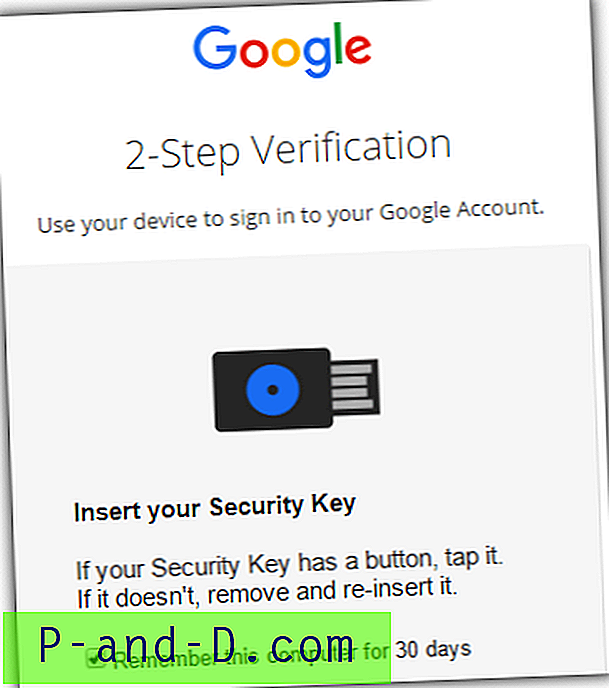
กำหนดค่า YubiKey ด้วย LastPass
LastPass เป็นผู้จัดการรหัสผ่านบนคลาวด์ออนไลน์ที่ได้รับความนิยมมากที่สุดที่สามารถช่วยคุณใช้รหัสผ่านที่แตกต่างและซับซ้อนสำหรับแต่ละบัญชี การป้องกันรหัสผ่านหลักของคุณมีความสำคัญสูงสุดเพราะหากมีคนจัดการขโมยรหัสผ่านหลักของคุณพวกเขาจะสามารถเข้าถึงบัญชีทั้งหมดของคุณที่เก็บไว้ในตัวจัดการรหัสผ่านของคุณ YubiKey สามารถให้การป้องกันที่แข็งแกร่งมากขึ้นบนรหัสผ่านหลักของคุณ
1. เข้าไปที่การตั้งค่าบัญชี LastPass
2. คลิกที่ ตัวเลือก Multifactor
3. เลื่อนลงไปที่ YubiKey และคลิกที่ไอคอนแก้ไข
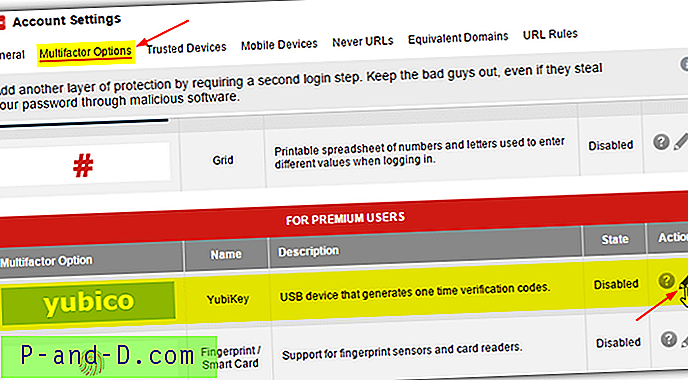
4. เลือกตัวเลือก ใช่ สำหรับเปิดใช้งานอนุญาตหรือไม่อนุญาตให้เข้าถึงแบบออฟไลน์และอุปกรณ์มือถือ คลิกที่ YubiKey # 1 และแตะเซ็นเซอร์ของ YubiKey ซึ่งจะเติมช่องแรกด้วยอักขระที่มีตัวพรางโดยอัตโนมัติเพื่อเชื่อมโยง YubiKey ของคุณกับบัญชี LastPass ของคุณ
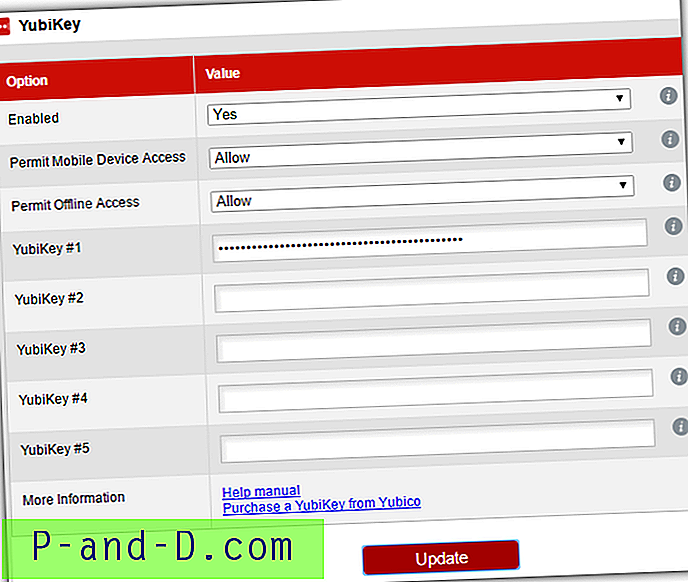
5. คลิกปุ่ม อัปเดต
หมายเหตุเพิ่มเติม : การใช้ YubiKey กับ LastPass จะต้องสมัครสมาชิก LastPass Premium ที่ $ 1 ต่อเดือนหรือ $ 12 ต่อปีซึ่งราคาถูกกว่ามากเมื่อเปรียบเทียบกับ Dashlane Premium
กำหนดค่า YubiKey ด้วย KeePass
KeePass ถือเป็นหนึ่งในซอฟต์แวร์ที่ดีที่สุดหากไม่ใช่ซอฟต์แวร์การจัดการรหัสผ่านท้องถิ่นที่ดีที่สุดเพราะมันเป็นโอเพ่นซอร์สมีความยืดหยุ่นและสามารถขยายได้มากโดยใช้ปลั๊กอิน ในขณะที่ KeePass มีเทคโนโลยีเฉพาะของตัวเองที่รู้จักกันในชื่อ Secure Desktop ที่มีประสิทธิภาพในการปกป้องรหัสผ่านหลักของคุณจาก keyloggers แต่ก็ยังดีที่จะเพิ่มความแข็งแกร่ง KeePass vault ที่เข้ารหัสของคุณด้วยปัจจัยที่สองทางกายภาพ YubiKey
หากคุณใช้งาน KeePass คุณควรทราบว่าใช้งานง่ายและต้องการการกำหนดค่าด้วยตนเองในการตั้งค่าส่วนใหญ่ น่าเสียดายที่ YubiKey ไม่ทำงานนอกกรอบแม้หลังจากติดตั้งปลั๊กอินแล้ว นี่คือขั้นตอนในการตั้งค่า YubiKey ของคุณด้วย KeePass
1. ดาวน์โหลด YubiKey Personalization Manager และติดตั้ง
2. ใส่ YubiKey ของคุณเข้ากับพอร์ต USB และเรียกใช้ YubiKey Personalization Tool
3. ไปที่ การตั้งค่า และคลิกที่ปุ่ม Enter หนึ่งครั้งโดยใช้เคอร์เซอร์ของเมาส์เพื่อยกเลิกการเลือกตัวเลือก การเปลี่ยนแปลงจะถูกบันทึกโดยอัตโนมัติหลังจากยกเลิกการเลือกปุ่ม Enter
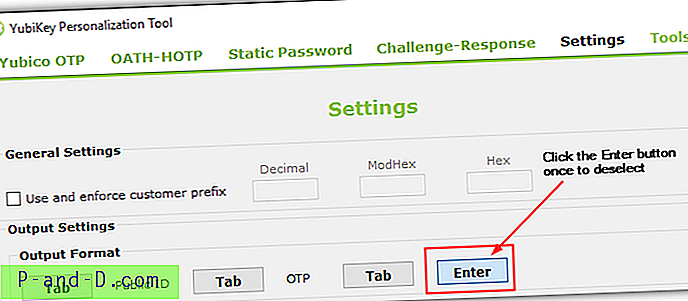
4. ไปที่ OATH-HOTP เลือก ช่องการกำหนดค่า 2 (โดยไม่ได้ใช้ช่อง 2 เป็นค่าเริ่มต้น) ยกเลิกการเลือกช่องทำเครื่องหมาย " OATH Token Identifier (6 bytes) " เลือก " 8 หลัก " สำหรับความยาว HOTP คลิกที่ปุ่ม สร้าง เพื่อสร้าง คีย์ลับแบบสุ่มทำสำเนาของรหัสลับแล้วคลิกปุ่ม เขียนการกำหนดค่า
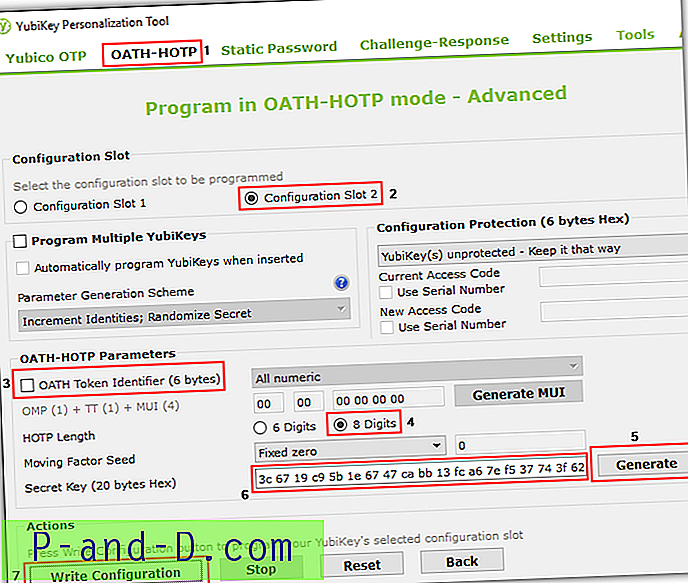
5. ดาวน์โหลดรุ่น Professional ของ KeePass (v2.x)
6. ติดตั้งหรือแยก KeePass หากคุณดาวน์โหลดรุ่นพกพาไปยังไดเรกทอรีใหม่
7. ดาวน์โหลดปลั๊กอิน OtpKeyProv แยกไฟล์ OtpKeyProv.plgx ไปที่ไดเรกทอรีของ KeePass
8. เรียกใช้ KeePass และคุณควรได้รับแจ้งให้สร้างคีย์หลักรวมถ้าเป็นครั้งแรกที่คุณใช้งาน KeePass ระบุคีย์หลักทำเครื่องหมายที่ช่องทำเครื่องหมาย“ ไฟล์ / ผู้ให้บริการ ” และเลือก“ รหัสผ่านแบบใช้ครั้งเดียว (OATH HOTP) ” แล้วคลิกตกลง หากคุณมีฐานข้อมูล KeePass อยู่แล้วให้เข้าสู่ระบบไปที่ไฟล์แล้วเลือกเปลี่ยนรหัสหลัก
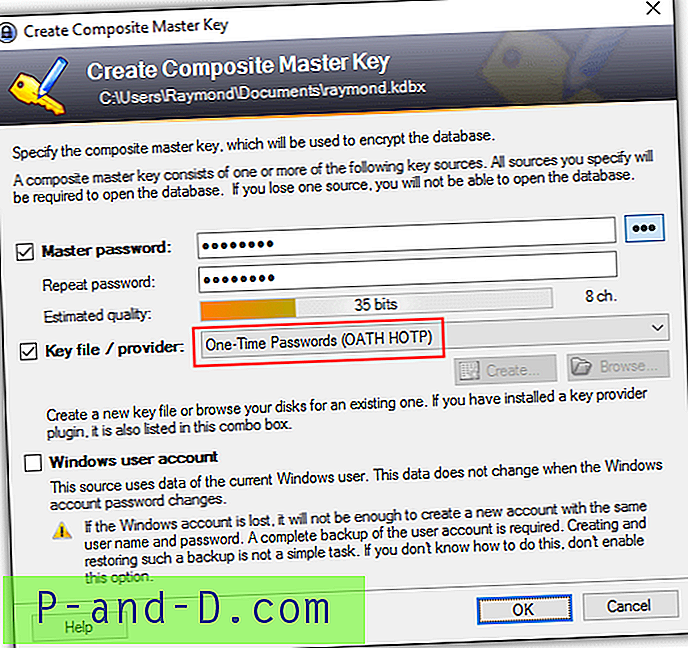
9. KeePass จะขอให้กำหนดค่าการล็อค OTP ของคุณโดยการระบุรหัสลับที่คุณคัดลอกมาก่อนหน้าในขั้นตอนที่ 4 วางรหัสลับลงในกล่องและคลิกตกลง บันทึกฐานข้อมูลเพื่อให้การเปลี่ยนแปลงมีผล
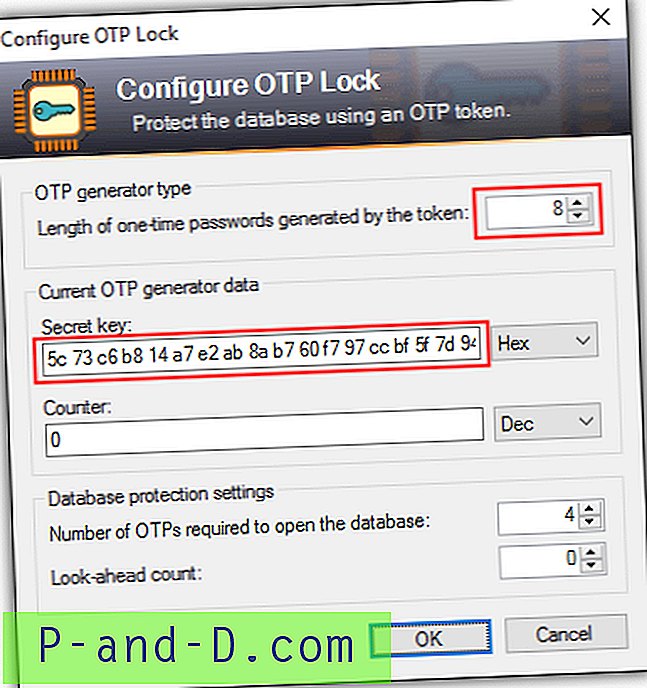
10. เมื่อคุณพยายามเปิด KeePass ด้วยฐานข้อมูลที่ได้รับการป้องกันด้วย YubiKey คุณจะได้รับแจ้งให้ป้อนรหัสผ่านครั้งเดียว กล่องทั้งหมดจะต้องกรอกรหัสผ่านครั้งเดียวด้วยการกดค้างไว้ที่เซ็นเซอร์ YubiKey เป็นเวลา 3 วินาทีจนกว่าจะสร้างรหัสผ่านครั้งเดียว
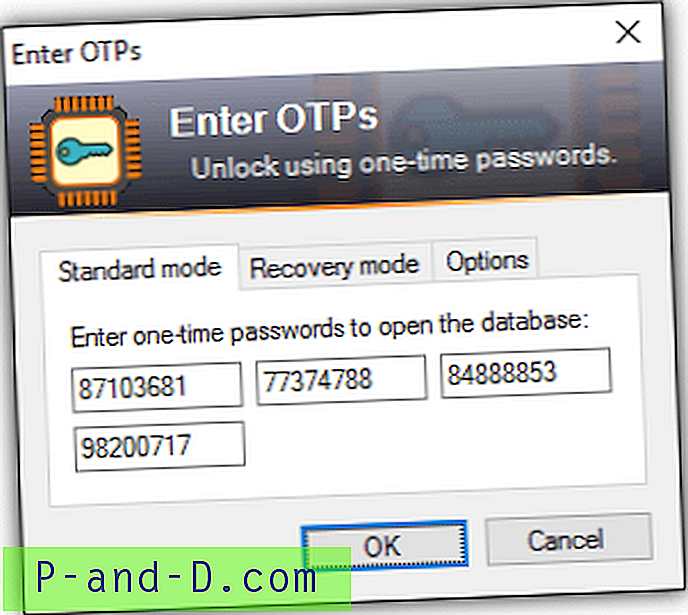
หากคุณต้องการลงชื่อเข้าใช้ฐานข้อมูล KeePass แต่ไม่มี YubiKey ของคุณอยู่คุณก็ยังสามารถเข้าสู่ระบบได้โดยใช้โหมดการกู้คืน ไปที่แท็บโหมดการกู้คืนและป้อนรหัสลับที่สร้างขึ้นโดยเครื่องมือปรับแต่ง YubiKey ในขั้นตอนที่ 4
YubiKey ที่ใหม่กว่ารองรับโหมดรหัสผ่านแบบคงที่ซึ่งช่วยให้คุณสามารถใส่รหัสผ่านเดียวกันได้โดยการสัมผัสเซ็นเซอร์ โหมดรหัสผ่านแบบคงที่นี้จะทำงานกับแอปพลิเคชันส่วนใหญ่ แต่จริง ๆ แล้วมันไม่ปลอดภัยมากเนื่องจาก keylogger สามารถบันทึกรหัสผ่านแบบคงที่ได้ ดังที่คุณเห็นจากภาพด้านล่างกล่องสีแดงด้านบนซ้ายคือรหัสผ่านคงที่ที่กำหนดค่าสำหรับ YubiKey โดยใช้เครื่องมือการตั้งค่าส่วนบุคคล กล่องสีแดงด้านล่างซ้ายคือรหัสผ่านคงที่โดย YubiKey หลังจากสัมผัสเซ็นเซอร์ ในที่สุดกล่องที่สามทางด้านขวาจะแสดงคีย์ล็อกเกอร์ที่บันทึกรหัสผ่านแบบคงที่ที่ป้อนลงใน Notepad
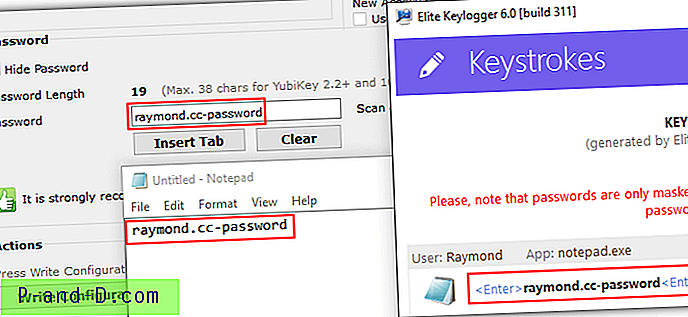
แม้ว่าจะปลอดภัยแน่นอนที่จะใช้โหมดรหัสผ่านครั้งเดียวของ YubiKey พยายามหลีกเลี่ยงการใช้โหมดรหัสผ่านแบบคงที่เพราะให้ความสะดวกเท่านั้น แต่ยังคงความปลอดภัย