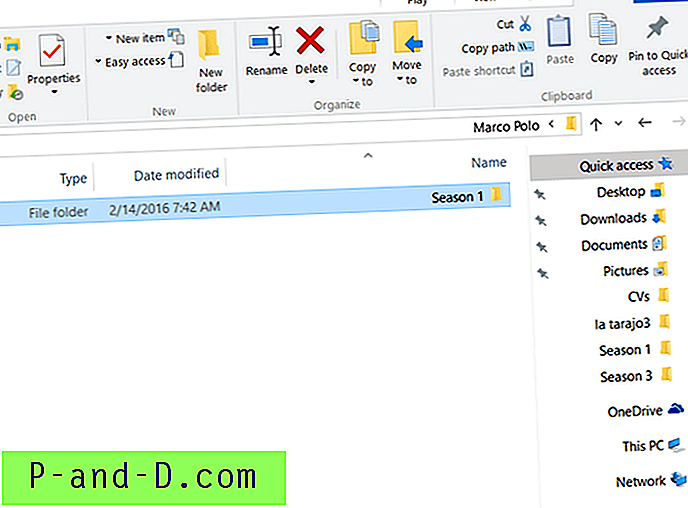Windows มีระดับเสียงที่แตกต่างกันมากกว่าหนึ่งระดับดังนั้นจึงเป็นสิ่งสำคัญอย่างยิ่งที่คุณจะต้องทราบว่าระดับเสียงโดยรวมดังหรือไม่เงียบ แป้นพิมพ์และแล็ปท็อปมัลติมีเดียส่วนใหญ่จะมีปุ่มปรับระดับเสียงหรือปุ่มควบคุมระดับเสียงโดยรวมเพื่อให้คุณสามารถเพิ่มลดหรือปิดเสียงระดับได้อย่างง่ายดาย สิ่งที่คุณไม่เคยได้รับมาพร้อมกับตัวควบคุมระดับเสียงคือการแสดงผลบนหน้าจอที่แสดงให้คุณทราบถึงระดับที่อยู่ในปัจจุบัน
แล็ปท็อปบางเครื่องจะมีซอฟต์แวร์ที่ติดตั้งจากผู้ผลิตซึ่งแสดงตัวบ่งชี้บนหน้าจอที่บอกระดับเสียง แต่ไม่ใช่ทั้งหมดที่ทำได้และคอมพิวเตอร์เดสก์ท็อปจำนวนมากไม่มี แม้แต่อุปกรณ์จาก บริษัท อย่าง Logitech ที่มาพร้อมกับปุ่มปรับระดับเสียงฮาร์ดแวร์ของตัวเองก็ไม่มีฟังก์ชั่นพื้นฐานนี้ Windows รุ่นที่ใหม่กว่ามีการแสดงผลบนหน้าจอพื้นฐาน แต่ก็ไม่ได้ยอดเยี่ยม
หากคุณติดอยู่กับตัวเลือกการควบคุมระดับเสียงพื้นฐานของ Windows โดยใช้ไอคอนในซิสเต็มเทรย์จะมีวิธีแก้ไข มีเครื่องมือของบุคคลที่สามที่สามารถเพิ่มตัวบ่งชี้ระดับเสียงบนหน้าจอให้กับเดสก์ท็อปของคุณได้ที่นี่เรามี 5 ให้คุณดู ทั้งหมดได้รับการทดสอบบน Windows 7 และ 10 1. 3RVX
ซอฟต์แวร์ 3RVX พร้อมใช้งานมาระยะหนึ่งแล้วและมันก็เป็นไฟแสดงสถานะหน้าจอเฉพาะสำหรับระดับเสียง มันมีฟังก์ชั่นอื่น ๆ อีกสองสามอย่างที่จะแสดงบนหน้าจอเช่นความสว่าง, ดีดออกและคีย์บอร์ดแม้ว่าจะยังอยู่ในระหว่างการพัฒนาและไม่เสร็จสมบูรณ์

ขณะนี้มีสกินตัวบ่งชี้ 5 สกินซึ่งสามารถเลือกได้จากรายการแบบหล่นลงในการตั้งค่าทั่วไป ซอร์สโค้ด 3RVX บน Github นั้นมีสกินอีก 10 ตัวหรือมากกว่านั้น คุณสามารถดาวน์โหลดไฟล์ Zip ต้นทางแยกและคัดลอกโฟลเดอร์สกินลงในสกินในไดเรกทอรี 3RVX เป็นไปได้ที่จะดาวน์โหลดสกินของบุคคลที่สามจาก Deviantart
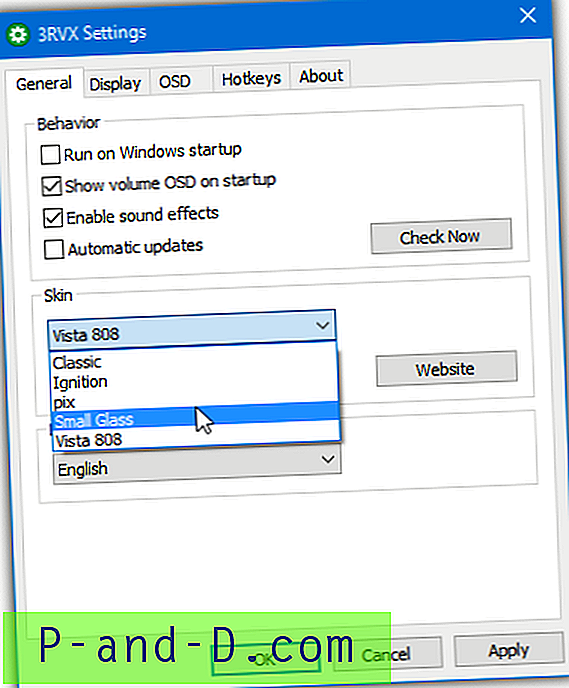
การตั้งค่า 3RVX ช่วยให้คุณมีเอฟเฟกต์เสียงสำหรับการควบคุมระดับเสียงและเพื่อกำหนดตำแหน่งและความเร็วของตัวบ่งชี้ สามารถกำหนดค่าปุ่มลัดได้เพียงกดเพิ่มตั้งค่าการผสมคีย์ / เมาส์ของคุณแล้วเลือกการกระทำจากรายการแบบหล่นลง ขณะที่อยู่ในพื้นหลังโปรแกรมจะใช้หน่วยความจำประมาณ 2-4MB ขึ้นอยู่กับสกินที่ใช้ 3RVX มีทั้งรุ่นพกพาและรุ่นติดตั้ง
ดาวน์โหลด 3RVX
2. ป๊อปอัพตัวบ่งชี้ปริมาณ
ตัวบ่งชี้ปริมาณป๊อปอัพไม่ต้องสงสัยเลยว่าเป็นเครื่องมือที่ง่ายที่สุดและง่ายที่สุดที่จะใช้ที่นี่ มันไม่มีการตั้งค่าการกำหนดค่าหรือหน้าต่างตัวเลือกเลยและทำงานในพื้นหลังเมื่อเปิดตัว แม้ว่าสิ่งนี้อาจไม่เพียงพอสำหรับบางคน แต่เครื่องมือที่ไม่มีอะไรหรูหราที่ทำในสิ่งที่ควรจะเป็นในภายหลัง
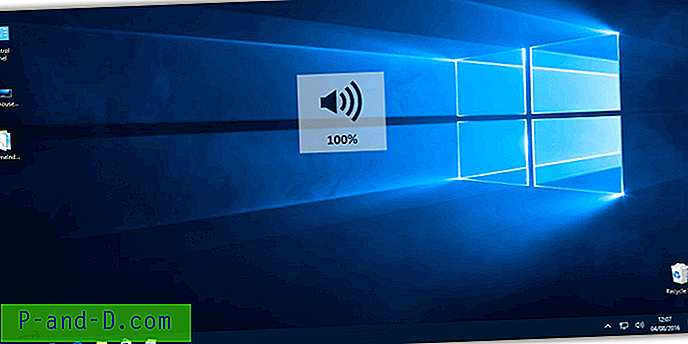
มีตัวบ่งชี้ไดรฟ์ข้อมูลลักษณะโปร่งแสงเดียวเท่านั้น แต่ควรมีขนาดใหญ่และชัดเจนพอที่จะพอใจ ตัวบ่งชี้ปริมาณป๊อปอัพเป็นแบบพกพาดังนั้นเพียงแค่แยกไฟล์ Zip และเรียกใช้โปรแกรม ตัวบ่งชี้จะปรากฏขึ้นที่กึ่งกลางของหน้าจอเมื่อคุณเปลี่ยนระดับเสียงของระบบ ข้อเสียเปรียบอย่างหนึ่งของป๊อปอัพตัวบ่งชี้โวลุ่มคือการใช้หน่วยความจำมีความผันผวนระหว่าง 13MB ถึง 70MB ทุกครั้งที่คุณเปลี่ยนระดับเสียง หมายเหตุคุณสามารถออกจากโปรแกรมได้จากตัวจัดการงานเนื่องจากไม่มีไอคอนถาดหรือหน้าต่างตัวเลือก
ดาวน์โหลดตัวบ่งชี้ปริมาณป๊อปอัพ
3. Nirsoft Volumouse
Volumouse ของ Nirsoft เป็นเครื่องมือขนาดเล็กและพกพาได้น้อยกว่าไม่กี่ร้อย KB เป็นหลักสำหรับการใช้ล้อเมาส์ของคุณเพื่อควบคุมฟังก์ชั่นหลายอย่างรวมถึงระดับเสียง, ระดับเสียงไมโครโฟนและความสว่างหน้าจอ ตัวอย่างเช่นคุณสามารถควบคุมระดับเสียงด้วยล้อเลื่อนเมื่อกดปุ่มหรือปุ่มลัดเมื่อเคอร์เซอร์ของเมาส์อยู่เหนือทาสก์บาร์หรือหน้าต่างเฉพาะหรือแม้กระทั่งเมื่อเครื่องเล่นสื่ออยู่ในโฟกัส
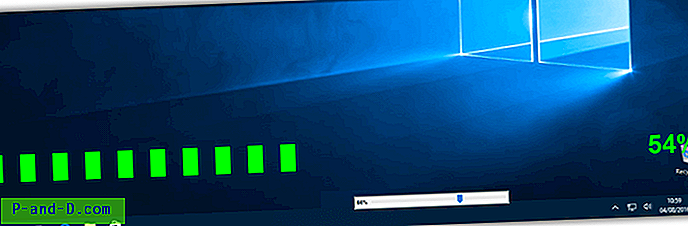
มีสองประเภทที่แตกต่างกันบนหน้าจอแสดงผลซึ่งทั้งสองภาพดังกล่าวข้างต้น trackbar แนวนอน / แนวตั้งขนาดเล็กหรือเต็มความกว้างบนหน้าจอแสดงผล แม้ว่าแทร็กบาร์จะสามารถเพิ่มขนาดได้ถึง 300 พิกเซล แต่มันจะเล็กไปหน่อยเมื่อเห็นบนจอแสดงผลความละเอียดที่สูงขึ้น
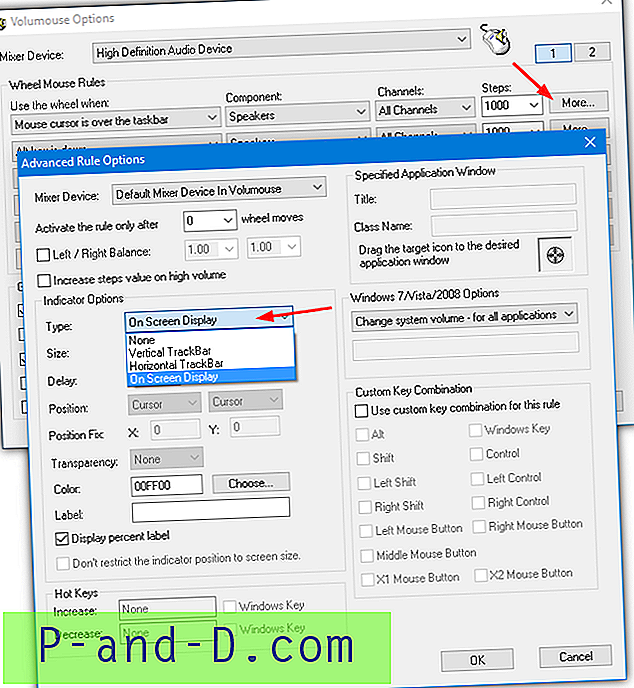
สามารถใช้กฎล้อเลื่อนของเมาส์สิบสองกฎแต่ละกฎสามารถมีตัวเลือกการแสดงผลได้ เพียงตั้งกฎจากเมนูแบบเลื่อนลงและกดปุ่มเพิ่มเติม ในรายการแบบหล่นลงภายใต้ตัวเลือกตัวเลือกเลือกแสดงบนหน้าจอหรือแทร็คบาร์ ขนาดแทร็คบาร์น่าจะต้องเพิ่มจาก 100 เป็น 300 พิกเซล สีที่แสดงบนหน้าจอสามารถเปลี่ยนแปลงได้หากคุณต้องการ คลิก ตกลง สองครั้งและ Volumouse จะอยู่ในพื้นหลังโดยใช้หน่วยความจำประมาณ 2MB ตัวเลือกขั้นสูงจะมีให้หากคุณต้องการทดลองใช้
ดาวน์โหลด Volumouse
4. ปริมาณ²
Volume² (Volume Squared) เป็นเครื่องมือที่เราได้กล่าวถึงไม่กี่ครั้งก่อน นั่นเป็นเพราะมันเป็นเครื่องมืออเนกประสงค์ที่มีทั้งเสียงและระดับเสียงพร้อมคุณสมบัติมากมาย นอกจากการแสดงและควบคุมระดับเสียงผ่านเมาส์หรือแป้นพิมพ์ลัดก็สามารถแสดงความสว่าง, แบตเตอรี่, USB และตัวบ่งชี้การแทรก / eject USB และยังกำหนดค่าระดับเสียง
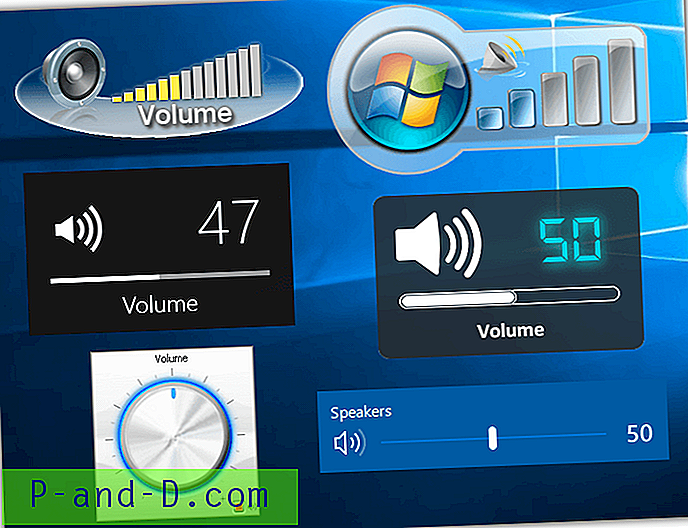
มีสกินให้เลือกทั้งหมด 36 สกิน (6 ในสกรีนช็อตด้านบน) ที่คุณสามารถเลือกระดับเสียงบนหน้าจอได้ พบผิวหนังของบุคคลที่สามที่ Deviantart ดาวน์โหลดและแตกไฟล์ไปยังโฟลเดอร์ Osd Skins ในไดเรกทอรี Volume2 ลักษณะข้อความและแทร็กบาร์พื้นฐานบางอย่างมีตัวบ่งชี้ที่ตรงไปตรงมามากขึ้นโดยไม่ต้องใช้ลูกกวาด คุณสามารถควบคุมได้ว่าตัวบ่งชี้ที่ปรากฏบนหน้าจอจะอยู่ที่ใดและนานแค่ไหนบนจอภาพ
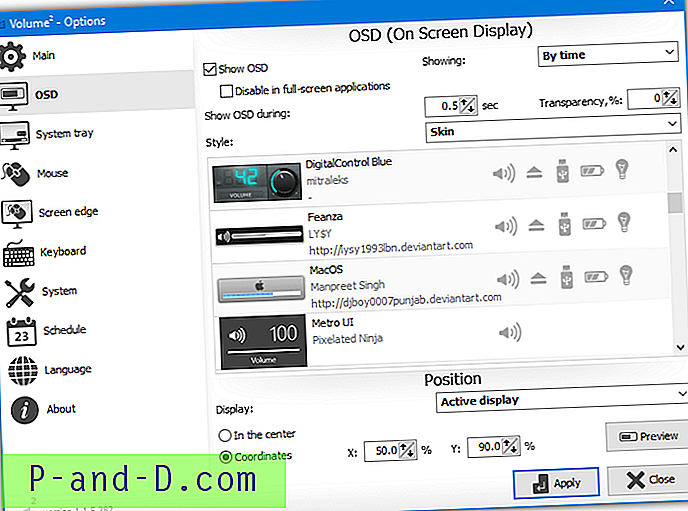
นอกจากนี้ยังมีตัวเลือกไอคอนสกินถาดระบบซึ่งแสดงระดับเสียงปัจจุบัน Volume²ใช้ RAM เพียง 1MB ในพื้นหลังซึ่งเพิ่มขึ้นสองเมกะไบต์ในขณะที่ตัวบ่งชี้อยู่บนหน้าจอ มีโปรแกรมติดตั้งและเวอร์ชันพกพา
ดาวน์โหลดVolume²
5. ปุ่มลัดระดับเสียง
นี่เป็นเครื่องมือง่ายๆที่จะแสดงตัวบ่งชี้ระดับเสียงเมื่อคุณเปลี่ยนระดับเสียงของระบบ มันไม่ได้รวมเข้ากับปุ่มปรับระดับเสียงบนแป้นพิมพ์ของคุณโดยตรงหรือการเลื่อนตัวเลื่อนไอคอนลำโพง แต่ขึ้นอยู่กับการผสมผสานของปุ่มลัด แม้ว่าตั้งแต่ปี 2010 และได้รับการจดทะเบียนอย่างเป็นทางการว่ารองรับ Vista แต่ Sound Volume Hotkeys สามารถทำงานได้ดีบน Windows 10 ล่าสุด
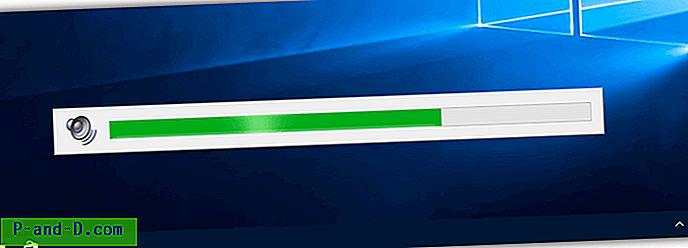
หลังจากที่คุณติดตั้ง Hot Volume Hotkeys ให้กด Ctrl ค้างไว้แล้วกดลูกศรขึ้นหรือลง สิ่งนี้จะเพิ่มหรือลดระดับเสียงของระบบและแสดงตัวบ่งชี้ระดับที่อยู่ตรงกลางล่างของหน้าจอ การดับเบิลคลิกที่ไอคอนถาดเปิดหน้าต่างการกำหนดค่าที่ให้ความโปร่งใสและแสดง / ซ่อนผลการเปลี่ยนแปลง ในระหว่างการทดสอบโปรแกรมใช้หน่วยความจำประมาณ 1.4MB
ดาวน์โหลดปุ่มลัดระดับเสียง
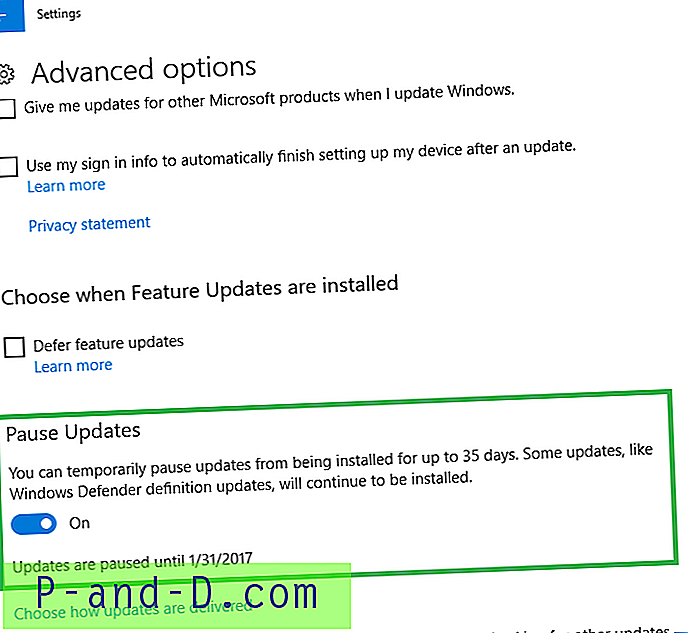
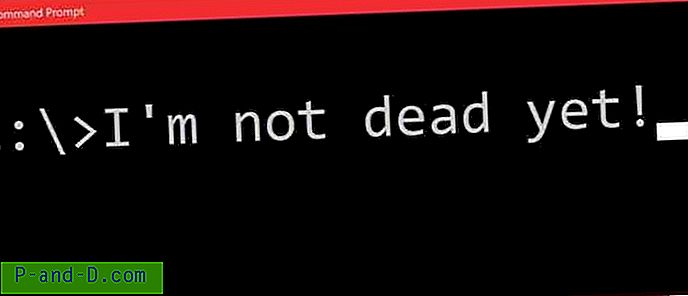
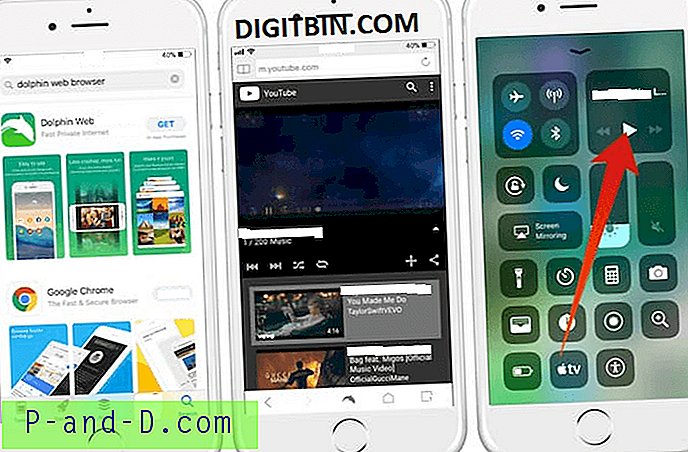
![[แก้ไข] ทางลัดเมนู Win + X ไม่ทำงาน](http://p-and-d.com/img/microsoft/483/win-x-menu-shortcuts-not-working.jpg)