ไม่ใช่เรื่องแปลกที่วันหนึ่งคุณพบว่าแอปพลิเคชันซอฟต์แวร์เพิ่งหยุดทำงาน วิธีพื้นฐานที่สุดในการพยายามแก้ไขปัญหาคือการติดตั้งโปรแกรมใหม่ หวังว่าการติดตั้งจะแทนที่ไฟล์หรือการตั้งค่าที่เสียหายซึ่งทำให้โปรแกรมไม่สามารถทำงานได้อย่างถูกต้อง บางครั้งการติดตั้งใหม่จะไม่ทำงานเนื่องจากตัวติดตั้งการตั้งค่าต้องการให้คุณถอนการติดตั้งโปรแกรมก่อนที่คุณจะสามารถทำการติดตั้งใหม่ได้
ทั้งหมดนี้เป็นสิ่งที่ดีหากคุณสามารถถอนการติดตั้งและติดตั้งใหม่ แต่มีบางครั้งที่คุณไม่สามารถซ่อมแซมหรือถอนการติดตั้งโปรแกรมได้แสดงว่าคุณติดตั้งซอฟต์แวร์ที่ไม่ทำงาน ขึ้นอยู่กับขั้นตอนการติดตั้งบางตัวสามารถลบออกได้โดยการลบโฟลเดอร์ทางลัดโปรแกรมและรายการรีจิสตรีด้วยตนเอง อย่างไรก็ตามการถอนการติดตั้งบางตัวอาจมีความยุ่งยากมากกว่า

แอปพลิเคชั่นที่ใหญ่และซับซ้อนกว่าเช่น Microsoft Office มีรายการรีจิสทรีและไฟล์หลายพันรายการกระจายอยู่ทั่วทั้งระบบ จะต้องถอนการติดตั้งอย่างถูกต้องมิฉะนั้นจะส่งผลกระทบต่อความเสถียรของระบบและป้องกันการติดตั้งใหม่ในภายหลัง การเป็นซอฟต์แวร์ที่มีขนาดใหญ่เช่นนี้การติดตั้ง Office ที่ทำงานหรือไม่ทำงานบางส่วนอาจมีผลกับซอฟต์แวร์อื่นที่ใช้เครื่องมือหรือส่วนประกอบของ Office เพื่อใช้งานได้ หากคุณต้องการถอนการติดตั้ง Microsoft Office เวอร์ชันสมบูรณ์เช่น 2003, 2007, 2010, 2013, 2016, 2019 และแม้แต่ 365 ที่นี่เรามีวิธีการต่าง ๆ ให้ทำ
ถอนการติดตั้ง Microsoft Office ออกจากแผงควบคุมหรือการตั้งค่า
แน่นอนว่าวิธีแรกที่คุณควรใช้เพื่อถอนการติดตั้งซอฟต์แวร์เช่น Microsoft Office นั้นมาจากตัวถอนการติดตั้งอย่างเป็นทางการ จะพบได้ในโปรแกรมและคุณลักษณะในแผงควบคุมหรือแอพในการตั้งค่า Windows 10
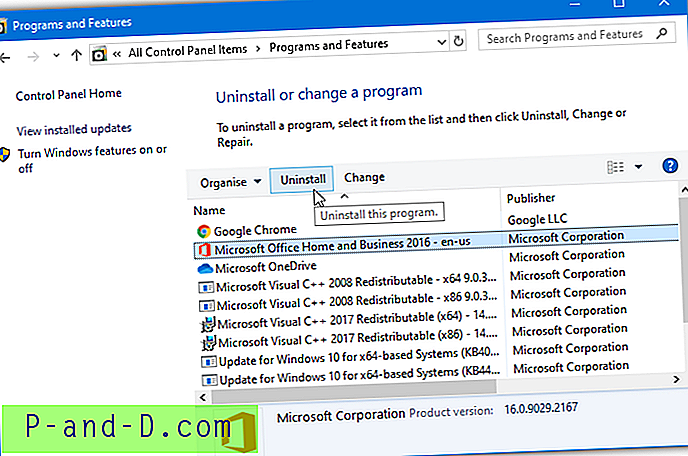
เลือกเวอร์ชันของ Microsoft Office จากรายการและคลิกปุ่มถอนการติดตั้ง คุณจะถูกขอให้ยืนยันว่าคุณต้องการลบ Microsoft Office ออกจากคอมพิวเตอร์ของคุณหรือไม่ คลิกที่ปุ่มใช่หรือถอนการติดตั้งเพื่อดำเนินการถอนการติดตั้งต่อไป
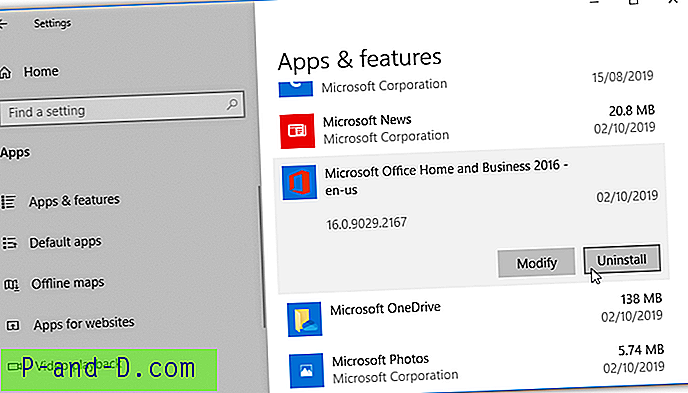
หากโปรแกรมถอนการติดตั้งในตัวล้มเหลวในการลบ Microsoft Office ออกจากคอมพิวเตอร์ของคุณให้อ้างถึงวิธีการอื่นที่แสดงด้านล่าง
ลบ Microsoft Office โดยใช้ไฟล์ติดตั้ง
การเรียกใช้ไฟล์ปฏิบัติการติดตั้งที่ใช้สำหรับการติดตั้งสามารถทำให้ตัวเลือกในการลบ Microsoft Office ติดตั้งบนคอมพิวเตอร์ เปิดตัวอักษรไดรฟ์ออปติคัลหรือภาพดิสก์เพื่อดูตำแหน่งที่ไฟล์ติดตั้งอยู่
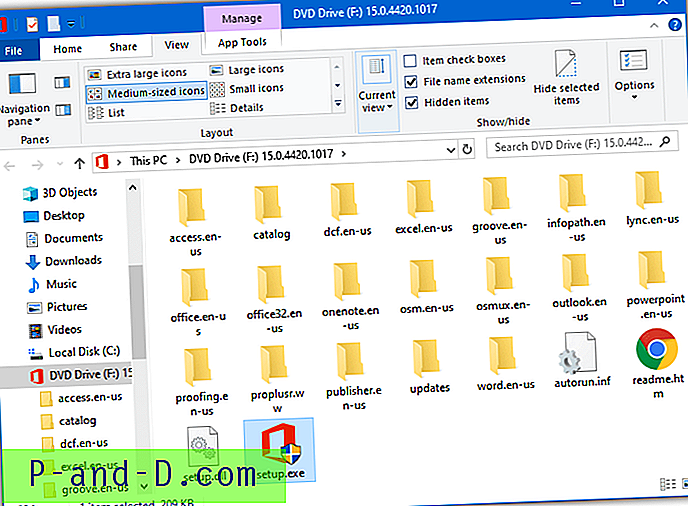
การเรียกใช้ setup.exe จะเปิดหน้าต่างเพื่อให้คุณมีตัวเลือกในการเพิ่มหรือลบคุณสมบัติซ่อมแซมลบหรือป้อนรหัสผลิตภัณฑ์
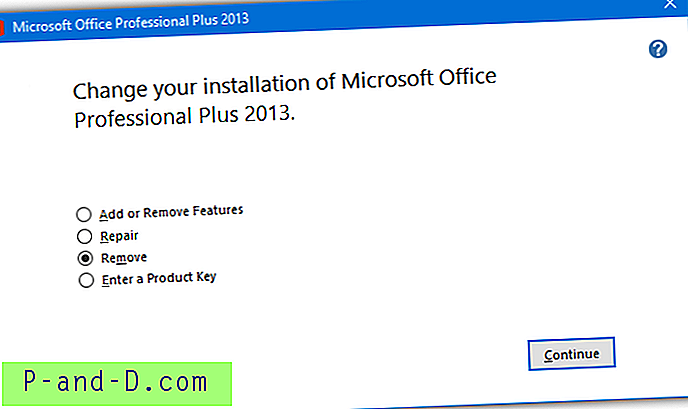
การถอนการติดตั้งจากโปรแกรมปฏิบัติการติดตั้งบนดิสก์ไม่สามารถใช้ได้กับ Office ทุกรุ่น เราทดสอบโปรแกรมติดตั้งสำหรับ 2013, 2010 และ 2007 แล้วและพวกเขามีตัวเลือกการลบ 2016 ไม่มีอยู่
ถอนการติดตั้ง Office ด้วยเครื่องมือสนับสนุนการถอนการติดตั้ง Microsoft Office
หลังจากหยุดหรือทำให้เครื่องมือถอนการติดตั้ง Office อื่นไม่พร้อมใช้งาน Microsoft ได้ออกมาพร้อมกับยูทิลิตี้อื่นเพื่อจัดการกับงาน เครื่องมือสนับสนุนการถอนการติดตั้ง Office บอกว่าสามารถถอนการติดตั้ง Office 2007, 2010, 2013, 2016, 2019 และ Office 365 รุ่นต่างๆได้อย่างสมบูรณ์ซึ่งเป็นเรื่องที่น่าสังเกตว่าเครื่องมือไม่พบการติดตั้ง Office 2007 ของเราในระหว่างการทดสอบ .
ดาวน์โหลดเครื่องมือจากตัวเลือก 2 บนเว็บเพจ Microsoft และคลิกสองครั้งจำเป็นต้องใช้. NET Framework 4.6 หรือสูงกว่าใน Windows 7 ก่อนจะติดตั้ง Microsoft Support and Recovery Assistant ซึ่งเป็นส่วนหนึ่งของเครื่องมือถอนการติดตั้ง เรียกใช้โปรแกรมปฏิบัติการอีกครั้งและเลือกรุ่นของ Office ที่ตรวจพบจากนั้นคลิกถัดไป อ่านคำเตือนเลือกช่องทำเครื่องหมายและคลิกถัดไป
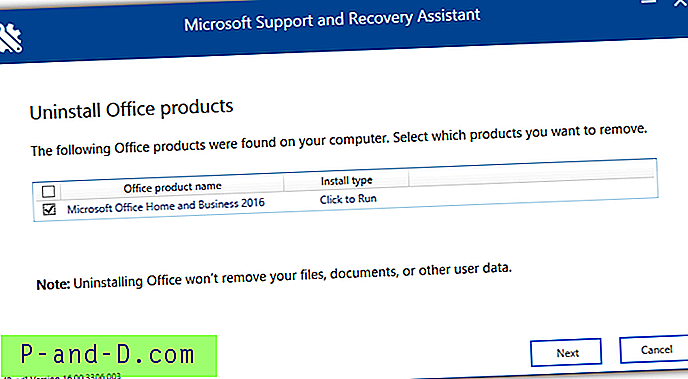
หลังจากผ่านไปครู่หนึ่งกระบวนการจะเสร็จสมบูรณ์และคุณจะได้รับแจ้งว่าคอมพิวเตอร์จะเริ่มต้นใหม่
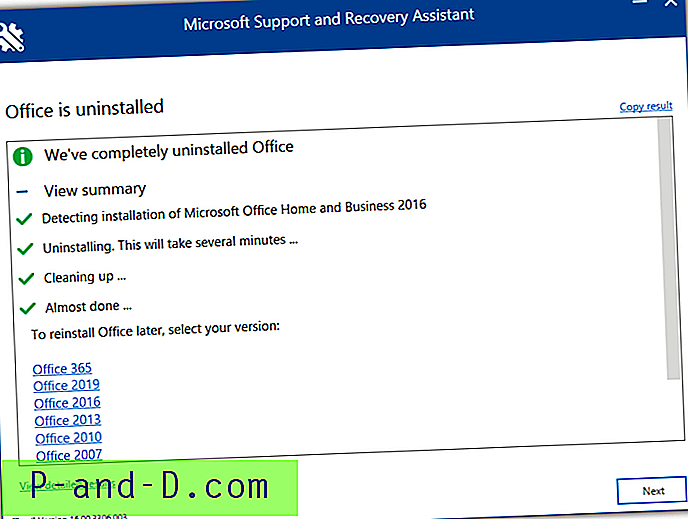
เครื่องมือจะป๊อปอัปหลังจากรีบูตพร้อมผลลัพธ์ของกระบวนการถอนการติดตั้งพร้อมลิงก์บางลิงค์เพื่อช่วยคุณติดตั้ง Office ใหม่หากคุณไม่มีซีดี / ดีวีดี / ISO / IMG พร้อมไฟล์ติดตั้ง คุณต้องถอนการติดตั้ง Support Support and Recovery Assistant จากโปรแกรมและคุณสมบัติหรือการตั้งค่า> แอพ
ดาวน์โหลดเครื่องมือถอนการติดตั้ง Microsoft
ลบ Microsoft Office โดยใช้ FixIt
FixIt เคยเป็นชุดเครื่องมือการแก้ไขปัญหาฟรีที่มีประโยชน์โดย Microsoft เพื่อซ่อมแซมปัญหาทั่วไปต่าง ๆ รวมถึงการถอนการติดตั้ง Office น่าเศร้าที่มันถูกยกเลิกในปี 2018 เพื่อสนับสนุนการแก้ไขปัญหา Windows ในตัว FixIt มาเป็นเครื่องมือขนาดเล็กที่แต่ละคนมุ่งเน้นไปที่งานเฉพาะหนึ่งหรือสองงานดังนั้นคุณจะต้องใช้รุ่นที่ถูกต้องสำหรับ Microsoft Office และ Windows รุ่นที่ติดตั้งของคุณ
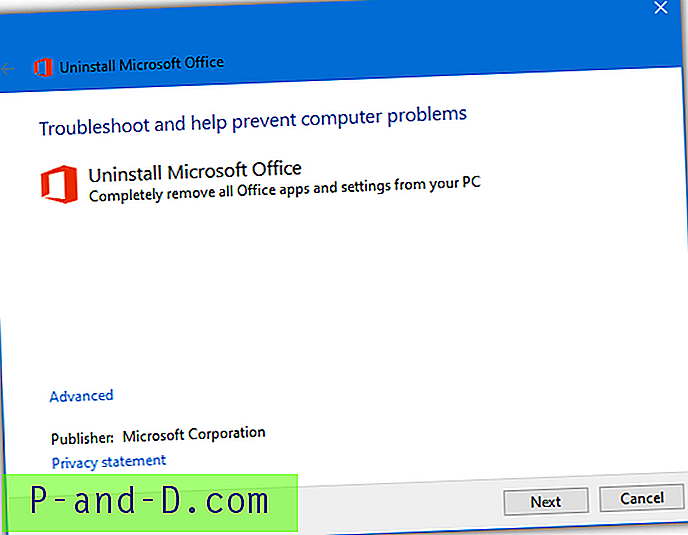
ในการใช้เครื่องมือเหล่านี้ให้ดาวน์โหลดและดับเบิลคลิกที่ไฟล์ diagcab หรือ MSI สิ่งที่คุณต้องทำคือคลิกปุ่มใช่หรือปุ่มถัดไปสองสามครั้งขณะที่เครื่องมือพยายามค้นหาและเอาการติดตั้ง Office ออกทั้งหมด
ถอนการติดตั้ง Office 2003, 2007, 2010, 2013 หรือ 2016
จาก Windows ใด ๆ : O15CTRRemovev2.diagcab
ถอนการติดตั้ง Office 2013, 2016 หรือ Office 365
จาก Windows ใด ๆ : O15CTRRemove.diagcab
ถอนการติดตั้ง Office 2010
จาก Windows 8/10: MicrosoftFixit20055.mini.diagcab
จาก Windows 7 และด้านล่าง: MicrosoftFixit50450.msi
ถอนการติดตั้ง Office 2007:
จาก Windows 8/10: MicrosoftFixit20052.mini.diagcab
จาก Windows 7 และด้านล่าง: MicrosoftFixit50154.msi
ถอนการติดตั้ง Office 2003:
จาก Windows 8/10: MicrosoftFixit20054.mini.diagcab
จาก Windows 7 และด้านล่าง: MicrosoftFixit50416.msi
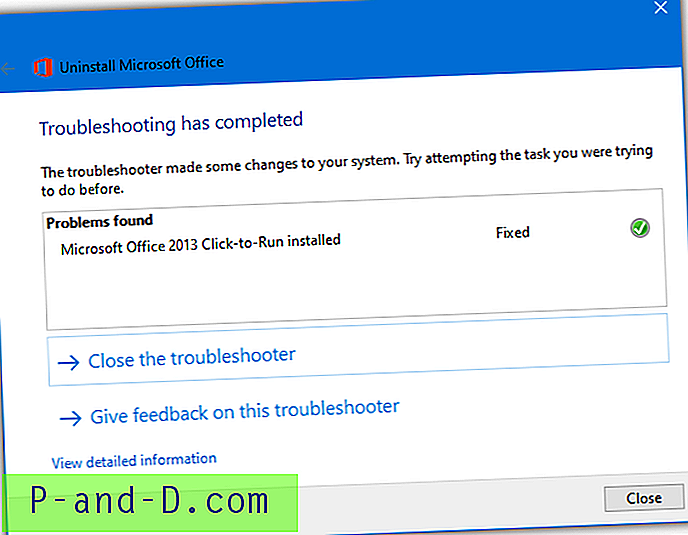
เครื่องมืออาจสแกน Office สองสามครั้งก่อนที่จะเสร็จสิ้น แต่เพียงแค่กดถัดไปจนกว่าคุณจะไปถึงหน้าต่างที่เสร็จสมบูรณ์และปุ่มปิดจากนั้นรีสตาร์ทคอมพิวเตอร์
ทำความสะอาด Microsoft Office โดยใช้ OffScrub VBScript
OffScrub เป็น Office Removal Utility ที่สร้างขึ้นใน VBScript โดย Microsoft ซึ่งพบได้ในเครื่องมือ Fix it ที่กล่าวถึงข้างต้น คุณต้องแยกไฟล์ MSI หรือ diagcab ของเครื่องมือ Fix it เพื่อรับไฟล์ OffScrub .vbs โดยใช้เครื่องมือของบุคคลที่สามเช่น 7-Zip (สำหรับไฟล์ diagcab เท่านั้น) หรือ Universal Extractor ไม่พบในลิงก์ด้านบนของเครื่องมือ FixIt ด้านบน แต่มีให้ในส่วนอื่น ๆ
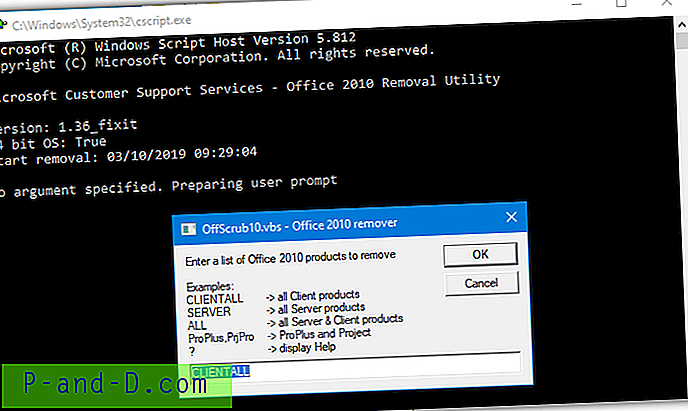
ข้อดีบางประการของการใช้ OffScrub คือความสามารถในการลบผลิตภัณฑ์แบบสแตนด์อโลนของ Office ซึ่งคุณจะไม่สามารถทำได้หากคุณใช้เครื่องมือ Fixit และยังมีความเป็นไปได้ของระบบอัตโนมัติโดยใช้บรรทัดคำสั่ง สำหรับผู้ใช้ขั้นสูงคุณสามารถเห็นขั้นตอนการลบที่แตกต่างกันตามเวลาจริงซึ่งอาจเป็นประโยชน์ในการหาสาเหตุของปัญหาการถอนการติดตั้ง
ลบ Microsoft Office โดยใช้ Remove Office 2007/2010
ผู้พัฒนาซอฟต์แวร์ชื่อ“ Refuse to Suffer” สร้างเครื่องมือเฉพาะฟรีสองรายการเพื่อล้าง Microsoft Office 2007 และ 2010 เมื่อขั้นตอนการถอนการติดตั้งปกติล้มเหลว ผู้พัฒนาและเว็บไซต์ได้หายไปแล้ว แต่เครื่องมือยังคงมีอยู่ สิ่งที่คุณต้องทำคือเรียกใช้โปรแกรมในฐานะผู้ดูแลระบบแล้วคลิกปุ่มเริ่ม
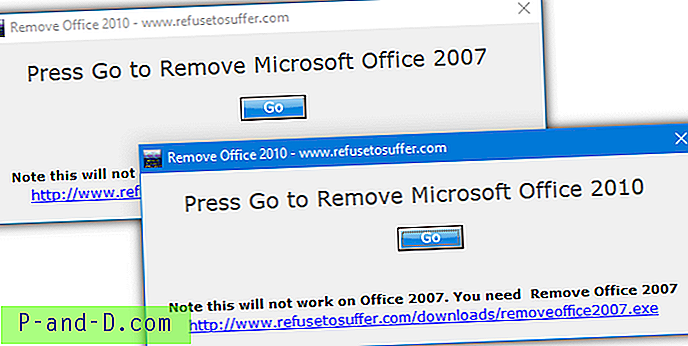
มีบางสิ่งที่คุณควรทราบก่อนใช้เครื่องมือลบ Office 2007 หรือลบ Office 2010 ก่อนอื่นเครื่องมือจะรีสตาร์ทคอมพิวเตอร์โดยอัตโนมัติหลังจากเสร็จสิ้นกระบวนการลบดังนั้นให้แน่ใจว่าคุณได้บันทึกและปิดไฟล์ที่กำลังทำงานอื่น ๆ อยู่แล้ว นอกจากนี้ไม่ควรใช้เมื่อคุณติดตั้ง Microsoft Office สองเวอร์ชันที่แตกต่างกันบนคอมพิวเตอร์เนื่องจากเครื่องมือไม่ได้รับการตั้งโปรแกรมให้เก็บไฟล์ที่สำคัญที่ใช้กันทั่วไป
ดาวน์โหลดลบ Office 2007 / ดาวน์โหลดลบ Office 2010
กำจัด Microsoft Office โดยใช้ยูทิลิตี้ถอนการติดตั้งของบุคคลที่สาม
ในขณะที่มียูทิลิตี้ถอนการติดตั้งซอฟต์แวร์บุคคลที่สามจำนวนมากเราขอแนะนำหนึ่งในสิ่งที่ดีที่สุดซึ่งก็คือ Revo Uninstaller Pro มีความน่าเชื่อถือและมีคุณสมบัติในการวิเคราะห์ไฟล์ / โฟลเดอร์ / รายการรีจิสทรีที่เหลือตามเส้นทางที่กำหนดและสร้างการสำรองข้อมูลโดยอัตโนมัติเพื่อให้สามารถถอนการติดตั้งแบบบังคับได้ ข้อเสียเปรียบเพียงอย่างเดียวคือ Revo Uninstaller Pro เป็นแชร์แวร์ แต่ให้ทดลองใช้งานได้ 30 วันอย่างสมบูรณ์
1. ดาวน์โหลด Revo Uninstaller Pro และติดตั้ง
2. เรียกใช้ Revo Uninstaller Pro แล้วดับเบิลคลิกที่รายการ Office ในรายการ หากคุณไม่พบรายการสำหรับ Office ให้คลิกปุ่ม“ บังคับถอนการติดตั้ง”
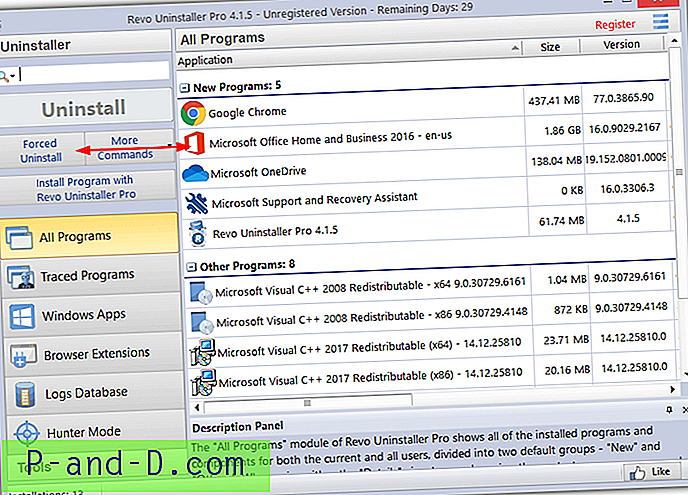
3. หากคุณเลือก Forced Uninstall ให้ป้อนชื่อโปรแกรมที่เป็น Microsoft Office คลิกปุ่ม“ Browse for” แล้วเลือก Folder จากนั้นเรียกดูโฟลเดอร์ Microsoft Office ซึ่งปกติติดตั้งใน“ Program Files” หรือ“ Program Files (x86) )” หากพบว่าโปรแกรมถอนการติดตั้งใด ๆ ที่เชื่อมต่อกับ Office จะปรากฏในรายการและคุณสามารถเลือกหนึ่งตัวเพื่อลอง คลิกถัดไป
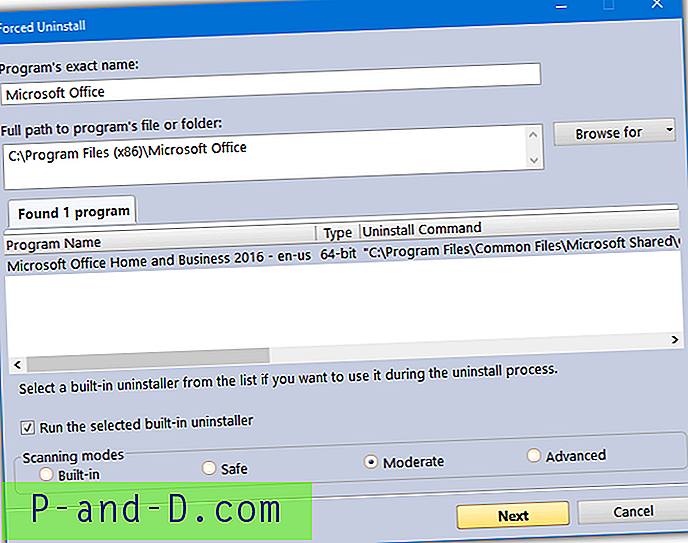
4. Revo Uninstaller Pro จะสร้างการสำรองข้อมูลรีจิสทรีและจุดคืนค่าระบบ ก่อนอื่นจะพยายามถอนการติดตั้ง Office ด้วยตัวถอนการติดตั้งอย่างเป็นทางการที่เลือกไว้ คลิกสแกนจากนั้นโปรแกรมจะสแกนหาไฟล์ที่เหลืออยู่โฟลเดอร์และรายการรีจิสตรีซึ่งคุณสามารถตรวจสอบและลบได้หากต้องการ
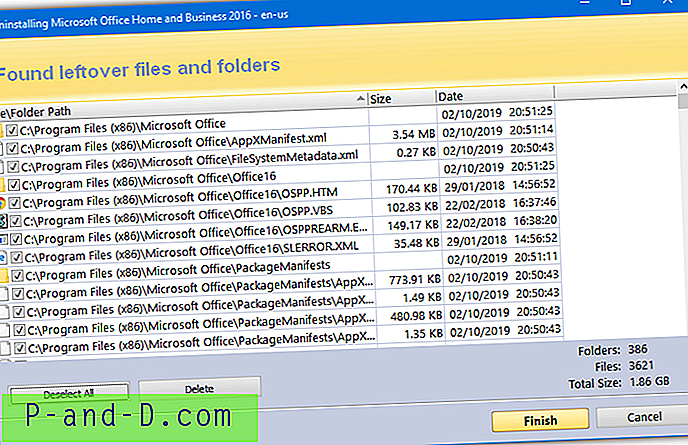
หากการติดตั้งส่วนใหญ่หรือทั้งหมดยังคงอยู่ในระบบ Revo uninstaller สามารถค้นหารายการรีจิสทรีและไฟล์นับพัน ในกรณีที่ยังมีสิ่งใดเหลืออยู่จากการติดตั้ง Office หลังจากผ่านกระบวนการหนึ่งครั้งคุณสามารถเรียกใช้ Revo Uninstaller Pro อีกครั้งและเลือกไฟล์ที่เหลือในการถอนการติดตั้งแบบบังคับ
ทางเลือกสุดท้าย: ถอนการติดตั้ง Microsoft Office ด้วยตนเอง
หากวิธีการข้างต้นไม่ได้ช่วยลบ Office ออกจากคอมพิวเตอร์ของคุณอย่างสมบูรณ์อาจมีทางเลือกน้อยกว่าการลองและลบด้วยตนเองออกจากระบบด้วยตนเอง มีคำแนะนำแยกต่างหากบนเว็บไซต์ Microsoft สำหรับการถอนการติดตั้ง Office 2007, 2010, 2013 และคู่มือร่วมหนึ่งฉบับสำหรับปี 2016 และรุ่นที่ใหม่กว่า
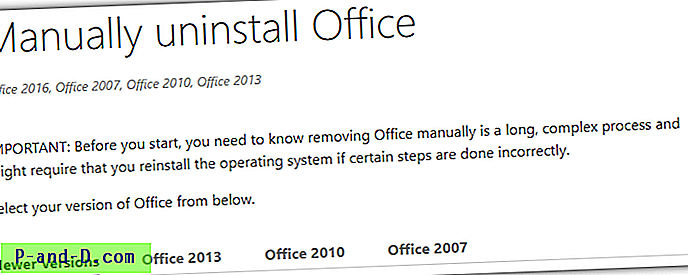
คำแนะนำมีความซับซ้อนและครอบคลุมดังนั้นจะใช้เวลาและความอดทน สามารถใช้งานได้กับ Windows 7, 8.1 และ 10 พร้อมกับ Office รุ่นที่เป็น Click-to-Run, MSI installer หรือ Windows Store คุณจะได้รับคำแนะนำผ่านการลบไฟล์โฟลเดอร์งานตามกำหนดเวลาบริการรายการเมนูเริ่มและคีย์ / ค่ารีจิสตรี มันไม่ได้มีไว้สำหรับคนใจอ่อน แต่อาจเหลือเพียงทางเลือกเดียวของคุณในการกำจัดการติดตั้ง Office ของคุณ
ไปที่หน้าถอนการติดตั้ง Microsoft ของ Office ด้วยตนเอง
หมายเหตุสุดท้าย : ไม่ว่าคุณจะใช้วิธีถอนการติดตั้ง Microsoft Office ออกจากคอมพิวเตอร์ของคุณอย่างไรแนะนำให้สร้างอิมเมจสำรองข้อมูลเต็มรูปแบบไว้เสมอ
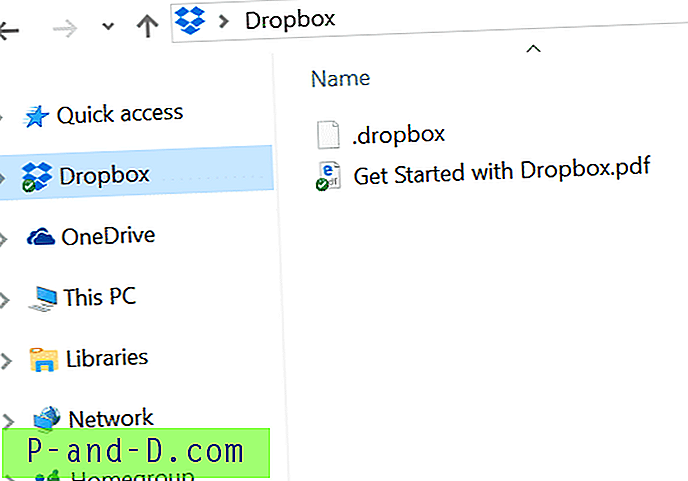
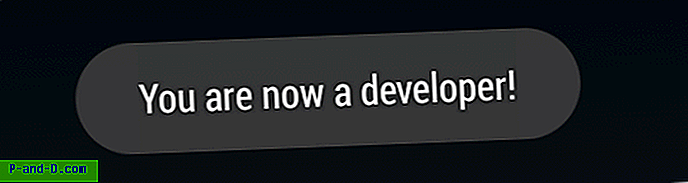
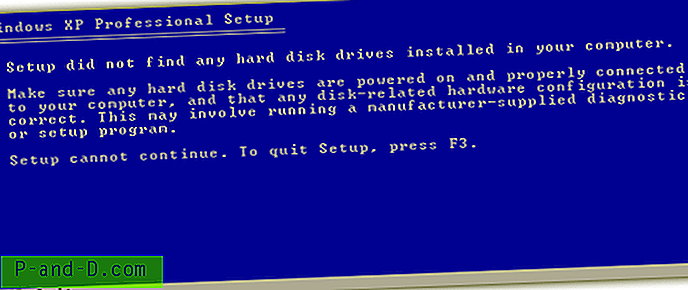
![ไม่สามารถเปลี่ยนแอพเริ่มต้นหรือโปรแกรมใน Windows 10 [แก้ไข]](http://p-and-d.com/img/microsoft/222/cannot-change-default-apps.jpg)
