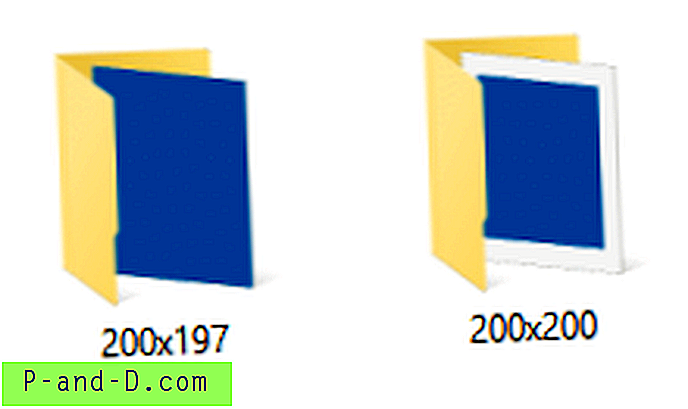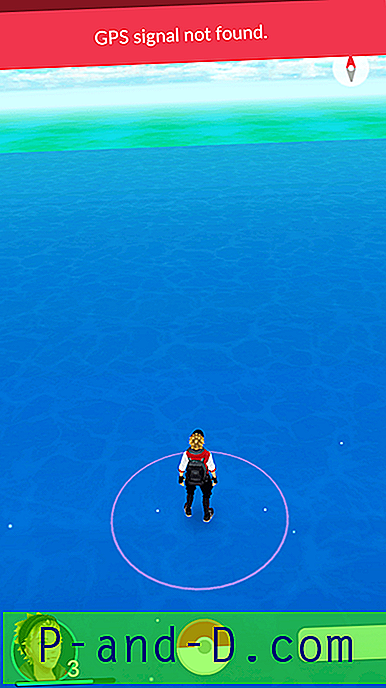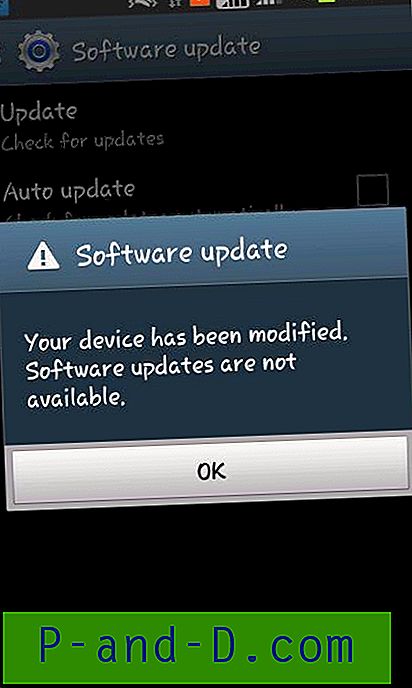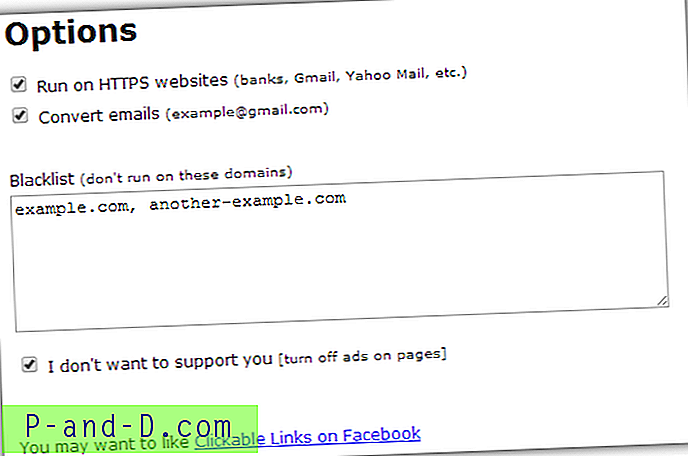หากคุณคิดว่าคุณเป็นผู้ใช้เพียงคนเดียวในคอมพิวเตอร์ของคุณและไม่มีใครดูสิ่งที่คุณกำลังทำบนพีซีหรือเว็บไซต์ที่คุณเยี่ยมชมคุณอาจผิดเพราะมีความเป็นไปได้ที่ผู้ให้บริการอินเทอร์เน็ตหรือรัฐบาลของคุณ กำลังตรวจสอบกิจกรรมออนไลน์ของคุณ ผู้ใช้มากขึ้นตระหนักถึงความเสี่ยงด้านความเป็นส่วนตัวและยินดีที่จะใช้จ่ายเงินเล็กน้อยในการสมัครใช้บริการ VPN เพื่อปกป้องความเป็นส่วนตัวของพวกเขาโดยการเข้ารหัสการเชื่อมต่ออินเทอร์เน็ต
เมื่อคุณเชื่อมต่อ VPN แล้วข้อมูลขาเข้าและขาออกทั้งหมดของคุณจะถูกเข้ารหัสและกำหนดเส้นทางไปยังเซิร์ฟเวอร์ VPN สิ่งนี้จะช่วยป้องกัน ISP หรือรัฐบาลของคุณอย่างมีประสิทธิภาพจากการตรวจสอบกิจกรรมออนไลน์ของคุณ น่าเสียดายที่ไม่มีอะไรสมบูรณ์แบบเพราะมีโอกาสที่จะเกิดการรั่วไหลซึ่งจะเปิดเผยที่อยู่ IP ที่แท้จริงของคุณ สมมติว่าคุณกำลังดาวน์โหลดเนื้อหาที่ละเอียดอ่อนผ่าน BitTorrent และคุณคิดว่าคุณปลอดภัยเพราะคุณเชื่อมต่อกับ VPN เมื่อการเชื่อมต่อ VPN ของคุณถูกตัดการเชื่อมต่อทันทีคุณจะถูกส่งกลับไปยังการเชื่อมต่อปกติของคุณทันทีและไคลเอนต์ BitTorrent ของคุณจะทำการดาวน์โหลดต่อโดยอัตโนมัติผ่านการเชื่อมต่ออินเทอร์เน็ตโดยตรงของคุณ

นี่คือเหตุผลที่บางคนยังคงได้รับการแจ้งเตือนการละเมิด DMCA จาก ISP ของพวกเขาแม้ว่าพวกเขาจะเชื่อมต่อกับ VPN มีผู้ให้บริการ VPN บางรายเช่น LiquidVPN ที่แก้ปัญหาโดยการใช้คุณสมบัติการปิดสวิตช์ที่รู้จักกันในชื่อ Liquid Lock ซึ่งการเชื่อมต่อทั้งหมดจะถูกปิดกั้นโดยอัตโนมัติเมื่อตรวจพบการตัดการเชื่อมต่อ อีกวิธีที่รู้จักกันดีคือการยกเลิกแอปพลิเคชันที่เลือกเมื่อ VPN ยกเลิกการเชื่อมต่อ หากคุณสมัครรับบริการ VPN ที่ไม่ได้มาพร้อมกับคุณสมบัติ kill switch แล้วต่อไปนี้เป็น 5 วิธีในการติดตั้งด้วยตัวคุณเองเพื่อป้องกันการรั่วไหลของ IP ที่อาจเกิดขึ้นโดยไม่สับสนกับการกำหนดค่าไฟร์วอลล์ที่สับสน 1. VPN Watcher
VPN Watcher เป็นแอปพลิเคชั่นที่มีน้ำหนักเบาซึ่งสามารถตรวจสอบการเชื่อมต่อ VPN ของคุณ นอกจากนั้น VPN Watcher ยังสามารถยกเลิกหรือระงับแอปพลิเคชันที่เลือกโดยอัตโนมัติเมื่อตรวจพบการตัดการเชื่อมต่อในการเชื่อมต่อที่ถูกตรวจสอบ โดยทั่วไปจะทำหน้าที่เป็นสวิตช์ฆ่าอัตโนมัติเพื่อป้องกันไม่ให้โปรแกรมที่กำลังรันของคุณเชื่อมต่อกับอินเทอร์เน็ตโดยตรงเมื่อการเชื่อมต่อ VPN ของคุณไม่ทำงาน
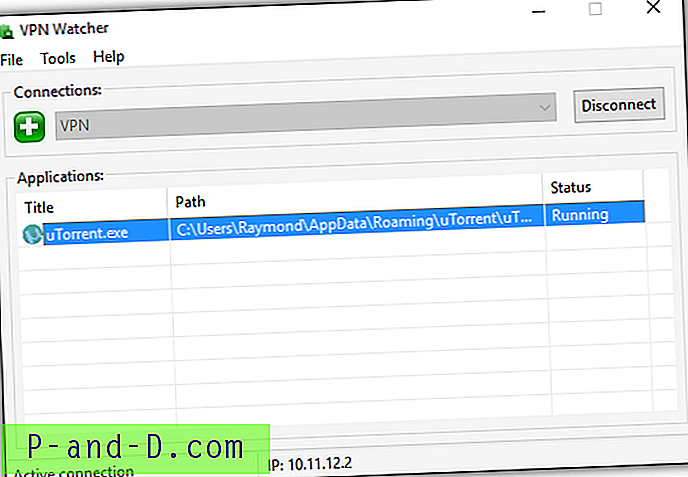
เมื่อคุณตั้งค่าการเชื่อมต่อ VPN สิ่งที่คุณต้องทำคือเพิ่มแอปพลิเคชันใน VPN Watcher แอปพลิเคชันที่เพิ่มเข้ามาจะทำงานโดยอัตโนมัติเมื่อ VPN Watcher ตรวจพบการเชื่อมต่อกับ VPN และจะสิ้นสุดลงเมื่อตรวจพบการตัดการเชื่อมต่อที่ไม่คาดคิด
VPN Watcher มีทั้งรุ่นฟรีและจ่ายเงินและสามารถใช้ได้กับทั้งระบบปฏิบัติการ Windows และ MAC OS X VPN Watcher รุ่นฟรี จำกัด เพียงแอปพลิเคชั่นที่ควบคุมเพียง 1 แอพเท่านั้นและมีช่วงเวลาการตรวจสอบที่สูงกว่าเล็กน้อยที่ 0.5 วินาทีเมื่อเทียบกับ 0.1 วินาทีในเวอร์ชันที่จ่ายเงิน แม้ว่าโปรแกรมจะตรวจสอบการเชื่อมต่ออยู่ตลอดเวลา แต่ VPN Watcher นั้นใช้หน่วยความจำน้อยกว่า 2MB และไม่มีอะไรสำหรับการใช้งาน CPU
ดาวน์โหลด VPN Watcher
2. VPN Lifeguard
VPN Lifeguard เป็นโปรแกรมพกพาฟรีและโอเพนซอร์สเพื่อป้องกันไม่ให้แอปพลิเคชันที่ทำงานอยู่เชื่อมต่อกับการเชื่อมต่อที่ไม่ปลอดภัยเมื่อการเชื่อมต่อ VPN ของคุณหลุดออก โดยทั่วไปฟังก์ชั่นการช่วยชีวิต VPN ค่อนข้างคล้ายกับ VPN Watcher และสามารถตั้งค่าได้ง่ายหากทำตามขั้นตอนการตั้งค่าเริ่มต้นอย่างถูกต้อง
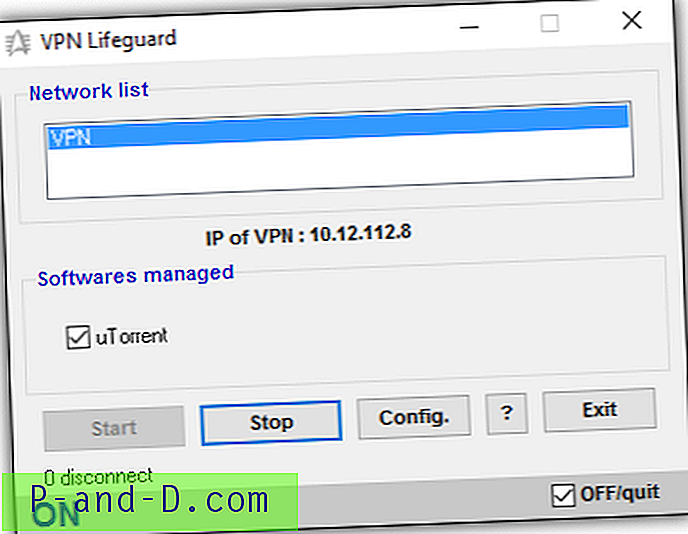
ก่อนอื่นคุณต้องเชื่อมต่อกับ VPN ของคุณ หลังจากเชื่อมต่อแล้วให้รัน VPN Lifeguard ในฐานะผู้ดูแลระบบ (คลิกขวาที่ไฟล์ปฏิบัติการของโปรแกรมและเลือก“ Run as administrator”) จากนั้นคลิกที่ปุ่ม Config พื้นที่กำหนดค่าและตัวเลือก VPN Lifeguard จะสามารถตรวจจับ IP เกตเวย์ของคุณและ IP ท้องถิ่นของ VPN ของคุณโดยอัตโนมัติ คลิกที่เมนูดรอปดาวน์ตัวเลขและคุณสามารถเลือกได้สูงสุด 6 โปรแกรมที่คุณต้องการให้ VPN Lifeguard จัดการ จากนั้นคลิกปุ่มเรียกดูแล้วค้นหาทางลัดของโปรแกรมหรือไฟล์ คลิกปุ่มปิดเพื่อบันทึกการเปลี่ยนแปลง
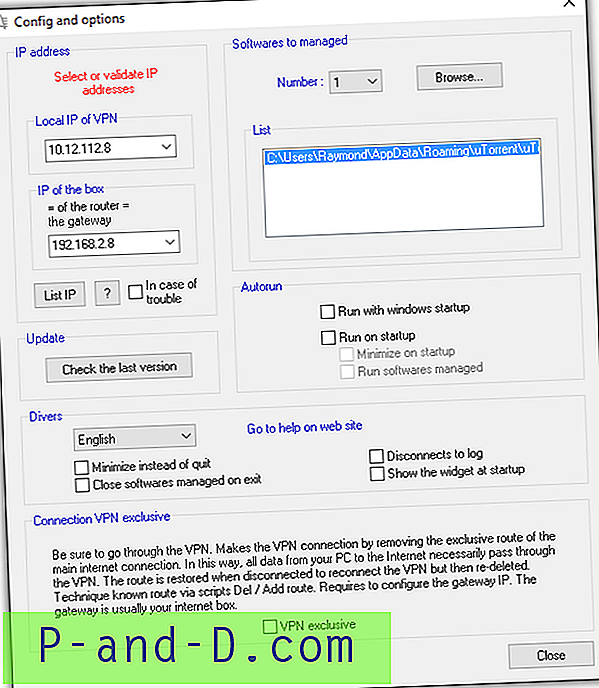
เมื่อคุณกลับมาที่อินเทอร์เฟซผู้ใช้แบบกราฟิกหลักของโปรแกรมให้คลิกที่ปุ่ม Start และ VPN Lifeguard จะเริ่มตรวจสอบการเชื่อมต่อ VPN ของคุณและปิดซอฟต์แวร์ที่จัดการโดยอัตโนมัติเมื่อการเชื่อมต่อ VPN ถูกตัดการเชื่อมต่อ VPN Lifeguard จะพยายามเชื่อมต่อกลับไปที่การเชื่อมต่อ VPN และเรียกใช้ซอฟต์แวร์ที่มีการจัดการอีกครั้งเมื่อทำการเชื่อมต่อใหม่ VPN Lifeguard ได้รับการปรับปรุงล่าสุดในปี 2013 แต่ทำงานได้อย่างสมบูรณ์แบบเมื่อเราทดสอบใน Windows 10 มันรองรับการตรวจสอบโปรโตคอล PPTP และ IPSec แต่ไม่ใช่ OpenVPN
ดาวน์โหลด VPN Lifeguard
3. VPNCheck
VPNCheck ไม่ได้เป็นเพียงเครื่องมือตรวจสอบและจัดการโปรแกรมอื่น ๆ ของ VPNCheck เท่านั้น แต่ยังมาพร้อมกับคุณสมบัติเพิ่มเติมในความพยายามที่จะทำให้คอมพิวเตอร์ของคุณปลอดภัยเมื่อเชื่อมต่อกับบริการ VPN คุณจะพบ VPNCheck 2 รุ่นซึ่งเป็นรุ่นที่ จำกัด ฟรีและรุ่น PRO ที่ต้องชำระพร้อมกับคุณสมบัติเพิ่มเติมเช่นการสนับสนุน OpenVPN, การแก้ไขการรั่วของ DNS, การสนับสนุนโปรแกรมไม่ จำกัด และการเปิดใช้งานการป้องกัน ID คอมพิวเตอร์
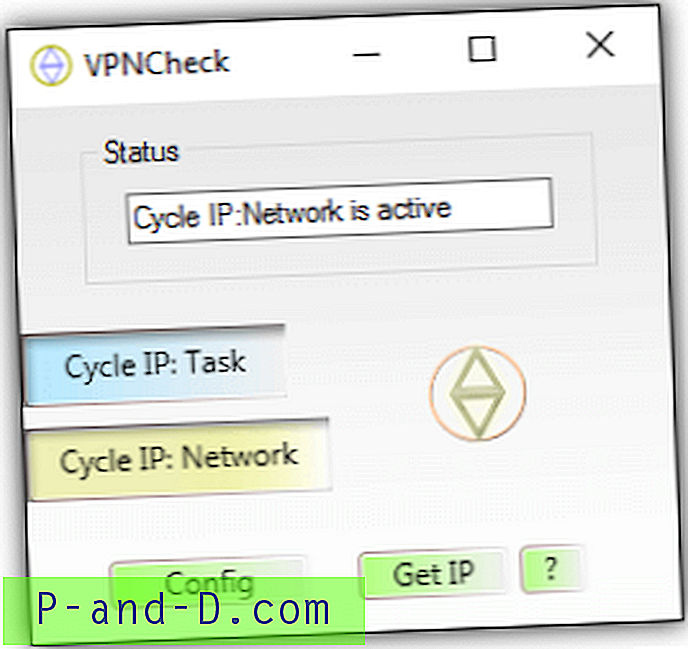
VPNCheck เวอร์ชันฟรีช่วยให้คุณสามารถตรวจสอบการเชื่อมต่อ PPTP VPN, ปิดอัตโนมัติของโปรแกรมหรือปิดการใช้งานเครือข่ายเมื่อ VPN ตัดการเชื่อมต่อโดยไม่คาดคิดและการจัดการเพียง 3 โปรแกรม คุณจะต้องทำการตั้งค่าเริ่มต้นบน VPNCheck ก่อนจึงจะสามารถใช้งานได้ คลิกที่ปุ่มกำหนดค่าและเพิ่มโปรแกรมที่คุณต้องการจัดการ ไฟล์ที่เพิ่มสามารถกำหนดค่าให้ปิดอัตโนมัติหรือทำงานอัตโนมัติจากช่องทำเครื่องหมาย สิ่งสำคัญถัดไปคือการตั้งค่าข้อมูลรับรองการเข้าสู่ระบบ VPN ใน VPNCheck เพื่อให้สามารถเชื่อมต่ออัตโนมัติอีกครั้ง ป้อนชื่อผู้ใช้และรหัสผ่านของ VPN และชื่อ VPN ที่ตรงกันใน Windows
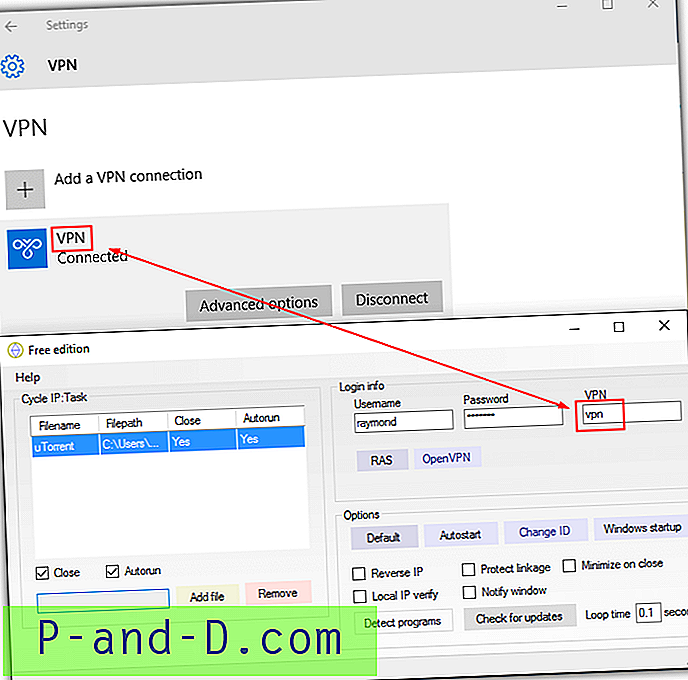
เมื่อคุณเพิ่มไฟล์และตั้งค่าการเชื่อมต่อ VPN ใน VPNCheck เสร็จแล้วให้ปิดหน้าต่างปรับแต่งแล้วคุณจะกลับมาที่ GUI หลัก มีปุ่มหลัก 2 ปุ่มคือ Cycle IP: Task และ Cycle IP: Network หากคุณต้องการให้ VPNCheck ปิดโปรแกรมที่เพิ่มในการตัดการเชื่อมต่อ VPN โดยอัตโนมัติคลิกที่ Cycle IP: Task สำหรับ Cycle IP: เครือข่ายตัวเลือกนี้จะปิดใช้งานการเชื่อมต่อเครือข่ายทั้งหมดในคอมพิวเตอร์ของคุณ
VPNCheck รุ่นฟรีมีให้บริการสำหรับระบบปฏิบัติการ Windows และ Linux (เบต้า) ในขณะที่รุ่น Pro ใช้สำหรับ Windows เท่านั้น
ดาวน์โหลด VPNCheck
4. Simple VPN Kill Switch Batch Script
มีวิธีที่เป็นอิสระและเป็นอิสระในการปิดการเชื่อมต่อทั้งหมดเมื่อการเชื่อมต่อ VPN ของคุณลดลงใน Windows โดยไม่ต้องพึ่งพาซอฟต์แวร์บุคคลที่สาม สิ่งนี้สามารถทำได้โดยการลบที่อยู่ IP เริ่มต้นของเกตเวย์อะแดปเตอร์เครือข่ายหลังจากเชื่อมต่อกับ VPN โปรดจำไว้ว่ามันเป็นไปไม่ได้ที่จะทำอีกทางหนึ่งซึ่งจะลบ IP เริ่มต้นของเกตเวย์ก่อนเพราะจะทำให้คุณไม่สามารถเชื่อมต่อกับเซิร์ฟเวอร์ VPN ได้
หากอะแดปเตอร์เครือข่ายของคุณได้รับการกำหนดค่าให้รับที่อยู่ IP จากบริการ DHCP โดยอัตโนมัติอาจเป็นเรื่องที่ท้าทายสำหรับผู้ใช้มือใหม่ในการลบเกตเวย์ IP เพราะเกี่ยวข้องกับการใช้โปรแกรมบรรทัดคำสั่ง route.exe วิธีที่ง่ายกว่าคือการใช้แบตช์ไฟล์สำเร็จรูปที่เรียกว่า Simple VPN Kill Switch ที่สร้างขึ้นโดย LiquidVPN ซึ่งสามารถเรียกใช้คำสั่งได้โดยอัตโนมัติ
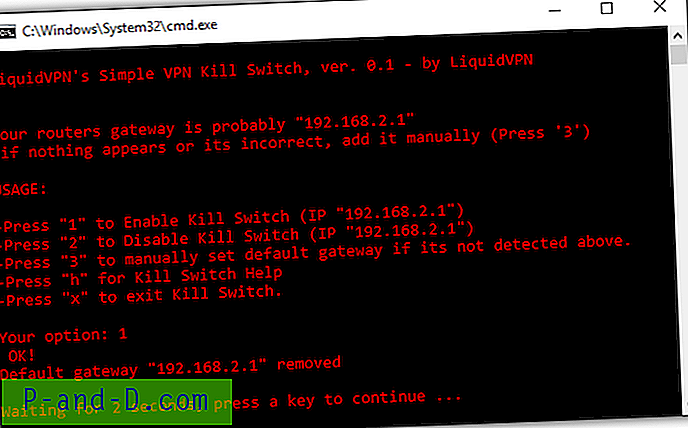
สิ่งที่คุณต้องทำคือเชื่อมต่อกับ VPN ก่อนจากนั้นเรียกใช้สคริปต์ชุดนี้แล้วกด 1 เพื่อเปิดใช้งานสวิตช์ฆ่า นี่จะเป็นการเอาที่อยู่ IP เกตเวย์เริ่มต้นออกจากอะแดปเตอร์เครือข่ายของคุณ เมื่อการเชื่อมต่อ VPN ของคุณลดลงอย่างไม่คาดคิดแอปพลิเคชันที่ทำงานอยู่ทั้งหมดจะถูกป้องกันไม่ให้เข้าถึงอินเทอร์เน็ต ในการเชื่อมต่ออีกครั้งคุณจะต้องกด 2 ในสคริปต์เพื่อปิดใช้งานสวิตช์ฆ่าแล้วเชื่อมต่อกับ VPN อีกครั้งด้วยตนเอง
ดาวน์โหลด Simple VPN Kill Switch Batch Script
5. การใช้ Windows Task Scheduler
แทนที่จะให้วิธีการที่ซับซ้อนอีกวิธีหนึ่งซึ่งต้องใช้กฎ Windows Firewall หรือ Comodo Firewall วิธีที่ง่ายกว่าคือการใช้ Task Scheduler ที่สร้างไว้ใน Windows วิธีนี้ไม่เกี่ยวข้องกับการติดตั้งซอฟต์แวร์บุคคลที่สามใด ๆ และใช้คุณสมบัติการตรวจสอบเหตุการณ์ดั้งเดิมใน Windows ซึ่งมีความเสถียรและใช้ CPU หรือหน่วยความจำที่สังเกตไม่ได้ สิ่งที่คุณต้องทำคือสร้างงานใหม่ที่จะปิดซอฟต์แวร์ไคลเอ็นต์ BitTorrent ของคุณโดยอัตโนมัติเมื่อระบบปฏิบัติการตรวจพบการยุติการเชื่อมต่อ VPN ของคุณ
a) กดปุ่ม Start พิมพ์ Task Scheduler และเรียกใช้
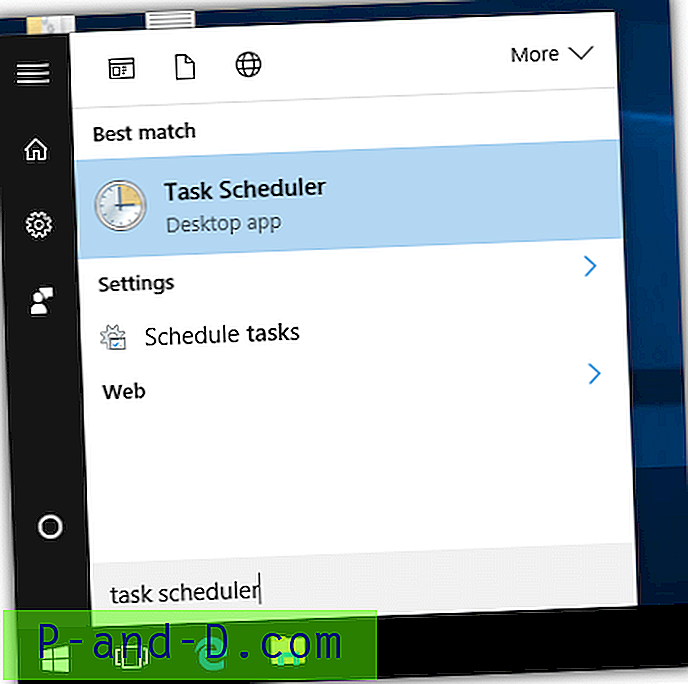
b) คลิกที่ Action บนแถบเมนูและเลือก“ สร้างภารกิจ ”
c) พิมพ์ชื่ออะไรก็ได้สำหรับงานใหม่ที่คุณจะสร้าง ทำเครื่องหมายที่ช่องทำเครื่องหมายสำหรับ“ เรียกใช้ด้วยสิทธิ์สูงสุด ”
d) ไปที่แท็บ Trigger และคลิกที่ปุ่ม ใหม่
e) คลิกเมนูแบบเลื่อนลงเพื่อเริ่มต้นภารกิจและเลือก“ ในเหตุการณ์ ”
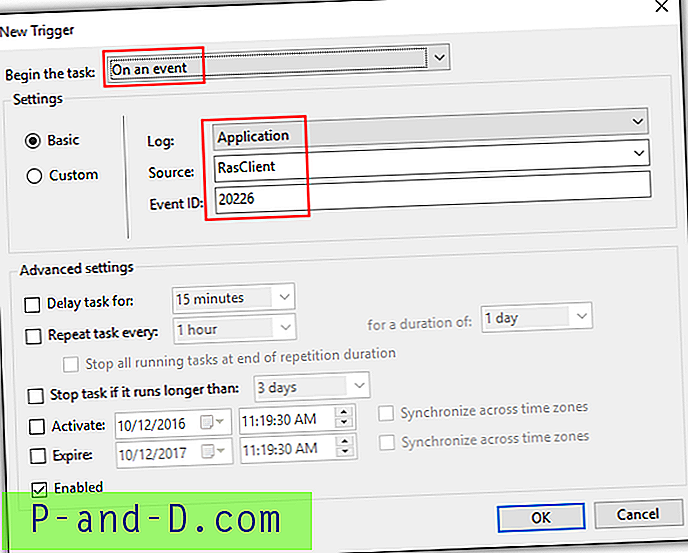
f) เลือก RasClient สำหรับแหล่งข้อมูลป้อนรหัสเหตุการณ์เป็น 20226 และคลิกตกลง
g) ไปที่แท็บการ กระทำ และคลิกปุ่มใหม่
h) รับรองว่าการกระทำนั้น“ เริ่มโปรแกรม ”
i) ที่ช่องป้อนโปรแกรม / สคริปต์ให้ป้อน taskkill.exe และที่กล่องเพิ่มอาร์กิวเมนต์ให้ป้อน / f / im filename.exe คุณจะต้องแทนที่ filename.exe ด้วยไฟล์ปฏิบัติการที่คุณต้องการยกเลิก ตัวอย่างเช่น uTorrent จะเป็น utorrent.exe, Deluge คือ deluge.exe, qBittorrent คือ qbittorrent.exe เป็นต้นคลิกตกลงเพื่อบันทึกการเปลี่ยนแปลง
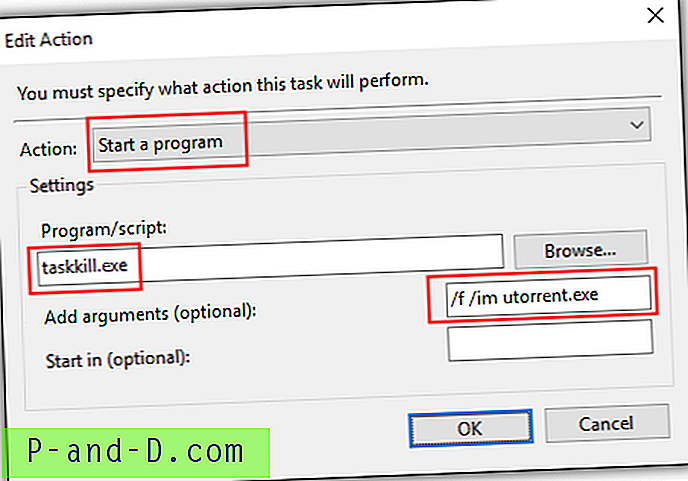
k) เลือกที่แท็บ เงื่อนไข และตรวจสอบตัวเลือกพลังงาน ตามค่าเริ่มต้นตัวเลือก“ เริ่มงานเฉพาะเมื่อคอมพิวเตอร์ใช้พลังงาน AC” เปิดใช้งานและคุณอาจต้องการปิดใช้งานการตั้งค่านี้ เมื่อคอมพิวเตอร์ของคุณใช้พลังงานจากแบตเตอรี่งานนี้จะไม่ทำงานเมื่อการเชื่อมต่อ VPN ของคุณสูญหายและทำให้ไคลเอนต์ BitTorrent ของคุณดาวน์โหลดต่อผ่านการเชื่อมต่ออินเทอร์เน็ตโดยตรงซึ่งจะเปิดเผยที่อยู่ IP จริงของคุณ
เคล็ดลับเพิ่มเติม : แนวคิดข้างต้นสามารถขยายได้เพื่อปิดการใช้งานการเชื่อมต่อเครือข่ายทั้งหมดเมื่อการเชื่อมต่อ VPN สูญหายไปแทนที่จะหยุดทำงานโปรแกรมที่กำลังทำงานอยู่ ที่ขั้นตอน (i) แทนที่ taskkill.exe ด้วย powershell.exe จากนั้นที่กล่องอาร์กิวเมนต์ให้ป้อน Get-NetAdapter | ปิดการใช้งาน - NetAdapter - ยืนยัน: $ false
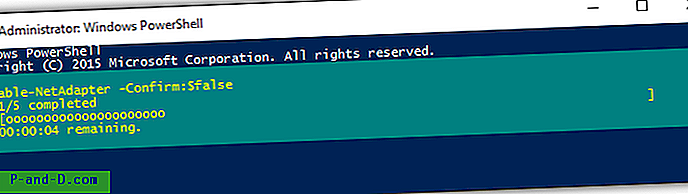
หากต้องการเปิดใช้งานอะแดปเตอร์เครือข่ายทั้งหมดอีกครั้งโดยอัตโนมัติคุณสามารถเรียกใช้บรรทัดคำสั่งต่อไปนี้ในฐานะผู้ดูแลระบบ
powershell.exe Get-NetAdapter | เปิดใช้งาน - NetAdapter - ยืนยัน: $ false