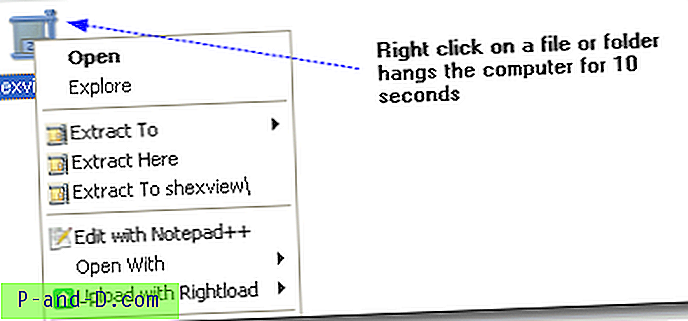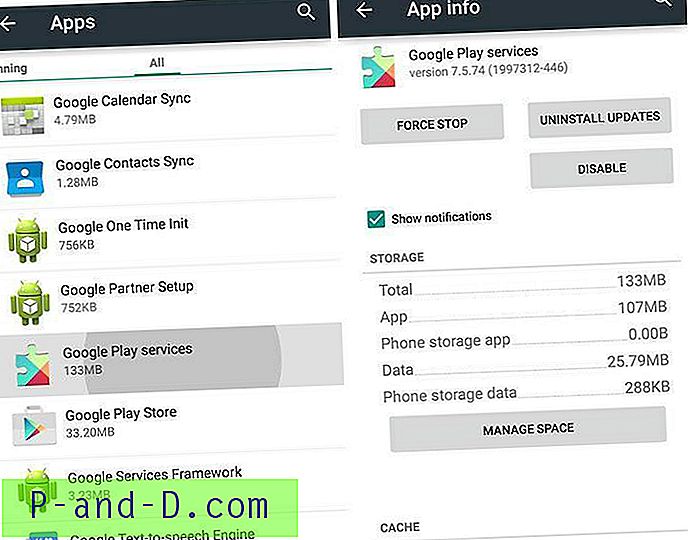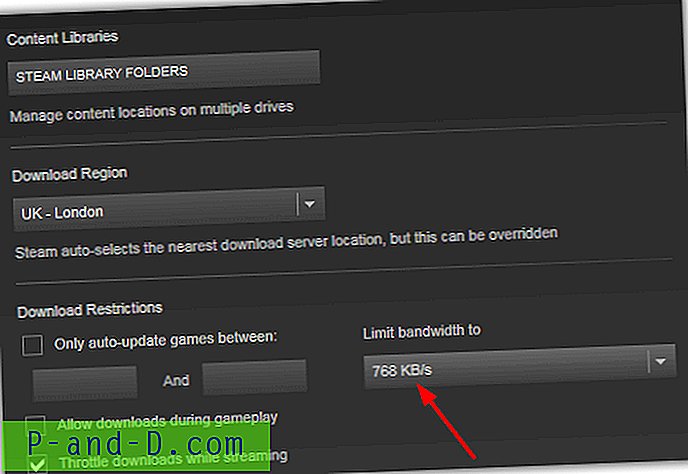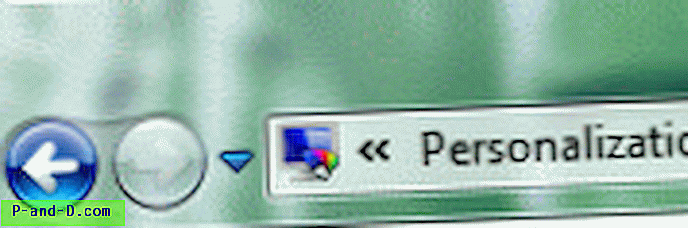หากคุณมีความต้องการไฟล์เซิร์ฟเวอร์จริงๆแล้วมีวิธีการที่แตกต่างกันสองสามข้อในการติดตั้ง จากคอมพิวเตอร์ Windows คุณสามารถแชร์โฟลเดอร์และกำหนดสิทธิ์ที่เหมาะสม คุณยังสามารถติดตั้งซอฟต์แวร์เซิร์ฟเวอร์ FTP ไปยังคอมพิวเตอร์ Windows เพื่อให้สามารถอัพโหลดหรือดาวน์โหลดไฟล์ผ่านโปรโตคอล FTP นอกจากนี้ยังมีซอฟต์แวร์บุคคลที่สามเช่น HFS (เซิร์ฟเวอร์ไฟล์ HTTP) ที่ใช้เทคโนโลยีเว็บเพื่อแชร์ไฟล์
อย่างไรก็ตามหากคุณกำลังมองหาไฟล์เซิร์ฟเวอร์ที่แข็งแกร่งและฟรีคุณควรพิจารณาใช้ Linux เพื่อให้ได้สิ่งนี้เพราะระบบปฏิบัติการเป็นที่รู้จักกันดีว่ามีเสถียรภาพซึ่งจะช่วยคุณประหยัดค่าใช้จ่ายในการออกใบอนุญาต นี่คือเหตุผลที่คุณพบว่าเว็บไซต์ส่วนใหญ่โฮสต์บน Linux เนื่องจากความเสถียรไม่ใช่เซิร์ฟเวอร์ Windows
ข้อเสียเปรียบเพียงอย่างเดียวคือคนส่วนใหญ่ที่คุ้นเคยกับ Windows อาจพบว่ามันยากที่จะจัดการกับระบบปฏิบัติการ Linux เพราะสิ่งต่างกันมาก อย่างไรก็ตามมี Linux distro ชื่อ SME Server ที่ใช้ CentOS ซึ่งง่ายต่อการตั้งค่าและจัดการ เมื่อคุณติดตั้ง SME Server สำเร็จแล้วคุณสามารถจัดการและกำหนดค่าเซิร์ฟเวอร์โดยใช้เว็บอินเตอร์เฟสได้อย่างง่ายดาย ในบทความนี้เราจะแสดงคำแนะนำทีละขั้นตอนเกี่ยวกับวิธีการติดตั้งเซิร์ฟเวอร์ SME และดำเนินการกำหนดค่าที่จำเป็นเพื่อเปิดใช้งานการแชร์ไฟล์
ติดตั้งเซิร์ฟเวอร์ SME
1. ดาวน์โหลด ไฟล์ SME Server v9 ISO v8 อ้างอิงจาก CentOS 5.10 ในขณะที่ v9 คือ CentOS 6.5 เห็นได้ชัดว่ารุ่นที่ใหม่กว่ารองรับฮาร์ดแวร์ที่ทันสมัยกว่าได้ดีกว่า
2. เขียน ISO ลงในซีดีและบู๊ตคอมพิวเตอร์ด้วย CD ที่มี SME Server
3. คุณควรเห็นเมนูเช่นภาพหน้าจอด้านล่าง กด Enter เพื่อเลือกตัวเลือกแรกเพื่อติดตั้งเซิร์ฟเวอร์ SME ลงในคอมพิวเตอร์

4. คุณจะได้รับแจ้งให้ทดสอบดิสก์สื่อเพื่อให้แน่ใจว่าสามารถอ่านดิสก์ทั้งหมดได้เพื่อป้องกันการติดตั้งล้มเหลวเนื่องจากดิสก์ไม่ดี คุณสามารถเลือก ข้ามได้ หากคุณแน่ใจว่าแผ่นดิสก์นั้นดี
5. เลือกภาษาที่จะใช้ระหว่างกระบวนการติดตั้ง หากเป็นภาษาอังกฤษเพียงกดปุ่ม Enter
6. หากคุณใช้แป้นพิมพ์ที่ไม่ใช่ของสหรัฐให้เลือกแป้นพิมพ์ที่เหมาะสมจากรายการ มิฉะนั้นกด Enter สำหรับสหรัฐอเมริกา
7. ตอนนี้คุณจะต้องเลือกเขตเวลาตามสถานที่ตั้งของคุณ สถานที่จัดหมวดหมู่ตามทวีปตามด้วยเมือง
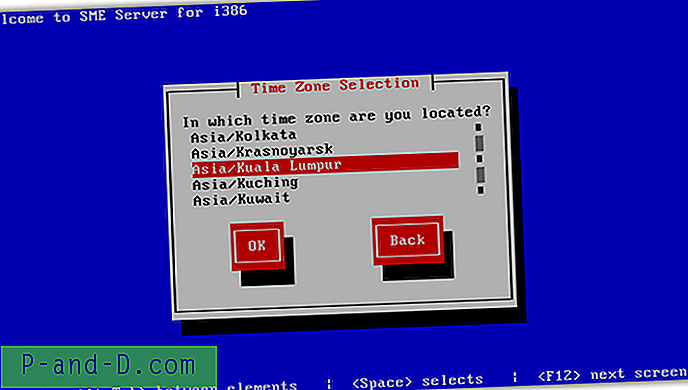
8. ตอนนี้การตั้งค่าจะแจ้งให้คุณทราบว่าการติดตั้ง SME Server จะแบ่งพาร์ติชันและฟอร์แมตฮาร์ดไดรฟ์ของคุณ คุณจะต้องเลือก“ เขียนการเปลี่ยนแปลงดิสก์ ” เพื่อดำเนินการต่อ การตั้งค่าจะเริ่มการติดตั้งแพ็คเกจที่จำเป็น
9. เมื่อการติดตั้งเสร็จสิ้นให้กดปุ่ม Enter เพื่อรีสตาร์ทคอมพิวเตอร์
การกำหนดค่าเซิร์ฟเวอร์ SME เริ่มต้น
1. เมื่อคอมพิวเตอร์รีสตาร์ทแล้วคุณจะถูกถามอีกครั้งว่าคุณต้องการกู้คืนจากข้อมูลสำรองหรือไม่ โดยปกติแล้วตัวเลือกการกู้คืนจะใช้เฉพาะเมื่อคุณอัปเกรดหรือทำการติดตั้งใหม่ หากเป็นการติดตั้งใหม่เพียงเลือกไม่
2. คุณจะต้องตั้งรหัสผ่านสำหรับบัญชีผู้ดูแลระบบ มันจะเป็นการดีหากใช้รหัสผ่านที่รัดกุมซึ่งมีอักขระพิเศษอย่างน้อย โปรดจำไว้ว่านี่เป็นรหัสผ่านสำหรับผู้ใช้“ admin”
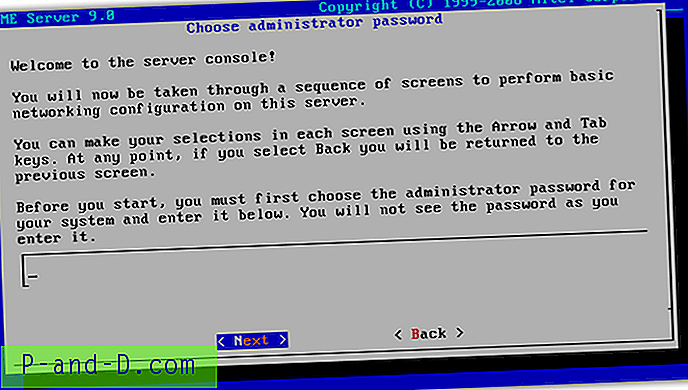
3. พิมพ์รหัสผ่านของคุณอีกครั้งเพื่อให้แน่ใจว่าคุณได้ป้อนรหัสผ่านที่ต้องการ
4. ต้องระบุชื่อโดเมนสำหรับเซิร์ฟเวอร์ของคุณ คุณสามารถป้อนอะไรก็ได้หากเซิร์ฟเวอร์จะไม่เชื่อมโยงกับชื่อโดเมนภายนอก
5. ถัดไปคือชื่อระบบของคอมพิวเตอร์ซึ่งคล้ายกับชื่อคอมพิวเตอร์ในระบบปฏิบัติการ Windows
6. แนะนำให้ตั้งค่าที่อยู่ IP แบบคงที่เสมอสำหรับเซิร์ฟเวอร์แทนที่จะใช้ DHCP เพื่อกำหนดที่อยู่ IP แบบไดนามิก ดังนั้นคุณจะต้องป้อนที่อยู่ IP ตรวจสอบให้แน่ใจว่ามันไม่ได้ใช้และอยู่ในเครือข่ายย่อยเดียวกัน ตัวอย่างเช่นหากเราเตอร์ของคุณใช้ IP 192.168.1.1 ดังนั้น SME Server IP นี้ควรอยู่ระหว่าง 192.168.1.2 ถึง 192.168.1.254
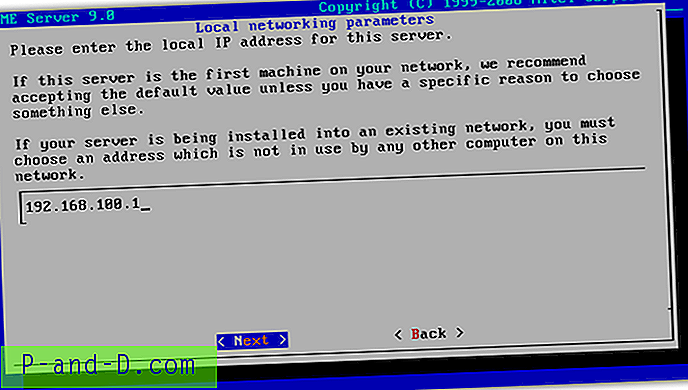
7. ส่วนใหญ่คุณสามารถใช้คลาสซับเน็ตมาสก์คลาส C ซึ่งเป็น 255.255.255.0 ได้
8. หากคุณจะใช้เซิร์ฟเวอร์ SME เป็นไฟล์เซิร์ฟเวอร์เท่านั้นให้เลือกตัวเลือก เฉพาะเซิร์ฟเวอร์ จากเมนูโหมดการทำงาน
9. คุณจะต้องระบุที่อยู่ IP ของเกตเวย์ซึ่งโดยปกติจะเป็นที่อยู่ IP ของเราเตอร์ของคุณ หากคุณไม่แน่ใจเกี่ยวกับที่อยู่ IP ของเราเตอร์เพียงพิมพ์“ ipconfig ” ในพรอมต์คำสั่งจากภายใน Windows และใช้ที่อยู่ IP เกตเวย์เริ่มต้นสำหรับอะแดปเตอร์เครือข่ายเริ่มต้นของคุณ
10. หากคุณมีเราเตอร์ส่วนใหญ่แล้วบริการ DHCP จะเปิดใช้งานอยู่แล้ว ดังนั้นในขั้นตอนนี้คุณสามารถเลือก ปิด เพื่อให้เซิร์ฟเวอร์ SME ของคุณจะไม่ทำหน้าที่เป็นเซิร์ฟเวอร์ DHCP เช่นกัน
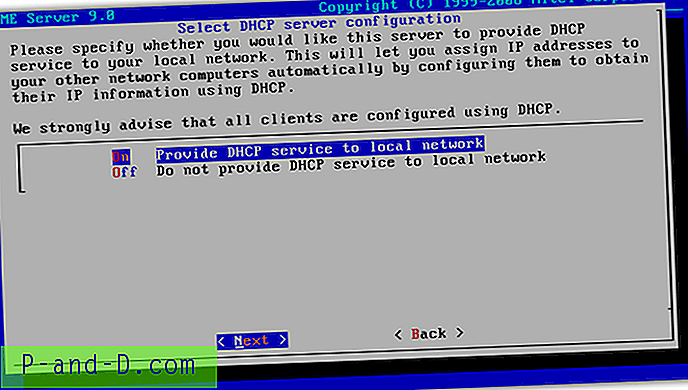
11. คุณสามารถปล่อยให้ที่อยู่เซิร์ฟเวอร์ DNS ขององค์กรว่างและกดปุ่มถัดไป
12. คลิก ใช่ เพื่อเปิดใช้งานการเปลี่ยนแปลง
13. เมื่อมีการเปิดใช้งานการเปลี่ยนแปลงหน้าจอสีดำแสดงเฉพาะชื่อคอมพิวเตอร์ที่มีคำว่าการเข้าสู่ระบบจะปรากฏขึ้น พิมพ์ admin เป็นชื่อล็อกอินตามด้วยรหัสผ่านที่คุณระบุไว้ในขั้นตอนที่ 2 โปรดทราบว่าชื่อล็อกอินคือ“ admin” ไม่ใช่“ administrator”
14. หลังจากล็อกอินสำเร็จโดยใช้บัญชีผู้ดูแลระบบเมนูคอนโซลของเซิร์ฟเวอร์จะปรากฏขึ้น ตัวเลือกบางอย่างเช่นการตรวจสอบสถานะของเซิร์ฟเวอร์กำหนดค่าเซิร์ฟเวอร์ทดสอบการเข้าถึงอินเทอร์เน็ตรีบูตการสำรองข้อมูลการคืนค่าพร้อมใช้งาน โดยทั่วไปตัวเลือกที่ 2 และ 3 จะมีประโยชน์มากที่สุดโดยที่ตัวเลือกที่ 2 จะนำคุณกลับไปที่ขั้นตอนที่ 4 สำหรับตัวเลือกที่ 3 นั้นเพื่อให้แน่ใจว่าคุณมีการเชื่อมต่ออินเทอร์เน็ตที่ใช้งานได้
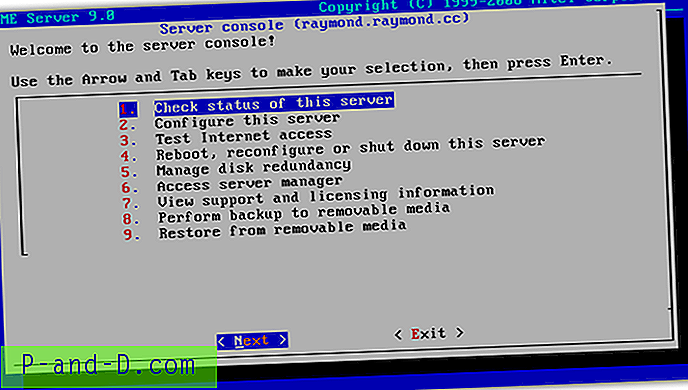
การเข้าถึงโฟลเดอร์ที่แชร์ส่วนตัวของผู้ใช้ในเซิร์ฟเวอร์ SME
1. หากไม่มีการกำหนดค่าเพิ่มเติมเซิร์ฟเวอร์ SME ของคุณทำหน้าที่เป็นไฟล์เซิร์ฟเวอร์แล้ว คุณสามารถเข้าถึงโฟลเดอร์ส่วนบุคคลที่แชร์ในเซิร์ฟเวอร์โดยกด WIN + R เพื่อเปิดกล่องโต้ตอบ Run และพิมพ์ \\ ชื่อคอมพิวเตอร์ คุณจะต้องแทนที่ชื่อคอมพิวเตอร์ด้วย“ ชื่อระบบ” ที่คุณระบุไว้ในขั้นตอนที่ 5
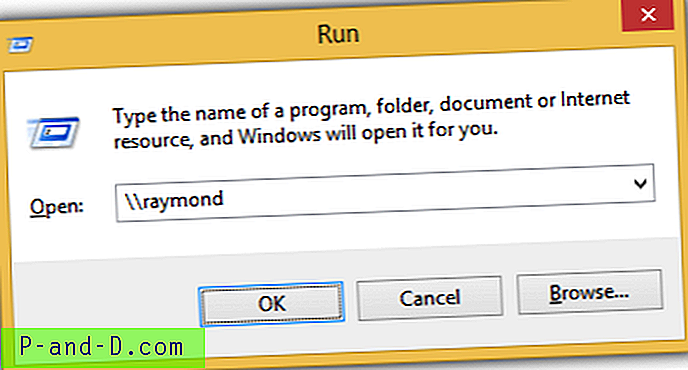
2. เมื่อได้รับแจ้งให้เข้าสู่ระบบให้ป้อนผู้ดูแลระบบด้วยรหัสผ่านของคุณและคุณจะเห็นโฟลเดอร์ผู้ดูแลระบบที่มีสิทธิ์ควบคุมเต็มรูปแบบ
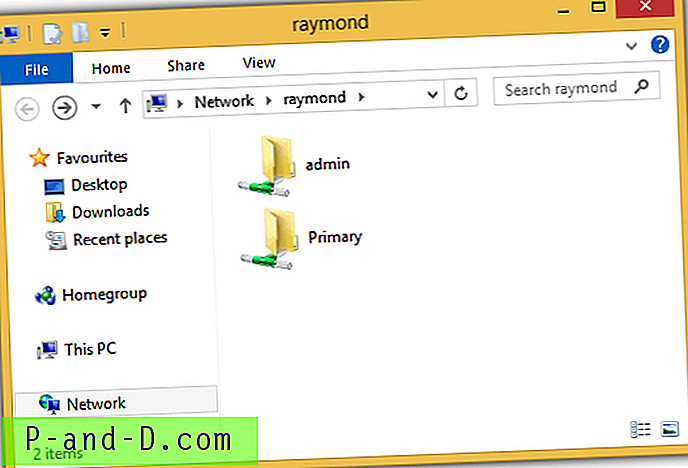
บัญชีผู้ใช้แต่ละบัญชีจะมีโฟลเดอร์ป้องกันด้วยรหัสผ่านส่วนตัวของตนเอง อย่างไรก็ตามบัญชีผู้ดูแลระบบจะสามารถดูโฟลเดอร์ของทุกคนได้
การกำหนดค่าเซิร์ฟเวอร์ SME โดยใช้เว็บอินเตอร์เฟส
1. ในการกำหนดค่าเซิร์ฟเวอร์ SME เพิ่มเติมคุณสามารถทำได้จากคอมพิวเตอร์เครื่องอื่นในเครือข่ายท้องถิ่นเดียวกันผ่านทางเว็บเบราว์เซอร์ เปิดเว็บเบราว์เซอร์ที่คุณชื่นชอบและพิมพ์ https: // computername / server-manager / คุณอาจถูกเตือนว่ามีปัญหากับใบรับรองความปลอดภัยของเว็บไซต์ การละเว้นข้อผิดพลาดนั้นปลอดภัยแล้วดำเนินการต่อ
2. เข้าสู่ระบบด้วยชื่อผู้ใช้“ ผู้ดูแล” รหัสผ่านของคุณและคลิกที่ปุ่มเข้าสู่ระบบ
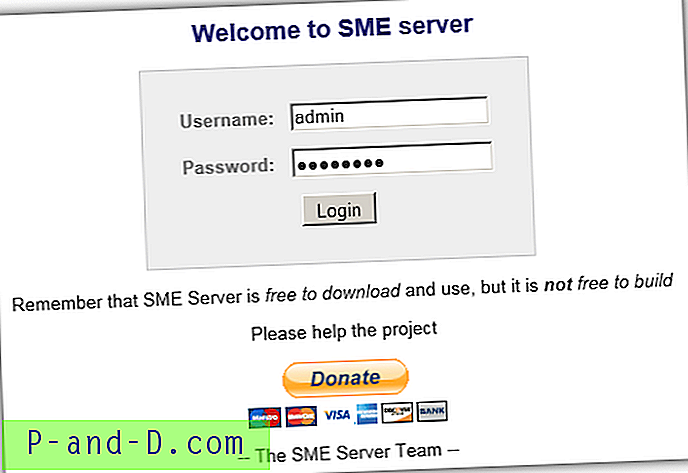
3. ที่ด้านซ้ายมือคุณสามารถเพิ่มผู้ใช้กลุ่มชุดโควต้าทำการสำรอง / กู้คืนเปิดใช้งานการเข้าถึงเชลล์หรือ FTP กำหนดค่าการส่งต่อพอร์ตติดตั้งการอัปเดตตั้งค่าวันที่และเวลากำหนดค่าการตั้งค่าป้องกันไวรัส ClamAV เป็นต้น
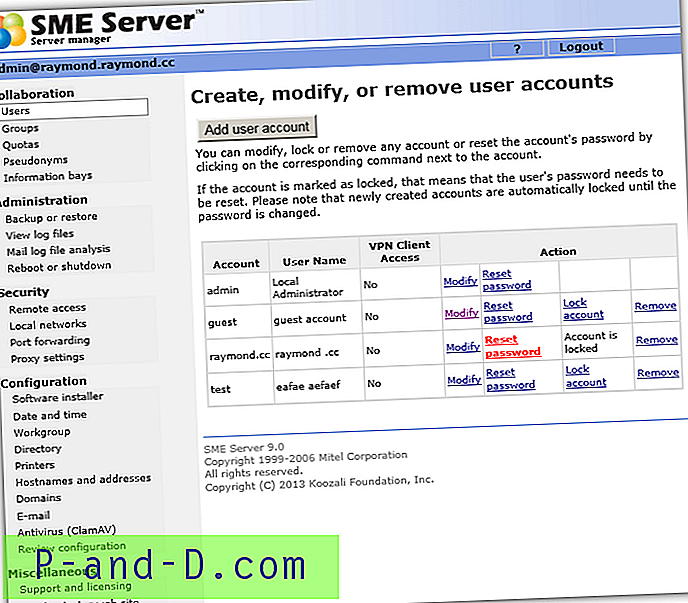
นอกเหนือจากการใช้เซิร์ฟเวอร์ SME เป็นไฟล์เซิร์ฟเวอร์มันสามารถทำหน้าที่เป็นเกตเวย์ที่มีประสิทธิภาพสำหรับเครือข่ายทั้งหมดของคุณ นอกจากนี้ยังสามารถกำหนดค่าเป็นเซิร์ฟเวอร์อีเมลเว็บโฮสติ้งเซิร์ฟเวอร์ไฟร์วอลล์และบริการสนับสนุนไดเรกทอรีและมีมากกว่า 100 แพคเกจซอฟต์แวร์ที่รู้จักกันในชื่อ“ contribs”