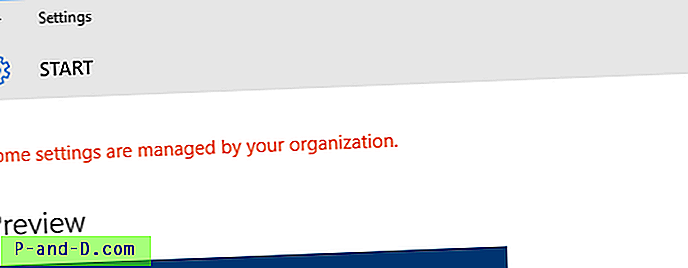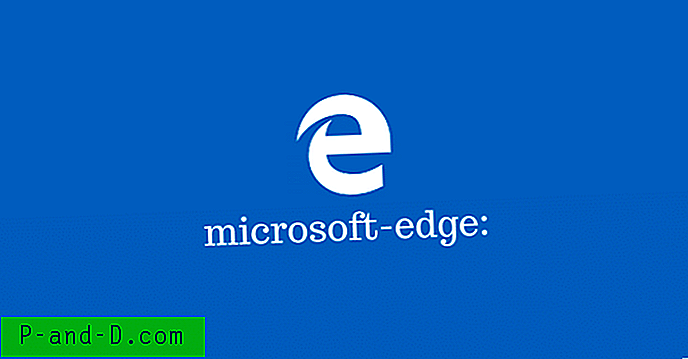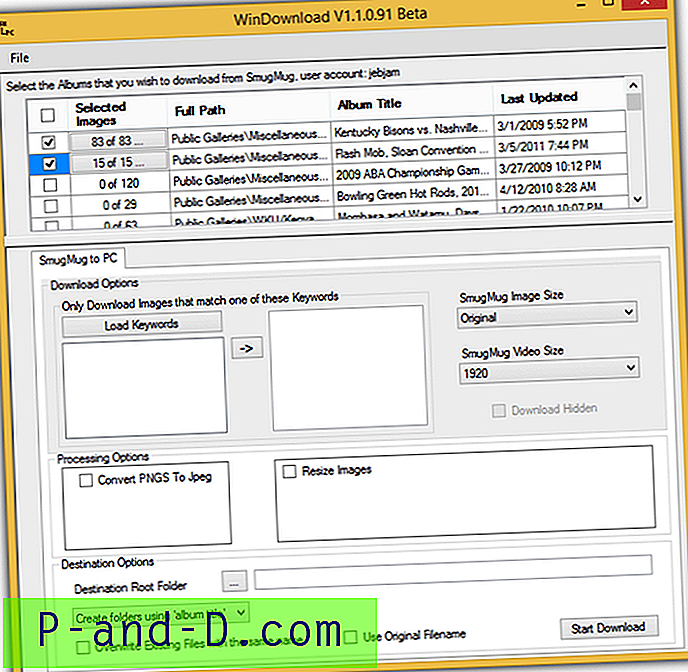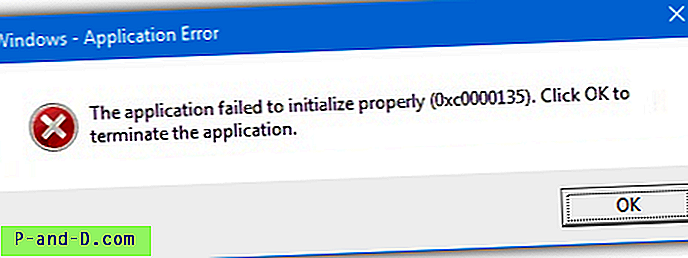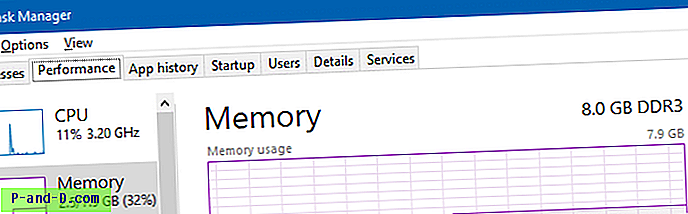สถานการณ์หนึ่งที่ทุกคนหวาดกลัวคือเมื่อระบบของพวกเขาหยุดทำงานอย่างสมบูรณ์และคุณไม่สามารถเข้าสู่ Windows ได้เลยเนื่องจากการติดเชื้อไวรัสอย่างรุนแรงหรือความเสียหายของไฟล์ ฯลฯ ระบบได้กลายเป็นไม่สามารถบูตได้อย่างสมบูรณ์และไม่มีทางที่จะเข้าไป การคืนค่าระบบออฟไลน์หรือการติดตั้งซ่อม คุณจะเข้าถึงข้อมูลสำรองแล้วและหากคุณมีข้อมูลสำรองล่าสุดอาจเป็นปัญหาดังกล่าว แต่ถ้าคุณไม่มีการสำรองข้อมูลเช่น Windows System Image หรือล้าสมัยไม่ดีอาจมีเมกะไบต์หรือแม้กระทั่งกิกะไบต์ของข้อมูลที่ไม่ได้สำรองข้อมูลคุณต้องลงคอมพิวเตอร์ก่อนติดตั้งใหม่
วันนี้มันไม่ยากเกินไปที่จะรับข้อมูลจาก Windows ที่ตายแล้วเพราะซีดีลินุกซ์สดส่วนใหญ่ได้รับการสนับสนุนสำหรับการอ่านพาร์ติชัน Windows นอกจากนี้ยังรองรับ USB และการเขียนลงซีดี / ดีวีดีดังนั้นการลบข้อมูลของคุณไม่ควรยากเกินไป เพียงแค่ใส่แฟลชไดรฟ์ USB หรือฮาร์ดไดรฟ์พกพาแล้วไปกับคุณ และแน่นอนว่าอย่าลืม Boot CD ของ Hiren เพื่อนเก่าของเราที่สามารถเขียนไปยัง USB หรือ CD ในขณะที่ทำเช่นนั้นจากสภาพแวดล้อม Windows ที่คุ้นเคยมากกว่า
ปัญหาที่ใหญ่กว่าจะเกิดขึ้นหากคุณไม่มีที่ว่างในฮาร์ดไดรฟ์ภายในหรือพื้นที่เก็บข้อมูล USB และไม่มีวิธีการเขียนลงแผ่น CD / DVD จากนั้นคุณจะเหลือทั้งการดึงไดรฟ์และเสียบเข้ากับเครื่องอื่นหรือวิธีนี้คือการย้ายไฟล์ของคุณออกจากเครือข่าย การถ่ายโอนไฟล์ผ่านเครือข่ายนั้นไม่ยากตราบใดที่คุณมีการเชื่อมต่อจากนั้นสามารถใช้เพื่อเชื่อมต่อกับพีซี Windows อื่นหรือเซิร์ฟเวอร์ FTP และคุณสามารถสร้างเซิร์ฟเวอร์ FTP ของคุณเองได้ ต่อไปนี้เป็นวิธีการเลือกติดตั้งไฟล์ Windows ที่ตายแล้วและส่งไปยังเซิร์ฟเวอร์ FTP หรือคอมพิวเตอร์ Windows เครื่องอื่นในเครือข่ายท้องถิ่นโดยใช้ live Windows หรือ Linux live CD
ใช้ Boot CD Mini XP ของ Hiren เพื่อสำรองข้อมูลไปยัง FTP / LAN
Hiren เป็นแผ่นซ่อมแซมที่ใช้งานได้อเนกประสงค์ที่มีทุกอย่างที่คุณอาจจำเป็นต้องใช้เพื่อทำการซ่อมแซมการกู้คืนหรือการสำรองข้อมูล ซึ่งรวมถึง Windows mini version ที่ใช้งานได้ซึ่งมีเครื่องมือหลายอย่างสำหรับการซ่อมแซมและการดำเนินการกู้คืนต่างๆ
1. ดาวน์โหลดแผ่นดิสก์ Hiren Boot แล้วเบิร์นลงใน CD หรือสร้างแฟลชไดรฟ์ USB ที่สามารถบู๊ตได้ บู๊ตเครื่องแล้วเลือก Mini Windows XP บนเมนูหลัก

2. หลังจาก Mini XP บูทไปที่เดสก์ท็อปดับเบิลคลิกที่ไอคอนการตั้งค่าเครือข่ายเพื่อเริ่มการกำหนดค่าอัตโนมัติของเครือข่ายเนื่องจากไม่ได้เปิดใช้งานตามค่าเริ่มต้น
3. คลิกที่ตัวเรียกใช้โปรแกรมในถาด -> เบราว์เซอร์ / ตัวจัดการไฟล์ -> ผู้บัญชาการทั้งหมด นี้จะเปิดตัวเวอร์ชันทดลองใช้ของตัวจัดการไฟล์ยอดนิยม หากคุณไม่มีไอคอนถาดให้เปิดไอคอนเมนู HBCD บนเดสก์ท็อปแล้วไปที่เมนูโปรแกรม
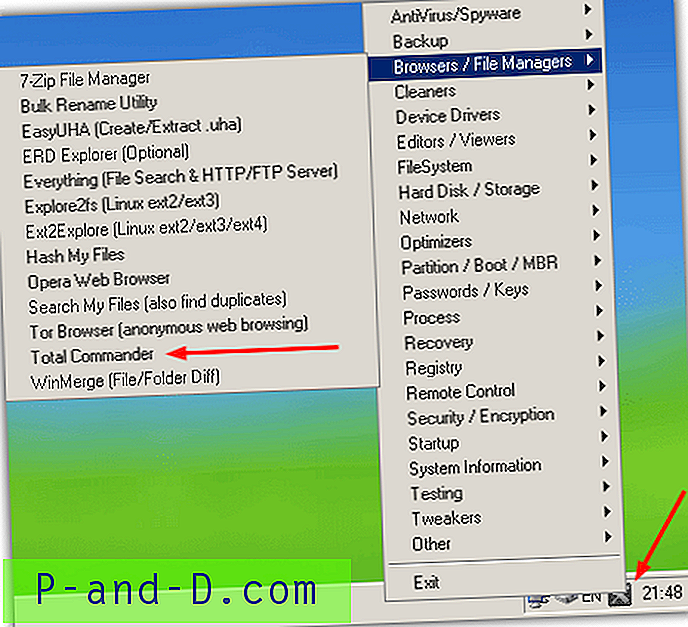
ถ่ายโอนไปยัง FTP
1. เมื่อเปิด Total Commander กด Ctrl + N หรือไปที่เมนู Net -> FTP New Connection จากนั้นป้อนที่อยู่เซิร์ฟเวอร์ FTP ของคุณและหากคุณต้องการเข้าสู่ระบบด้วยชื่อผู้ใช้และรหัสผ่านให้ยกเลิกการเลือกช่องไม่ระบุชื่อ หลังจากกดตกลงคุณจะได้รับแจ้งรายละเอียดการเข้าสู่ระบบเพิ่มเติมเหล่านี้
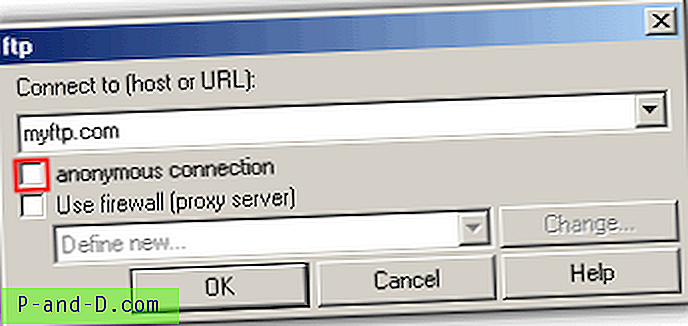
2. จากนั้นคุณจะกลับไปที่หน้าต่าง Total Commander หลักและหนึ่งบานหน้าต่างจะแสดงโฟลเดอร์ FTP ตอนนี้ไฟล์สามารถสำรองข้อมูลจากไดรฟ์ Windows ของคุณคลิกขวาเพื่อเลือกไฟล์และโฟลเดอร์และใช้ปุ่มหรือปุ่มที่ด้านล่างเพื่อคัดลอกหรือย้าย ฯลฯ
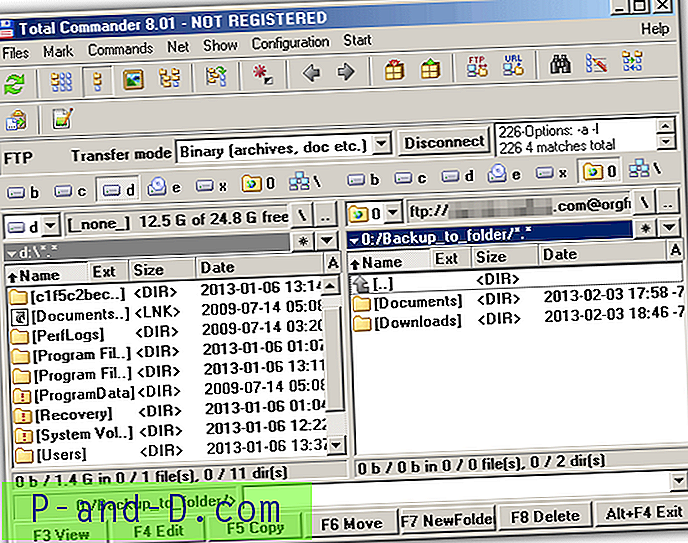
Hiren ยังมีโปรแกรมไคลเอนต์ FTP แบบดั้งเดิมที่เรียกว่า WinSCP ในเมนูเครือข่าย
ถ่ายโอนไปยังคอมพิวเตอร์ LAN
1. ใน Total Commander ไปที่เมนู Net -> การเชื่อมต่อเครือข่าย ...
2. ในหน้าต่าง Map Network Drive ป้อนชื่อคอมพิวเตอร์ที่คุณต้องการเชื่อมต่อพร้อมกับชื่อโฟลเดอร์แชร์ ตรวจสอบให้แน่ใจว่าใช้แบ็กสแลช 2 อันในตอนเริ่มต้น คลิกเสร็จสิ้น
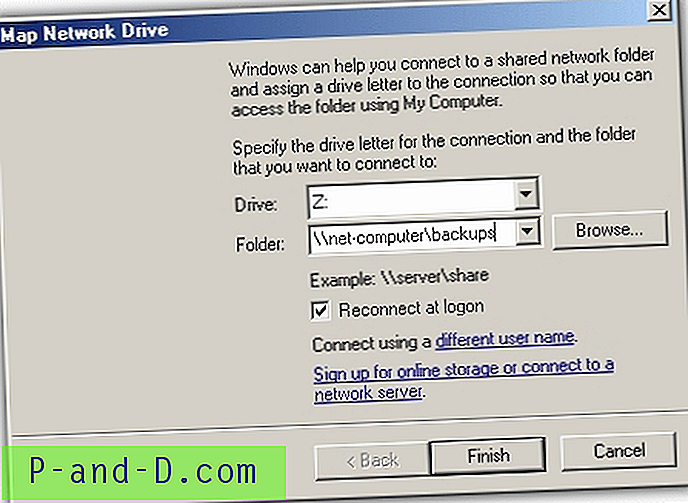
3. ป้อนชื่อผู้ใช้และรหัสผ่านของผู้ใช้บนพีซีที่คุณกำลังเชื่อมต่อและกดตกลง
ตอนนี้จะสร้างตัวอักษรไดรฟ์พิเศษซึ่งคุณสามารถเข้าถึงได้ใน Total Commander หรือ Windows Explorer เพื่อถ่ายโอนไฟล์ของคุณ โปรดทราบว่าสิทธิ์การแชร์จะต้องถูกต้องสำหรับโฟลเดอร์ที่แชร์ในคอมพิวเตอร์เป้าหมายไม่เช่นนั้นคุณจะไม่สามารถเขียนหรือเข้าถึงตัวอักษรไดรฟ์ได้
ใช้ Parted Magic เพื่อสำรองข้อมูลไปยัง FTP / LAN
Parted Magic เป็นฮาร์ดไดรฟ์ยอดนิยมที่มีการเช็ดซ่อมแซมและแบ่งพาร์ติชันดิสก์ Linux ที่เพิ่งเกิดขึ้นบน Boot CD ของ Hiren คุณสามารถใช้แผ่นซีดี Hiren หรือแผ่นดิสก์แบบแยกส่วนแบบสแตนด์อโลน
ถ่ายโอนไปยัง FTP
1. ดาวน์โหลด Parted Magic ISO และนำไปใส่ในซีดี (หรือ USB stick) หรือ ดาวน์โหลดแผ่นดิสก์ Hiren และวางลงใน CD หรือ USB แฟลชไดรฟ์ บูตแผ่นดิสก์หรือ USB
2. เมื่ออยู่ที่เดสก์ท็อป Magic Parted ให้คลิกที่เมนู Start -> Networking -> gFTP
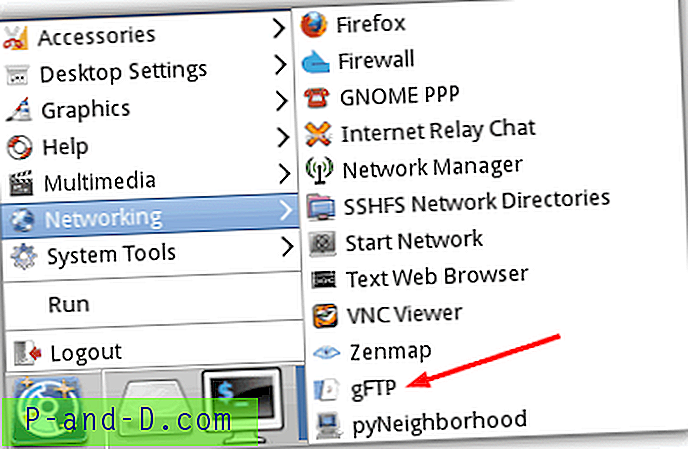
3. คุณสามารถป้อนรายละเอียดเซิร์ฟเวอร์ FTP ได้ 2 วิธีในโปรแกรม gFTP ป้อนชื่อโฮสต์พอร์ตชื่อผู้ใช้และรหัสผ่านลงในช่องด้านบนและกดไอคอนเชื่อมต่อทางด้านซ้าย อีกวิธีหนึ่งในการเชื่อมต่ออย่างรวดเร็วให้กดไอคอนเชื่อมต่อก่อนจากนั้นโปรแกรมจะขอให้คุณป้อนชื่อโฮสต์ชื่อผู้ใช้และรหัสผ่าน
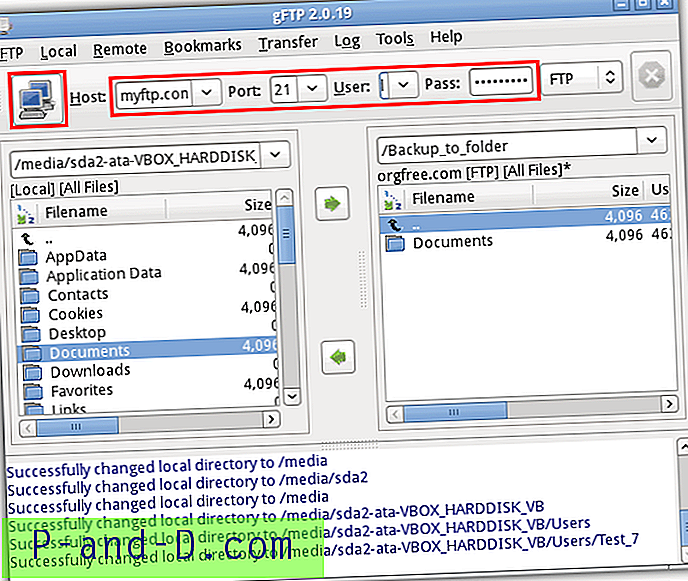
จากนั้นคุณสามารถถ่ายโอนไฟล์ของคุณฮาร์ดไดรฟ์ Windows ในบานหน้าต่างด้านซ้ายจะอยู่ในโฟลเดอร์ Media
ถ่ายโอนไปยังคอมพิวเตอร์ Windows ระยะไกล
การสำรองไฟล์ผ่าน LAN ใน Parted Magic ต้องใช้ยูทิลิตีอื่นที่มีมาให้ ในขณะที่เขียนเครื่องมือนี้ไม่ได้อยู่ในรุ่น Boot CD 15.2 ของ Hiren และจำเป็นต้องเรียกใช้จากรุ่นสแตนด์อโลน
1. Boot Parted Magic ไปที่เดสก์ท็อปจากนั้นคลิกที่เมนู Start -> Networking -> pyNe Neighborhood
2. คลิก“ เพิ่มการแชร์หรือโฮสต์” จากนั้นป้อนชื่อโฮสต์ของคอมพิวเตอร์ระยะไกลตรวจสอบให้แน่ใจว่าได้รวมเครื่องหมายสแลช 2 ตัวเมื่อเริ่มต้น

3. คลิกปุ่มอัปเดตด้านซ้ายสุดซึ่งควรเติมบานหน้าต่างด้านซ้ายด้วยต้นไม้ในโฟลเดอร์ที่คุณแชร์ ขยายแผนผังและคลิกที่โฟลเดอร์ที่คุณต้องการใช้จากนั้นคลิกปุ่มเชื่อมต่อ นี่จะป็อปอัพกล่องรหัสผ่านซึ่งคุณสามารถเข้าสู่ระบบโดยไม่ระบุชื่อหรือระบุชื่อผู้ใช้และรหัสผ่าน
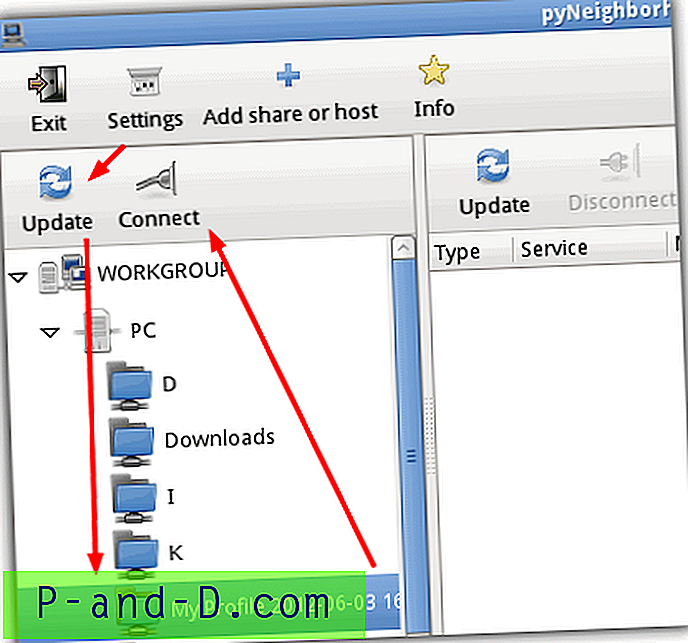
หน้าต่างการเรียกดูไฟล์ควรจะปรากฏขึ้นพร้อมกับเครือข่ายของคุณที่ปรากฏในรายการไดรฟ์และตอนนี้คุณสามารถใช้มันเป็นไดรฟ์ปกติและคัดลอกไฟล์ของคุณจากไดรฟ์ในเครื่องอื่น ๆ ในรายการ
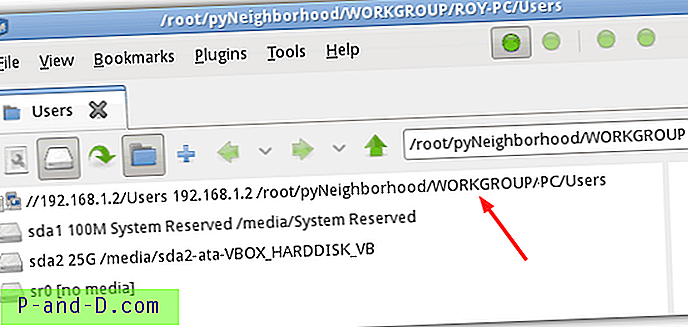
สำรองข้อมูลไปยัง FTP / LAN โดยใช้ Slax Linux
Slax เป็น distro ที่เหมาะสำหรับงานนี้เนื่องจากไม่เหมือนกับ Linux รุ่นอื่น ๆ มันเป็น ISO 200MB เท่านั้นและไม่มีโปรแกรมพิเศษที่คุณไม่ต้องการ ลินุกซ์ซีดียังมีข้อได้เปรียบเหนือซีดี Windows ที่ใช้งานอยู่เพราะพวกเขาเพิกเฉยต่อการอนุญาตไฟล์ NTFS ซึ่งหมายความว่าคุณจะไม่มีปัญหาในการเข้าไปในโฟลเดอร์ที่ Windows มักจะปฏิเสธไม่ให้คุณเข้าถึง
1. ดาวน์โหลด Slax Linux และเบิร์น ISO ลง CD จากนั้นบู๊ตมัน
2. บนเดสก์ท็อป Slax คลิกขวาแล้วเลือก Open with Dolphin
3. คลิกที่เครือข่ายภายใต้สถานที่ทางด้านซ้ายของหน้าต่างเรียกดูไฟล์จากนั้นดับเบิลคลิกที่เพิ่มโฟลเดอร์เครือข่ายในพื้นที่หลัก
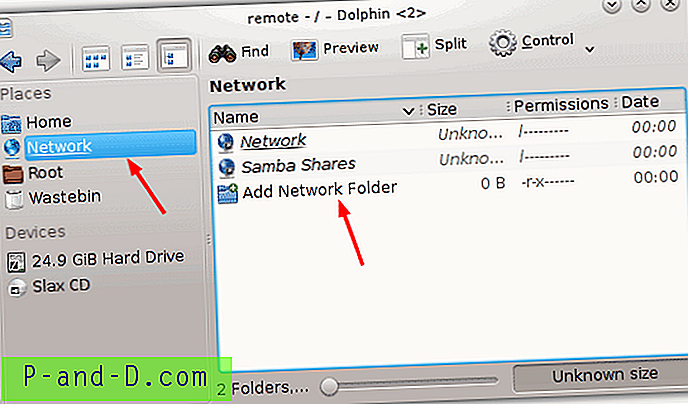
ถ่ายโอนไปยัง FTP
1. ในการเชื่อมต่อกับเซิร์ฟเวอร์ FTP ให้คลิกที่ FTP แล้วคลิกถัดไป บนหน้าจอข้อมูลโฟลเดอร์เครือข่ายให้ตั้งชื่อรีโมตจากนั้นป้อนชื่อผู้ใช้ของคุณที่อยู่เซิร์ฟเวอร์ FTP พอร์ตและเลือกที่จะจัดเตรียมโฟลเดอร์ คลิกบันทึกและเชื่อมต่อ
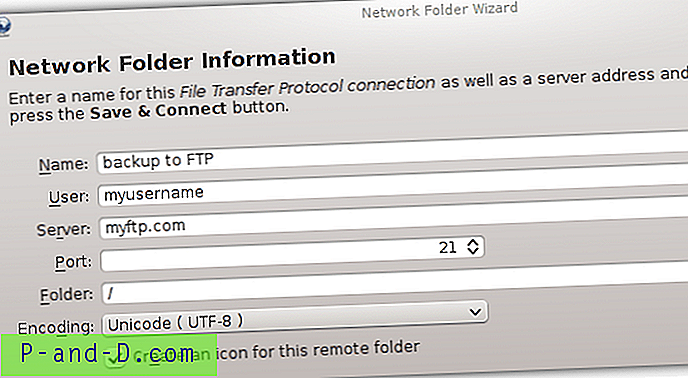
2. กล่องโต้ตอบรหัสผ่านจะปรากฏขึ้นหากจำเป็นต้องลงชื่อเข้าใช้ FTP
ถ่ายโอนไปยังคอมพิวเตอร์ Windows ระยะไกล
1. ในการเชื่อมต่อกับคอมพิวเตอร์ LAN ให้คลิกที่ไดรฟ์เครือข่าย Microsoft Windows จากนั้นคลิกถัดไป บนหน้าจอข้อมูลโฟลเดอร์เครือข่ายให้ Windows แชร์ชื่อพิมพ์ที่อยู่ของคอมพิวเตอร์ระยะไกลและโฟลเดอร์ทางเลือกตรวจสอบให้แน่ใจว่ามีเครื่องหมาย "/" สแลชข้างหน้าอย่างน้อยในกล่อง
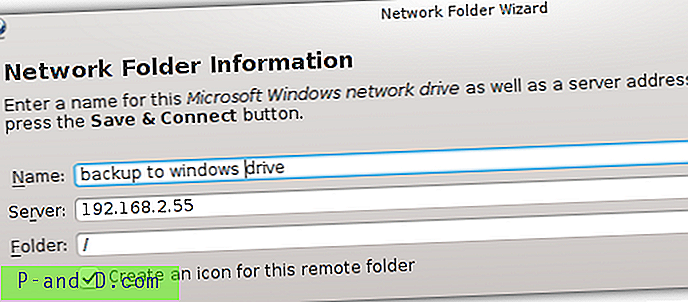
2. กดบันทึกและเชื่อมต่อกล่องโต้ตอบชื่อผู้ใช้และรหัสผ่านจะปรากฏขึ้นหากโฟลเดอร์ระยะไกลได้รับการป้องกันด้วยรหัสผ่าน
เซิร์ฟเวอร์ FTP ที่กำหนดค่าไว้และการแชร์ Windows จะแสดงเป็นทางลัดในหน้าต่างตำแหน่งเครือข่ายและไดรฟ์ในเครื่องของคุณเพื่อสำรองข้อมูลไฟล์จากจะสามารถใช้ได้ภายใต้อุปกรณ์
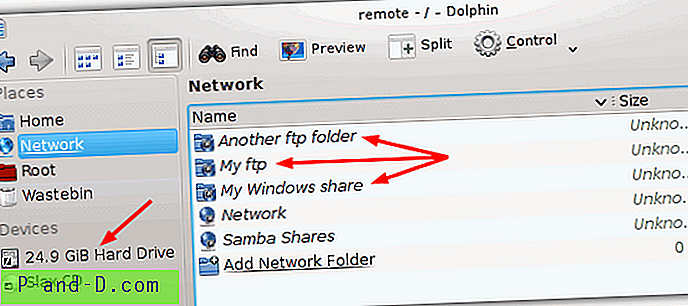
ตัวเลือกที่มีประโยชน์คือปุ่มแยกที่แยกหน้าต่างออกเป็นบานหน้าต่างคำสั่งชนิดที่ 2 สำหรับการดำเนินงานไฟล์ที่รวดเร็วยิ่งขึ้น รุ่นอื่น ๆ ของ Linux จะทำงานในลักษณะเดียวกัน PCLinux ง่ายยิ่งขึ้นเพราะเปิดทุกอย่างได้ด้วยคลิกเดียวแม้ว่าไฟล์ ISO จะใหญ่กว่า ...
สำรองข้อมูลไปยัง FTP / LAN โดยใช้ Ubuntu
คนส่วนใหญ่จะเคยได้ยิน Ubuntu Linux เพราะอาจเป็นที่รู้จักกันดีที่สุดในลินุกซ์ distro ทั้งหมด Ubuntu สามารถเข้าถึง FTP หรือ Windows ได้ด้วยวิธีอื่นที่แตกต่างกันเล็กน้อย
1. ก่อนอื่นให้ ดาวน์โหลด Ubuntu และจากนั้นเขียน ISO ลงในซีดี
2. บูตคอมพิวเตอร์ด้วย CD ของ Ubuntu (หรือ USB) และเมื่อถูกถามให้เลือก“ ลอง Ubuntu” เพื่อบู๊ตในสภาพแวดล้อมจริง
3. เมื่อคุณไปถึงเดสก์ท็อปให้เปิดและปิดหน้าต่างใด ๆ จากนั้นเลื่อนเมาส์ไปเหนือแถบเมนูที่ด้านบนและไปที่ไฟล์ -> เชื่อมต่อกับเซิร์ฟเวอร์
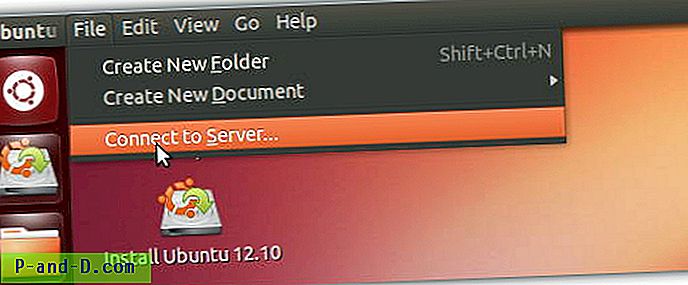
ถ่ายโอนไปยัง FTP
1. ในกล่องโต้ตอบเชื่อมต่อกับเซิร์ฟเวอร์ให้เลือกที่อยู่เซิร์ฟเวอร์ FTP ของคุณพอร์ตหากจำเป็นต้องเปลี่ยนจาก 21 จากนั้นคลิกที่ประเภท: เพื่อเลือกประเภทของ FTP ที่คุณต้องการเชื่อมต่อ ใช้ FTP (ด้วยการเข้าสู่ระบบ) หากคุณต้องการชื่อผู้ใช้และรหัสผ่านเพื่อเข้าถึงเซิร์ฟเวอร์ของคุณ คลิกเชื่อมต่อจากนั้นหน้าต่างจะเปิดขึ้นพร้อมกับโฟลเดอร์ของเซิร์ฟเวอร์ FTP
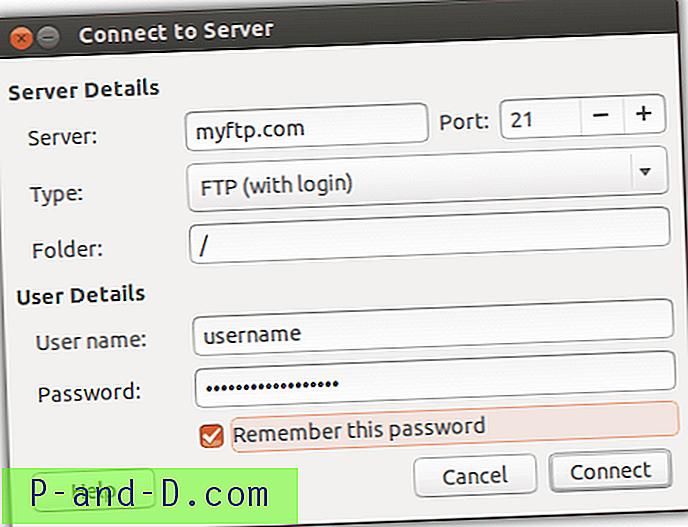
ถ่ายโอนไปยังคอมพิวเตอร์ Windows ระยะไกล
1. ในการเข้าถึงพีซี Windows อื่นผ่าน LAN ให้ป้อนที่อยู่เครือข่ายของคอมพิวเตอร์นั้นและเลือก Windows share ในประเภท: เลื่อนลง จากนั้นป้อนโฟลเดอร์ย่อยหากต้องการรายละเอียดผู้ใช้สามารถป้อนได้ในภายหลังเมื่อคุณพยายามเชื่อมต่อกับไดรฟ์หรือโฟลเดอร์ที่ป้องกันด้วยรหัสผ่านของผู้ใช้ คลิกเชื่อมต่อจากนั้นหน้าต่างจะเปิดขึ้นพร้อมการเชื่อมต่อกับพีซีเครื่องอื่น
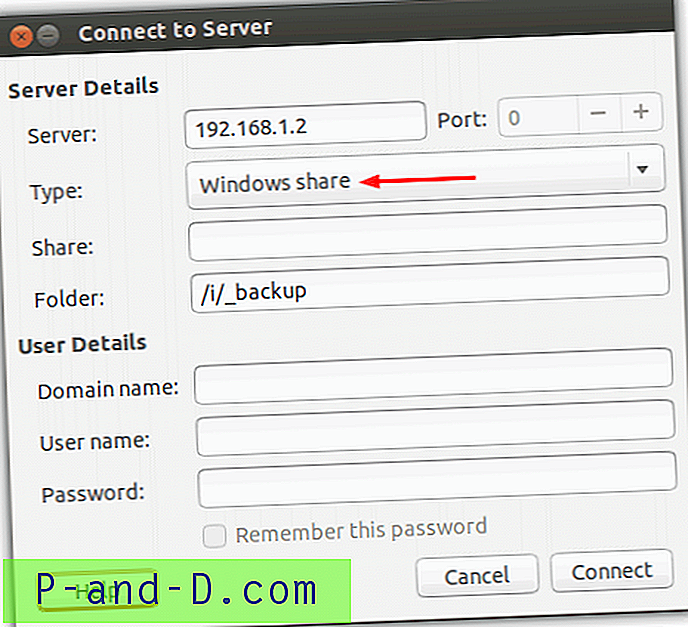
ตอนนี้คุณควรจะสามารถย้ายไฟล์ระหว่างไดรฟ์ Windows ท้องถิ่นของคุณกับคอมพิวเตอร์ในเครือข่ายหรือ FTP โดยใช้เบราว์เซอร์ไฟล์ ไดรฟ์ในระบบและตำแหน่งระยะไกลจะปรากฏขึ้นทางด้านซ้ายของเบราว์เซอร์ไฟล์คล้ายกับ Explorer
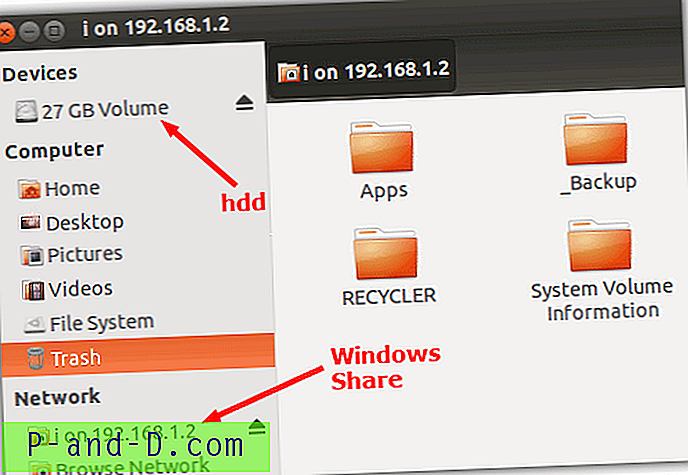
วิธีนี้เห็นได้ชัดว่าจะทำงานกับเวอร์ชันยอดนิยมอื่น ๆ เช่น Linux Mint ที่คุณเปิดโฟลเดอร์ Home และเข้าถึงเมนูไฟล์เช่นในขั้นตอนที่ 3
อัพโหลดไปที่ Cloud Storage
วิธีสุดท้ายนี้ไม่เกี่ยวข้องกับเครือข่าย FTP หรือ LAN จริง ๆ แต่เป็นวิธีที่ง่ายในการอัปโหลดไฟล์จากการติดตั้ง Windows ที่ตายไปยังพื้นที่เก็บข้อมูลอื่นโดยใช้เครือข่าย หากคุณสามารถเข้าถึงบริการที่เก็บข้อมูลบนคลาวด์เช่น Dropbox เป็นต้นคุณสามารถโหลดเว็บเบราว์เซอร์ของซีดีสดเข้าสู่บริการของคุณแล้วอัปโหลดไฟล์ของคุณ
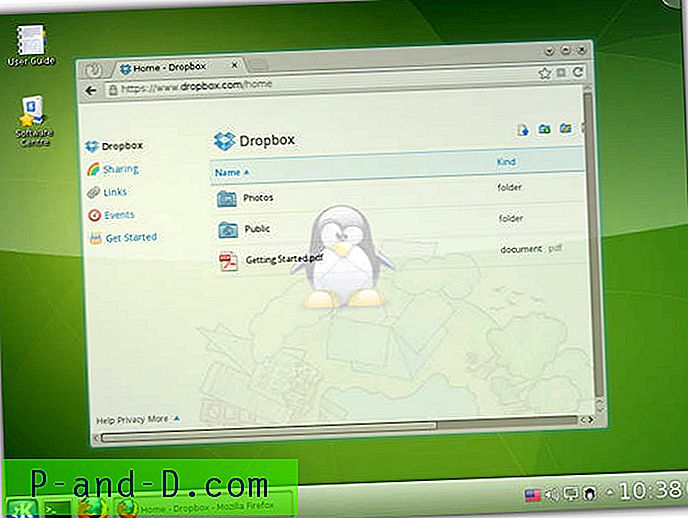
เช่นเดียวกับการอัปโหลดผ่าน FTP ไปยังเซิร์ฟเวอร์ออนไลน์การใช้พื้นที่เก็บข้อมูลบนคลาวด์จะขึ้นอยู่กับความเร็วในการอัพโหลดการเชื่อมต่ออินเทอร์เน็ตของคุณและปริมาณพื้นที่เก็บข้อมูลที่คุณมี
หมายเหตุของบรรณาธิการ: วิธีการถ่ายโอนผ่านเครือข่ายไปยังคอมพิวเตอร์ Windows เครื่องอื่นอาจเร็วกว่าในบางเงื่อนไขมากกว่าการคัดลอกข้อมูลจำนวนมากโดยใช้ USB ตัวอย่างเช่นเครือข่าย 10/100 แบบง่ายจะคัดลอกไฟล์ได้เร็วกว่าแฟลชไดรฟ์ USB 2 เฉลี่ยซึ่งโดยทั่วไปจะเขียนได้ทุกที่ตั้งแต่ 3MB / s ถึง 12MB / s เครือข่าย Gigabit จะคัดลอกเร็วกว่าแฟลชไดรฟ์ USB 3 หรือฮาร์ดไดรฟ์จำนวนมาก