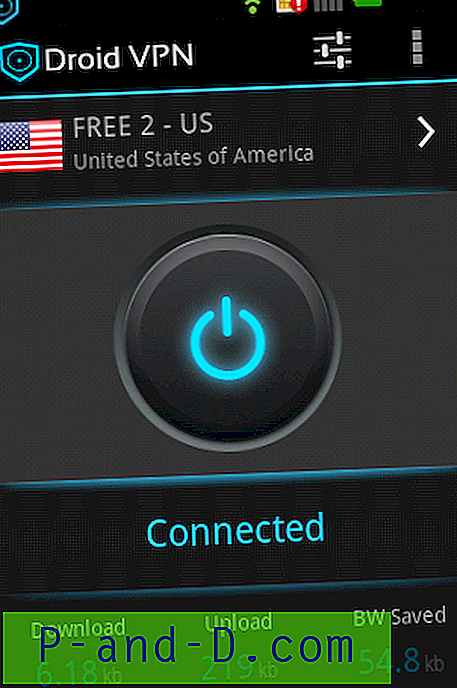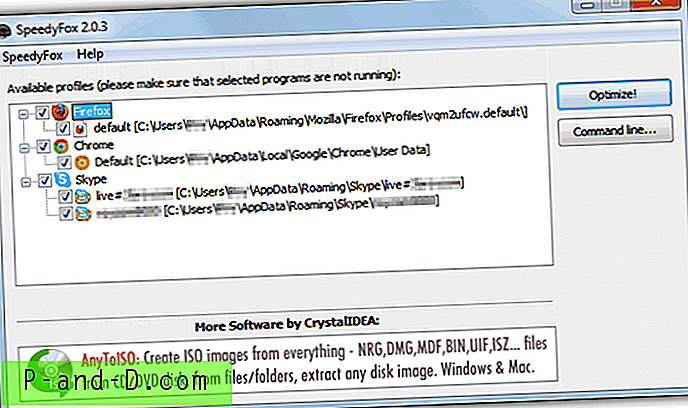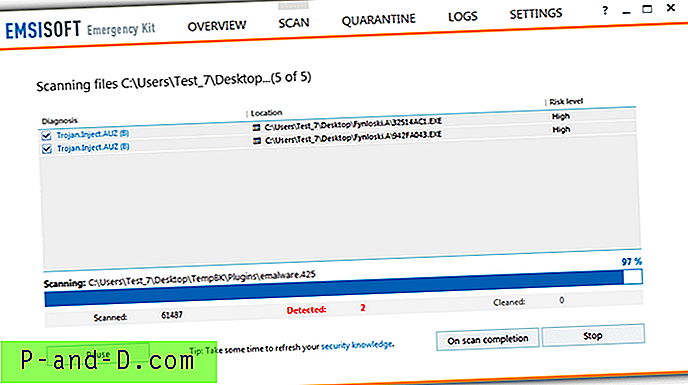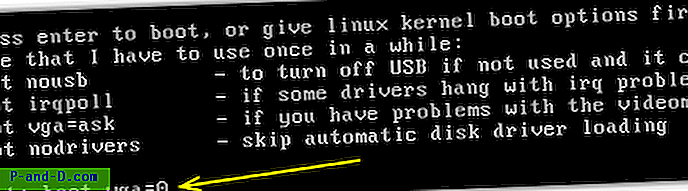Android เป็นหนึ่งในระบบปฏิบัติการที่ได้รับความนิยมมากที่สุดเนื่องจากมีความสะดวกในการใช้งานและมีแอพให้ใช้งานนับล้านโดยมีหรือไม่มีข้อ จำกัด แต่เป็นอุปกรณ์อิเล็กทรอนิกส์ที่ตั้งโปรแกรมอื่น ๆ อาจมี Android ยังมีข้อบกพร่องทางเทคนิคน้อย ปัญหาที่พบบ่อยอย่างหนึ่งคือกล้อง
หากคุณกำลังประสบปัญหากับข้อผิดพลาดของแอพ“ Camera Busy” ของกล้องในวันนี้ฉันมีวิธีแก้ปัญหาที่ดีที่สุดในการแก้ไขปัญหา
วิธีแก้ปัญหากล้อง Busy Error Android
ตามที่ระบุไว้โดยข้อความผิดพลาดเอง รีสตาร์ทอุปกรณ์ เพื่อตรวจสอบสองสามครั้ง แต่ถ้าปัญหายังคงมีอยู่ให้ค้นหาวิธีแก้ไขด้านล่าง
โซลูชันที่ 1: ล้างหน่วยความจำภายใน & RAM
เพื่อการทำงานที่ราบรื่นของแอพกล้อง คุณต้องล้างที่เก็บข้อมูลภายใน ในฐานะที่เป็นแอพกล้องจำเป็นต้องมีพื้นที่ว่างและ RAM ที่เพียงพอสำหรับการทำงานที่ดี
โซลูชันที่ 2: อัปเดตแอพที่ช่วยเหลือ
สำหรับอุปกรณ์ Motorola อัพเดท Assist, Motorola Contextual Services และปิด Active Display
โซลูชันที่ 3: ยกเลิกการตรวจจับเสียง
หากคุณใช้ Google Now หรือ Google App ในอุปกรณ์ Android คุณต้องยกเลิกการเลือกการตรวจจับเสียง "Ok Google" โดยไปที่ Google Now หรือตกลงการตั้งค่า Google แล้วยกเลิกการเลือก“ จากแอพ Google Search” เหตุผลก็คือหลายครั้งที่การควบคุมด้วยเสียงแบบไม่สัมผัสมีข้อขัดแย้งกับเวอร์ชั่น Android
โซลูชันที่ 4: ถอนการติดตั้งการปรับปรุงกล้อง
- เปิดการตั้งค่า
- แตะที่แอพ / จัดการแอพ
- มองหาแอพกล้องใต้แอพทั้งหมด
- เปิดและ ถอนการติดตั้งการอัปเดตแอป
- ตอนนี้เปิด Google Play Store และ อัปเดตแอปเป็นเวอร์ชันล่าสุด
โซลูชันที่ 5: ล้างข้อมูล & แคช
- เปิดการตั้งค่าของอุปกรณ์ Android ของคุณ
- ตัวเลือกเปิดที่เรียกว่าแอพหรือตัวจัดการแอป
- ภายใต้ค้นหาแอพกล้องทั้งหมด
- ล้างข้อมูลและล้างแคชตามด้วยการรีบูตอย่างรวดเร็ว
โซลูชันที่ 6: เริ่มระบบใหม่ในเซฟโหมด
- ก่อนอื่นรีบูทอุปกรณ์ของคุณใน เซฟโหมด ในการทำเช่นนั้นให้กดปุ่มเปิด / ปิดค้างนานและเมื่อคุณเห็นตัวเลือกของการปิดเครื่องให้กดตัวเลือกปิดเครื่องบนหน้าจอนาน ๆ กล่องโต้ตอบจะปรากฏขึ้นคลิกตกลง

รีบูตในเซฟโหมด
- เมื่ออยู่ในเซฟโหมดให้เปิดตัวจัดการแอปและล้างข้อมูลกล้อง & แคช
- เปิดแอพกล้องเพื่อตรวจสอบการทำงาน
หมายเหตุ: เมื่อกล้องของคุณใช้งานได้ให้รีบูตอุปกรณ์ อุปกรณ์ของคุณจะกลับมาเป็นปกติ ไม่มีข้อมูลสูญหาย
โซลูชันที่ 7: ถอนการติดตั้งแอปของบุคคลที่สาม
ถอนการติดตั้งแอพของบุคคลที่สามทั้งหมดที่ขออนุญาตจากกล้อง แอพของบุคคลที่สามอาจทำให้เกิดปัญหากับการทำงานกับแอพกล้องถ่ายรูปเนื่องจากสิทธิ์ของมัน จึงก่อให้เกิดปัญหา
โซลูชันที่ 8: รีเซ็ตการตั้งค่าแอพทั้งหมด
- ไปที่การตั้งค่าของอุปกรณ์ Android ของคุณ
- เปิดแอป / ผู้จัดการแอพ
- ตรวจสอบแอปทั้งหมด
- แตะที่ไอคอนเมนู
- คลิกที่ 'รีเซ็ตการตั้งค่าแอพ'
โซลูชันที่ 9: รีเซ็ตการตั้งค่าอุปกรณ์
ผู้ผลิตสมาร์ทโฟนหลายรายมีตัวเลือกให้รีเซ็ตการตั้งค่าโทรศัพท์ เป็นสิ่งที่ควรลองอย่างยิ่งเนื่องจากสามารถตั้งค่าเริ่มต้นการตั้งค่าทั้งหมดของอุปกรณ์เช่นเดียวกับเมื่อไม่ได้ทำกล่อง
การตั้งค่า> สำรองและเรียกคืน> รีเซ็ตการตั้งค่าอุปกรณ์
หมายเหตุ: จะ ไม่มีข้อมูลสูญหายในกระบวนการนี้การตั้งค่าเท่านั้นที่จะถูกตั้งเป็นค่าเริ่มต้น
วิธีแก้ไขข้อผิดพลาด 'Camera Busy' Android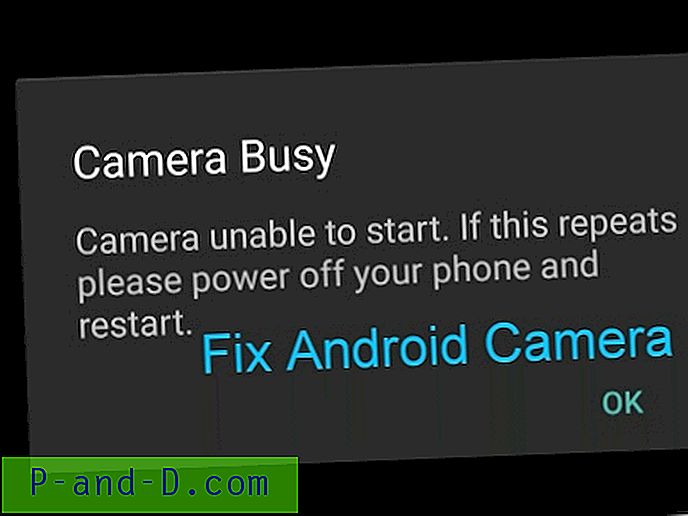
ดูวิดีโอนี้บน YouTube
สมัครสมาชิกบน YouTube
โซลูชันที่ 10: รีเซ็ตข้อมูลโรงงาน
ทางออกสุดท้ายและดีที่สุดในการทำงานคือการฟอร์แมตอุปกรณ์ Android ของคุณ คุณสามารถ รีเซ็ต อุปกรณ์ของคุณภายใต้การตั้งค่า ในการทำการฮาร์ดรีเซ็ตคุณต้องรีบู๊ตอุปกรณ์ในโหมดการกู้คืนและทำการรีเซ็ตเป็นค่าจากโรงงาน
หมายเหตุ: ทำการสำรองข้อมูลของคุณ
- ปิด โทรศัพท์ Android ของคุณ
- ตอนนี้รีบูตในโหมดการกู้คืนโดย การกดปุ่มเปิดปิด + ลดระดับเสียงพร้อมกัน สองสามวินาที
- เลือกโหมดการกู้คืนโดยใช้ปุ่มปรับระดับเสียงขึ้นและลงเพื่อเลื่อนดู กดปุ่มเปิดปิดเพื่อยืนยันตัวเลือก
- หากคุณ ไม่ เห็นหน้าจอ คำสั่ง ให้กดปุ่มเปิดปิด + เปิดเครื่องพร้อมกันสองสามวินาที
- ที่นี่เลือก Factory Restore หรือ Factory Reset แล้วกดปุ่มเปิดปิดเพื่อดำเนินการคำสั่ง
- หลังจากรูปแบบเสร็จสมบูรณ์เพียงเลือก Reboot และกดปุ่มเปิดปิด
- Holla! อุปกรณ์ของคุณกลับมาเป็นปกติ
หมายเหตุ & ข้อสรุป: ฉันหวังว่าโพสต์จะมีประโยชน์ในการแสดงความคิดเห็นด้านล่างเพื่อขอความช่วยเหลือที่จำเป็น