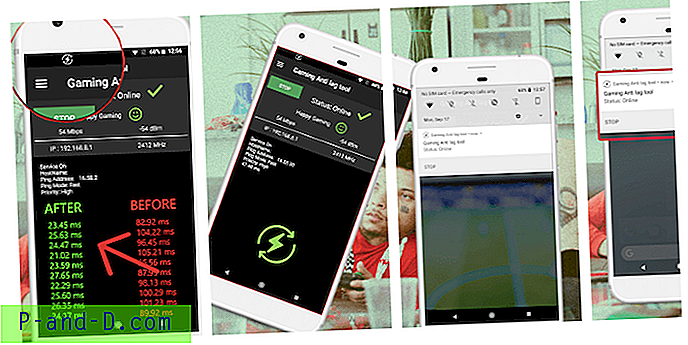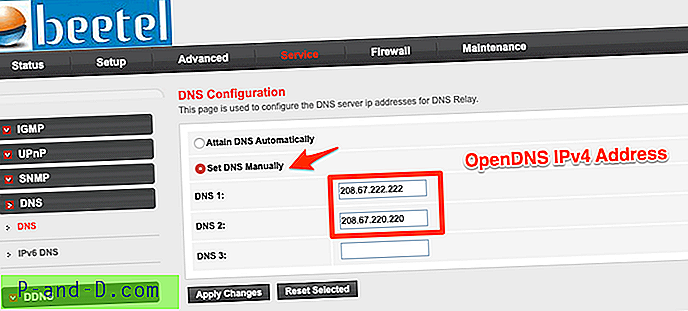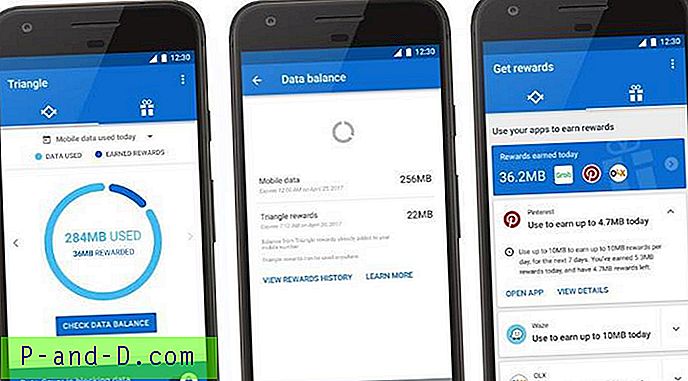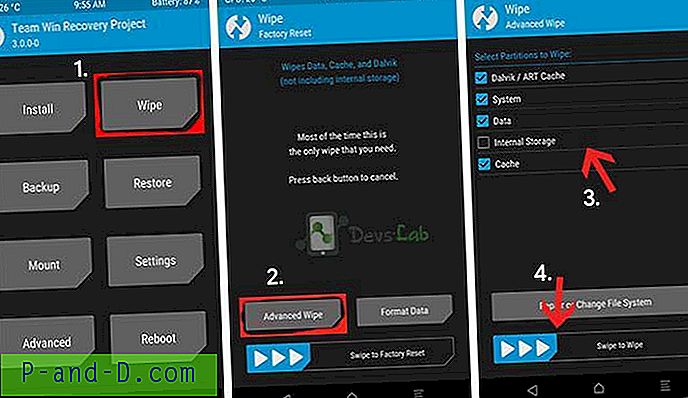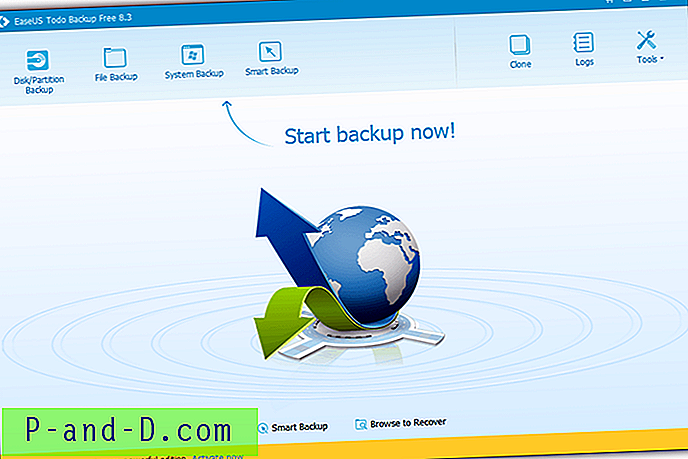เมื่อคุณเปิดหน้าต่างโปรแกรมหรือโฟลเดอร์มันอาจดูเหมือนว่าถูกลดขนาดลงที่ทาสก์บาร์ แต่หน้าต่างจะไม่ปรากฏเมื่อคลิกที่ไอคอนแถบงาน หรือหน้าต่างโปรแกรมอาจแสดงขึ้นมานอกจอบางส่วน
สิ่งนี้จะเกิดขึ้นหากคุณขยายการแสดงผลไปยังจอภาพที่สองก่อนหน้านี้ย้ายหน้าต่างโปรแกรมไปที่นั่นและลืมเปลี่ยนกลับไปเป็นการตั้งค่าจอภาพเดียว เมื่อคุณย้ายโฟลเดอร์หรือหน้าต่างโปรแกรมไปที่จอแสดงผลเพิ่มเติมและปิดหน้าต่างตำแหน่งของหน้าต่าง (x, y) จะถูกบันทึกไว้ (โดยแอปพลิเคชันส่วนใหญ่) ดังนั้นในภายหลังคุณลืมเปิดหน้าจอที่ 2 และไม่ทราบว่าโปรแกรมของคุณปรากฏขึ้นที่นั่น
ตัวอย่างเช่น Notepad อัปเดตตำแหน่งหน้าต่างสุดท้ายในรีจิสทรี:
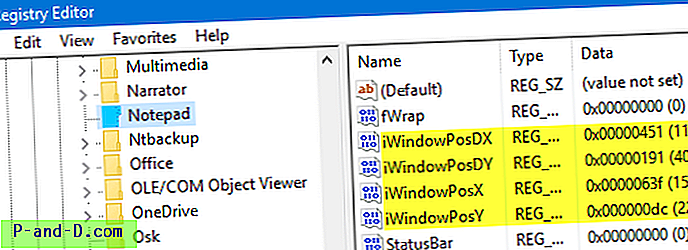
การลบการตั้งค่ารีจิสทรีเหล่านั้นจะทำให้ Notepad ปรากฏขึ้นในจอแสดงผลหลัก ในกรณีของแอปพลิเคชันที่ไม่ได้จัดเก็บตำแหน่งหน้าต่างสุดท้ายพวกเขาจะเริ่มต้นไปที่จอแสดงผลหลักเมื่อเปิด ฉันตรวจสอบด้วยโปรแกรมเล็ก ๆ ที่ฉันเขียนซึ่งไม่ได้บันทึกการตั้งค่าหน้าต่าง ดังนั้นจึงเป็นเรื่องตำแหน่งหน้าต่างต่อแอปพลิเคชันแทนที่จะเป็นระบบปฏิบัติการที่จดจำหน้าต่างโปรแกรมและตำแหน่งหน้าจอ
คืนค่า OffScreen Windows ให้เป็น Viewport
วิธีที่เร็วที่สุดในการแสดงหน้าต่างโปรแกรมที่เปิดอยู่ทั้งหมดในจอแสดงผลหลักของคุณคือการกด WinKey + P แล้วเลือก หน้าจอพีซีเท่านั้น หากคุณไม่ได้ขยายการแสดงผล แต่ใช้เฉพาะจอภาพที่สองซึ่งเป็นกรณีของผู้ใช้แล็ปท็อปจำนวนมากให้เลือก หน้าจอที่สองเท่านั้น
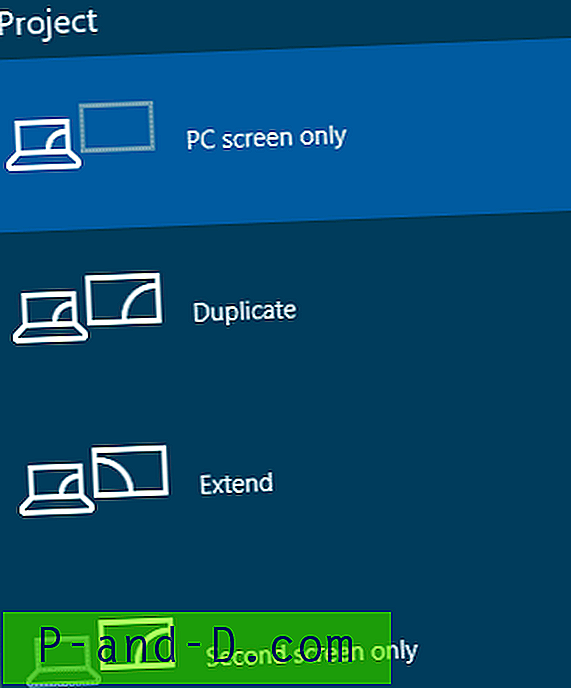
ซึ่งจะนำหน้าต่างทั้งหมดกลับไปที่วิวพอร์ตของจอแสดงผลหลักของคุณที่เคยเป็นมาก่อน นอกจากนี้ยังใช้กับ ไอคอนเดสก์ท็อป ที่ถูกย้ายไปก่อนหน้านี้ไปยังจอแสดงผลที่ 2 หรือจอแสดงผลเพิ่มเติม
หน้าต่างโปรแกรมเปิดออกนอกจอแม้ตั้งค่าจอภาพเดียวหรือไม่
หากหน้าต่างโปรแกรมของคุณเปิดอยู่และไม่สามารถมองเห็นได้คุณสามารถคืนค่าหน้าต่างที่ซ่อนอยู่ในพื้นที่มุมมองโดยใช้หนึ่งในสามวิธีต่อไปนี้:
วิธีที่ 1: สลับแสดงเดสก์ท็อปสองครั้ง
- กด Winkey + D เพื่อแสดงเดสก์ท็อป
- กด Winkey + D เพื่อสลับ (แสดงหน้าต่างที่เปิดอยู่)
สิ่งนี้จะนำหน้าต่างที่ซ่อนกลับไปที่วิวพอร์ตในกรณีส่วนใหญ่
วิธีที่ 2: ใช้หน้าต่างเรียงซ้อนหรือแสดงหน้าต่างซ้อนกันตัวเลือก
คลิกขวาที่แถบงานและเลือก หน้าต่างเรียงซ้อน หรือ แสดง ตัวเลือก แบบซ้อนหน้าต่าง
วิธีที่ 3: ใช้ตัวเลือกย้ายในเมนูบริบทของไอคอนแถบงานของโปรแกรม
เมื่อต้องการย้ายหน้าต่างกลับไปยังพื้นที่ที่สามารถดูได้โดยใช้แป้นพิมพ์หรือเมาส์ให้ทำตามขั้นตอนเหล่านี้:
- ทำให้หน้าต่างปิดหน้าจอเป็นหน้าต่างที่ใช้งานอยู่โดยใช้ Alt + Tab, Win + Tab หรือโดยคลิกที่ปุ่มแถบงานของโปรแกรม
- กดแป้น Shift ค้างไว้และคลิกขวาที่ปุ่มทาสก์บาร์ของโปรแกรมนั้น
- คลิกที่ ย้าย
- เมื่อเคอร์เซอร์เปลี่ยนเป็นลูกศร 4 ด้านให้ใช้ลูกศรบนแป้นพิมพ์เพื่อย้ายหน้าต่างกลับไปยังตำแหน่งที่ต้องการบนหน้าจอ หลังจากที่คุณเลือกย้ายคุณควรจะสามารถคืนค่าหน้าต่างไปยังตำแหน่งที่ต้องการโดยใช้เมาส์