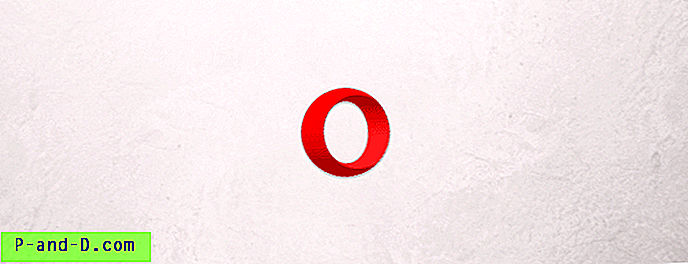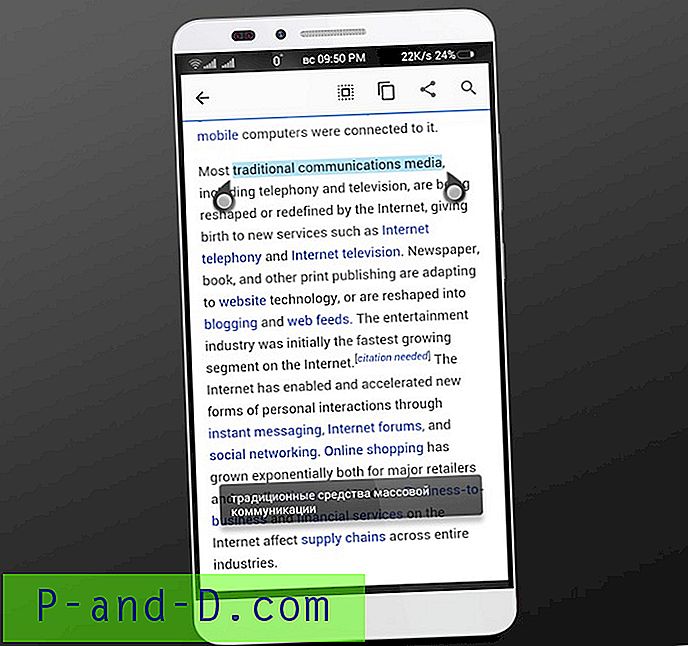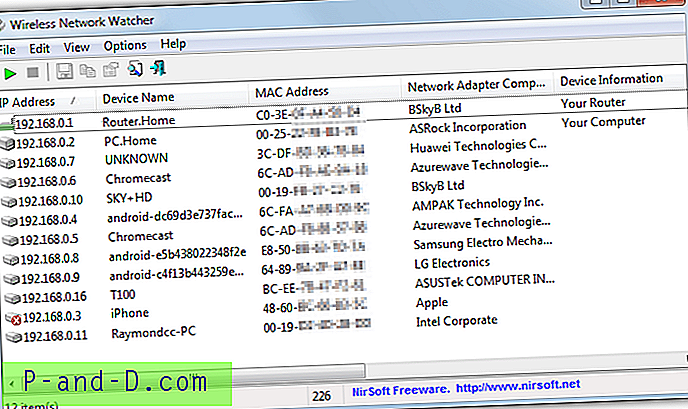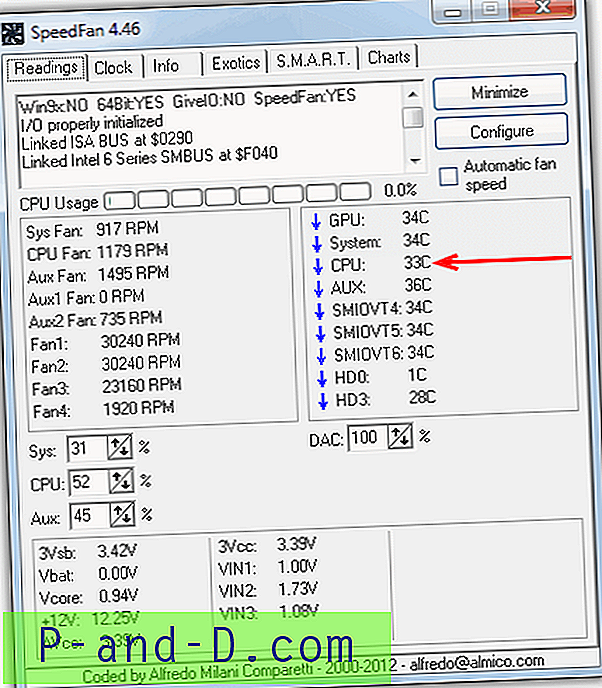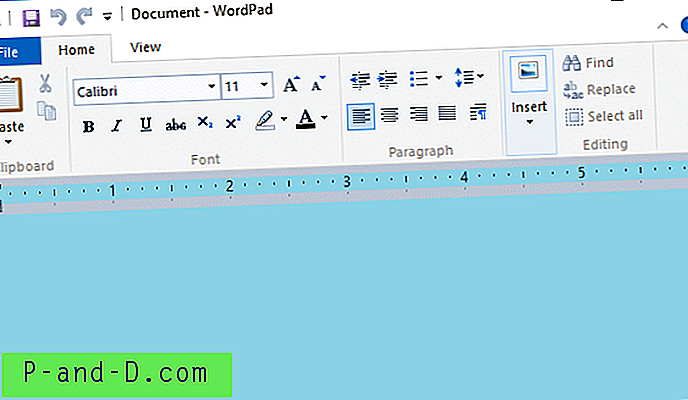หากคุณไม่แน่ใจว่าข้อมูลเครือข่ายของคุณถูกใช้ไปอย่างไรหรือเว็บไซต์ใดที่คุณกำลังส่งข้อมูลให้พิจารณาเพิ่ม OpenDNS OpenDNS ตรวจสอบคำขอขาเข้าและขาออกทั้งหมดผ่านเราเตอร์ WiFi
โปรแกรมตรวจสอบเครือข่ายนี้ทำงานโดยไม่มีซอฟต์แวร์ใด ๆ เพียงแค่คุณต้องใช้ที่อยู่ IP DNS ของพวกเขาและการติดตามจะเปิดใช้งาน การตั้งค่า DNS นั้นมีอยู่ในเราเตอร์ WiFi ทุกตัวดังนั้นขั้นตอนเหล่านี้จะทำงานกับเราเตอร์ทั้งหมด
หนึ่งในคุณสมบัติที่ดีที่สุดของ OpenDNS คือความสามารถในการบล็อกคำขอโดเมนที่รู้จักในชื่อการกรองเนื้อหาเว็บ ซึ่งจะช่วยในการบล็อกการเชื่อมต่อเครือข่ายทั้งหมดระหว่างแล็ปท็อปเดสก์ท็อปโทรศัพท์มือถือและ Smart TV ที่เชื่อมต่อกับเราเตอร์
ก่อนที่เราจะเริ่มต้นเพื่อให้แน่ใจว่าเรามีสิ่งที่ต้องมีก่อน:
- เราเตอร์ WiFi เครือข่าย
- การเชื่อมต่ออินเทอร์เน็ตที่เสถียร
- แค่นั้นแหละ! ไม่จำเป็นต้องใช้ซอฟต์แวร์หรือแอพใด ๆ
โดยไม่ชักช้าต่อไปเริ่มต้นตั้งค่า OpenDNS บนเราเตอร์ -
ขั้นตอนที่ 1: เพิ่มที่อยู่ IP ของ OpenDNS ในเราเตอร์
ลงชื่อเข้าใช้ พอร์ทัลผู้ดูแลระบบของเราเตอร์ไร้สาย (ส่วนใหญ่จะเป็น http://192.168.1.1/) และค้นหาหน้าการตั้งค่า DNS ภายในพื้นที่ผู้ดูแลระบบ
การตั้งค่า DNS ได้รับการสนับสนุนจากผู้ผลิตเราเตอร์เครือข่ายรายใหญ่ทั้งหมด ไม่ว่าคุณจะใช้ Netgear, D-Link, TP-Link หรืออุปกรณ์เราเตอร์ท้องถิ่นใด ๆ การตั้งค่า DNS จะมีอยู่ในพื้นที่ผู้ดูแลระบบ
นี่คือหน้าการตั้งค่า DNS ใน Beetel Router ของฉันซึ่งฉันได้ทำการเชื่อมต่อกับ ISP
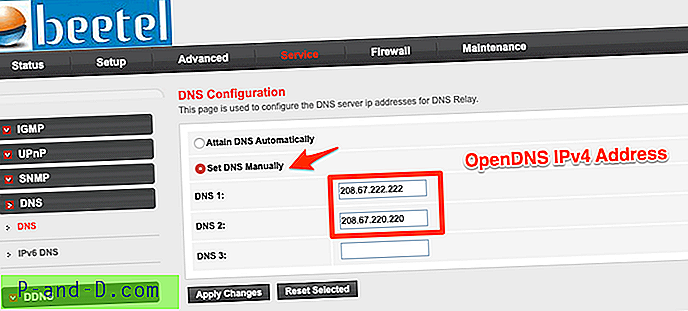 เพียงคุณเปลี่ยนการตั้งค่า DNS จากการตั้งค่า DNS อัตโนมัติไปเป็นคู่มือ ในการตั้งค่า DNS ด้วยตนเองป้อนที่อยู่ OpenDNS IPv4 ด้านล่าง:
เพียงคุณเปลี่ยนการตั้งค่า DNS จากการตั้งค่า DNS อัตโนมัติไปเป็นคู่มือ ในการตั้งค่า DNS ด้วยตนเองป้อนที่อยู่ OpenDNS IPv4 ด้านล่าง:
- 208.67.222.222
- 208.67.220.220
บันทึกและรีสตาร์ทเราเตอร์เครือข่าย WiFi ของคุณเพื่อยอมรับการเปลี่ยนแปลงเหล่านี้ จะใช้เวลาสองสามนาทีในการเปลี่ยนแปลงเราเตอร์ของคุณ
ขั้นตอนที่ 2: ทดสอบการกำหนดค่า OpenDNS
หลังจากรีสตาร์ทเราเตอร์แล้วให้ลองเข้าถึงหน้ายินดีต้อนรับสู่ OpenDNS เพื่อตรวจสอบว่าการกำหนดค่า DNS สำเร็จหรือไม่
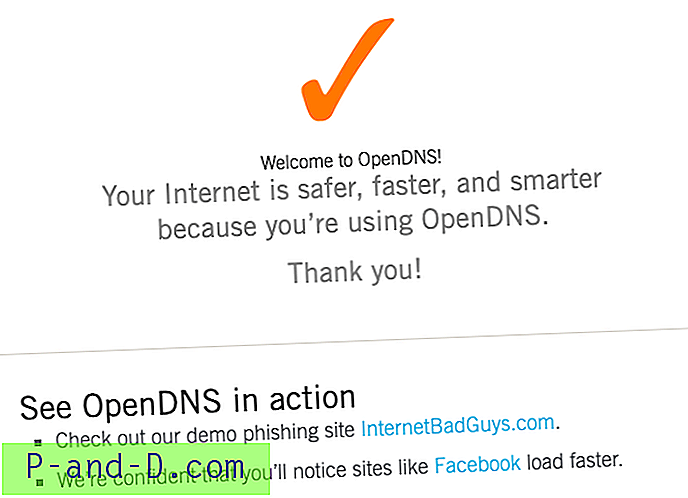
คุณจะได้รับสัญลักษณ์ติ๊กสีส้มพร้อมกับข้อความ: อินเทอร์เน็ตของคุณปลอดภัยขึ้นเร็วขึ้นและฉลาดขึ้นเพราะคุณใช้ OpenDNS นี่หมายความว่าเราเตอร์ของคุณได้รับการกำหนดค่าให้ใช้บริการ OpenDNS สำเร็จแล้ว
ขั้นตอนที่ 3: สร้างบัญชีบ้าน OpenDNS ฟรี
ต่อไปเราต้องสร้างบัญชี OpenDNS สำหรับการใช้งานส่วนตัวที่บ้านฟรี ตรงไปที่หน้าลงทะเบียน OpenDNS หน้าแรกและกรอกรายละเอียดที่ร้องขอ
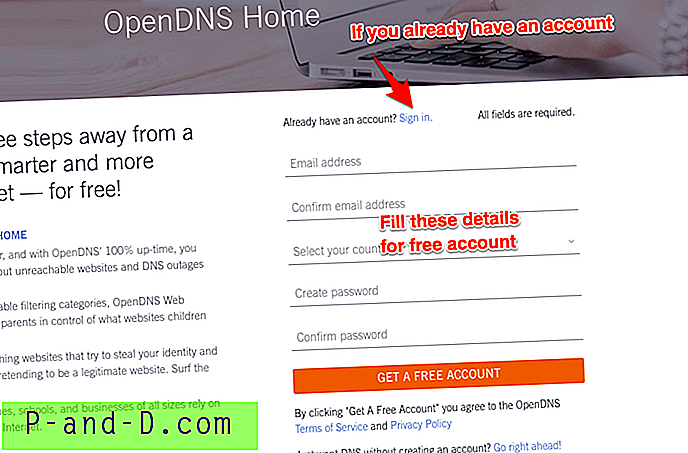
คุณจะได้รับ อีเมลยืนยัน เพื่อยืนยันรหัสอีเมล โพสต์นั้นลงชื่อเข้าใช้ OpenDNS Dashboard โดยใช้ข้อมูลประจำตัวเดียวกับที่ใช้ขณะลงทะเบียน
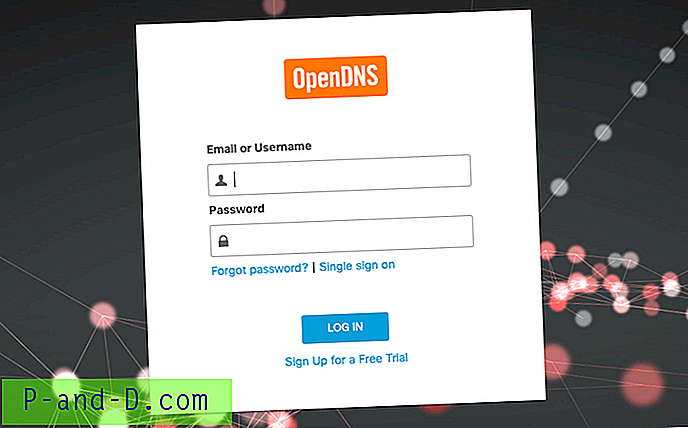
ขั้นตอนที่ 4: กำหนดค่าที่อยู่ IP เครือข่ายใน OpenDNS
หลังจากที่คุณลงชื่อเข้าใช้ในแผงควบคุม OpenDNS ให้เปลี่ยนไปที่แท็บ การตั้งค่า คุณจะปรากฏพร้อมกับตัวเลือกในการสร้างหรือเพิ่มเครือข่ายที่มี ที่อยู่ IP และการตั้งค่าแบบเติมล่วงหน้า ที่อยู่ IP นี้ถูกกำหนดโดยผู้ให้บริการ ISP ของคุณ
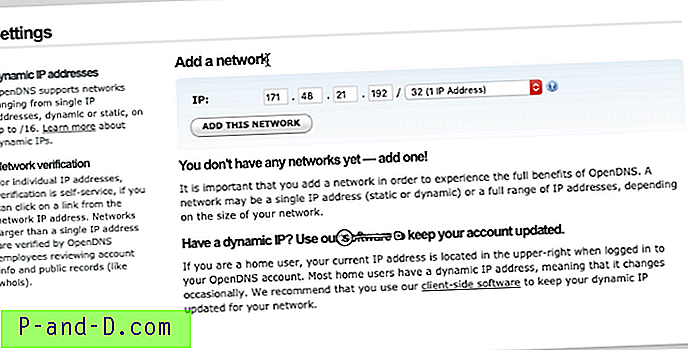
เพียงกดปุ่ม [เพิ่มเครือข่ายนี้] แล้วตั้งชื่อพูด Home WiFi หรือ Work WiFi
ตอนนี้ IP เครือข่าย ISP ของคุณถูกแมปกับบริการ OpenDNS แล้ว
หมายเหตุ: หาก ISP ของคุณกำหนดที่อยู่ IP แบบไดนามิกคุณสามารถใช้โปรแกรมอัปเดตซอฟต์แวร์ OpenDNS ที่จะต่ออายุเครือข่ายโดยอัตโนมัติด้วยที่อยู่ IP แบบไดนามิกใหม่ คุณสามารถดาวน์โหลดตัวอัพเดต OpenDNS ล่าสุดได้จากลิงค์ดาวน์โหลดเหล่านี้:
- ตัวอัพเดต Windows OpenDNS
- macOS OpenDNS Updater
ขั้นตอนที่ 5: เปิดใช้สถิติและบันทึกบันทึก
สุดท้ายให้เปิดใช้งานสถิติและบันทึกการบันทึกใน OpenDNS ตัวเลือกนี้มีอยู่ด้านล่างแท็บการกรองเนื้อหาเว็บในหน้าการตั้งค่าเครือข่ายเดียวกัน
เพียง เปิดใช้งานช่องทำเครื่องหมาย กับตัวเลือกสถิติและบันทึกและกดปุ่ม [นำไปใช้]
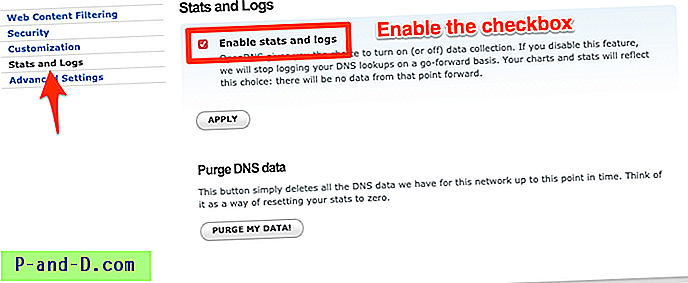
นี่จะเริ่มตรวจสอบการไหลของเครือข่ายทั้งหมดจากเราเตอร์ของคุณ หากคุณสลับไปที่แท็บสถานะ> โดเมน และเลือกช่วงวันที่คุณจะเห็นบันทึกเครือข่าย
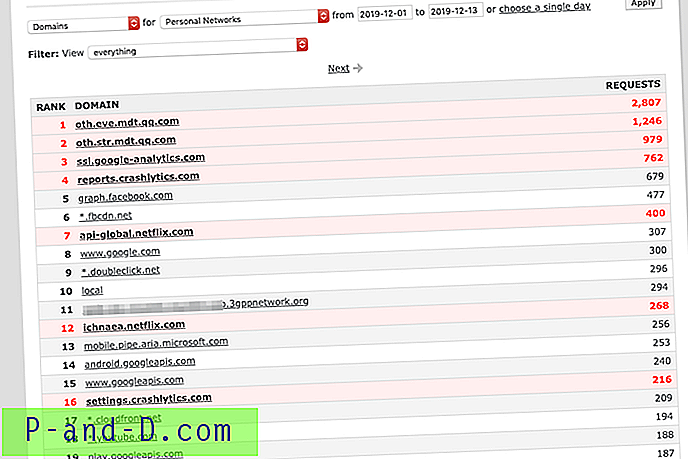
บันทึกที่ปรากฏเป็นสีแดงเป็นคำขอที่ถูกบล็อกและทุกอย่างจะได้รับการยกเว้น
บล็อกเว็บไซต์และแอพโดยใช้ OpenDNS
ตามที่กล่าวไว้ก่อนหน้านี้ OpenDNS สามารถใช้เป็นมอนิเตอร์เครือข่ายและเป็นการกรองเนื้อหา มันสามารถใช้สำหรับการปิดกั้นการร้องขอเครือข่ายทั้งหมดบนเราเตอร์โดยไม่ต้องใช้ซอฟต์แวร์ใด ๆ สิ่งที่คุณต้องมีคือชื่อโดเมนทั้งหมดของคำขอไปยังรายการที่ถูกบล็อก
นี่คือตัวอย่างเล็ก ๆ น้อย ๆ ที่ฉันได้ตั้งค่าโดยใช้การกรองเนื้อหาของ OpenDNS:
- บล็อก Netflix บนเราเตอร์
- บล็อก App TikTok บนเราเตอร์
- บล็อกเกม Roblox บนเราเตอร์
แจ้งให้เราทราบหากคุณพบว่าข้อมูลนี้มีประโยชน์หรือเผชิญกับความท้าทายใด ๆ สำหรับการตั้งค่า OpenDNS บนเราเตอร์
![[แก้ไข] Mobdro Live Stream ออฟไลน์ / ไม่ทำงาน / ไม่ดาวน์โหลด](http://p-and-d.com/img/software-apps/779/mobdro-live-stream-offline-not-working-no-downloads.png)