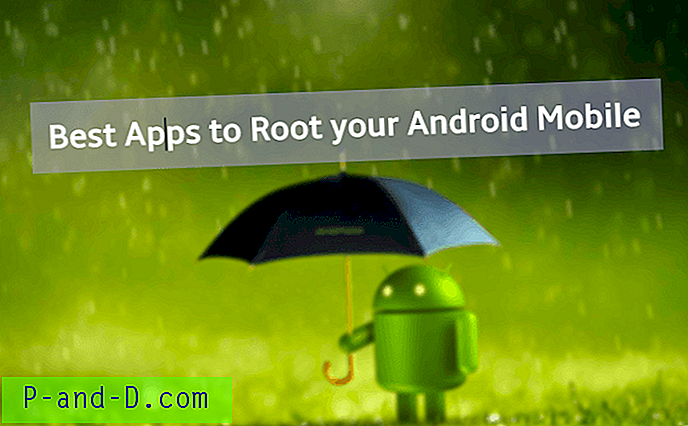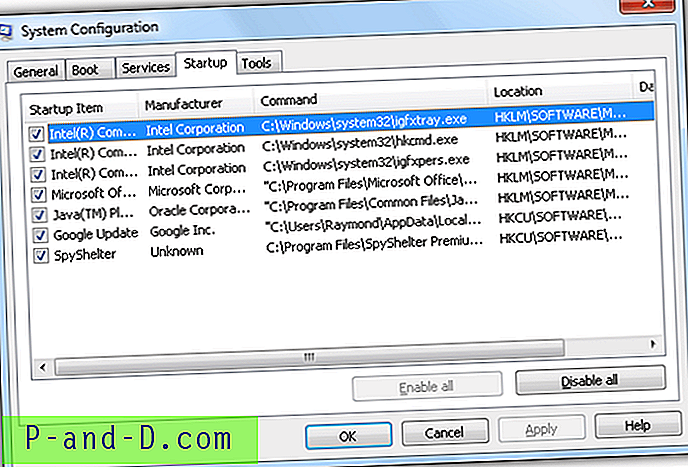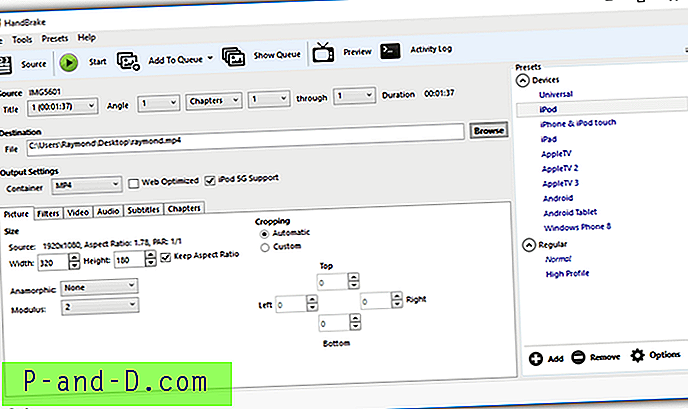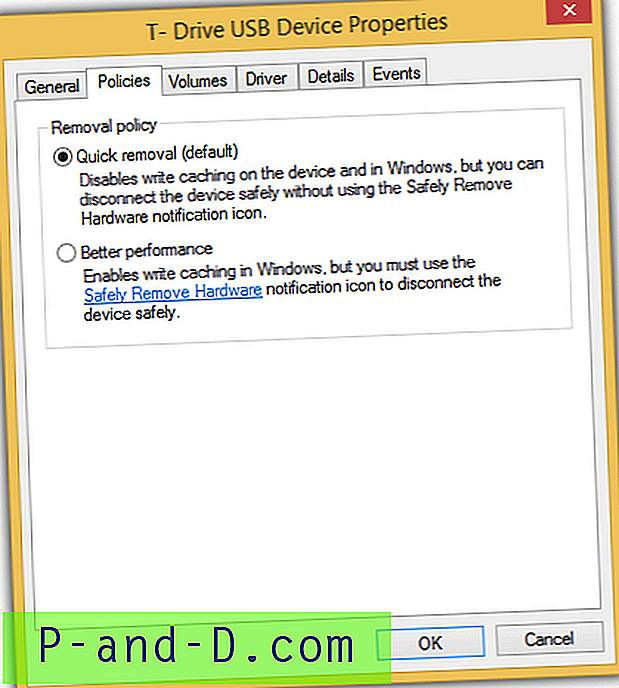หากเดสก์ท็อปของคุณเปลี่ยนเป็นโหมดดูไทล์แล้วคุณอาจกดปุ่มทางลัดโดยไม่ตั้งใจซึ่งเปลี่ยนโหมดมุมมองโฟลเดอร์
![]()
(ซึ่งอาจเกิดขึ้นเนื่องจากมุมมองโฟลเดอร์ "กระเป๋า" รีจิสตรีคีย์เสียหาย)
รีเซ็ตโหมดมุมมองเดสก์ทอปเป็นค่าเริ่มต้น
ในการรีเซ็ตโหมดมุมมองเริ่มต้นสำหรับเดสก์ท็อปให้ใช้วิธีใดวิธีหนึ่งต่อไปนี้:
เลือกหนึ่งในมุมมองไอคอนผ่านเมนูคลิกขวา
คลิกขวาที่เดสก์ท็อปคลิกมุมมองและเลือกหนึ่งในมุมมองไอคอน (ขนาดเล็ก | ปานกลาง | ใหญ่)
![]()
การใช้แป้นพิมพ์ลัด
นี่คือชุดแป้นพิมพ์ที่คุณสามารถใช้เพื่อเปลี่ยนมุมมองเดสก์ทอป ขั้นแรกให้คลิกพื้นที่ว่างบนเดสก์ท็อปเพื่อตั้งค่าการโฟกัสไปยังเดสก์ท็อป
- Ctrl + Shift + 1 (ไอคอนขนาดใหญ่พิเศษ)
- Ctrl + Shift + 2 (ไอคอนขนาดใหญ่)
- Ctrl + Shift + 3 (ไอคอนขนาดกลาง)
- Ctrl + Shift + 4 (ไอคอนขนาดเล็ก)
- Ctrl + Shift + 5 (รายการ)
- Ctrl + Shift + 6 (รายละเอียด)
- Ctrl + Shift + 7 (แผ่นกระเบื้อง)
- Ctrl + Shift + 8 (เนื้อหา) *
* โหมด Ctrl + Shift + 8 (เนื้อหา) ดูเหมือนจะไม่ทำงานเมื่อฉันทดสอบใน Windows 10 สิ่งที่ทำคือตั้งค่าโหมดมุมมองเป็น Tiles แต่ไอคอนจะหดตัวเล็กน้อยเมื่อเทียบกับโหมดมุมมอง Ctrl + Shift + 7 .
การใช้ Registry Editor
1. สิ้นสุด Explorer อย่างสมบูรณ์ ดูวิธีออกจาก Explorer และเริ่ม Explorer ใหม่ได้อย่างไร
2. เปิดตัวจัดการงานโดยใช้ CTRL + SHIFT + ESC
3. จากตัวจัดการงานคลิกไฟล์เรียกใช้งานใหม่
4. พิมพ์ Regedit.exe แล้วกด ENTER
5. ใน Registry Editor ไปที่สาขาต่อไปนี้:
HKEY_CURRENT_USER \ Software \ Microsoft \ Windows \ Shell \ ถุง \ 1 \ สก์ท็อป
6. ลบค่าต่อไปนี้:
- LogicalViewMode
- โหมด
7. ออกจาก Registry Editor
8. สร้างภารกิจ explorer.exe ใหม่จากตัวจัดการงาน
สิ่งนี้รีสตาร์ทเชลล์ Explorer โดยมีการตั้งค่าโหมดมุมมองเริ่มต้นของเดสก์ท็อป แค่นั้นแหละ!
ข้อมูลมากกว่านี้
ค่ารีจิสทรี LogicalViewMode สามารถใช้หนึ่งในข้อมูลค่าต่อไปนี้
- 1 (รายละเอียด)
- 2 (กระเบื้อง)
- 3 (ไอคอน)
- 4 (รายการ)
- 5 (เนื้อหา)
โหมดสามารถใช้หนึ่งในข้อมูลค่าต่อไปนี้
- 1 (ไอคอน)
- 2 (SMALLICON)
- 3 (รายการ)
- 4 (รายละเอียด)
- 5 (THUMBNAIL)
- 6 (กระเบื้อง)
- 7 (THUMBSTRIP)
- 8 (เนื้อหา)
บทความ MSDN FOLDERVIEWMODE & FOLDERLOGICALVIEWMODE การแจงนับมีข้อมูลทั้งหมดที่เกี่ยวข้องกับโหมดมุมมองโฟลเดอร์