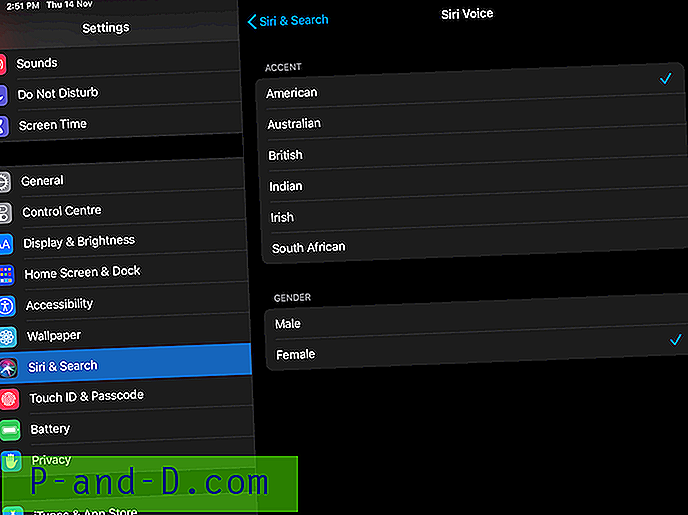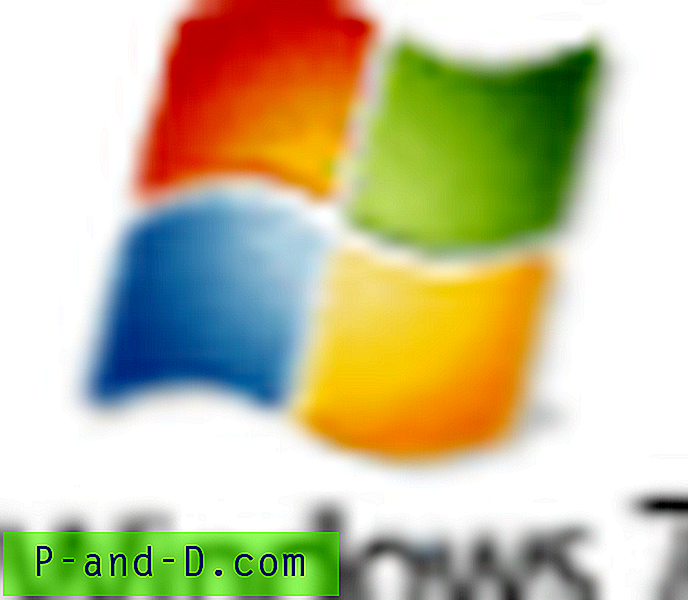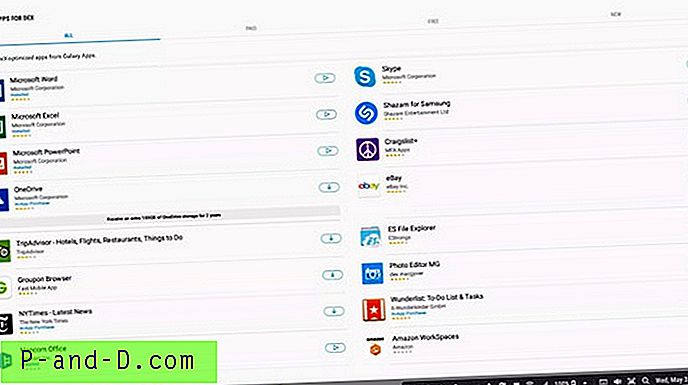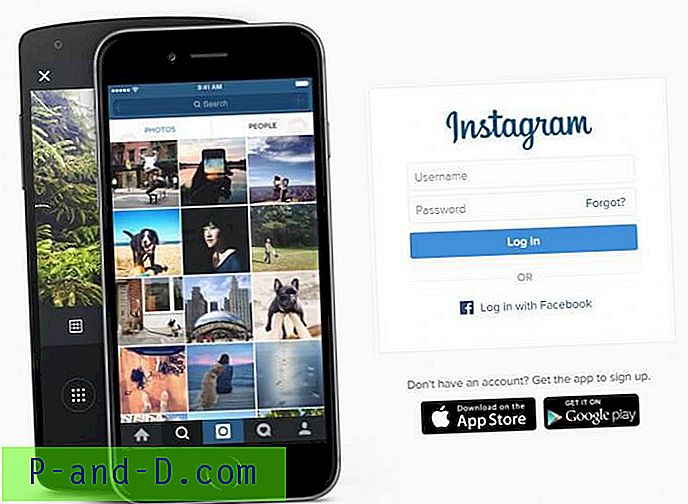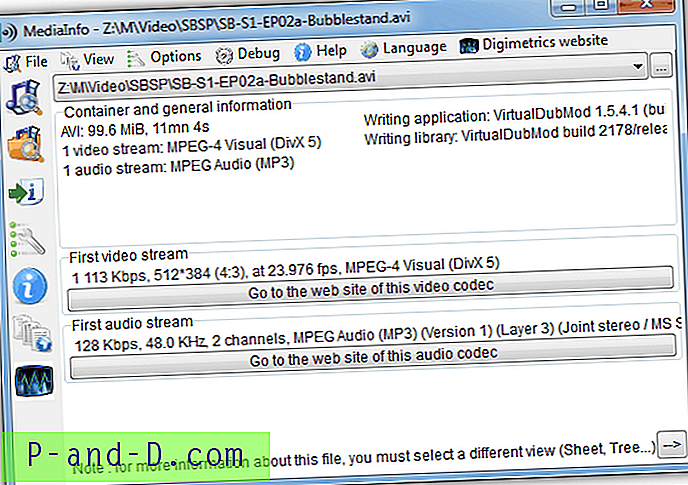ด้วยฮาร์ดไดรฟ์ที่มีความจุขนาดใหญ่เช่นนี้ในทุกวันนี้บางคนอาจไม่เคยได้ยินว่ามีไฟล์หลายล้านไฟล์แพร่กระจายข้ามระบบของพวกเขา เมื่อคุณมีไฟล์จำนวนมากเป็นสิ่งสำคัญอย่างยิ่งที่ทุกอย่างจะถูกเก็บไว้ในโครงสร้างไดเรกทอรีที่ได้รับคำสั่งอย่างดีเพื่อให้สามารถค้นหาไฟล์ได้ง่ายขึ้น สำหรับการจัดระเบียบน้อยมีเครื่องมือในการค้นหาเนื้อหาของไดรฟ์ของคุณได้อย่างรวดเร็ว
แม้ว่าโครงสร้างไดเรกทอรีโดยรวมของระบบของคุณจะมีประสิทธิภาพอาจมีหลายโฟลเดอร์ที่คุณเข้าถึงบ่อยครั้งซึ่งพบว่ามีหลายเลเยอร์ ทางออกที่ง่ายในการเข้าถึงอย่างรวดเร็วไปยังหนึ่งในโฟลเดอร์เหล่านี้คือการจับคู่กับอักษรชื่อไดรฟ์ นี่เป็นวิธีการและวิธีที่ง่ายแทนที่จะเจาะลึกลงไปในโฟลเดอร์ย่อยเพียงแค่คลิกที่ไดรฟ์ใน Explorer และคุณถูกนำไปที่นั่นโดยตรง
จากตัวอักษรไดรฟ์ 26 ตัวที่มีอยู่ในระบบของคุณอาจมีเพียงไม่กี่ตัวเท่านั้นที่ใช้งานอยู่ จดหมายนั้นมีตัวอักษรอิสระหลายตัวที่สามารถใช้เพื่อจุดประสงค์นี้ได้ แม้ว่าการแมปโฟลเดอร์เครือข่ายกับอักษรชื่อไดรฟ์จะทำได้ง่าย แต่การแมปโฟลเดอร์ในตัวเครื่องกับอักษรชื่อไดรฟ์นั้นทำได้ยากขึ้นเล็กน้อย นี่คือวิธีที่จะทำ
การใช้คำสั่ง Subst ของ Windows
Windows ได้รวมคำสั่งเพื่อแทนที่โฟลเดอร์สำหรับอักษรชื่อไดรฟ์ตั้งแต่วันที่ Windows NT ในต้นปี 1990 คำสั่ง Subst ค่อนข้างไม่เปลี่ยนแปลงในการทำงานและยังคงปรากฏอยู่ใน Windows 10 รุ่นล่าสุดการใช้งานค่อนข้างง่ายเปิด Command Prompt (กด Start และพิมพ์ cmd) พิมพ์ Subst และเป็นอาร์กิวเมนต์ให้อักษรระบุไดรฟ์ที่คุณต้องการแมปโฟลเดอร์จากนั้นเพิ่มพา ธ แบบเต็มไปยังโฟลเดอร์
Subst [Drive:] [Pathtofolder]
ตัวอย่างง่ายๆคือ:
Subst X: D: \ download \ work \ myfiles
ตรวจสอบให้แน่ใจว่าได้ใส่เส้นทางโฟลเดอร์ในเครื่องหมายคำพูดหากมีช่องว่าง พิมพ์ Subst โดยไม่มีอาร์กิวเมนต์เพื่อตรวจสอบการแมปใช้งานได้ตามที่คุณไม่ได้รับแจ้งหากประสบความสำเร็จ

หากต้องการลบการแมปให้ป้อนตัวอักษรชื่อไดรฟ์และเพิ่มอาร์กิวเมนต์ / D:
SUBST X: / D
การแม็พโฟลเดอร์กับตัวอักษรชื่อไดรฟ์ด้วย Subst ไม่ถาวรและคุณจะสูญเสียความสัมพันธ์หลังจากรีบูตหรือออกจากระบบ ดังนั้นคำสั่งลบจำเป็นต้องลบการแม็พทันทีโดยไม่ต้องรีสตาร์ท
บังคับให้ Subst รันบน Startup
หากคุณต้องการให้การแมปทำงานตลอดเวลาวิธีแก้ปัญหาง่ายๆคือการเรียกใช้ Subst โดยอัตโนมัติในระหว่างการบู๊ตทุกครั้ง ซึ่งสามารถทำได้ผ่านรีจิสทรี ขอแนะนำให้ผู้ใช้ที่มีประสบการณ์น้อยลองใช้หนึ่งในโซลูชันอัตโนมัติเพิ่มเติมก่อนที่จะใช้สิ่งนี้
1. เปิด Regedit และไปที่คีย์ต่อไปนี้:
HKEY_LOCAL_MACHINE \ SOFTWARE \ Microsoft \ Windows \ CurrentVersion \ Run
สำหรับการแมปแบบถาวรที่มีผลกับผู้ใช้ที่เข้าสู่ระบบในปัจจุบันไปที่:
HKEY_CURRENT_USER \ Software \ Microsoft \ Windows \ CurrentVersion \ Run
2. คลิกขวาที่ Run> New> String Value ตั้งชื่อเช่น "Map X"
3. ดับเบิลคลิกที่ชื่อและสำหรับ ข้อมูลค่าให้ ป้อนคำสั่งย่อยเช่นด้านบน ตัวอย่างเช่น:
Subst X: D: \ download \ work \ myfiles
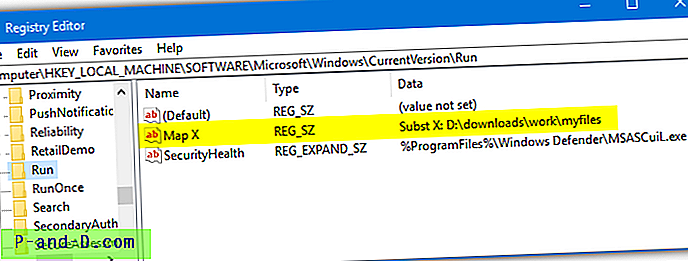
ปิด Regedit และหลังจากที่คุณรีบูตหรือเข้าสู่ระบบการทำแผนที่ Subst จะถูกสร้างขึ้นโดยอัตโนมัติ
เครื่องมือ Frontend GUI Subst
vSubst เป็นเครื่องมือขนาดเล็กพกพาชั่งน้ำหนักที่ขนาด 18KB เท่านั้น เว็บไซต์ของนักพัฒนาดั้งเดิมหายไปแล้ว แต่โปรแกรมยังคงสามารถใช้งานได้อย่างอิสระและสามารถใช้งานได้อย่างสมบูรณ์แบบ นี่เป็น GUI frontend ที่มีประโยชน์สำหรับคำสั่ง Subst
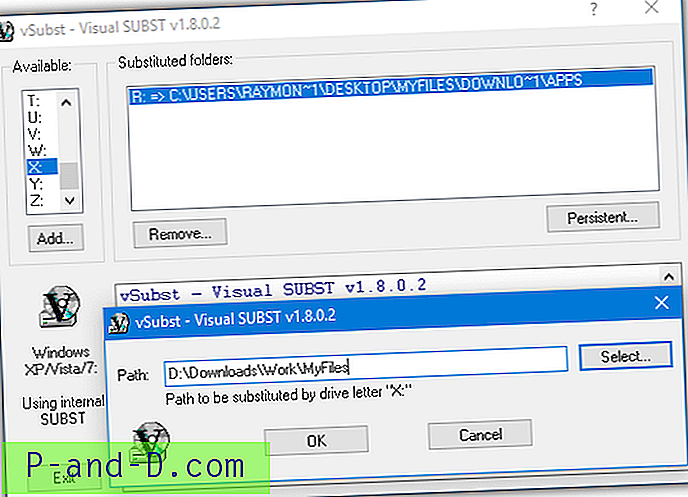
หลังจากเรียกใช้ vSubst ให้เลือกอักษรระบุไดรฟ์ที่ต้องการเพื่อจับคู่โฟลเดอร์กับจากนั้นคลิกเพิ่ม กล่องโต้ตอบขนาดเล็กจะปรากฏขึ้นซึ่งคุณสามารถพิมพ์เส้นทางด้วยตนเองหรือค้นหาด้วยปุ่มเลือก การแมปใหม่จะปรากฏขึ้นทันทีในรายการโฟลเดอร์ที่ถูกแทนที่ เพียงไฮไลต์รายการและกดลบเพื่อลบไดรฟ์และทำให้ตัวอักษรว่างเปล่า
ปุ่มถาวรจะวางรายการสำหรับ vSubst ในคีย์ผู้ใช้เรียกใช้เริ่มต้นในรีจิสทรีคล้ายกับวิธีการด้วยตนเองข้างต้น ปฏิบัติการ vSubst จะถูกคัดลอกไปยังโฟลเดอร์ Windows ดังนั้นตรวจสอบให้แน่ใจว่าได้รัน vSubst ในฐานะผู้ดูแลระบบหรือการคัดลอกไปยัง Windows อาจล้มเหลว
ดาวน์โหลด vSubst
เรียกใช้ Subst จากสคริปต์ชุดงาน
คุณสามารถสร้างสคริปต์แบทช์ของคุณเองได้อย่างง่ายดายด้วยเพียงไม่กี่บรรทัด แต่สคริปต์ที่สร้างพร้อมนี้ชื่อว่า Psubst นั้นเป็นขั้นสูงมากกว่า วัตถุประสงค์หลักคือเพื่อให้ไดรฟ์ที่แมปใน Subst ยังคงอยู่ดังนั้นพวกเขาจึงสามารถรีบูตได้ ใช้สคริปต์นี้จาก Command Prompt หรือสคริปต์อื่น (เรียกใช้ในฐานะผู้ดูแลระบบ) เช่นเดียวกับที่คุณใช้ Subst
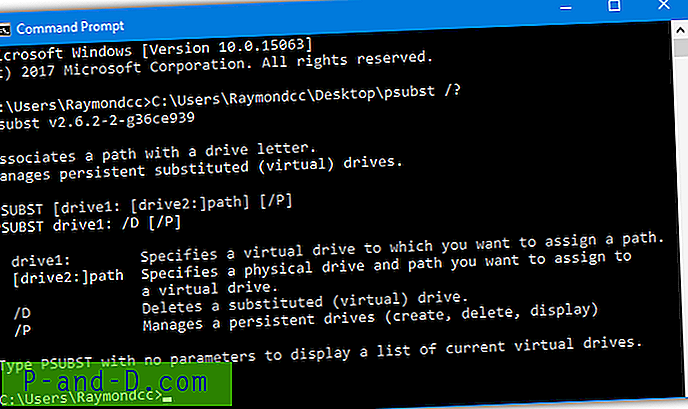
ข้อโต้แย้งนั้นแทบเหมือนกับ Subst ความแตกต่างเพียงอย่างเดียวคือการเพิ่ม / P ให้กับคำสั่งจะทำให้การจับคู่ยังคงอยู่และจะยังคงอยู่หลังจากรีบูต ทำได้โดยเพิ่มรายการไปยังอุปกรณ์ Dos ในรีจิสทรี
Psubst [ไดรฟ์:] [Pathtofolder] / P (เช่น Psubst X: D: \ ดาวน์โหลด \ work \ myfiles / P)
“ Psubst [ไดรฟ์:] / D / P” จะลบไดรฟ์แบบถาวร“ Psubst / P” จะแสดงรายการไดรฟ์ถาวรปัจจุบันและ“ Psubst [ไดรฟ์:] / D” จะลบไดรฟ์ที่แมปปกติ การเพิ่มการแมปด้วย / P จะเพิ่มเฉพาะรายการในรีจิสทรีซึ่งจะมีผลกับการรีบูตครั้งถัดไป หากต้องการแมปโฟลเดอร์ทันทีคุณจะต้องเรียกใช้คำสั่งเดิมอีกครั้ง แต่ไม่มี / P
ดาวน์โหลด Psubst
การใช้โปรแกรมที่สามารถแปลงไฟล์แบตช์เป็นไฟล์สั่งการสามารถใช้ Psubst เป็นไฟล์. EXE มาตรฐาน คุณสามารถทำได้ด้วยตนเองโดยใช้เครื่องมือ Bat to Exe
สร้างโฟลเดอร์ที่แมปด้วยเครื่องมือของบุคคลที่สาม
Visual Subst เป็นเครื่องมือที่ใช้ง่ายที่ช่วยให้คุณสร้างการแมปไดรฟ์ได้อย่างรวดเร็วและง่ายดาย โปรแกรมนี้สามารถพกพาได้และมีขนาดเพียง 137KB แม้ว่าจะใช้ API เดียวกับ Subst แต่การแมปที่สร้างใน Visual Subst จะไม่สามารถมองเห็นได้เมื่อใช้ Subst ในบรรทัดคำสั่ง
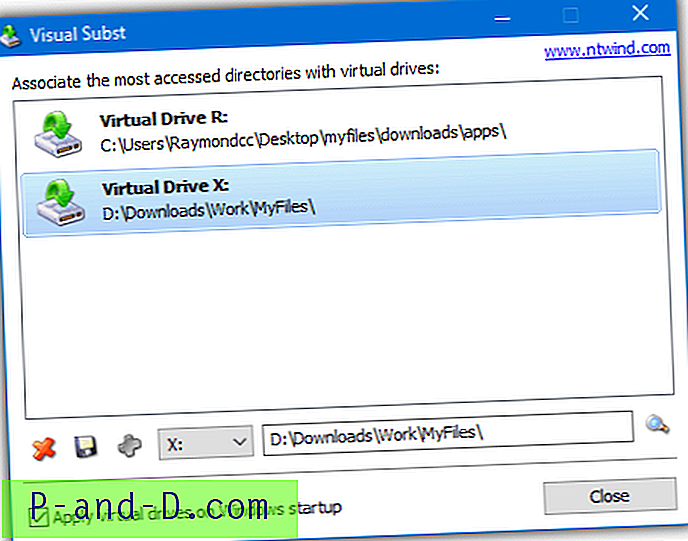
เลือกอักษรระบุไดรฟ์จากเมนูแบบเลื่อนลงและป้อนเส้นทางไปยังโฟลเดอร์ด้วยตนเองหรือเรียกดูโดยกดแว่นขยายที่ด้านขวา จากนั้นกดปุ่มเครื่องหมายบวกเพื่อกำหนดการจับคู่และจะปรากฏในหน้าต่างหลัก
การทำเครื่องหมายในช่องที่ด้านล่างจะเรียกใช้ Visual Subst ระหว่างการเริ่มต้นเพื่อกำหนดตัวอักษรของไดรฟ์ ลบไดรฟ์ที่แมปด้วยปุ่ม X หรือบันทึกการเปลี่ยนแปลงการแมปปัจจุบันด้วยไอคอนดิสก์
ดาวน์โหลด Visual Subst
แมปโฟลเดอร์กับไดรฟ์ตัวอักษรโดยตรงในรีจิสทรี
วิธีการถัดไปนี้มีข้อดีสองประการเหนือคำสั่ง Subst ไม่เพียงเพิ่มไดรฟ์ที่แมปโดยอัตโนมัติในการบู๊ตทุกครั้งตัวอักษรไดรฟ์จะเชื่อมโยงกับโฟลเดอร์ก่อนที่จะเปิดใช้งานแอปพลิเคชันใด ๆ นั่นหมายถึงสามารถใช้อักษรระบุไดรฟ์โดยแอพพลิเคชั่นอื่น ๆ ในระหว่างการบู๊ต ไม่แนะนำตัวเลือกนี้สำหรับผู้ใช้ที่ไม่มีประสบการณ์
1. เปิด Regedit และไปที่คีย์ต่อไปนี้:
อุปกรณ์ HKEY_LOCAL_MACHINE \ SYSTEM \ CurrentControlSet \ Control \ Session Manager \ DOS
คีย์นี้จะเชื่อมโยงชื่อไดรฟ์เสมือนกับเส้นทางและทำงานได้เร็วมากในกระบวนการบู๊ต
2. คลิกขวาที่อุปกรณ์ DOS> ใหม่> ค่าสตริง ป้อนอักษรชื่อไดรฟ์เพื่อจับคู่โฟลเดอร์รวมถึงเครื่องหมายโคลอน
3. ดับเบิลคลิกที่อักษรชื่อไดรฟ์และป้อนต่อไปนี้เป็นเส้นทาง:
\ ?? \ [Fullpathtofolder]
blockquote>
ตัวอย่างเช่น:
\ ?? \ D: \ Downloads \ ทำงาน \ MyFiles
blockquote>
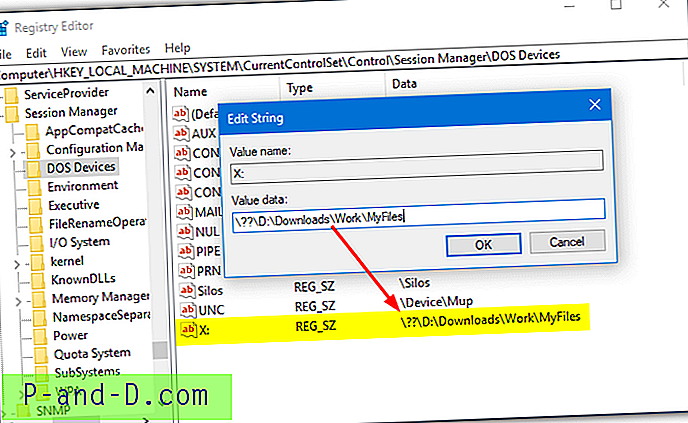
4. ปิดตัวแก้ไขรีจิสทรีและรีบูตคอมพิวเตอร์เนื่องจากคีย์นี้จะอ่านได้ในระหว่างการเริ่มต้นเท่านั้น เมื่อรีบูตเครื่องการทำแผนที่จะแสดงใน Explorer ในรายการฮาร์ดไดรฟ์
หากคุณตัดสินใจที่จะสร้างไฟล์. REG เพื่อเพิ่มหรือแก้ไขอุปกรณ์ Dos ให้เพิ่มแบ็กสแลชที่สองในแบ็กสแลชทุกครั้งในพา ธ ของโฟลเดอร์ มันจะไม่ทำงานเป็นอย่างอื่น ตัวอย่างไฟล์. REG ของด้านบนจะเป็น:
Windows Registry Editor เวอร์ชัน 5.00
[อุปกรณ์ Manager \ DOS Manager ของ HKEY_LOCAL_MACHINE \ SYSTEM \ CurrentControlSet \ Control \ Session
“X” =” \\ \\ ?? D: \\ ดาวน์โหลด \\ \\ ทำงาน MyFiles”
แม็พโฟลเดอร์ผ่านส่วนต่อประสานผู้ใช้ Windows
มีตัวเลือกในการแมปโฟลเดอร์เครือข่ายกับอักษรชื่อไดรฟ์ใน Windows Explorer ไม่สามารถแมปโฟลเดอร์ในเครื่องในหน้าต่างนี้ได้โดยใช้ปุ่มเรียกดูเนื่องจากมันจะแสดงตำแหน่งเครือข่ายเท่านั้น อย่างไรก็ตามด้วยการใช้เส้นทางเครือข่ายอย่างสร้างสรรค์ทำให้ง่ายต่อการแมปโฟลเดอร์ในเครื่องกับตัวอักษรไดรฟ์จากหน้าต่าง Map Network Drive
1. ใน Windows Vista หรือ 7 ให้เปิด Explorer กด Alt แล้วไปที่เครื่องมือ>“ แผนที่เครือข่ายไดรฟ์” ใน Windows 10 หรือ 8 ให้เปิด Explorer และตรวจสอบให้แน่ใจว่าคุณอยู่ในแท็บคอมพิวเตอร์ กด "แผนที่เครือข่ายไดรฟ์"
2. ในกล่องไดรฟ์แบบหล่นลงเลือกตัวอักษรไดรฟ์เพื่อกำหนดให้กับโฟลเดอร์
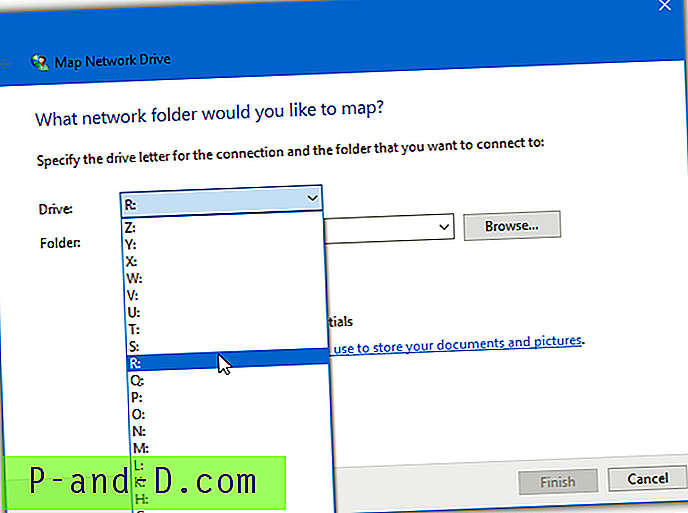
3. สำหรับโฟลเดอร์อย่ากดเรียกดู แต่ป้อนสิ่งต่อไปนี้ลงในกล่องข้อความโดยใช้อาร์กิวเมนต์ของคุณเอง:
\\ Localhost \ [ไดรฟ์] $ \ Pathtofolder
หรือ:
\\ computername \ [ไดรฟ์] $ \ Pathtofolder
การใช้ Localhost เพียงอย่างเดียวน่าจะใช้ได้ดีสำหรับผู้ใช้ส่วนใหญ่ มิฉะนั้นให้ใช้ Computername ซึ่งเป็นชื่อคอมพิวเตอร์ ค้นหาชื่อในคุณสมบัติของระบบ คลิกขวาที่คอมพิวเตอร์ / พีซีนี้> คุณสมบัติหรือกด Win + หยุดชั่วคราว
สำหรับ ไดรฟ์ คุณต้องใช้อักษรระบุไดรฟ์ในเส้นทางและใช้เครื่องหมายโคลอนแทนเครื่องหมายดอลลาร์ ($) ตัวอย่างสองตัวอย่างคือ:
\\ localhost \ D $ \ ดาวน์โหลด \ ทำงาน \ myfiles
หรือใช้ชื่อคอมพิวเตอร์:
\\ MyDesktopPC \ C $ \ ผู้ใช้ \ raymondcc \ เดสก์ทอป \ myfiles \ ดาวน์โหลด \ ปพลิเคชัน
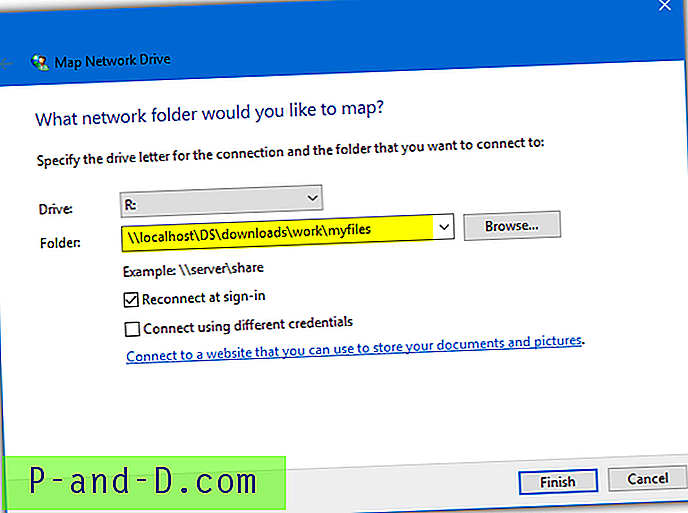
4. ปล่อยให้ตัวเลือก“ เชื่อมต่ออีกครั้งเมื่อลงชื่อเข้าใช้” ตรวจสอบว่าคุณต้องการให้โฟลเดอร์ถูกแมปกับตัวอักษรชื่อไดรฟ์ทุกครั้งที่คอมพิวเตอร์เริ่มทำงานหรือคุณเข้าสู่ระบบ กดเสร็จสิ้นเมื่อเสร็จสิ้น
หากต้องการลบโฟลเดอร์ที่แมปเพียงคลิกขวาที่ไดรฟ์ใน Explorer แล้วเลือก Disconnect
การแม็พโฟลเดอร์โดยใช้คำสั่ง Windows Net
คำสั่ง Net ใน Windows สามารถดูแก้ไขหรือจัดการได้หลายแง่มุมที่เกี่ยวข้องกับเครือข่าย มันมีประสิทธิภาพเพียงพอที่จะเปลี่ยนรหัสผ่านของบัญชีผู้ใช้หรือสร้าง / ลบบัญชีผู้ใช้ ที่นี่เรา ใช้ คำสั่ง Net Use ซึ่งจัดการการเชื่อมต่อทรัพยากรที่ใช้ร่วมกัน ไวยากรณ์มีดังนี้:
Net Use [Driveletter:] \\ Localhost \ [Drive] $ \ Pathtofolder
หรือ:
ใช้เน็ต [Driveletter:] \\ ชื่อคอมพิวเตอร์ \ [ไดรฟ์] $ \ Pathtofolder
ป้อนอักษรชื่อไดรฟ์ที่คุณต้องการจับคู่โฟลเดอร์เป็น Driveletter (รวมถึงโคลอน) สำหรับเส้นทางไปยังโฟลเดอร์ที่คุณสามารถใช้ Localhost หรือชื่อ คอมพิวเตอร์ เช่นเดียวกับวิธีการข้างต้น ตรวจสอบให้แน่ใจว่าใช้เครื่องหมายดอลลาร์แทนเครื่องหมายโคลอนสำหรับ ไดรฟ์
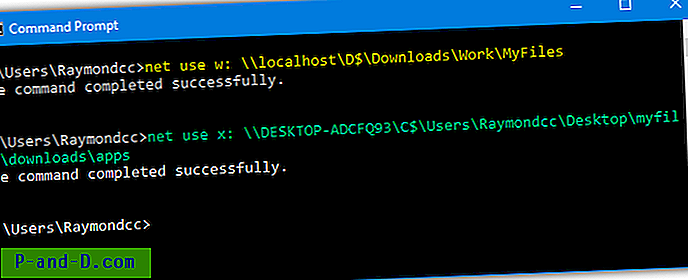
แม้ว่าไดรฟ์ที่แมปควรปรากฏขึ้นโดยอัตโนมัติในครั้งต่อไปที่คุณเข้าสู่ระบบ แต่สามารถเพิ่มอาร์กิวเมนต์พิเศษได้ในกรณีที่ไม่ได้ เพียงแค่ผนวก“ / P: ใช่” เพื่อให้ไดรฟ์คงอยู่และบังคับให้เชื่อมต่อใหม่เมื่อเข้าสู่ระบบ ใช้“ / P: ไม่” เพื่อบังคับให้ไดรฟ์ยกเลิกการเชื่อมต่อเมื่อออกจากระบบ
หากต้องการลบการแมปออกจากบรรทัดคำสั่งให้ใช้:
ใช้เน็ต [Driveletter:] / ลบ
ใช้เครื่องหมายดอกจันแทนอักษรระบุไดรฟ์เพื่อลบไดรฟ์ที่แมปในปัจจุบันทั้งหมด
ใช้สุทธิ * / ลบ
คำสั่ง Net Use มีข้อได้เปรียบเหนือ Subst เพราะจะไม่พยายามเชื่อมต่ออย่างต่อเนื่องหากไม่มีโฟลเดอร์อยู่ Subst จะพยายามเชื่อมต่อซึ่งอาจมีผลเสียต่อประสิทธิภาพของระบบ