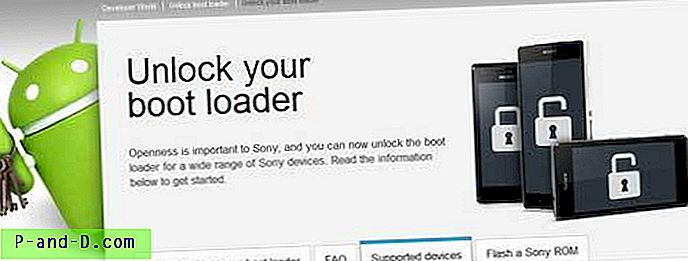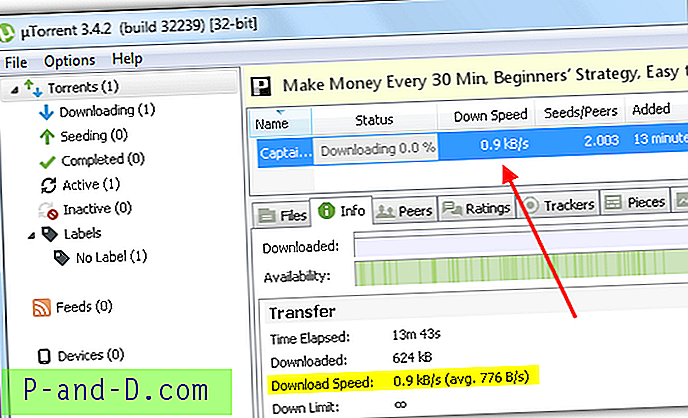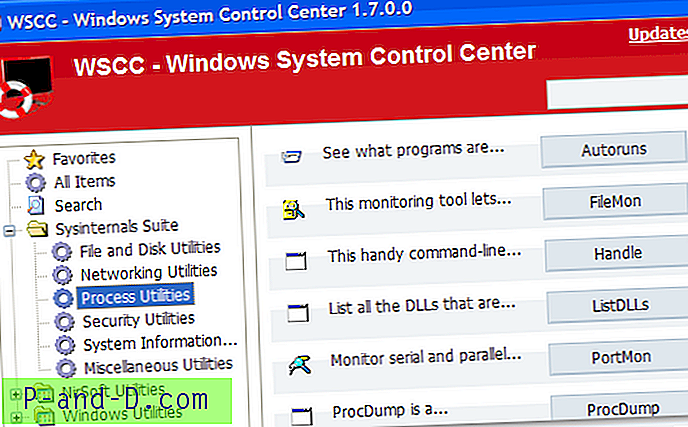เดสก์ท็อประยะไกลที่มาพร้อมกับ Windows เป็นคุณสมบัติที่ดีและมีประโยชน์ซึ่งช่วยให้คุณสามารถเข้าสู่ระบบและควบคุมคอมพิวเตอร์จากระยะไกลราวกับว่าคุณกำลังนั่งอยู่ตรงหน้า คุณลักษณะนี้จะปิดใช้งานตามค่าเริ่มต้นและสามารถเปิดใช้งานได้ง่ายโดยเลือกตัวเลือกจากแท็บระยะไกลที่คุณสมบัติของระบบ จากนั้นคอนโทรลเลอร์สามารถเรียกใช้ช็อตคัทการเชื่อมต่อเดสก์ท็อประยะไกลที่พบในเมนูเริ่มป้อนที่อยู่ IP หรือชื่อโฮสต์ของคอมพิวเตอร์ที่จะควบคุมตามด้วยการลงชื่อเข้าใช้ด้วยชื่อผู้ใช้และรหัสผ่านที่กำหนดไว้ในคอมพิวเตอร์

เป็นเรื่องที่สมเหตุสมผลที่จะปิดเดสก์ท็อประยะไกลและเปิดขึ้นมาใหม่เมื่อคุณต้องการเพื่อป้องกันไม่ให้มีการบุกเข้ามา อีกวิธีที่ดีในการทำให้เซิร์ฟเวอร์เดสก์ท็อประยะไกลปลอดภัยยิ่งขึ้นคือการเปลี่ยนหมายเลขพอร์ตเริ่มต้นของเดสก์ท็อประยะไกล อย่างไรก็ตามมันไม่สมเหตุสมผลหากคุณเป็นผู้ดูแลระบบเครือข่ายเพราะเหตุผลที่ใช้เดสก์ท็อประยะไกลคือการช่วยให้คุณไม่ต้องเจอกับปัญหาคอมพิวเตอร์ที่อยู่ข้างหน้า แม้ว่าจะไม่มีตัวเลือกที่มองเห็นได้ซึ่งคุณสามารถพบได้ใน Windows เพื่อเปิดใช้งานคุณสมบัติเดสก์ท็อประยะไกลจากระยะไกล แต่ก็มีวิธีแก้ไขอยู่บ้าง การเปิดหรือปิดคุณสมบัติเดสก์ท็อประยะไกลเกี่ยวข้องกับการปรับปรุงค่ารีจิสทรีเดียวเท่านั้น เนื่องจาก Windows ช่วยให้คุณสามารถเข้าถึงและจัดการรีจิสทรีของคอมพิวเตอร์เครื่องอื่นได้จากระยะไกลทำให้คุณสามารถเปิดหรือปิด Remote Desktop จากระยะไกลได้ ลองรัน Registry Editor (regedit) ไปที่ File แล้วคุณจะเห็น“ Connect Network Registry” เพื่อให้สิ่งต่าง ๆ ง่ายขึ้นมียูทิลิตี้ฟรีที่เรียกว่า Remote Desktop Enabler (ลิงก์ดาวน์โหลดที่ส่วนท้ายของบทความนี้) ที่มาพร้อมกับอินเทอร์เฟซผู้ใช้อย่างง่ายเพื่อให้คุณสามารถเปิดใช้งาน Remote Desktop บนคอมพิวเตอร์ Windows ระยะไกล ขั้นตอน
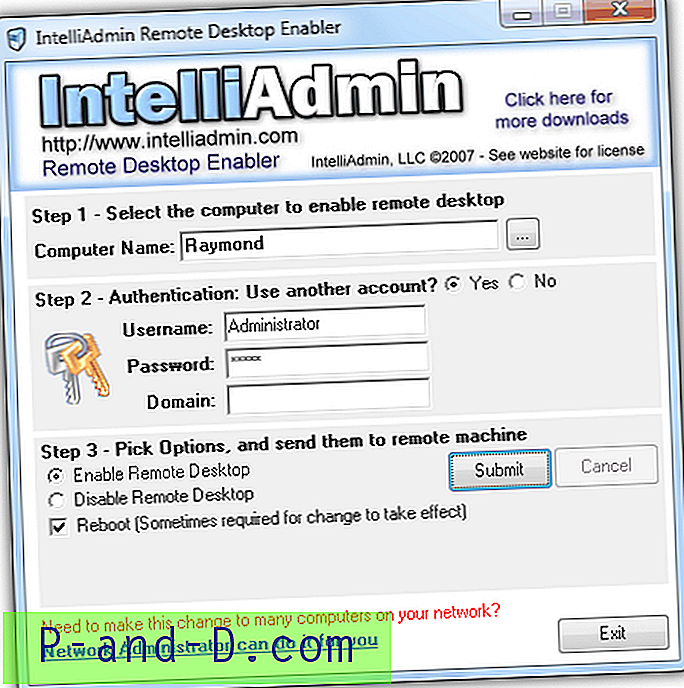
ขั้นตอนแรกคือการเลือกคอมพิวเตอร์ที่คุณต้องการเปิดใช้งาน Remote Desktop หรือคุณสามารถระบุที่อยู่ IP หรือชื่อคอมพิวเตอร์ด้วยตนเอง ประการที่สองคุณจะต้องป้อนข้อมูลบัญชีผู้ใช้ที่ถูกต้อง ตัวเลือกสุดท้ายคือการเลือกว่าจะเปิดหรือปิดการใช้งานเดสก์ท็อประยะไกลบนคอมพิวเตอร์ระยะไกล นอกจากนี้ยังมีตัวเลือกในการรีสตาร์ทคอมพิวเตอร์โดยทำเครื่องหมายที่ช่องทำเครื่องหมายรีบูต
ตามที่ได้กล่าวไว้ก่อนหน้านี้ยูทิลิตี้นี้ทำให้ง่ายต่อการอัปเดตค่ารีจิสทรีสำหรับเดสก์ท็อประยะไกล แต่น่าเสียดายที่มันไม่สามารถใช้งานได้ทันทีเนื่องจากมีการกำหนดค่าความปลอดภัยเริ่มต้นบางอย่างใน Windows หากคุณได้รับข้อความ“ ข้อผิดพลาด: (ปฏิเสธการเข้าถึง) ” เมื่อพยายามเปิดใช้งานเดสก์ท็อประยะไกลบนคอมพิวเตอร์ที่ใช้ Windows 7 ต่อไปนี้เป็นสิ่งที่คุณต้องทำก่อน:
1. เปิดใช้งานบริการ Remote Registry
- คลิกปุ่มเริ่มพิมพ์ services.msc ที่แถบค้นหาโปรแกรมและไฟล์แล้วกด Enter ค้นหา Remote Registry ในรายการจากนั้นคลิกขวาและเลือก Start นี่เป็นการเริ่มบริการ Remote Registry ชั่วคราวและจะหยุดเมื่อคุณรีสตาร์ทคอมพิวเตอร์ หากต้องการเริ่มบริการนี้อย่างถาวรทุกครั้งที่ Windows บูทขึ้นให้ดับเบิลคลิกที่ Remote Registry คลิกที่เมนูแบบหล่นลงสำหรับประเภทการเริ่มต้นและเลือกอัตโนมัติ
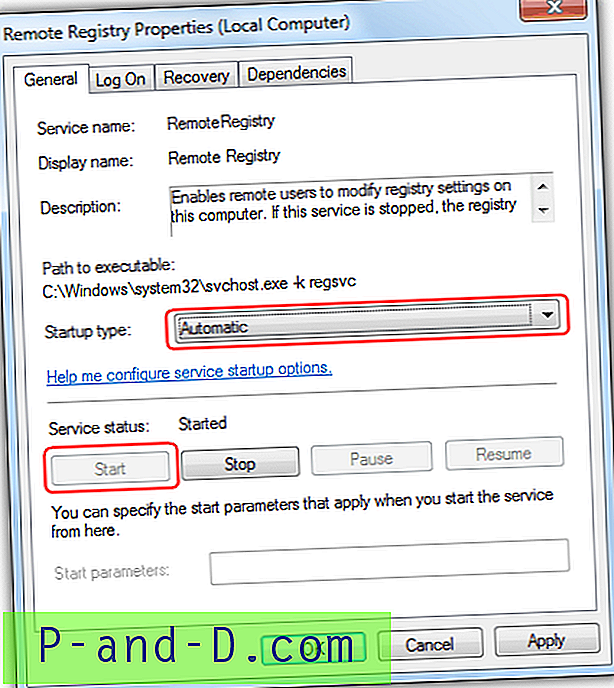
2. ใช้บัญชีผู้ดูแลระบบในตัวที่ปิดใช้งาน
- ด้วยเหตุผลที่ไม่ทราบสาเหตุคุณต้องใช้บัญชีผู้ดูแลระบบในตัวซึ่งปิดใช้งานโดยค่าเริ่มต้นใน Windows 7 ในการเปิดใช้งานบัญชีผู้ดูแลระบบให้คลิกปุ่มเริ่มคลิกขวาบนคอมพิวเตอร์แล้วเลือกจัดการ ขยายเครื่องมือระบบ> ผู้ใช้ภายในและกลุ่มผู้ใช้> ดับเบิลคลิกที่ผู้ดูแลระบบและยกเลิกการเลือกบัญชีถูกปิดใช้งาน คลิกตกลงเพื่อปิดหน้าต่างคุณสมบัติผู้ดูแลระบบ
3. ตั้งรหัสผ่านสำหรับบัญชีผู้ดูแลระบบ
- การเปิดใช้งานบัญชีผู้ดูแลระบบในตัวช่วยให้คุณสามารถเข้าสู่ระบบได้โดยไม่ต้องใช้รหัสผ่าน คุณจะต้องตั้งรหัสผ่านเพื่อให้มันใช้งานได้ ที่หน้าต่าง Computer Management ที่คุณเปิดใช้งานจากขั้นตอนที่ 2 คลิกขวาที่ผู้ดูแลระบบและเลือกตั้งรหัสผ่าน คลิกที่ปุ่มดำเนินการและพิมพ์รหัสผ่าน
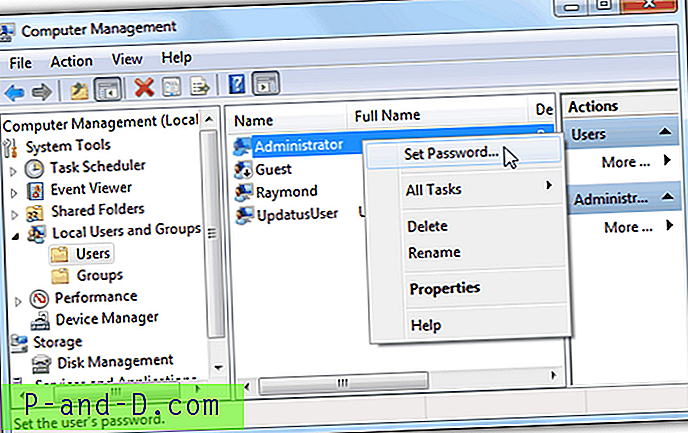
4. เปิดการแชร์ไฟล์และเครื่องพิมพ์
- ไปที่แผงควบคุม> ศูนย์เครือข่ายและการแชร์> คลิกปุ่มเปลี่ยนการตั้งค่าการแชร์ขั้นสูงที่บานหน้าต่างด้านซ้าย> เลือกปุ่มตัวเลือกเปิดใช้ไฟล์และเครื่องพิมพ์ร่วมกันแล้วคลิกบันทึกการเปลี่ยนแปลง
อย่างที่คุณเห็น Microsoft ได้วางการตั้งค่าเริ่มต้นที่ปลอดภัยบน Windows 7 Remote Desktop Enabler จะไม่ทำงานหากข้อกำหนดใด ๆ ข้างต้นไม่ตรงตามข้อกำหนด
สำหรับ Windows XP มีการเปลี่ยนแปลงการกำหนดค่าบางอย่างเช่นคุณจะได้รับข้อความ“ ข้อผิดพลาด: เดสก์ท็อประยะไกลไม่ได้อยู่ในคอมพิวเตอร์ ”
1. บัญชีผู้ใช้ในกลุ่มผู้ดูแลระบบต้องมีรหัสผ่าน
- ไม่เหมือนกับ Windows 7 คุณสามารถใช้บัญชีผู้ใช้ใด ๆ ได้ตราบใดที่มันอยู่ในกลุ่มผู้ดูแลระบบ ไปที่แผงควบคุม> บัญชีผู้ใช้> เลือกบัญชีที่คุณต้องการตั้งรหัสผ่าน> คลิกสร้างรหัสผ่าน
2. ปิดการแชร์ไฟล์อย่างง่าย
- ไปที่แผงควบคุม> ตัวเลือกโฟลเดอร์> แท็บมุมมอง> เลื่อนไปที่ด้านล่างในการตั้งค่าขั้นสูงและยกเลิกการเลือก“ ใช้การแชร์ไฟล์อย่างง่าย”
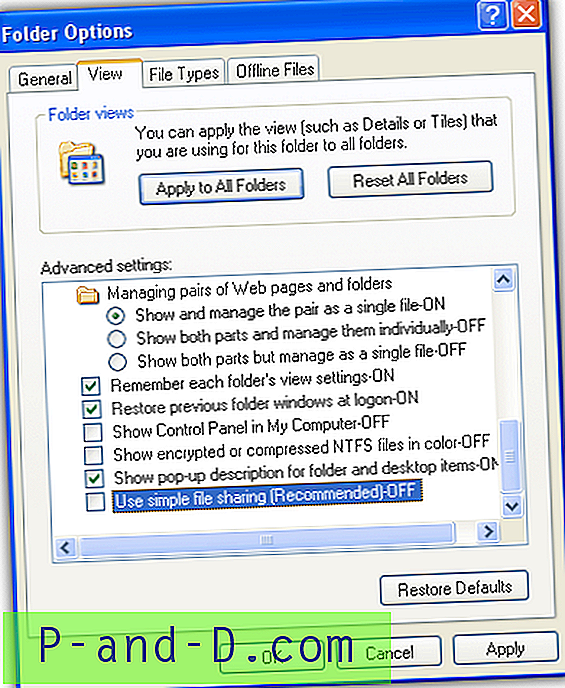
3. ไฟร์วอลล์
อนุญาตให้ใช้ไฟล์และพิมพ์ร่วมกันในไฟร์วอลล์หรือคุณสามารถปิดใช้งาน Windows Firewall
ดาวน์โหลด IntelliAdmin Remote Desktop Enabler
![[แก้ไข] ไม่พบ Script Engine Vbscript และ“ ไม่มีเครื่องมือสคริปต์สำหรับ. vbs”](http://p-and-d.com/img/can-t-find-script-engine-vbscript-8818194.jpg)
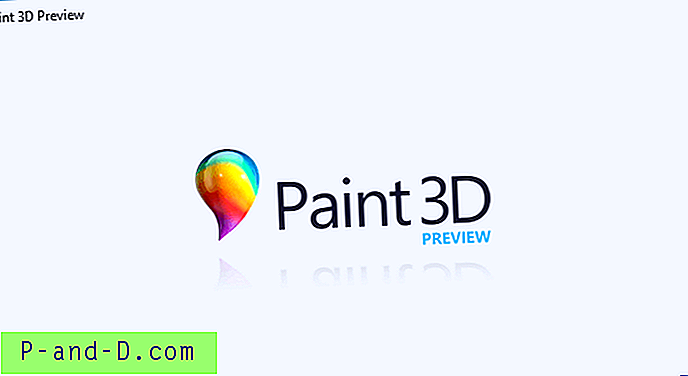
![[เคล็ดลับ] รับความเร็วอินเทอร์เน็ต 4G ใน 3G และ 2G Data Pack](http://p-and-d.com/img/get-4g-internet-speed-3g-6757746.jpg)