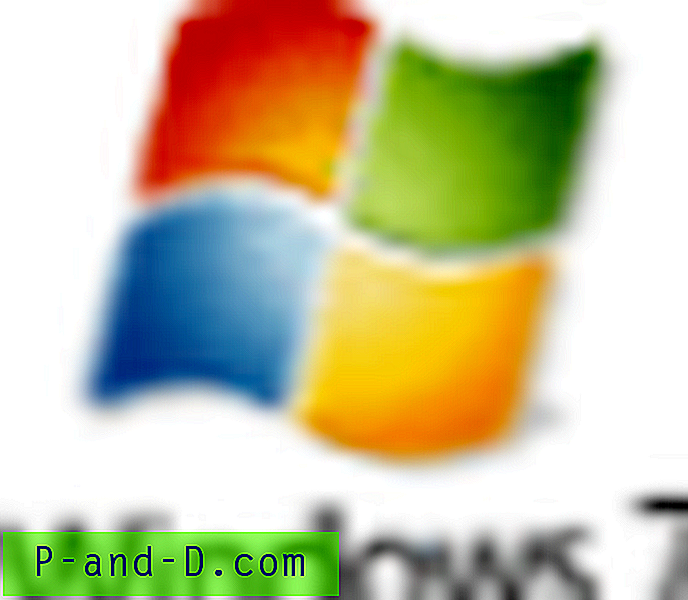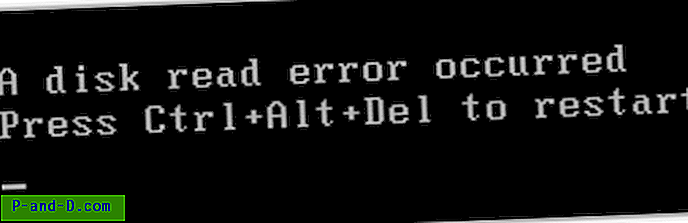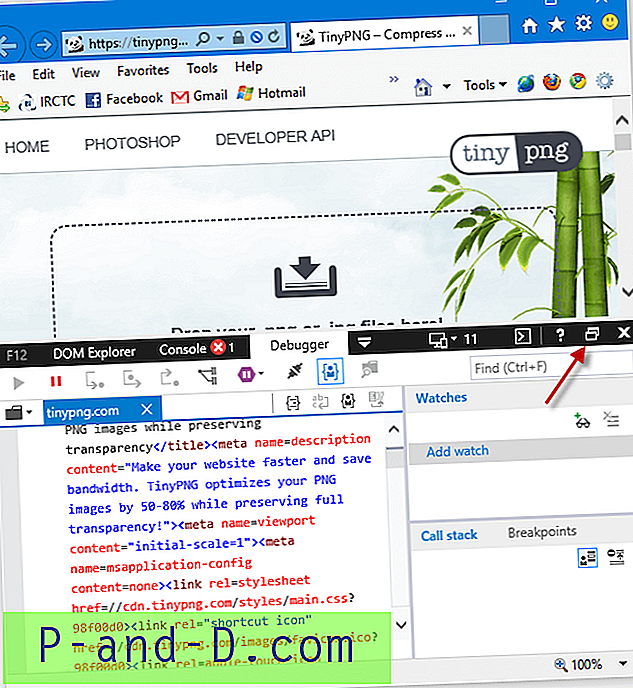เมื่อมันมาถึงการแก้ไขปัญหาเครือข่ายหรือการเชื่อมต่ออินเทอร์เน็ตมีหลายวิธีที่เป็นไปได้ที่จะทำ หนึ่งในวิธีที่ง่ายที่สุดคือการใช้ยูทิลิตี้ Windows Ping ในตัวเพื่อ ping คอมพิวเตอร์เครื่องอื่นเนื่องจากสามารถช่วยในการกำหนดได้อย่างรวดเร็วว่ามีการเชื่อมต่อระหว่างโฮสต์และคอมพิวเตอร์ระยะไกลหรือไม่ คำสั่ง Ping ไม่เพียง แต่ช่วยให้คุณระบุปัญหาเครือข่ายท้องถิ่นเท่านั้น แต่ยังสามารถใช้เพื่อทดสอบสถานะการออนไลน์ของที่อยู่ IP ระยะไกลเซิร์ฟเวอร์หรือเว็บไซต์
Ping ทำงานที่ได้รับการออกแบบมาและเรียกใช้จากบรรทัดคำสั่งหรือสคริปต์ชุดงานดังนั้นคุณต้องระบุอาร์กิวเมนต์เล็กน้อยเพื่อปรับให้เหมาะกับความต้องการของคุณ แม้ว่าจะมีประสิทธิภาพเพียงพอสำหรับการใช้งานส่วนใหญ่ แต่ตัวเลือกหนึ่งที่ขาดหายไปจากเครื่องมือ Ping คือความสามารถในการรวมเวลาและวันที่เพื่อให้คุณสามารถเห็นจุดที่แน่นอนในเวลาที่ได้รับการตอบสนองการ ping มีประโยชน์ถ้าคุณต้องการ ping อย่างต่อเนื่องเป็นระยะเวลาหนึ่ง
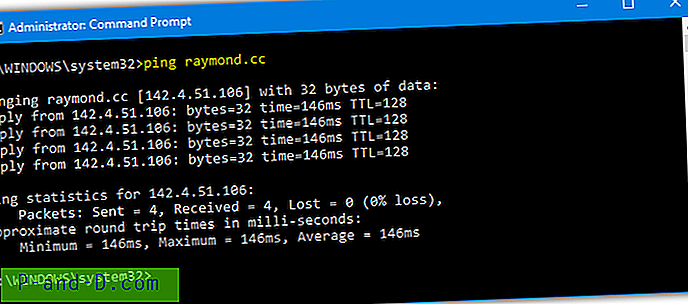
นอกจากการประทับเวลาแล้วยังมีประโยชน์ที่จะสามารถ ping อย่างต่อเนื่องเพื่อความน่าเชื่อถือในช่วงระยะเวลาหนึ่งและเลือกที่จะส่งผลลัพธ์ไปยังไฟล์ข้อความเพื่อวัตถุประสงค์ในการเข้าสู่ระบบ ที่นี่เราจะแสดงวิธีการประทับเวลา Ping 7 วิธีรวมถึงการส่งชุดผลลัพธ์การ ping อย่างต่อเนื่องไปยังไฟล์ข้อความ ตรวจสอบให้แน่ใจว่าได้เรียกใช้ Command Prompt หรือแบตช์ไฟล์ในฐานะผู้ดูแลระบบเพื่อหลีกเลี่ยงปัญหาเนื่องจากเครื่องมือบางอย่างต้องการ 1. hrPing
hrPing คือโดย cFos Software ซึ่งเป็นผู้พัฒนาแอพพลิเคชั่น cFosSpeed internet accelerator เครื่องมือ HRPing นั้นเป็นหนึ่งในประเภทที่ทันสมัยที่สุดและช่วยให้คุณสามารถกำหนดค่าทุกอย่างที่คุณต้องการเกี่ยวกับสิ่งที่คุณ ping ความถี่ที่คุณ ping มันและเมื่อใด มีอาร์กิวเมนต์บรรทัดคำสั่งประมาณ 40 รายการที่แตกต่างกันดังนั้นการอ่านเอกสารแนะนำสำหรับการใช้งานขั้นสูงเพิ่มเติม
โชคดีที่คุณต้องการอาร์กิวเมนต์ที่มีอยู่เพียงไม่กี่ตัวในการส่ง Ping ด้วยการประทับเวลาและเลือกที่จะส่งผลลัพธ์ไปยังไฟล์ข้อความ ใช้ -t เพื่อวน ping จนกว่าคุณจะหยุดมันเอง -T เพิ่มการประทับเวลาและวันที่ในขณะที่ -F [filename] อนุญาตให้บันทึกเอาต์พุตไปยังไฟล์ข้อความ (รวม -q ไปยังเอาต์พุตเท่านั้นไปยังไฟล์)
hrping -t -T -FD: \ pingtest.txt raymond.cc
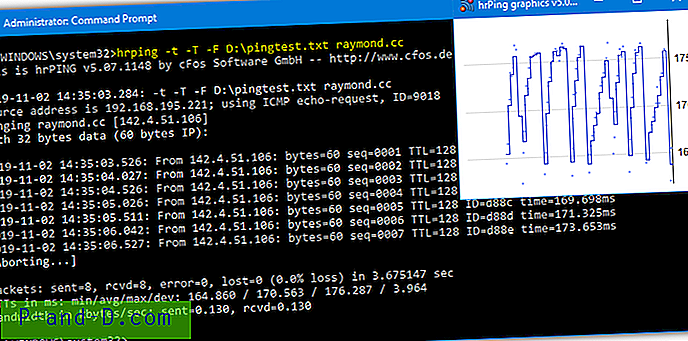
หากต้องการ ping จำนวนครั้งที่เฉพาะเจาะจงแทนอย่างต่อเนื่องแทน -t สำหรับ -n [จำนวน] นอกจากนี้คุณสามารถใช้ -s [มิลลิวินาที] เพื่อลดความถี่ในการ ping จากครึ่งวินาทีเป็นบางอย่างช้าลงเล็กน้อย อาร์กิวเมนต์เพิ่มเติมของ -gg จะเปิดหน้าต่างแยกต่างหากพร้อมกราฟขนาดเล็กของเวลาตอบสนอง ping (ภาพด้านบน) ซึ่งมีประโยชน์หากคุณสนใจความเร็วของการตอบ ping เป็นพิเศษ
ดาวน์โหลด hrPING
2. PingWiz
เพื่อความสะดวกในการใช้งานมันไม่ได้ง่ายกว่า PingWiz มากนักเพราะมันเหมือนกับคำสั่ง ping ของ Windows แบบตัดลงซึ่งจะประทับเวลาแต่ละคำขอ ping โดยอัตโนมัติโดยไม่มีข้อโต้แย้งเพิ่มเติม
เพียงใช้ pingwiz [ชื่อโฮสต์] แล้วมันจะเพิ่มเวลาและวันที่ด้วยการส่ง Ping โฮสต์ไปสี่ครั้ง การเพิ่ม / t จะวนซ้ำ ping อย่างต่อเนื่องจนกว่าคุณจะกด Ctrl + C หรือ / n: [number] จะ ping ตามจำนวนครั้งที่ระบุ การเปลี่ยนเส้นทางแบบแมนนวลไปยังไฟล์เอาต์พุตนั้นเป็นสิ่งจำเป็นหากคุณต้องการส่งผลลัพธ์ ping ไปยังล็อกไฟล์
pingwiz raymond.cc /t>C:\pingtest.txt
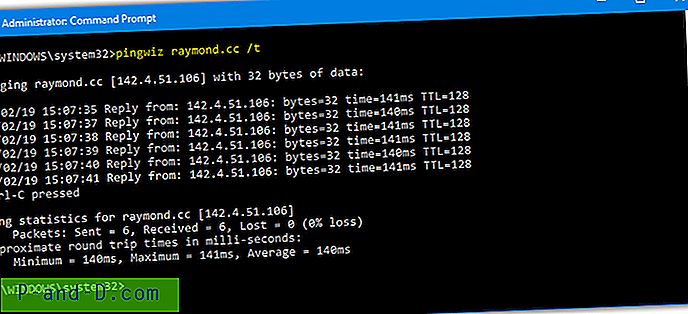
มีเพียงสองคำสั่งอื่น ๆ ที่มีอยู่ใน PingWiz นอกเหนือจากที่กล่าวมาข้างต้นการหมดเวลาของการ ping เป็นวินาที (/ w) และจำนวนไบต์ที่จะส่ง (/ b) ซึ่งแตกต่างจาก hrPING เครื่องมือนี้จะไม่แสดงผล ping ในหน้าต่างคอนโซลและเปลี่ยนเส้นทางไปยังไฟล์ในเวลาเดียวกัน
ดาวน์โหลด PingWiz
3. PingInfoView
PingInfoView โดย Nirsoft มีความแตกต่างเล็กน้อยกับเครื่องมืออื่น ๆ เนื่องจากทำงานได้จากส่วนต่อประสานผู้ใช้แบบกราฟิก สิ่งนี้ทำให้ง่ายต่อการตรวจพบข้อผิดพลาดในการ ping อย่างรวดเร็วยิ่งขึ้นถ้าคุณกำลังตรวจสอบและเฝ้าดูปัญหาอย่างแข็งขันเพราะจะปรากฏในส่วนติดต่อผู้ใช้เป็นรายการสีแดง PingInfoView มีตัวเลือกบรรทัดคำสั่งบางตัว แต่มีไว้สำหรับควบคุมอัตรา ping และการบันทึกไฟล์ในส่วนต่อประสานผู้ใช้
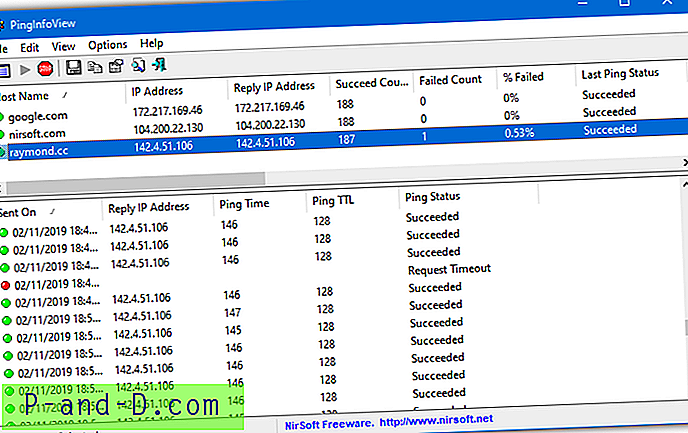
ในการเปิดตัว PingInfoView จะป๊อปอัปหน้าต่างที่คุณสามารถเพิ่มหนึ่งหรือจำนวนที่อยู่ในการตรวจสอบการหมดเวลาของการ ping และอัตราการทำซ้ำ (ค่าเริ่มต้นคือการ ping ทุก 5 วินาที) กดตกลงและหน้าต่างหลักจะปรากฏขึ้น บานหน้าต่างด้านบนเป็นรายการโฮสต์ที่ได้รับการตรวจสอบพร้อมสถิติเกี่ยวกับผลลัพธ์การ ping เช่นอัตราความสำเร็จ / ล้มเหลว, เวลาต่ำสุด / สูงสุด / เฉลี่ยและเวลาสำเร็จ / ล้มเหลว
คลิกที่โฮสต์ในบานหน้าต่างด้านบนเพื่อแสดงผลการ ping แต่ละครั้งที่ด้านล่างเมื่อพวกเขาเข้ามาตรวจสอบเสร็จกดปุ่ม Stop บนแถบเครื่องมือ สามารถบันทึกผลลัพธ์ของบานหน้าต่างด้านล่างลงในไฟล์ข้อความคลิกที่รายการใดก็ได้แล้วกด Ctrl + A เพื่อไฮไลต์ทุกอย่างคลิกขวาและเลือก“ บันทึกรายการที่เลือก” จากนั้นบันทึกเป็นข้อความแบบแท็บข้อความที่คั่นด้วยตัวอักษรหรือไฟล์ HTML
ดาวน์โหลด PingInfoView
4. PowerPing
PowerPing เป็นเครื่องมือโอเพนซอร์สที่โฮสต์บน GitHub สิ่งที่ทำให้เครื่องมือนี้แตกต่างจากโปรแกรมบรรทัดคำสั่งอื่นคือมีการกระจายของสีในผลการ ping เพื่อให้คุณสามารถมองเห็นความสำเร็จและความล้มเหลวได้ง่ายขึ้น นอกจากนี้ยังมีคำสั่งประมาณ 40 คำสั่งเพื่อควบคุมกระบวนการส่ง Ping และดำเนินการฟังก์ชั่นพิเศษบางอย่าง
การพิมพ์ PowerPing และการใช้เพียงชื่อโฮสต์จะดำเนินการห้าปิงมาตรฐานรวมถึง - t จะทำให้ต่อเนื่อง ตัวเลือกการประทับเวลาที่สำคัญทั้งหมดจะถูกเพิ่มด้วย –ts ซึ่งจะทำให้เวลาในตอนท้ายของบรรทัด ไม่มีวันที่ในการประทับเวลาของ PowerPing ดังนั้นคุณอาจต้องลองใช้เครื่องมืออื่นหากเป็นสิ่งที่คุณต้องการ หากต้องการปรับช่วงเวลาการปิงใช้ –in [มิลลิวินาที]
PowerPing –t –ts –in 2000 raymond.cc
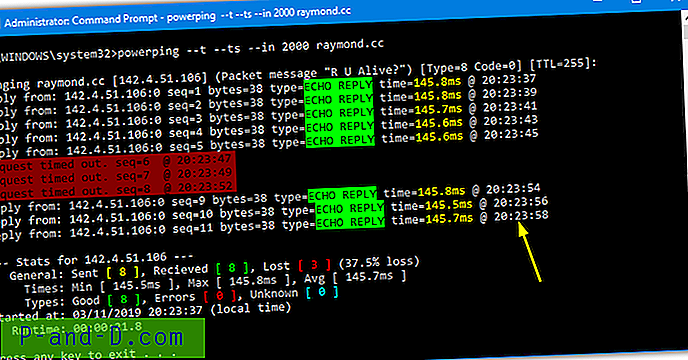
หากคุณต้องการจอแสดงผลที่มองเห็นได้มากขึ้น PowerPing มีตัวเลือกกราฟ (–g) ที่จะแสดงในหน้าต่างคอนโซลแทนข้อความ นอกจากนี้ยังมีคุณสมบัติเครือข่ายทั่วไปบางอย่างเช่นการรับตำแหน่งสำหรับที่อยู่ค้นหา whois สำหรับที่อยู่และ whoami สำหรับโฮสต์ปัจจุบัน นอกจากนี้คุณยังสามารถปิดสีหรือเปิดใช้งานเสียงบี๊บสำหรับการหมดเวลา ในการส่งเอาต์พุตไปยังไฟล์ใช้วิธีการเปลี่ยนเส้นทางมาตรฐานของ> ชื่อไฟล์
ดาวน์โหลด PowerPing
5. Bping
ตามค่าเริ่มต้น Bping จะส่งเสียงเตือนหรือเล่นไฟล์ WAV ที่กำหนดเองทุกครั้งที่ส่ง Ping และรับการตอบกลับ อย่างไรก็ตามตัวเลือกนี้สามารถเปลี่ยนแปลงได้ดังนั้น Bping จะส่งเสียงบี๊บเมื่อเกิดความล้มเหลวเท่านั้น หากมีการเปลี่ยนเส้นทางเอาต์พุต Bping ไปที่ไฟล์จะสามารถส่งเสียงบี๊บหรือคุณสามารถปิดได้ นอกจากนี้ยังสามารถสแกนหาและแสดงคอมพิวเตอร์อื่น ๆ ในเครือข่ายด้วยตัวเลือกเพื่อแสดงที่อยู่ IP ที่ว่าง
ในการเพิ่มการประทับเวลาให้กับคำสั่งให้ใช้อาร์กิวเมนต์ -u, -q จะปิดการใช้งานบี๊บอย่างสมบูรณ์หากคุณพบว่ามันน่ารำคาญ การส่ง Ping จะต่อเนื่องเป็นค่าเริ่มต้นเว้นแต่คุณจะใช้ -n = number Bping จะส่ง Ping ไปที่ Google DNS (8.8.8.8) หากคุณไม่ระบุที่อยู่หรือชื่อโฮสต์ เนื่องจากไม่มีคำสั่งให้ส่งออกไปยังไฟล์ให้เปลี่ยนเส้นทางผลลัพธ์โดยใช้> ชื่อไฟล์หรือ >> ชื่อไฟล์เพื่อต่อท้ายไฟล์ที่มีอยู่
bping raymond.cc -u -q> C: \ pingtest.text
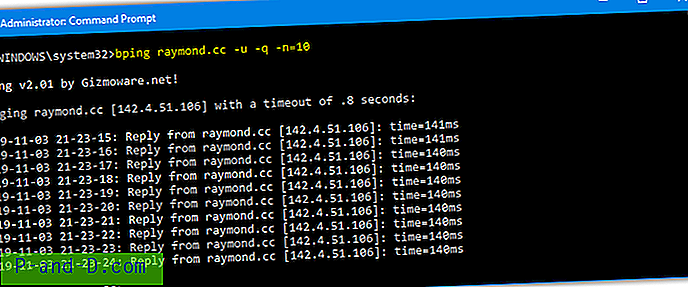
คำสั่งที่มีประโยชน์อื่น ๆ คือ -d ซึ่งจะส่งเสียงบี๊บเมื่อ ping ล้มเหลว - ซึ่งจะสแกนเครือข่ายท้องถิ่นสำหรับอุปกรณ์ - จะแสดงที่อยู่ที่มีอยู่ทั้งหมดในเครือข่ายและ -c จะเพิ่มจำนวนการนับให้กับ ping แต่ละตัว หากคุณไม่ได้ใช้ตัวเลือกตัวเลขคำสั่ง Bping จะต้องออกจากบรรทัดคำสั่งด้วย Ctrl + C เพราะมันจะ ping อย่างต่อเนื่องจนกว่าคุณจะออกจากโปรแกรม
ดาวน์โหลด Bping
6. คำสั่ง Ping Windows
แม้ว่าคำสั่ง Windows Ping จะไม่มีฟังก์ชั่นในตัวที่ทันสมัยและกำหนดเวลาผลลัพธ์ของการ ping แต่ละครั้ง แต่ก็มีความพยายามเล็กน้อยที่คุณสามารถทำได้ มันค่อนข้างมีประโยชน์ถ้าคุณต้องการใช้คำสั่ง Ping ของ Windows โดยเฉพาะ พบต่อไปนี้ใน StackOverflow และดูซับซ้อน แต่ดูเหมือนว่าจะทำงานได้ค่อนข้างดี
ping -t raymond.cc | cmd / q / v / c“ (หยุด & หยุดชั่วคราว)> nul & สำหรับ / l% a in () ทำ (set / p“ data =” && echo (! date!! time!! data!! ) & ping -n 2 raymond.cc> nul”> C: \ pingtest.txt
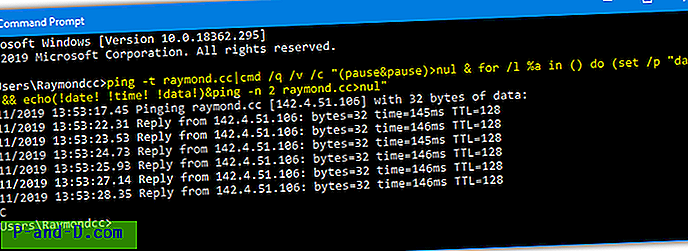
ด้านบนจะ ping ที่อยู่อย่างต่อเนื่องกับเวลาและวันที่และไฟล์บันทึกผลลัพธ์กด Ctrl + C เพื่อสิ้นสุดเซสชัน หากคุณต้องการเพิ่มบรรทัดลงในสคริปต์ชุดงานจะแทนที่“% a” สำหรับ“ %% a” ที่อยู่ตรงกลางของคำสั่ง แน่นอนว่ามีรูปแบบการแทรกเวลาและวันที่ลงใน Windows Ping อย่าลังเลที่จะแชร์ในข้อคิดเห็น ลบการเปลี่ยนเส้นทางไปยังไฟล์เอาต์พุตหากคุณต้องการแสดงผลลัพธ์ในหน้าต่างคอนโซล
7. Ping จาก PowerShell
มีคำสั่ง PowerShell เฉพาะสำหรับการส่ง Ping ไปยังคอมพิวเตอร์ระยะไกลเช่น Test-Connection และ Test-NetConnection แต่คำสั่ง Ping มาตรฐานก็ทำงานตามปกติเช่นกัน เช่นเดียวกับพร้อมรับคำสั่ง PowerShell กำหนดให้คุณแทรกการประทับเวลาด้วยตนเอง
ทดสอบการเชื่อมต่อ -count 999999999 -delay 2 raymond.cc | select @ {n = 'วันที่ / เวลา'; e = {Get-Date}}, ที่อยู่, IPv4Address, ResponseTime> C: \ pingtest.txt

เนื่องจากการทดสอบการเชื่อมต่อไม่มีสวิตช์แบบวนไม่สิ้นสุดเราจึงต้องตั้งเวลานับจำนวนมาก การหน่วงเวลาเผื่อเลือกสองวินาทีระหว่างปิงช่วยยืดเวลาให้ดียิ่งขึ้น สำหรับการใช้คำสั่ง Ping:
Ping.exe -t raymond.cc | ForEach {“ {0} - {1}” -f (Get-Date), $ _}> C: \ pingtest.txt
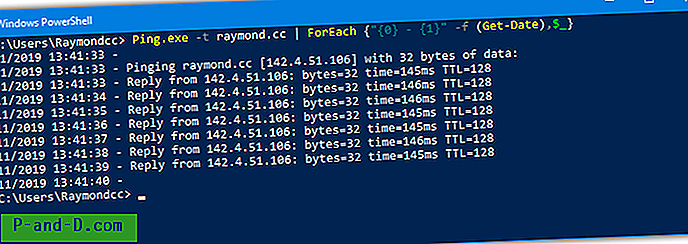
ด้านบนไม่เหมือนกับ Ping จาก Command Prompt ในวิธีที่หก ข้อดีอย่างหนึ่งของ PowerShell ที่มีมากกว่าพรอมต์คำสั่งคือความสามารถในการส่งเอาต์พุตในสองทิศทางที่แตกต่างกันในคราวเดียว ที่ให้ตัวเลือกในการดูผลลัพธ์การ ping ในหน้าต่างคอนโซลและส่งออกไปยังไฟล์ในเวลาเดียวกัน
Ping.exe -t raymond.cc | ForEach {“ {0} - {1}” -f (Get-Date), $ _} | ที C: \ pingtest.txt
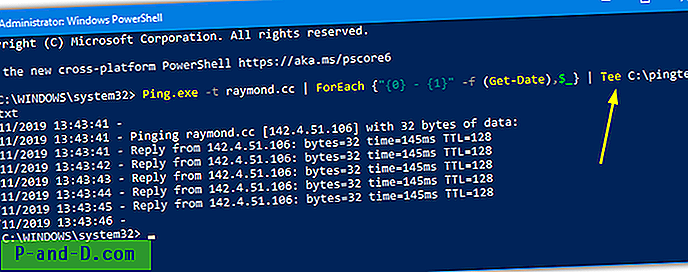
สิ่งที่คุณต้องทำคือแทนที่ลูกศรเปลี่ยนเส้นทางด้วยไพพ์“ |” และคำสั่ง Tee (หรือ Tee-Object) นอกจากนี้ยังทำงานกับคำสั่งอื่น ๆ ใน PowerShell และมีประโยชน์หากคุณต้องการบันทึกและดูเอาต์พุตคอนโซลในเวลาเดียวกัน