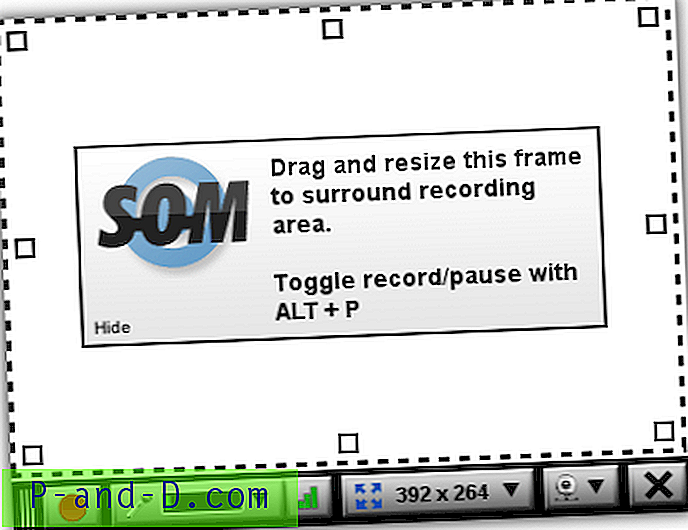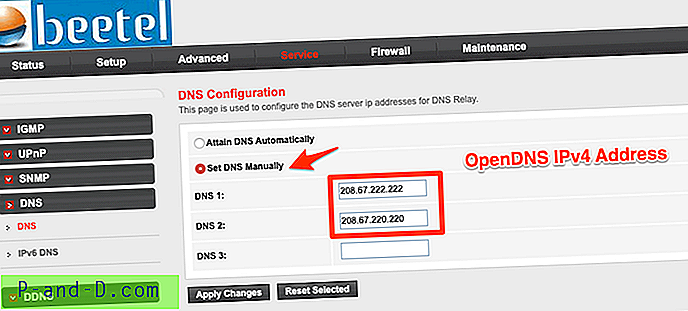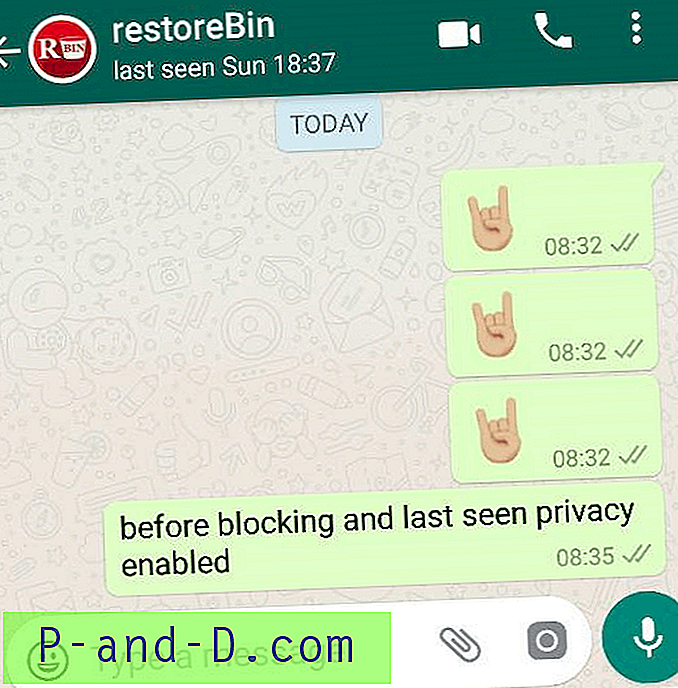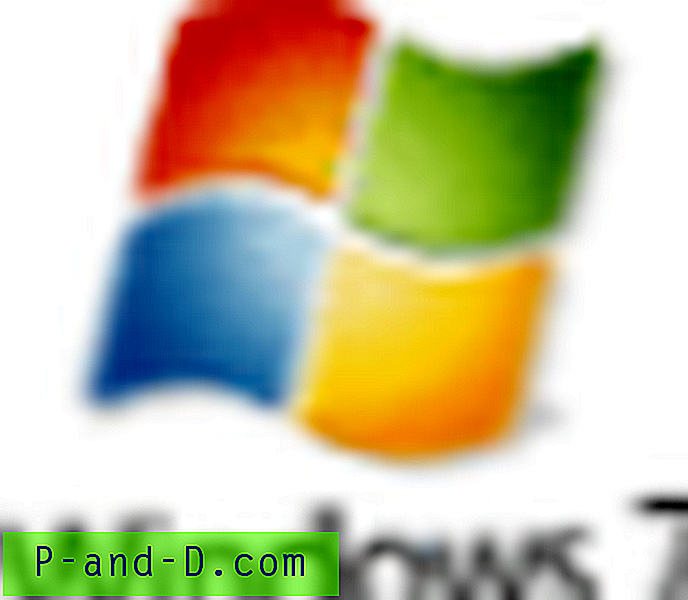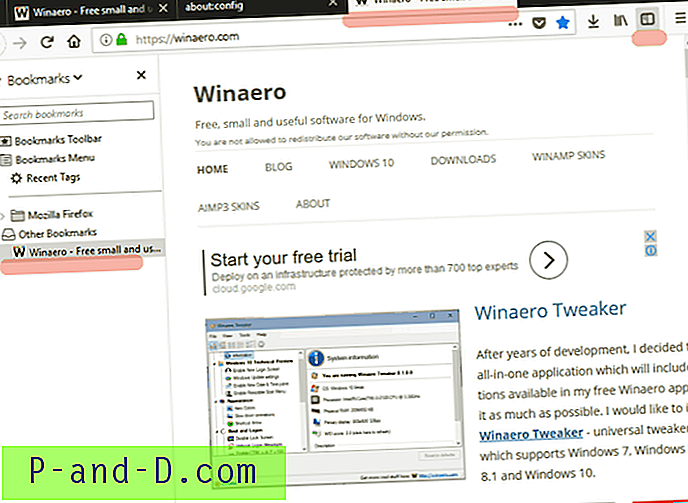หากคุณกำลังมีปัญหากับ Windows เองหรือซอฟต์แวร์อื่น ๆ สิ่งหนึ่งที่คุณอาจได้รับแจ้งให้ทำคือให้ข้อมูลในข้อผิดพลาดหรือข้อความที่แสดงขึ้นเพื่อช่วยแก้ไขปัญหา ข้อความแสดงข้อผิดพลาดบางอย่างนั้นค่อนข้างสั้นและไม่ยากที่จะพิมพ์และบางข้อความอาจยาวและเจ็บปวดอย่างแท้จริงในการทำซ้ำอย่างแม่นยำด้วยการผสมผสานระหว่างตัวเลขตัวอักษรและอักขระพิเศษทั้งหมดที่ใช้
บ่อยครั้งที่ควรป้อนรหัสข้อผิดพลาดหรือวลีที่แน่นอนลงในเครื่องมือค้นหาเช่น Google เพื่อให้ได้ผลลัพธ์ที่แม่นยำยิ่งขึ้นสำหรับปัญหา แน่นอนว่าการถ่ายภาพหน้าจอสามารถใช้เพื่อส่งข้อความแสดงข้อผิดพลาดไปยังบุคคลอื่นได้ แต่นี่อาจไม่เป็นประโยชน์เสมอไปเพราะพวกเขาอาจต้องพิมพ์ข้อมูลข้อความอีกครั้งในปลายอีกด้านหนึ่ง ถ้าคุณต้องการค้นหาอินเทอร์เน็ต
กล่องโต้ตอบข้อผิดพลาดของ Windows และหน้าต่างข้อมูลทั่วไปไม่มีปุ่มที่ดีและง่ายสำหรับคุณในการคัดลอกข้อความแสดงข้อผิดพลาดทั้งหมดและพวกเขาจะไม่ยอมให้คุณเน้นข้อความเพื่อให้สามารถคัดลอกได้ มีวิธีที่คุณสามารถทำได้และคัดลอกข้อมูลจากกล่องข้อความ Windows, กล่องโต้ตอบซอฟต์แวร์บุคคลที่สามหรือพร้อมรับคำสั่งสามารถทำได้ง่ายขึ้นเมื่อคุณรู้วิธี นี่คือวิธีแก้ปัญหา 7 ข้อที่ควรลอง 1. ฟังก์ชัน Windows ในตัว
จริงๆแล้วมีวิธีที่ง่ายมากที่คุณสามารถคัดลอกกล่องโต้ตอบ Windows และข้อความแสดงข้อผิดพลาด เมื่อกล่องปรากฏขึ้นให้ตรวจสอบให้แน่ใจว่าเป็นหน้าต่างที่ใช้งานอยู่และกดปุ่มลัดคัดลอก Windows มาตรฐานของ Ctrl + C ตอนนี้ข้อมูลอยู่ในคลิปบอร์ดแล้ววางเนื้อหาลงในแผ่นจดบันทึกหรือหน้าเว็บ ฯลฯ
ตัวอย่างเช่นหากคุณพิมพ์ raymond.exe ลงในกล่องเรียกใช้ (Win key + R) Windows จะแสดงข้อผิดพลาดที่ไม่พบ:

กด Ctrl + C เปิด Notepad แล้วกด Ctrl + V เพื่อสร้างรายการต่อไปนี้:
[ชื่อหน้าต่าง]
raymond.exe[เนื้อหา]
Windows ไม่พบ 'raymond.exe' ตรวจสอบให้แน่ใจว่าคุณพิมพ์ชื่อถูกต้องแล้วลองอีกครั้ง[ตกลง]
คุณจะได้รับไม่เพียง แต่เนื้อหาข้อความ แต่ยังรวมถึงชื่อของหน้าต่างและชื่อของปุ่มใด ๆ สิ่งนี้มีประโยชน์มาก แต่น่าเสียดายที่ใช้ได้เฉพาะกับกล่องโต้ตอบที่สร้างโดย Windows หากข้อความหน้าต่างเป็นแบบกำหนดเองและสร้างโดยซอฟต์แวร์บุคคลที่สามวิธีนี้จะไม่ทำงาน เพื่อที่คุณจะต้องใช้หนึ่งในเครื่องมืออื่น ๆ ด้านล่าง
2. GetWindowText
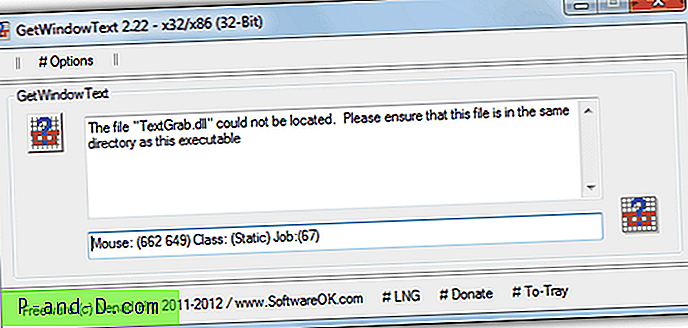
GetWindowText เป็นเครื่องมือฟรีและพกพาได้โดยผู้พัฒนาไฟล์ Q-Dir ยอดนิยมตัวเดียวกัน หากต้องการใช้เพื่อคัดลอกข้อความจากกล่องควบคุมให้คลิกซ้ายที่ไอคอนเครื่องหมายคำถามที่มุมบนซ้ายแล้วลากเคอร์เซอร์ของเมาส์ไปยังกล่องที่คุณต้องการให้อ่านข้อมูล มันสามารถอ่านข้อความเกือบทั้งหมดจากการแก้ไข, คงที่, sysTreeView, sysListView, combobox และกล่องควบคุมกลุ่ม ฯลฯ เพียงแค่ไฮไลต์และคัดลอกข้อความจากกล่องในโปรแกรม GetWindowText
ดาวน์โหลด GetWindowText
3. ShoWin
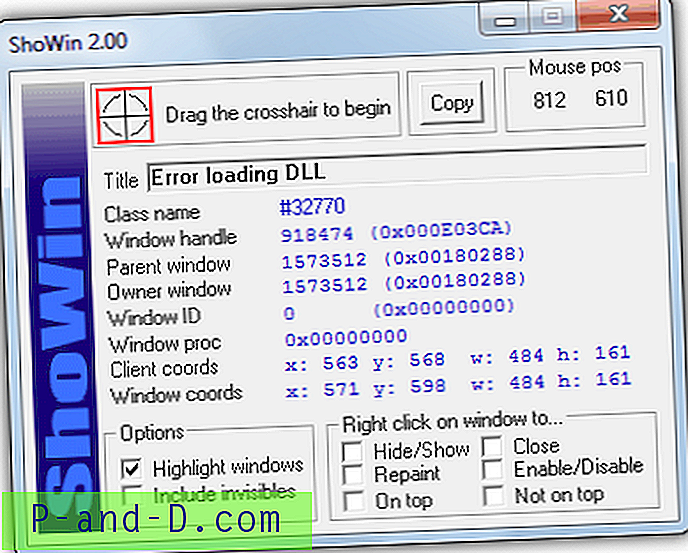
จริง ๆ แล้ว ShoWin เป็นเครื่องมือขนาดเล็กจาก McAfee และนอกเหนือจากการค้นหาข้อความในหน้าต่างหรือกล่องโต้ตอบแล้วยังสามารถใช้เพื่อแสดงรหัสผ่านในกล่องโต้ตอบที่ซ่อนอยู่หลังเครื่องหมายดอกจัน เพียงลากขนไขว้เหนือส่วนควบคุมเพื่อรับข้อมูลเกี่ยวกับมันและข้อความที่รวมปุ่มคัดลอกจะคัดลอกรายละเอียดทั้งหมดไม่ใช่แค่ตัวอักษร คุณสมบัติเพิ่มเติมรวมถึงความสามารถในการเปิดใช้งานหน้าต่างที่ปิดใช้งานยกเลิกการซ่อนหน้าต่างที่ซ่อนอยู่และบังคับให้หน้าต่างอยู่ด้านบนหรืออยู่ด้านล่างของหน้าต่างอื่น ๆ
ดาวน์โหลด ShoWin
4. SysExporter
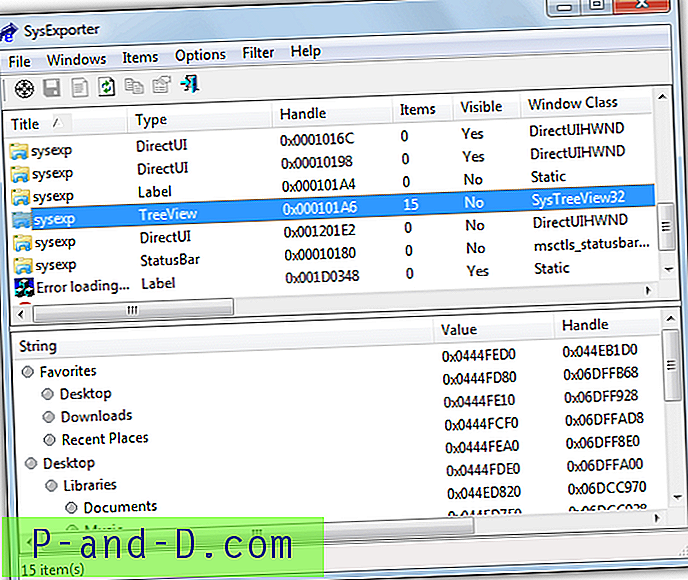
SysExporter เป็นอีกหนึ่งยูทิลิตี้ขนาดเล็กและพกพาได้จาก Nirsoft และช่วยให้คุณสามารถดึงข้อมูลที่เก็บไว้ในรายการมุมมองต้นไม้มุมมองกล่องรายการกล่องคำสั่งผสมกล่องข้อความและตัวควบคุมจากแอปพลิเคชันส่วนใหญ่ นอกจากนี้ยังมีไอคอนลากและวางเป้าหมายเพื่อตรวจจับเนื้อหาหน้าต่างเฉพาะจากกล่องข้อความข้อผิดพลาด ฯลฯ และสามารถใช้เพื่อบันทึกแผนผังโฟลเดอร์หรือรายการไฟล์จาก Explorer หรือหน้าต่างแอปพลิเคชัน ข้อมูลใด ๆ ที่สามารถคัดลอกหรือส่งออกไปยังไฟล์ข้อความ html หรือ xml
ดาวน์โหลด SysExporter
5. WinScraper
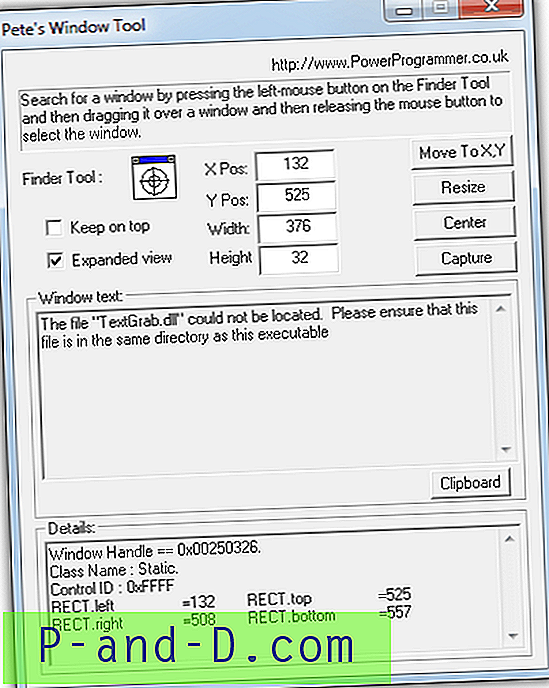
WinScraper สามารถขูดข้อความจากตัวควบคุมกล่องโต้ตอบหรือกล่องข้อความโดยการลากไอคอนเป้าหมายไปที่ข้อความหรือหน้าต่าง ผลลัพธ์จะแสดงในกล่อง“ Window Text:” และสามารถคัดลอกและวางเป็นข้อความลงในอีเมลหรือโพสต์ในฟอรัม ฯลฯ สามารถจับภาพของตัวควบคุมหรือหน้าต่างจากแอปพลิเคชันเช่นไอคอนและยังสามารถปรับขนาดแอปพลิเคชันหรือเว็บ หน้าต่างเบราว์เซอร์มีขนาดเฉพาะสำหรับการทดสอบความละเอียดหน้าจอทางเลือก
ดาวน์โหลด WinScraper
6. Textractor
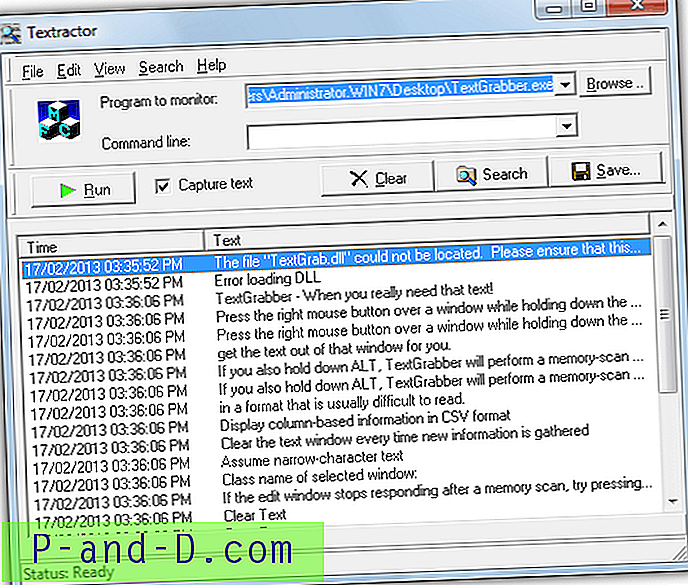
Textractor เป็นเครื่องมือตรวจสอบข้อความที่รวบรวมและบันทึกข้อความทั้งหมดที่โปรแกรมเขียนไปยังหน้าจอ เครื่องมือนี้ทำงานโดยคุณให้โปรแกรมตรวจสอบจากนั้นจะจับและบันทึกผลลัพธ์ใด ๆ จากแอปพลิเคชันไปยังหน้าต่างของมัน แต่ละบรรทัดสามารถคลิกขวาและคัดลอก / ลบหรือข้อความทั้งหมดสามารถบันทึกเป็นไฟล์ สิ่งนี้จะไม่บันทึกข้อผิดพลาดทั่วไปของ Windows แต่อาจได้รับกล่องโต้ตอบข้อผิดพลาดหรือข้อความหน้าต่างจากซอฟต์แวร์เฉพาะ
ดาวน์โหลด Textractor
7. คัดลอกข้อความจากพรอมต์คำสั่ง
แม้ว่าจะไม่ใช่หน้าต่างข้อความการคัดลอกข้อความออกจากพรอมต์คำสั่งนั้นค่อนข้างมีประโยชน์หากคุณต้องการคัดลอกผลลัพธ์หรือข้อผิดพลาดของคำสั่ง มันง่ายมากเมื่อคุณรู้วิธีและไม่ต้องการใช้ซอฟต์แวร์ แต่ยังมีอีกหลายคนที่ไม่รู้ว่าคุณทำได้ มี 2 วิธีในการทำ
วิธีที่ 1
1. ในขณะที่คุณอยู่ในพรอมต์คำสั่งคลิกขวาที่ใดก็ได้ภายในหน้าต่างและเลือก ทำเครื่องหมาย
2. ตอนนี้ใช้ปุ่มซ้ายของเมาส์เพื่อลากกล่องเหนือพื้นที่ข้อความที่คุณต้องการคัดลอกนอกจากนี้ยังสามารถใช้การเลื่อนเพื่อจับภาพหลายบรรทัด เมื่อคุณมีข้อความให้คลิกปุ่มเมาส์ขวาหรือกด Enter เพื่อคัดลอกข้อความที่เลือกไปยังคลิปบอร์ด จากนั้นคุณสามารถคลิกขวาและเลือกวางเพื่อวางในแผ่นจดบันทึกหรือเว็บเพจ ฯลฯ
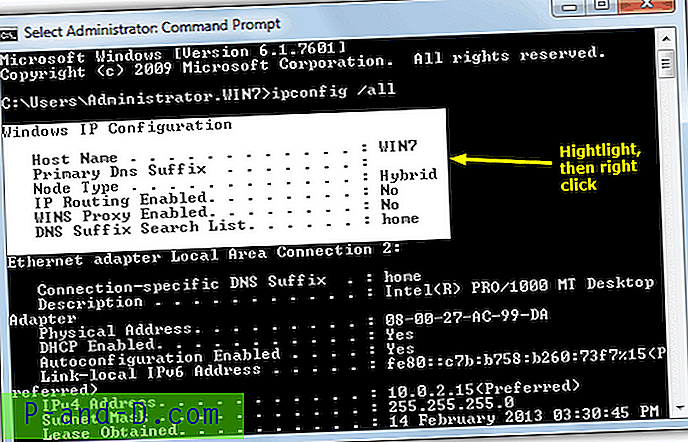
วิธีที่ 2
1. คลิกขวาที่แถบชื่อของพรอมต์คำสั่งแล้วเลือกคุณสมบัติ บนแท็บตัวเลือกทำเครื่องหมายเพื่อเปิดใช้งานโหมด QuickEdit และคลิกตกลง
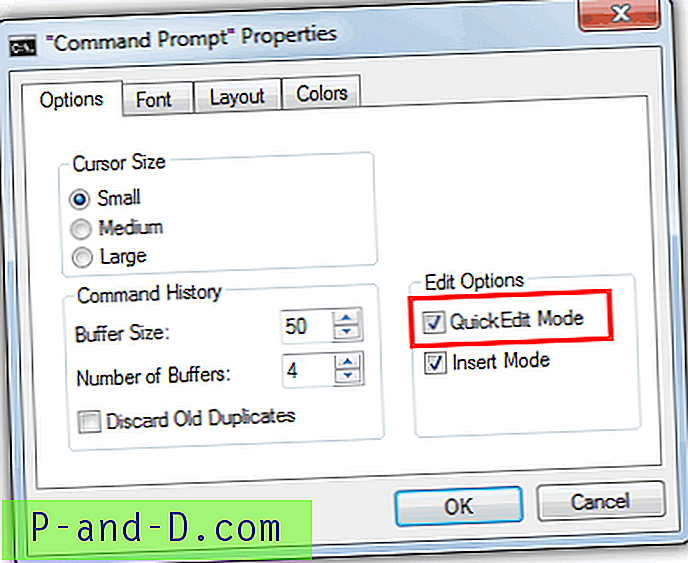
ตอนนี้ปุ่มซ้ายของเมาส์จะถูกใช้อย่างถาวรเพื่อทำเครื่องหมายข้อความและเมาส์ขวาจะคัดลอกไปยังคลิปบอร์ด หากไม่มีข้อความที่ไฮไลต์ปุ่มเมาส์ขวาจะวางเนื้อหาของคลิปบอร์ดไปที่หน้าต่างมีประโยชน์สำหรับการคัดลอกคำสั่งออกจากหน้าเว็บ ฯลฯ